
ストップモーション動画を撮ってみる
はいどうもこんにちは。
今回は1時間ほどでストップモーション動画とかコマ撮り動画を作ってみます。
実は毎日Instagramのストーリーズ用に動画を作っているので、今回はストップモーション動画ですね。
作り方は至ってシンプルです。
今回使用した機材
ちなみにスポンサーとかお金はもらってないですよ。
・Sony a7C
スマホでもできますが今回はカメラを三脚に載せ、そのカメラをスマホで遠隔操作して作るスタイルで挑んだわけです。
a7Cは写真を撮るならa7iiiとかに劣るかもしれませんが、動画を撮影したりVlogを撮影するのであればデジカメの上位版みたいな感じで良いですよ。

バリアングルのモニターなのでカメラの前でも自分の位置を確認できる。
・三脚
ManfrottoのBe Freeという三脚を使ってます。
・iPhone11
imaging edge mobileというアプリを入れるとSonyカメラと連携できて遠隔操作も可能なのです。
・Final Cut Pro X
編集ソフトですがiMovieでも同じことができます。
FCPXは3ヶ月無料で使えたので使いました。
設定
カメラの設定として2秒のタイマーをつけていました。
これは撮影後に気づいたのですが、2秒のタイマー. 3枚連写を使えばあんなに何度もジャンプしなくてよかった。。。
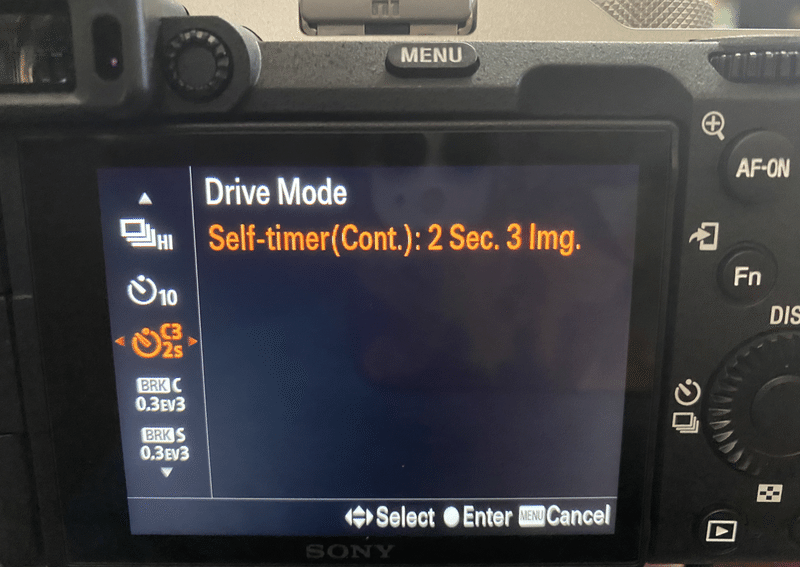
撮影
ということで撮影だ。

コマ送り動画なので、例えば1コマ0.2秒表示するとしたら5コマで1秒、50コマで10秒くらいだ。インスタストーリーズ用なら100枚くらい撮影すれば良いとわかる。
ということでジャンプ!!!

ひたすらジャンプ!

ちょっとずつ向きを変えてジャンプ!!

そして三脚を前にずらして自分も少しずつ前へと進んでいきます。

まるで空中を移動してるかのように見せたいわけですね。

ビューーーん。
気持ちいいですね。
ハイキューの日向のように思いっきりジャンプし続けます。
しかしジャンプのタイミングをまちがえると。。。


ハイベンみたいになるので気をつけましょう。
さあ、通り過ぎていく人たちに好奇の目を向けられながら撮影した後は家に持ち帰って編集をしていきます。
ちなみにスマホ経由で撮影をするとスマホに大量に写真が記録されることになり、すっごく邪魔です。
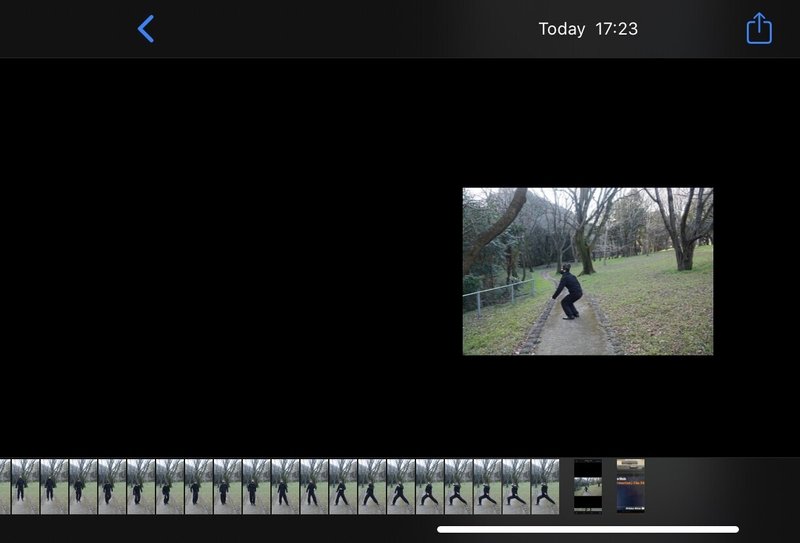
編集
次はいよいよ編集ですが編集は簡単です。
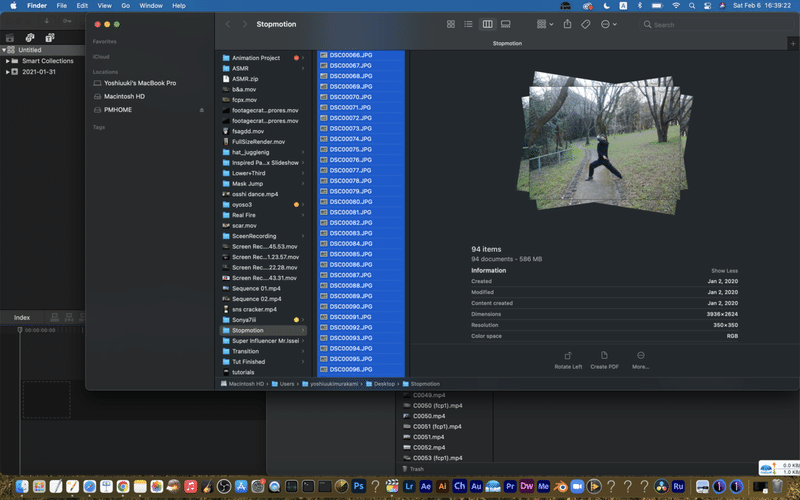
大量に撮影した写真を早速Final Cut Pro Xにぶち込みたいところですが、このままぶち込むと一つ一つ時間を合わせるのが大変です。
そこで画面左上にあるボタンからFinal Cut Pro X の環境設定で、静止画を挿入した時の尺を0.2秒に設定しましょう。
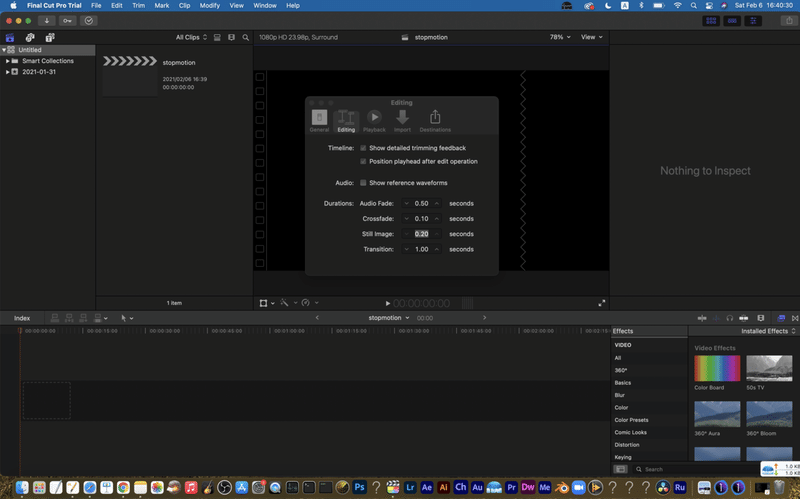
こうすることで大量に挿入した写真は全て0.2秒で挿入されます。
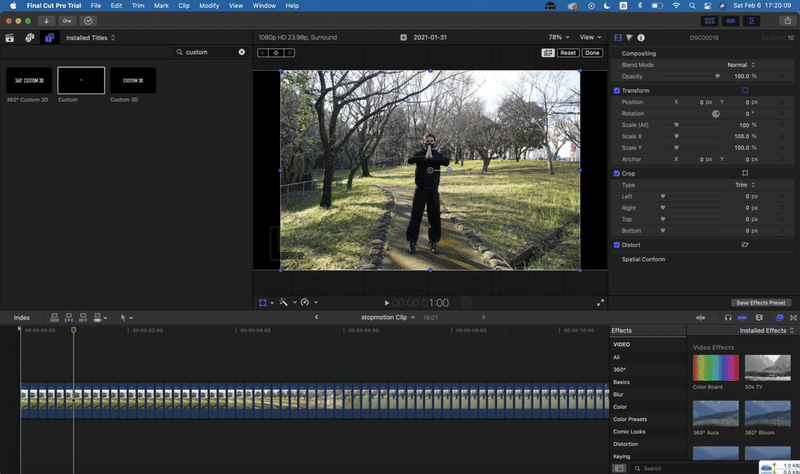
さあ、後は余計なクリップを削除すればストップモーション動画の完成です。
実際に作った動画はこんな感じです。
GIFなのでカクカクしてますけどね。

うん、あれだけふくらはぎパンパンにしながらジャンプしてたったの8秒とは不満ですがちょろっと作ったにしては上出来でしょう。
もっとこだわれば良いのができると思いますよ。
今後ストップモーション動画を作るかどうかはわかりませんが、とりあえずわかったこととしては、
「一人で撮ると色々と大変!」ということでした。
参考にしてみてください。
ちなみにジャンプをしすぎて社会の窓が開いてしまい、しばらく街中を歩いていたことはここだけの秘密だぞ〜。

いつも応援ありがとうございます! すごく嬉しいのでお気軽にリアクションしていただければと思いますm(_ _)m

