
面倒臭がりのあなたに捧ぐ「レベル補正」Photoshop
Photoshop初心者向け、Web制作会社勤務の方向けです。
Adobe Photoshopの画像補正機能には、主に「トーンカーブ」と「レベル補正」の2つがあります。補正する元の画像によって、どちらかを使う またはほかの補正手段・ツールを使うなど何通りかあるかと思います。
忙しい時に重宝する レベル補正
画像補正の王道は「トーンカーブ」です。なぜなら、明るさ(露出)・コントラストの調整が曲線をいじりながら微調整が効くからです。プレビューを見ながら「こうかな~」「どうかな~」なんて、特に学生さんやデザイナー一年生・レタッチャー1年生さんはやっている事でしょう。
しかし、納期が迫ってる・案件が詰まってる・子育てで定時で帰らないといけない!という場合は、その1分1秒が惜しいのです!
とりあえず レベル補正
私は、もう忙しい時は「レベル補正」一択です。しかし、がっちりレタッチが必要な時(素材が微妙だったり、ポートレートの場合)は違います。これは勘違いしないでください。「いつまで画像補正に時間かけてるんだよ」ってキレられるかもしれない場合は、手っ取り早くレベル補正を!と思うわけです。
やってみよう
まず画像を用意します。今回は、ぱくたそさんから画像を用意します。
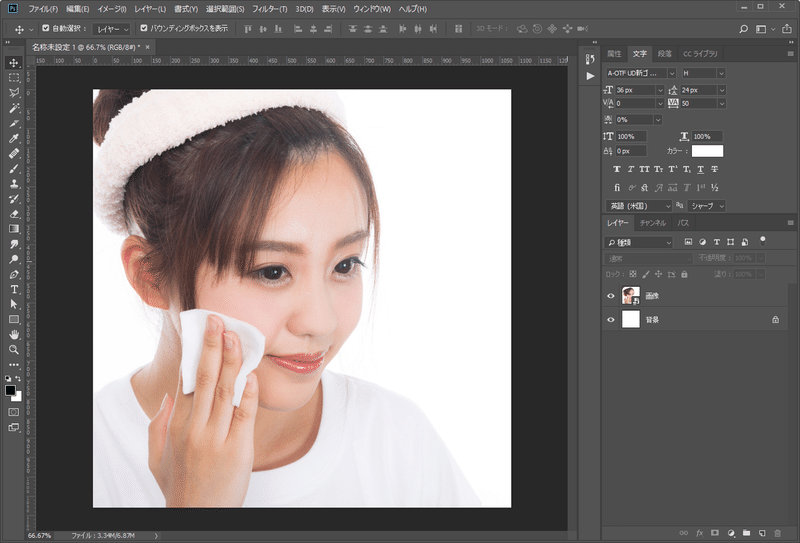
そのままでも良さそうですが、今回は少しコントラストをはっきり出しメリハリをつけた画像にしてみようと思います。
下記の①か②の方法でレベル補正を選択。
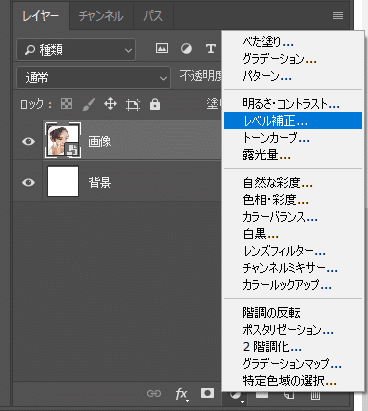
①レイヤーパネルで、「塗りつぶしまたは調整レイヤーを新規作成」をクリックして「レベル補正」を選ぶ。(※こちらは新規レイヤーとして追加する方法)
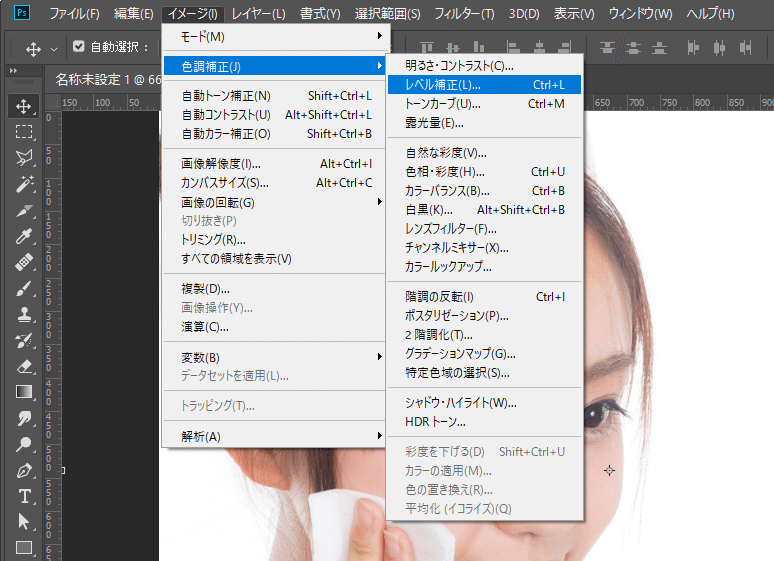
または、②イメージ > 色調補正 > レベル補正 でもOKです!
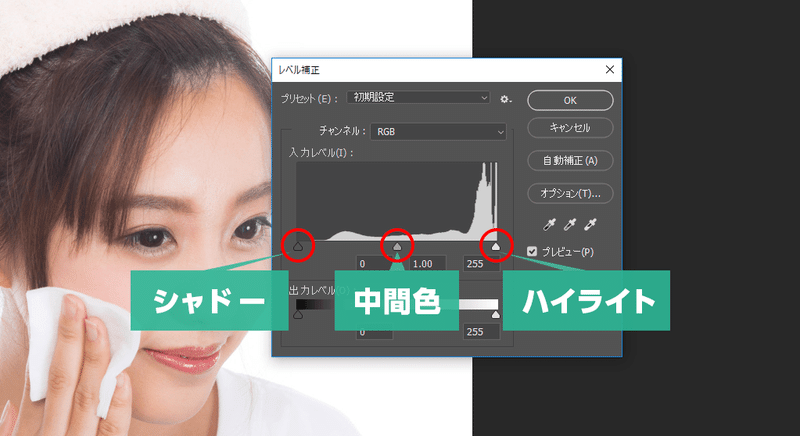
一番左のつまみが シャドー
真ん中のつまみが 中間色
一番右のつまみが ハイライト
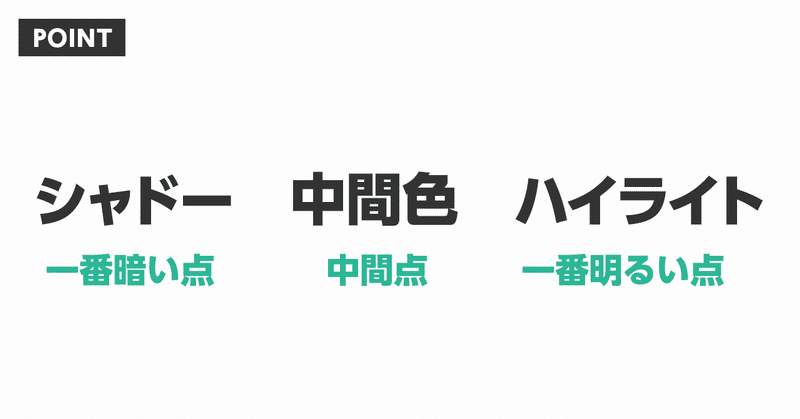
シャドーは一番暗い点で、逆にハイライトは一番明るい点を表しています。チャンネル[RGB]のままで、シャドー・中間点・ハイライトのつまみを左右に動かして調整します。この時に、プレビューのチェックボックスにチェックを入れておくと補正した状態を確認しながら調整を加える事ができます。
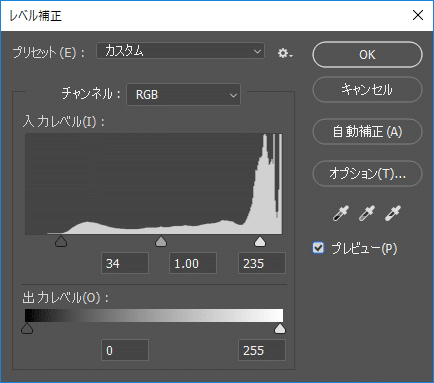
今回の例だと、
シャドー 34
中間点 1.00
ハイライト 235 という数値を入れて全体的にコントラスト強めにメリハリをつけました。

髪や眉毛、目の付近がよりくっきりはっきりしたと思います。
Before & After
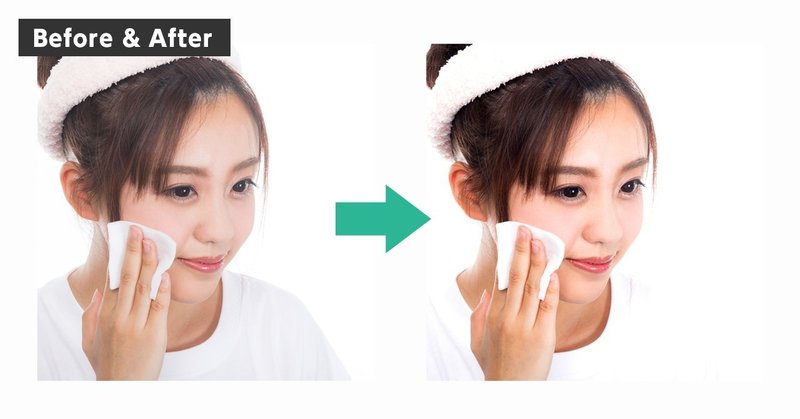
Photoshopの作業に慣れてくれば、このレベル補正でかかる時間は1分あればできます!
レベル補正は、忙しいWebクリエイターの味方なのです。しかし、これが全ての場面で正解というわけではありません。画像の見せ方や、サイトの雰囲気やトンマナのルールに合わせて、補正方法は選んでいってくださいね。
ちなみに私が、ここ10年近く愛読している参考書をご紹介します。Photoshopの最新バージョンに対応していて、基礎から応用まで全てカバーしています!
それでは素晴らしいPhotoshopライフを今後も送ってください。
最後までお読みいただきありがとうございました!
よろしければサポートお願いします。励みになります!
