
なんとなくわかるREAPER
0 はじめに
0_00 この記事について
10年以上前から存在を認知していたReaper。なんかGUIが古めかしくてダサい、というか見づらい。機能もややこしくて使いづらそう。ってな印象だったんだけど、最近MA業界やポスプロを中心に「Reaperはいいゾ」という声をよく聞くようになった。そんなわけで、今更ながら自分もReaperを使ってみることにした。
この記事は、自分がReaperの使い方を調べてる時のメモを基に、初心者向に導入から音出し、基本操作の一部までをまとめたもの。すごい量になったけど、よかったら参考にしてね。
0_01 筆者の環境等
・元Logic ユーザー
・Reaper 7.07
・Win11
1 各種インストール
Reaperをインストールするにあたり、追加でインストールした方がいいパッチや拡張機能、ソフトウェアなどを紹介する。
1_00 Reaperのインストール

公式サイトでWin版インストーラをDL。フォルダ内の「reaper709_x64-install」を起動し、表示された画面の手順に沿って操作を進めたら完了。
1_01_00 日本語化パッチを適用
必要に応じて日本語化パッチを適用する。
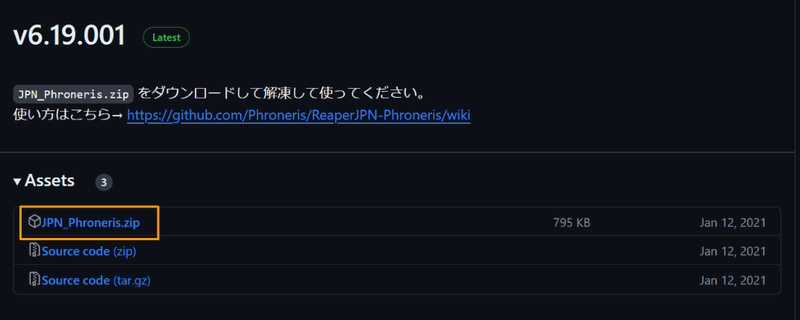
配布ページで「JPN_Phroneris.zip」をDL。展開したフォルダ内の「JPN_Phroneris」を起動し、Reaperを再起動して完了。
1_01_01 英語に戻す場合

Reaperを起動して、環境設定を開く(Ctrl+P、または画面上部「オプション」タブから「環境設定」をクリック)。左メニュー「一般」より、「言語(L)」から「English [US] default」を選択。「OK」をクリックし、Reaperを再起動して完了。
1_02_00 VLC・FFmpegの導入
・VLC(再生できる動画の種類を増やす)
・FFmpeg(書き出せる動画の種類を増やす)
Reaperは素の状態で取り扱える動画の種類が少ないので、上記2つの拡張機能を追加する。映像データを扱わない場合は不要。
1_02_01 VLC
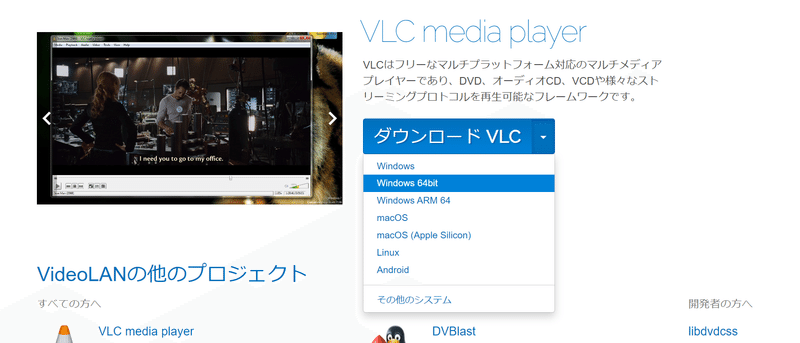
配布ページで利用環境に応じたインストーラをDL。インストーラを起動して画面の手順に沿って操作を進めたら完了。
1_02_02 FFmpeg
FFmpeg導入に際して、留意点が2つ。
FFmpegの要不要について
FFmpegはReaper 6.57以降では不要との情報もある。動画の書き出しがうまくいかなかった場合のみインストールする、でもいいかも。
4.4以上のバージョンについて
FFmpeg 6は動作不可、5は動作可との情報もあるが、バグ情報も散見されるため、導入するなら4.4がおすすめ。

配布ページにて、Winアイコンにカーソルオーバーし、下に表示される「Windows builds by BtbN」をクリック。

ページ上部に最新ビルドのアセット群が表示される。下の方にある「Show all XX Assets」から全てのアセットを表示する。
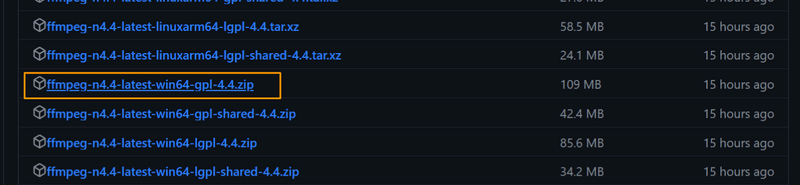

一覧から「ffmpeg-n4.4.-latest-win64-gpl-4.4.zip」という名前のzipファイルをクリック。DLが完了したら解凍して「bin」フォルダを開いておく。
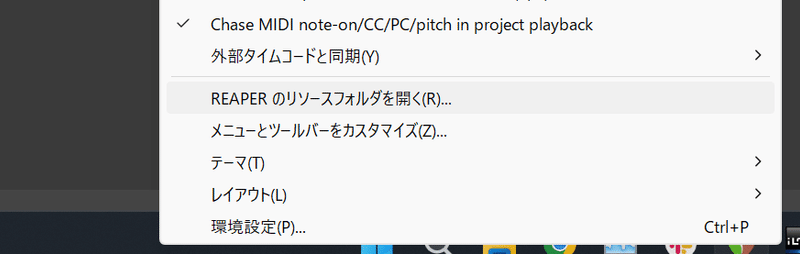
続いてReaperを起動して、画面上部「オプション」タブより「REAPERのリソースフォルダを開く(R)」をクリック。表示されたエクスプローラーの画面から「UserPlugins」を開く。

先ほどの「bin」フォルダにあるすべてのexeファイル・dllファイルを、「UserPlugins」内にD&D。Reaperを再起動して完了。
1_03_00 SWS・ReaPackの導入
・SWS(できる操作を増やす拡張機能)
・ReaPack(スクリプト管理のための拡張機能)
Reaperユーザーのほとんどが追加してる基本的な拡張機能。ある程度操作に慣れてきたときにないと困る。導入されている前提の情報も多いので、入れて損はない。
1_03_01 SWS

配布ページでインストーラをDL。
起動して画面の手順に沿って進めたら完了。
1_03_02 ReaPack
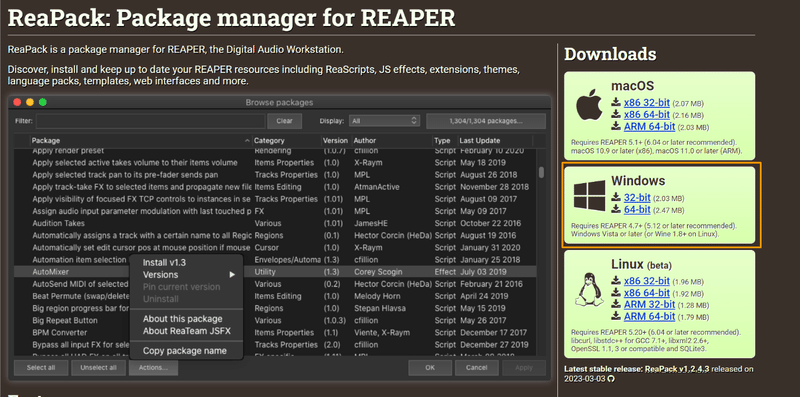

配布ページ右側のリンクより、dllファイルをDL。ポップアップは一番下の文章からスキップする。
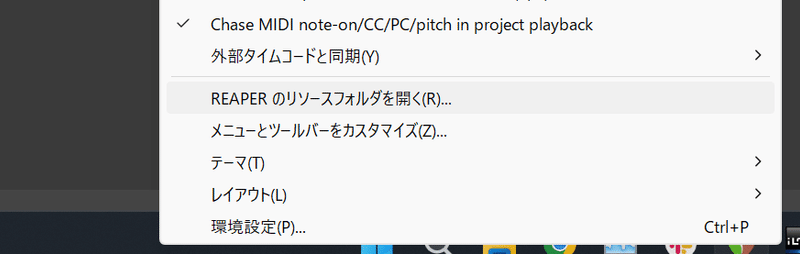
続いてReaperを起動して、リソースフォルダを開く。開き方は、画面上部「オプション」タブより「REAPERのリソースフォルダを開く(R)」をクリックし、表示されたエクスプローラーの画面から「UserPlugins」を開く。この中に、先ほど入手したdllファイルをD&Dして完了。
2 音出しチェック
Reaperの起動~オーディオインターフェースのセッティング~音出しのチェックを行う。合わせて基本操作、事前に準備しておくと便利なツールなどの一部を紹介する。
2_00 基本的な画面構成
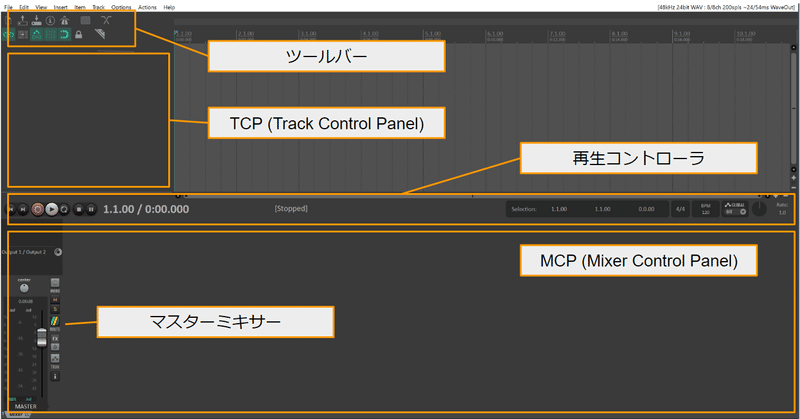
ツールバー:よく使うショートカットたち
TCP:トラックが表示されるところ
再生コントローラ:BPMとか
MCP:ミキサーが表示されるところ
マスターミキサー:読んで字の如く
※ ミキサーが見当たらない場合、Ctrl+M、または画面上部「表示」タブから「ミキサー」をクリックすると表示できる。
※ 再生コントローラは英語ではTransport。海外の掲示板とかで出てくるとピンとこないことがあるので念のため追記。
2_01 インターフェースの設定

環境設定の左メニュー「デバイス」より、「音声システム」で「ASIO」を選択、「ASIO デバイス」で使用しているインターフェースのドライバーを選択して「OK」。
2_02_00 音声ファイルの挿入

エクスプローラー等から音声(または映像)をReaperのタイムライン上にD&Dすれば、トラック生成と同時にデータが挿入できる。Reaperでは、挿入された音声ファイルや動画ファイル、MIDIデータをアイテムという概念で取り扱う。

2_02_01 メディアエクスプローラー

メディアエクスプローラー(ME)とは、音声等のデータやファイルを表示・閲覧するための機能。これを使えばよりスマートにデータを挿入できる。Ctrl+Alt+X、または表示タブより「メディアエクスプローラー」をクリックして、ビューを追加する。このようにビューを追加する操作をドッキングという。
使い方はパソコンのエクスプローラーとほぼ同じ。左メニューの「マイコンピュータ」などからファイルの保存先をたどる。あるいは、ビュー上部の検索欄でファイルパスを入力してEnterを押せば、そのままフォルダの場所が表示される。
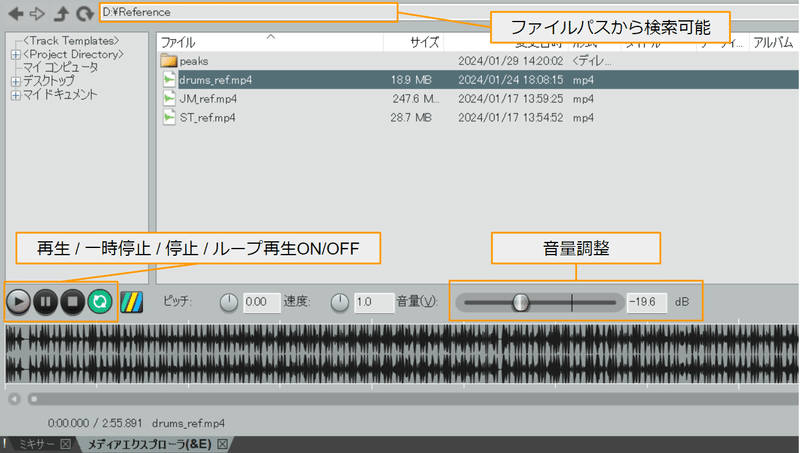
MEを使うもう1つのメリットはプレビュー。ME内に表示されたデータをクリックすると、自動でプレビュー再生してくれる。プレビュー音量は右下のフェーダーで調整可能。プレビューしたくなければSpaceで停止するか、ビュー左下の停止ボタンから止めておくこともできる。ドライブに保存したサンプルライブラリから使う音を選ぶときなんかに重宝する。
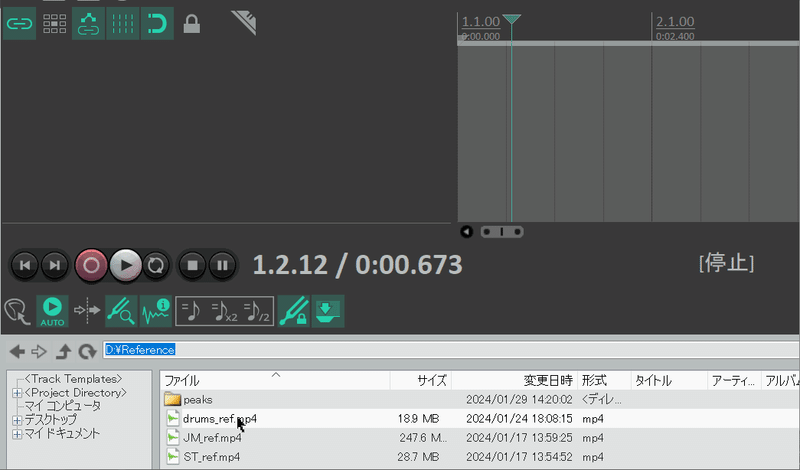
もちろん挿入もできる。ノートパソコンなど、小さい画面で操作するときは複数のウィンドウをまたがずに済むので便利。
2_03_00 ビューの切替
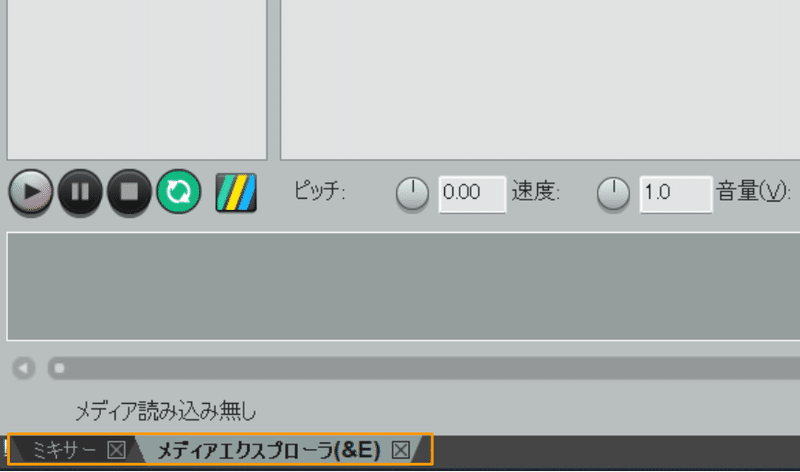
ME追加時にミキサーが消えてしまった人もいるかもしれないが、画面端のタブをクリックしたら、ミキサービューに切り替えられる。
2_03_01 ビューの配置変更

ミキサーやMEなどのビューは、タブを画面端にD&Dして配置変更できる。先ほどからビューを配置しているこの場所のことをドックという。ドックは上下左右(右側と下側のみ分割)の計6か所。自分が使いやすい配置にするといい。
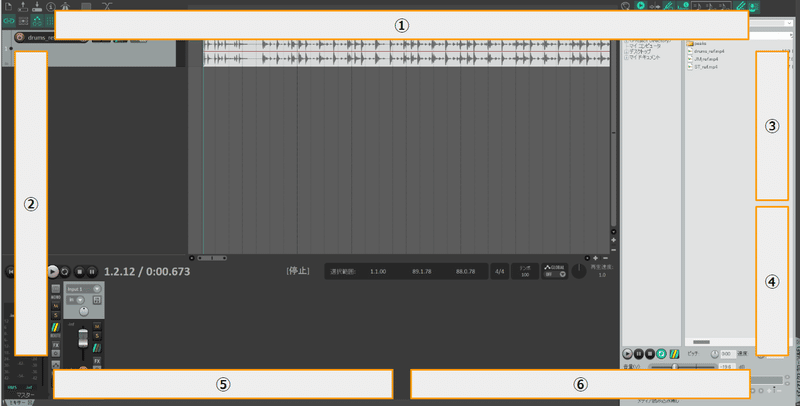
2_03_02 MEを垂直レイアウトに

MEを左右どちらかに配置している場合、垂直レイアウトが使いやすい。MEのタブを右クリックして「表示(S)」から「垂直レイアウト」をクリック。これはお好みで。

2_04 動画の表示
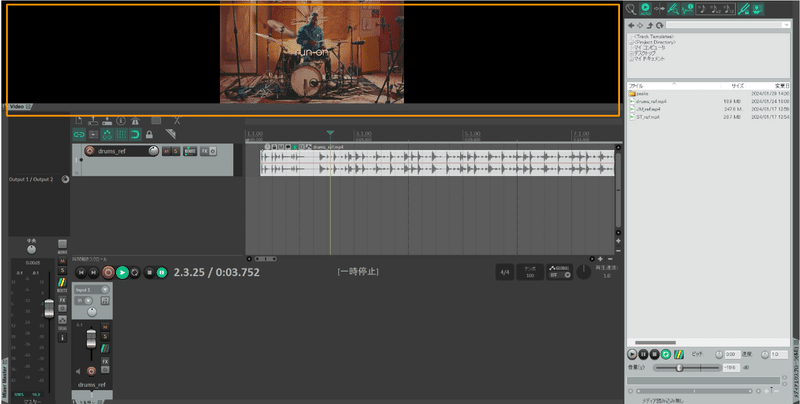
初期状態で動画を再生しても映像は出力されないので、動画ビューを追加する。Ctrl+Shift+V、または表示タブより「動画」をクリックすると表示される。映像データを扱わない場合は不要。
2_05 音出しチェック
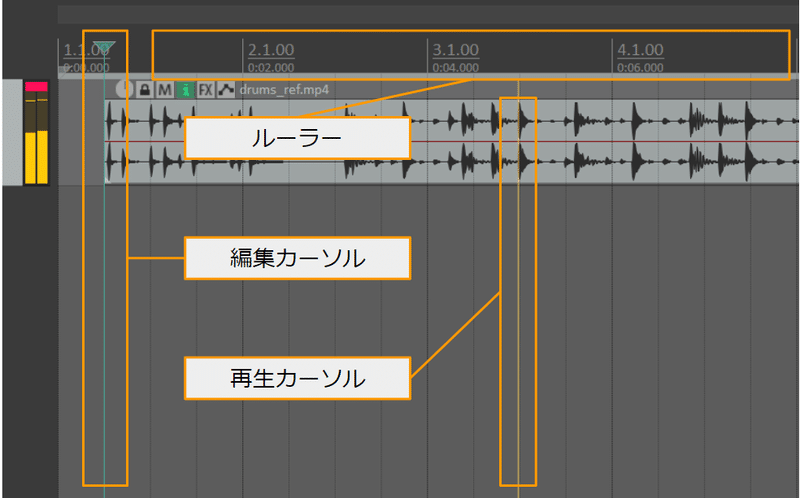
ルーラー上、またはタイムラインの余白(アイテム外のグレーの部分)をクリックすると、その地点に編集カーソルが移動する。
編集カーソルを適当な位置に合わせて、Spaceで再生。音声(または映像)が問題なく再生されるか確認してみよう。ちなみに再生時に編集カーソルから出る黄色いバーは「再生カーソル」。
3 制作前に知っておきたい操作
ここまで操作をしてみて、既に頭の中が質問だらけになっていると思う。サウンドの制作をはじめる前に、知っておいた方がいい操作や設定について、もう少し補足する。
3_00 画面移動と拡大縮小
画面に表示されているスクロールバーと±アイコンでタイムラインを移動・拡大縮小するやり方もあるけど、ほぼ使わない。

横移動は2本指で左右スクロール(またはAlt+2本指で上下スクロール)。縦移動はCtrl+Alt+2本指で上下スクロール。縦拡大・縮小はCtrl+Alt+2本指で上下スワイプ。横拡大・縮小はタイムライン上で2本指で上下スワイプ。
自分はノートパソコンなので、タッチパッドのデフォルト操作の紹介になるが、あしからず。
追記
キーボードの±でも横拡大・縮小できた。
3_01 再生停止のバリエーション

Spaceで再生を停止すると、再生カーソルが編集カーソルの位置に戻る。
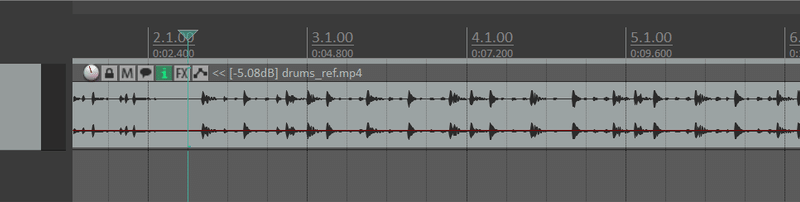
Ctrl+Spaceなら、編集カーソルが再生カーソルの位置に移動する形で停止する。自分はよく再生しながら分割するポイントを探したりするので、そんな時はこちらを使った方が便利。

ちなみにAlt+Spaceでは停止せず、編集カーソルの位置から再び再生される。短いセクションを何度も繰り返し確認したいときはこっちで確認した方が良さそう。
3_02_00 スナップ機能のオン/オフ
編集カーソル移動時に、クリックしたポイントじゃなくて、そのすぐ側のグリッド線に移動してしまう場合、スナップ機能がオンになっている。


編集カーソルをクリックした位置ジャストに合わせたい場合は、Ctrlを押したままカーソルを合わせるか、スナップ機能をオフにしてからカーソルを合わせる。

スナップ機能のオン/オフはAlt+S、またはツールバーの磁石アイコンをクリックする。
3_02_01 スナップオフでアイテム移動
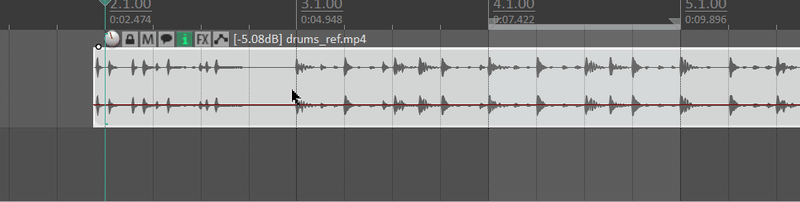
スナップ機能は編集カーソルだけでなく、アイテムを移動するときにも適用される。スナップ機能を無視してアイテム移動する場合は、Shift+ドラッグで動かす。貼付したアイテムとBPMを合わせる時に便利。
3_03 グリッド線の有無と間隔
タイムラインに表示されているグリッド線を無くすと、スナップ機能オフと同様の効果が得られる。グリッド線はAlt+G、または設定画面からオン/オフできる。映像データを取り扱う人やMA作業をする人は、グリッド線がない方が便利かも。
設定画面から操作する場合はAlt+L、または画面上部「オプション」タブより「スナップ/グリッド(S)」から「スナップ/グリッド設定」を開く。

ここで「グリッド表示」のチェックを外すとグリッド線がオフになる。また、デフォルトのグリッド間隔は1/4だが、1/8にしたり、フレーム単位で表示することもできる。
3_04_00 BPMと拍子の設定

BPMと拍子は、再生コントローラーの各入力欄に数値を直接入力して変更できる。先ほど説明したグリッド間隔と拍子の分母は、揃えておいた方がタイムラインが見やすくなる(例:拍子-7/8、グリッド-1/8)。
ちなみに「テンポ」にマウスオーバーすると「タップ!」ボタンが出る。任意のタイミングでクリックすればBPMを検出してくれる。
3_04_01 タイムストレッチ
アイテムの再生速度を伸縮することをタイムストレッチという。アイテムを貼付した状態でBPMを変更すると、それに応じてアイテムに自動でタイムストレッチがかかってしまう。

Alt+Enter、または画面上部「ファイル」タブから「プロジェクト設定」を開き、「アイテム、エンベロープ、マーカーの時間基準」を「実時間」に変更して「デフォルトのプロジェクト設定として保存(D)」で、タイムストレッチが自動でかかるのをオフにできる。
3_04_02 アイテムのタイムストレッチ


通常アイテムの端をドラッグすると、アイテムがループするのだが、Altキーを押したままドラッグすると、拳のアイコンに変わり、指定したアイテムのみタイムストレッチをすることができる。
3_05 メトロノームのオン/オフ
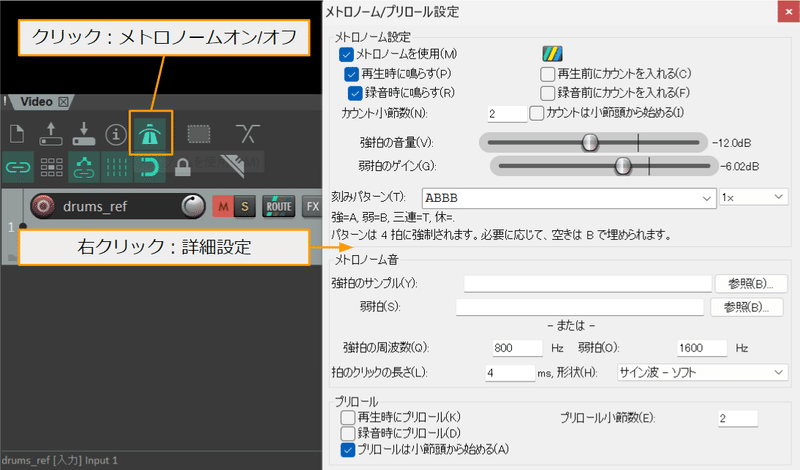
メトロノームのオン/オフは、ツールバーのメトロノームアイコンをクリック。より詳細な設定は、同アイコンを右クリック、または画面上部「オプション」タブより「メトロノーム/プリロール設定(R)」から行える。
おすすめは「録音時にカウントを入れる(F)」と「カウントは小説頭から始める(I)」にチェックをいれる設定。音量調整や、クリック音のルーティングもここから行える。
3_06 ループ機能

ルーラーをドラッグするとループ範囲が指定できる。ループ範囲を指定した状態でR、または再生コントローラのループ再生をクリックして有効にすると、ループ再生できる。
ループ範囲の選択にはいくつか種類がある。プロジェクトの始点から、最後のアイテムの終点までを選択する場合は、ルーラーをダブルクリック。任意のアイテムの始点から終点までを選択する場合は、Ctrl+アイテムをダブルクリック。また、ループ範囲の解除はEsc。
3_07 インスペクター風表示にする

インスペクターの表示機能はないけど、それっぽくする方法がある。まずはミキサービューを画面左辺に移動して、幅をトラック1列分に狭める。

最後にミキサービューのタブを右クリックして、メニューから「サイズ上可能なら、トラックを多段表示(Z)」のチェックを外す。
3_08_00 マスタートラックの配置変更
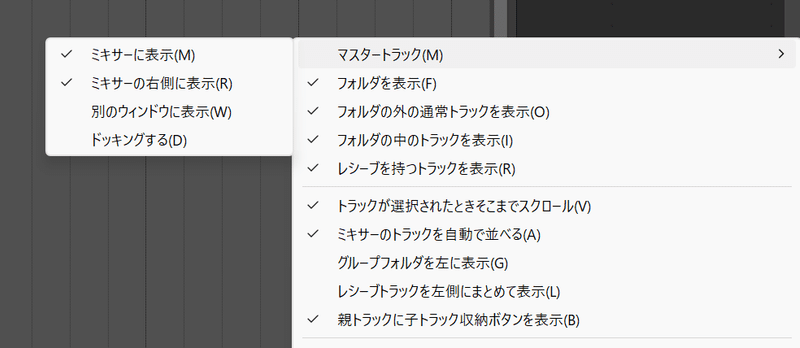
ミキサータブの右クリックメニューから「マスタートラック(M)」を選択。おすすめは「ミキサーの右側に表示(R)」。
3_08_01 TCPの配置変更

TCPはタイムラインの右に置くか、左に置くかしか選べない。余白を右クリックして「トラックコントロールパネルをアレンジビューの右側に表示(R)」をクリックで変更できる。
3_08_02 再生コントローラの配置変更

再生コントローラの余白を右クリックして「再生コントローラ表示位置(K)」から変更できる。ドッキングやメインウィンドウ表示も可能。
3_09_00 プラグイン参照先の設定
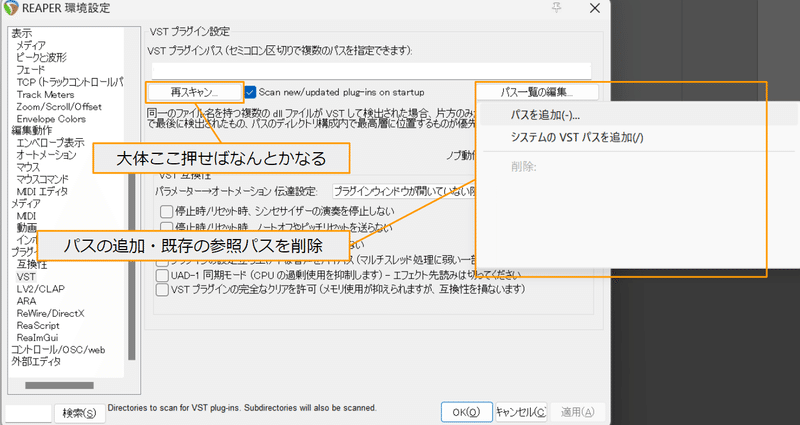
環境設定左メニューから「VST」を選択すると確認できる。パスを変更した場合など、導入したはずのプラグインを読み込んでくれないときは「再スキャン」を押せば自動でプラグインの参照先を見つけてくれる。無理なら「パス一覧の編集」の「パスを追加(-)」から追加する。
3_09_01 ファイルの保存先設定
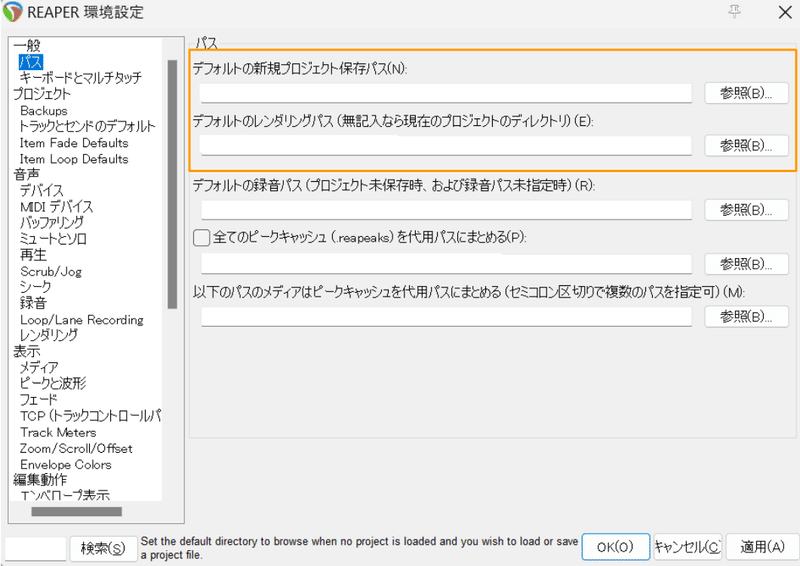
環境設定左メニューから「パス」をクリック。プロジェクトファイルの保存先は「デフォルトの新規プロジェクト保存パス(N)」で設定できる。
ちなみにエクスポートしたファイルの保存先は、何もしなければプロジェクトファイルがあるところに出力される。個別で設定する場合は「デフォルトのレンダリングパス(無記入なら現在のプロジェクトのディレクトリ)(E)」から設定可能。
3_10_00 テンプレートの保存
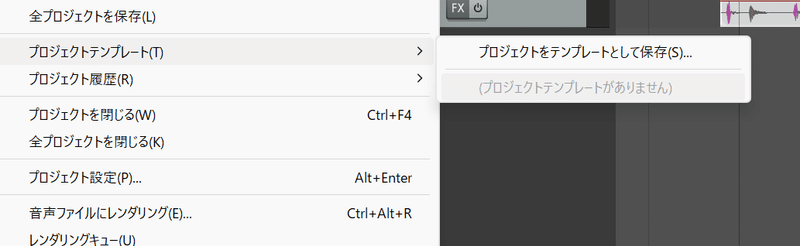
画面上部「ファイル」タブより「プロジェクトテンプレート(T)」から保存できる。保存したテンプレートは、上の画像の「(プロジェクトテンプレートがありません)」の場所に表示される。テンプレのプロジェクトファイルの保存先は、Reaperのリソースフォルダの「ProjectTemplates」。

毎回同じテンプレにする場合は、環境設定左メニューから「プロジェクト」を選択して、テンプレにしたいプロジェクトファイルを参照して「OK」をクリック。
なお、テンプレにアイテムは貼付しない方がいい。アイテムのパスはテンプレとして保存したプロジェクトのフォルダ内に紐づくため、フォルダを移動した場合など、正常に読み込めなくなる。
3_10_01 レイアウトの保存

色々なビューをドッキングして、自分のお好みのレイアウトが整ってきたら、そのレイアウトを保存しておくことができる。画面上部「表示」タブから「スクリーンセット/レイアウト(L)」を開き、「ウィンドウ」タブで空いている名前を選択して「保存(S)」をクリック。
レイアウトに名前を付けて保存したら完了。レイアウトにはショートカットの割当も可能。映像データを扱う場合など、複数のレイアウトを利用すること人には便利な機能。
4 おしまい
4_00 おわりに
今回はここまで。紹介した内容はReaperのほんの一部。基本の「き」の3画目くらい。かくいう自分もまだまだReaper初心者なので、誤情報や質問があれば、ぜひコメントで教えてほしい。
今回は導入や初期設定、基本操作ばかりだったけど、次回は「実践編」と称して、簡単な作品を作りながら、それにまつわる操作を紹介できたらなーって考えてる。がんばって書こうと思うので、いいねやフォローで応援してくれると嬉しい。
それでは!
4_01 参考情報
めちゃめちゃ参考にしているブログ等
この記事が気に入ったらサポートをしてみませんか?
