
違う世界線へ! Googleスプレッドシートのフィルタ表示 が超絶便利 1(フォームと合わせて異世界スローライフ)
1週違うネタを挟みましたが、FILTER関数の流れで 今回は Googleスプレッドシートの「フィルタ表示」という 機能を紹介します。
普通の フィルタ とは 一味違う フィルタ表示、超絶便利なのにあまり活用されてないし、知らないって人も多いんですよね。
先週に続き、今回もGASや関数がほぼ登場しませんw
↓ 先週のnote 小ネタ(ハックネタ)の
iPad / iPhoneで アプリ版スプレッドシートのセル内改行
↓ FILTER関数 超応用(全3回)
「フィルタ表示」の超絶便利さを実感しよう
「フィルタ表示」とは? といった説明よりも、今回は フィルタ表示の便利さを実感する活用例の紹介をメインにして「使ってみたくなる」内容を 意識して書いてみました。
mirの noteはどうしてもマニアックな方向に行きがちなんでw
ちなみに フィルタ表示は 元の英語表記だと filter view となります。そのまま直訳の「フィルタ表示」より「フィルタビュー」の方が良かったなぁ。
「フィルタ表示」の4つの超絶メリット
「フィルタ表示」が超絶便利な 主な理由は以下の4点です。
共有中でも自分の表示だけ フィルタがかけられる
フィルタ設定を名前をつけて保存できる
保存したフィルタ表示は 共有され、 ユニークなURLが発行される
更新をかけると 最新データにて対してのフィルタが適用される。
これ以外にもまだまだメリットがあって結構奥が深い機能なんですが、今回は この4つの超絶メリットを実感いただきましょう。
まずは フィルタ表示の使い方を説明します。
初めて試してみる場合は 自分がオーナーの(自分が作成した)スプレッドシートを使いましょう。(理由は次回説明します)
フィルタ表示を使う方法
フィルタ表示を初めて使う場合は、以下の2つの方法で新規作成できます。
どちらの場合も、先にフィルタをかけたい表のセル範囲を選択しておくとよいです。自動で表範囲を判別してくれますが、範囲が間違ってる時もあるので。
1つはメニュー上のロートアイコンの 右にある▼から 作成する方法
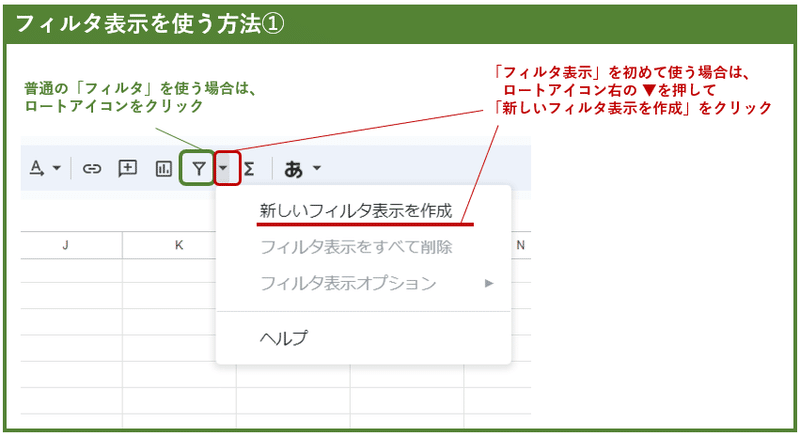
もう1つは、メニューの データ から
フィルタ表示 > 新しいフィルタ表示を作成 を選択する方法

どちらから 作成しても OKです。
フィルタ表示が発動すると、↓ このような画面になります。
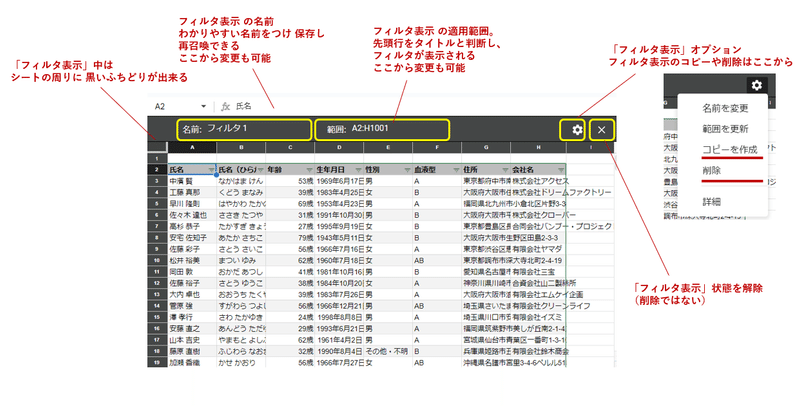
シートの 周りに黒い縁が登場し、さながら別の世界線というか異世界って感じですね。
昭和で言うと 宇宙刑事ギャバンが 魔空空間に引きずり込まれて 画面の色合いが変わった時みたいなって言えるかもw
令和ネタでたとえるなら、呪術廻戦の 領域展開 でしょうか。帳が下りたって感じかも。フィルタ表示を発動する時に、職場で「領域展開」と小声で言っちゃいそうw
この黒い縁があるので、一目で フィルタ表示中ですよーってのが わかります。もうちょい明るい色合いでも良い気がしますが。。
先頭行をタイトルと判断し、フィルタが表示されるので 適当に範囲選択しちゃうと、以下のように 変な場所にフィルタが作成されてしまいます。
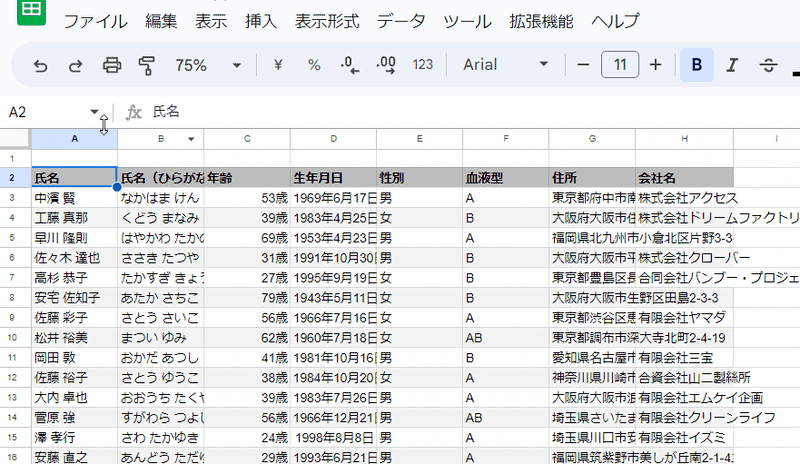
こんな時は慌てずに 範囲を変更しましょう。

正しい位置にフィルが表示されました。

フィルタ表示中の 操作(絞り込み)は、普通のフィルタとまったく同じです。
もちろん キーとなる列を指定して 範囲全体の並べ替えも可能です。

フィルタ表示を使う方法は、以上となります。
じゃあ普通のフィルタと何が違っていて、どこが便利なのか?
先ほどの4つの理由を順に見ていきましょう。
1. 共有中でも自分の表示だけ フィルタがかけられる
多くの紹介サイトやブログで語られているのが、このメリットですね。「自分用フィルタ」といった言い方をしているところもあります。
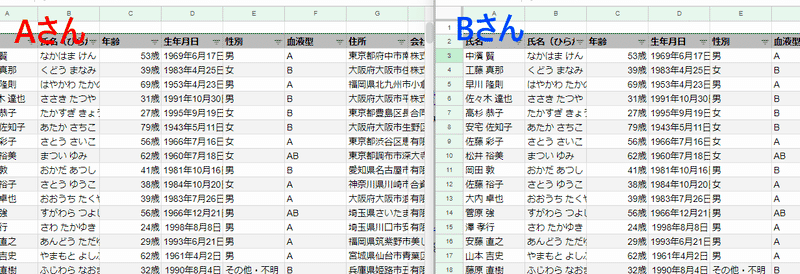
共有されたスプレッドシートで、例えば 上の画像のように Aさん(左)、Bさん(右)が 同じタイミングで 同時編集(または同時閲覧)していたとします。
Aさんは 自分が作業しやすいように、通常の「フィルタ」で性別を「男」に絞りこみました。
当然ですが このフィルタは Bさんの画面にも適用されます。今見てたデータが、急に 「男の園」になってしまった Bさんは「???」となりますよね。
仮に Bさんが 会社のお偉いさんで、急いで大事な資料をまとめる為に スプレッドシートを確認しているタイミグだったら・・・。
恐ろしいことです。
フィルタ表示 空間での フィルタは 自分だけの世界
では、Aさんが 普通の「フィルタ」ではなく「フィルタ表示」を使った場合はどうっでしょうか?

なんということでしょう。
Aさんの画面では 「フィルタ表示」で性別を「男」だけに絞りこまれましたが、Bさんの画面では一切変化がありません。
このフィルタ表示を使えば、お偉い上司が開いてる状態でも、Aさんは 気兼ねなく仕事ができますね!
(といっても、右上に 怖い上司のアイコンが表示されてたら 普通の人は ヤバっ!て思って抜けるんですけどねw)
フィルタ表示中の セル編集は 現実世界に反映される

フィルタで絞り込んだ 「表示」は自分だけが見ている世界ですが、これは現実世界と繋がっている 別の世界線です。フィルタ表示中 にセルを編集したら 現実世界にも同期されます。
上の画像では、左のフィルタ表示 状態で行った セル内のテキスト編集と セルの塗りつぶしが、右の通常表示(現実世界)にも反映されているのがわかますね。
もちろん フィルタ表示中に 行を削除したり、列を追加したりといった 編集も同様です。
あくまでも 表示が 自分用ってだけなんで、好き勝手自由にできる世界ではありません。注意しましょう。
この 他の人の画面に影響なく フィルタをかけられる、というのが フィルタ表示の第1のメリットです。
2.フィルタ設定を名前を付けて保存できる
普通のフィルタは 保存ができない
幾つかの条件を組み合わせたフィルタの場合、フィルタをかけたり解除したりが とても面倒に感じます。

解除は ロートアイコンをもう1回押して「フィルタ削除」でもいいんですが、例えば上司 Bさんが設定した 誰も解除してはならぬ 禁忌フィルタが1つでもあったりする場合は、自分がかけたフィルタは 列毎に一つ一つ手作業で解除する必要があります。
そして、もう1回見たいって時は 同じようにフィルタをかけなおす必要があり、これが頻繁に発生する 業務だったら・・・
本当に恐ろしいことですw
残念ながら 通常のフィルタは 設定保存ができません。
フィルタ表示は 自動保存になっている
一方 「フィルタ表示」なら フィルタの設定を 名前をつけて保存できます!
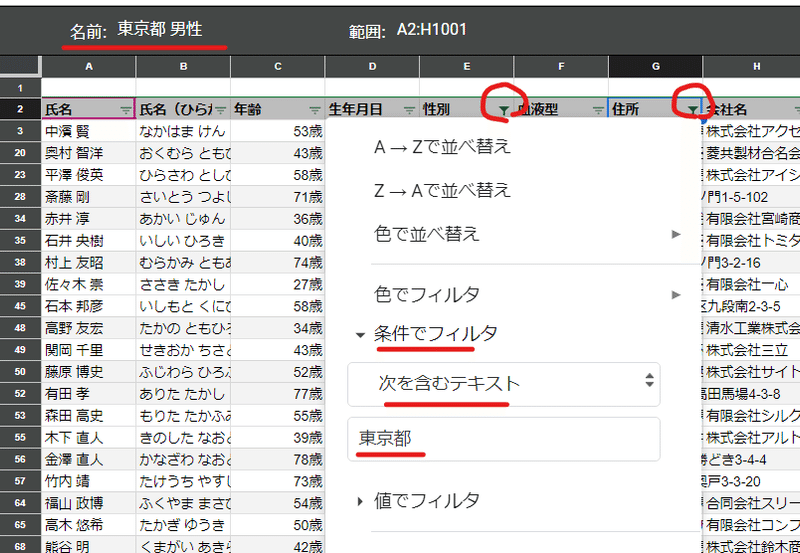
たとえば、先ほどの性別「男」に加え 住所に「東京都」を含むを条件に加えたフィルタを よく使う場合、このフィルタ表示状態で 名前のところをクリックして「東京都 男性」と 変更します。
自動保存なので、これだけで フィルタ表示「東京都 男性」が保存されました。
フィルタ表示の解除 は簡単で、右上の 設定(歯車ボタン)の左の ✖をクリックするだけ。

先ほど 保存した「東京都 男性」は、ロートアイコンの右の ▼から 選択、もしくは メニューの データ > フィルタ表示 から選択できます。
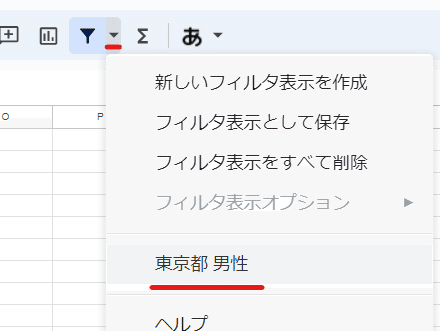
何度も 同じフィルタをかけたり解除したりする業務なら 必須の機能です。

フィルタ表示なら 並び替え も気軽にできる
フィルタ表示で 便利なのは、並び替えを 無かったことに出来る点です。
通常のフィルタでは、絞り込みは フィルタ解除で リセットされますが、並び替えに関しては フィルタ解除で戻せません。
やってしまった時は慌てず、画面を閉じず「戻る」ボタンで そーっと戻しましょう。これで 戻れば一応セーフです。
一応 ファイルの変更履歴から復元もできますが、前後に実施した編集の一部が失われてしまう可能性もあります。この場合は 管理者(オーナー)に連絡した方がよいです。
特に元データに連番が振ってないリストで、元に戻す必要があるものは、普通のフィルタからの並び替えは 絶対にしない方がよいです。
一方「フィルタ表示」なら 並び替えも まったく問題ありません。

並び替えても ✖でフィルタ表示解除で、無かったことに出来ます。
これは便利ですね。
フィルタ表示の誤上書きに注意
利用上の注意点として、フィルタ表示が 設定(条件)も含め 自動保存であることを意識しましょう。
フィルタ表示をかけたうえで、試しにもう一つ 条件を加えて見たいとか、ちょっとフィルタ解除した状態を見たい、と一時的なつもりで 絞り込み条件を編集したら 保存している フィルタ表示の設定が 上書き保存されてしまうんです。
うーん、ここは自動保存じゃない方が良かったな。
もし、お試しで 保存している フィルタ表示をベースにして 一時的なフィルタ表示の改変をしたい場合は、
フィルタ表示オプション → コピーを作成
これで フィルタ表示名が 〇〇のコピー になります。
この時の フィルタ表示は、名前を付けて保存している フィルタ表示ではなく、今コピーで生成されたフィルタ表示です。
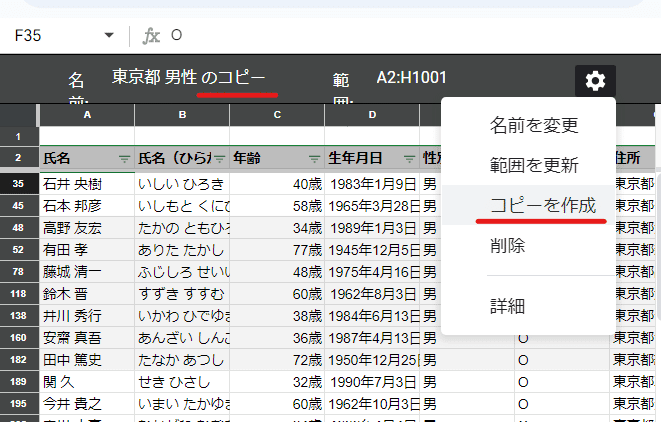
この状態で 一時的なフィルタを試して、最後に フィルタ表示オプションから 削除 としましょう。
と、いうのは簡単ですがつい忘れていじっちゃうんですよね。。要注意です!
「フィルタ設定を名前をつけて保存できる」が、フィルタ表示のメリットその2です。
3.保存したフィルタ表示は 共有され、 ユニークなURLが発行される
名前を付けて保存された フィルタ表示ですが、実は自分専用というわけではなく、共有している メンバー全員が使える状態となります。
つまり 自動で共有されてしまうってことです。
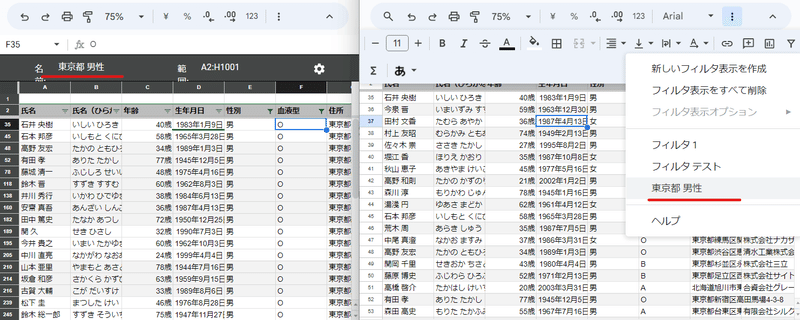
保存したフィルタ表示は 「自動的に」共有される
厳密には シートやセルの保護が絡んでくるんですが、その辺りは次回に触れるとして、とりあえずは
フィルタ表示を新たに作成・名前を付けて保存できる
→ オーナー、編集権限をもっているユーザー
他の人が作成したフィルタ表示を使用できる
→ 閲覧者も含めた共有メンバー全員
他の人が作成したフィルタを編集・削除できる
→ オーナー、編集権限をもっているユーザー
このように理解してください。
つまり、共有シートの場合は 自分だけのフィルタ表示を作成・保存が 出来ません。
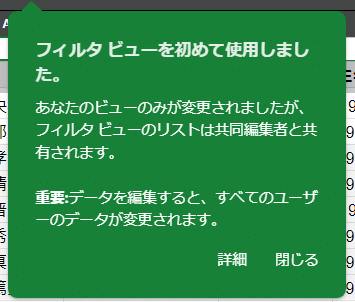
フィルタ表示が 共有されることは、とても便利でメリットが多いんです。
たとえば 複雑な 絞り込みをユーザーに設定させるのは難しいですが、管理者側で 複雑な条件のフィルタ表示を作成しておけば、ユーザーは基本操作で用意されたフィルタ表示を発動するだけで済みます。
しかし、一方で 勝手に共有されるのを知らないで使ってると・・・。
たとえば、こんな中学生みたいなことをする人はいないと思いますが、こっそり自分用のつもりで 「エロい」単語を含む 絞り込みをかけた フィルタ表示を作成・保存しちゃうと、これが 他の人からも見れて使えてしまうってことです。
もし、自分用のつもりで 「mir のエロエロワードフィルタ」なんて名前を付けちゃったら・・・
恐ろしいですねw
フィルタ表示の メンバーによる 改変・削除にも注意が必要
さらに 編集可能メンバーなら誰でも、誰かが作成した フィルタ表示を 変更・削除できてしまうってのも困りもんです。
自分がどんなに注意してても、フィルタ表示中に気軽に、この条件追加したらどうなるだろ、って上書き保存されることを知らずに 改変しちゃうユーザーも出てきます。
フィルタ表示に関しては 誰が作成したものか、誰が改変したのかといった情報が 履歴に残らない んで悩ましいのです。
この辺りは 共有しているシートで利用する場合は、メンバーに運用ルールを周知しておく必要があります。
フィルタ表示はユニークなURLが発行される
「共有」や「改変」が制御できないのが悩ましい フィルタ表示ですが、作成した フィルタ表示は ユニークなURLが発行されるってのが、結構便利だったりします。
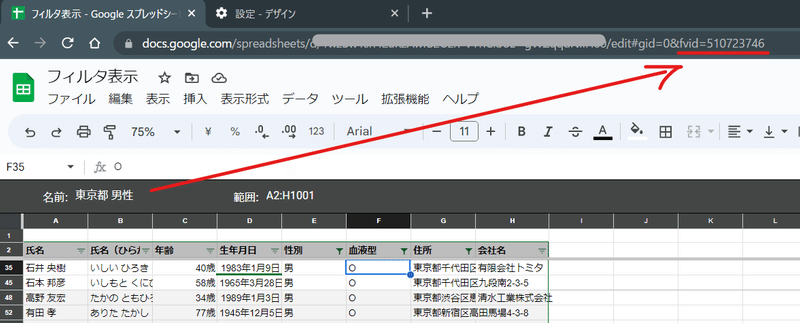
このように フィルタ表示状態のスプレッドシートのURLは、gid に続くシートID(シート1は 0)に続き
&fvid=*********
という fvid(フィルタビューID)が付きます。
このファイルビュー状態のURLをコピーすることで
フィルタビュー状態を ブックマークして 一発で開けるようにする
メンバーに フィルタビュー状態のリンクを送って 作業効率を上げる
シート上に フィルタビュー状態のURLをハイパーリンクで設置しておく
こんなことが出来るようになります。
例えば 営業部の 全員が 案件ステータスを更新するようなシートがあったとして、気の利いた上司なら 各担当営業の案件で フィルタ表示を作り、そのリンクを添付したメールで各担当者に 更新を指示する、なんて使い方もよいでしょう。
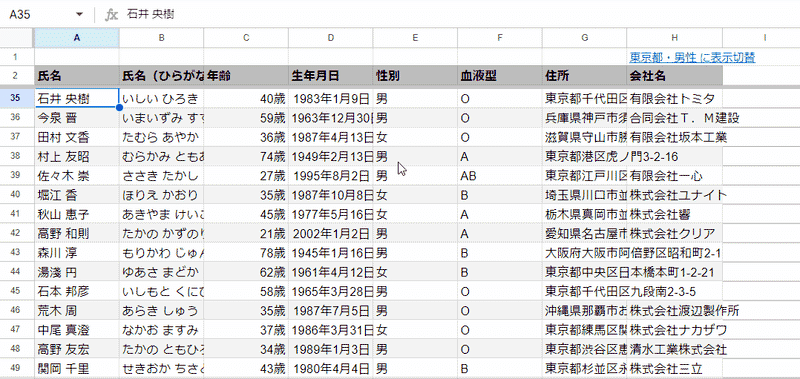
他には 上のように 管理者側でフィルタ表示を作成し、そのURLを使って シート上部に フィルタ名から ハイパーリンクで飛べるセルを設置することで、ITリテラシーの低いユーザーでも 迷わず フィルタ表示画面を利用することが出来ます。
この フィルタ表示作成 + URL取得 + ハイパーリンクは 結構使えます。
もうちょいオーナー側で 制御できるとありがたいですが、フィルタ表示の共有とユニークURLの活用が メリットの3番目となります。
4. 更新をかけると 最新データに対してのフィルタが適用される。
これは 当たり前なんじゃ?って思う人がいるかもしれませんが、実は普通のフィルタは データの中身が変わっても フィルタで抽出される行は変わりません。
通常のフィルタは かけた時点で時が止まっているのです。
普通のフィルタは 更新されない
たとえば、普通にフィルタで 住所に「東京都」を含む 性別「男性」で絞り込んだデータで、引っ越しがあったんで 48行目の高野さんの 住所が「福岡」に変わったとしても、フィルタ抽出にずっと残り続けます。
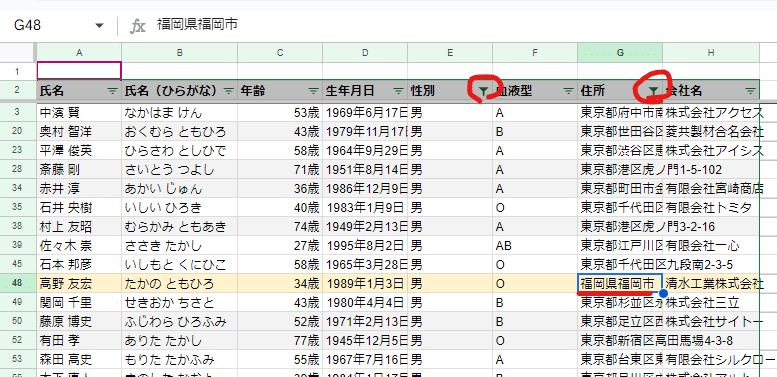
F5で更新したり、一度閉じて開きなおしても変わりません。
最新情報をフィルタに反映させる唯一の方法は、一度フィルタの条件を解除して再度フィルタをかけなおすこと。
これはちょっと面倒ですね。
FILTER関数なら 即反映されるんですが、フィルタは再計算されない仕様なのです。
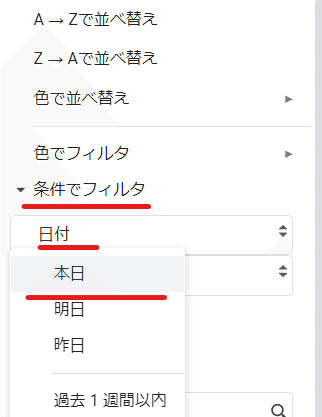
この フィルタの時が止まってしまい困るのが、フィルタ条件で 日付を扱った場合、たとえば 「本日」を選択して 日付列 に本日の日付が入ったデータのみを表示した場合。
「これで 毎日 その日のデータだけ見れるぞ!」と思うかもしれませんが、先に記載したように フィルタは更新されず、明日になっても 表示される日付は まったく変わりません。
表示されるデータは、永遠に フィルタをかけた 時点の「本日」の日付のまま となります。
フィルタ表示 は、開くたびに再計算される
一方、フィルタ表示は 開きなおすタイミングで再計算されます。

関数のようにリアルタイムで 変わることはありませんが、F5 で更新をかければ 先ほどの 東京から福岡へ引っ越した 高野さんは フィルタの抽出から除外されるし、住所が東京のデータが追加されていれば 抽出対象となり新たに表示されます。
もちろん「本日」を条件とした場合は、そのフィルタ表示を開いた時点の 当日が「本日」となり、毎朝その日のデータのみが表示されるわけです。
閲覧や印刷だけなら FILTER関数でもいいですが、毎日「本日のデータだけを表示させて編集もしたい」ってニーズには、フィルタ表示がベストですね。
更新(開きなおし)で、フィルタが再計算され 最新状態となるのが、フィルタ表示の超絶メリット の4となります。
4つの超絶メリットを実感できたでしょうか?
「フィルタ表示」と「Googleフォーム」の組み合わせで 異世界スローライフ
この4つの超絶メリットの恩恵が大きいのが、Googleフォームの回答を出力した スプレッドシートでの利用です。
Googleフォームの回答を出力した スプレッドシートで要望が多いのが、
新しい回答が一番上に表示されるようにしたい
回答を 常に 本日(または本日以降)の日付で絞り込みたい
といったものです。
閲覧のみなら 別シートで SORT関数で並び替える、FILTER関数で絞り込みをかけるといった対応がベストです。
でも閲覧だけじゃなくて、フォームの回答の横の列に スプレッドシー上で手入力で追記をしたい、とか目視で特定のセルの塗りつぶしをしたい、といった追加要件がある場合は 関数では対応できません。
これに対処する為に、プログラミング初心者です と言いながら、 GASに手をだして 途中で挫折(詰む)、もしくは同じタイミングでの回答数が多いフォームで GASで処理漏れが発生するってのが、 一番ダメなパターンです。
こんな時こそ、フィルタ表示 を使いましょう。
もっとも簡単で、もっとも安定している解決策です。
フィルタ表示で、Googleフォームの回答を 最新のものを一番上に表示させる
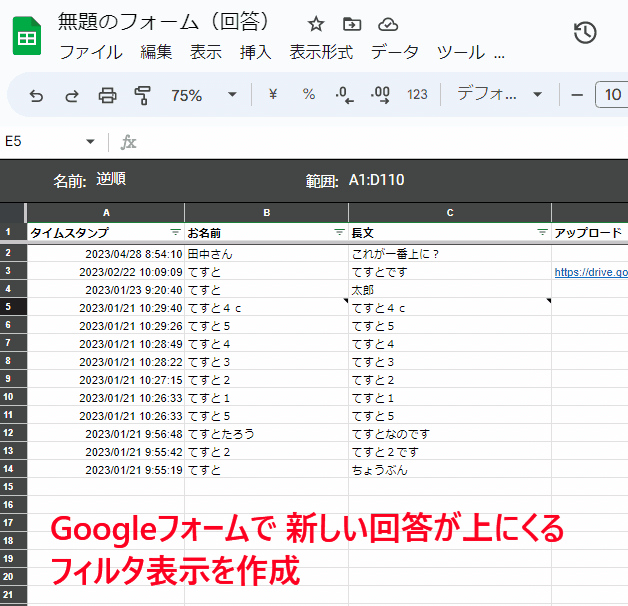
フィルタ表示で A列のタイムスタンプを 降順(Z→A)で並べた 設定を「逆順」という名前で保存しています。
フィルタ表示を開いている状態だと、新しい回答( 「さいしんさん」)が入ると、一旦は一番下に表示されてしまいます。
しかし、F5で画面をリロードすると きちんと一番上に表示されているのがわかりますね。
更新の(開いた)時に フィルタが再計算され、最新の回答に適用さるので 常に新しい回答が一番上に表示され、かつ 入力(編集)もできるようになりました。
ポイントは2つ。
1つはフィルタ表示を適用させる範囲(行)を広めに設定すること。
上の画像だと 既に入っている回答は 14行目までとなっていますが、A1:D14 に対してフィルタ表示を適用してしまうと、新しい回答(15行目のデータ)が適用範囲外となってしまい 並べ替えされません。
フォームの回答は 行挿入で Googleスプレッドシートに書き込まれるので、空白セルは気にせず 広めに範囲をとる。面倒であれば 列選択で フィルタ表示をかけるで 良いです。
もう1つは、フォームの回答に対して 手入力する列がある場合は、その列もフィルタ表示の範囲に入れることです。
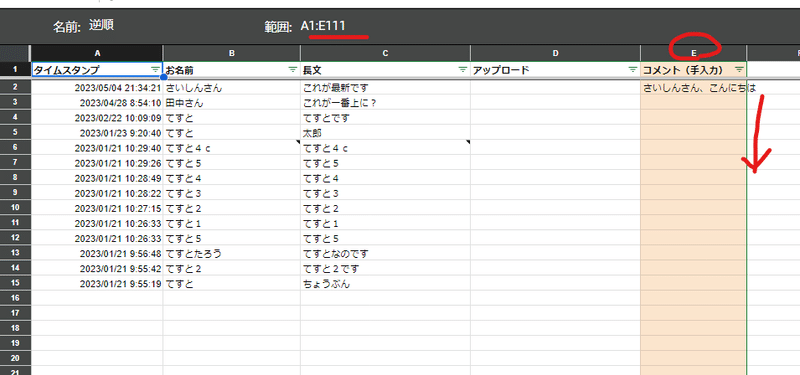
回答に対して なんらかのコメント等を 手入力する列を 仮に E列とした場合、E列もフィルタ表示の適用範囲に入れておかないと 回答と一緒に並び替えがされません。
いままで GASで苦労してコード書いて、フォームの回答をトリガーにして 並び替え処理をしていた人は、えっ?そんな簡単に出来るの~・・・ってショック受けるかも。
フィルタ表示(異世界)だから可能な 楽々スローライフです。
今回は フィルタ表示の 4つのメリットと、Googleフォームと フィルタ表示を 組み合わせて活用する方法を紹介しました。
これだけでも十分すごいんですが、フィルタ表示には 今回触れなかった超絶メリットがもう一つあります。
それが、シートやセルの保護、閲覧権限 と フィルタ表示を 組み合わせた活用 です。
次回は、保護・閲覧権限 と フィルタ表示の関係性 について書いていきたいと思います。
この記事が気に入ったらサポートをしてみませんか?
