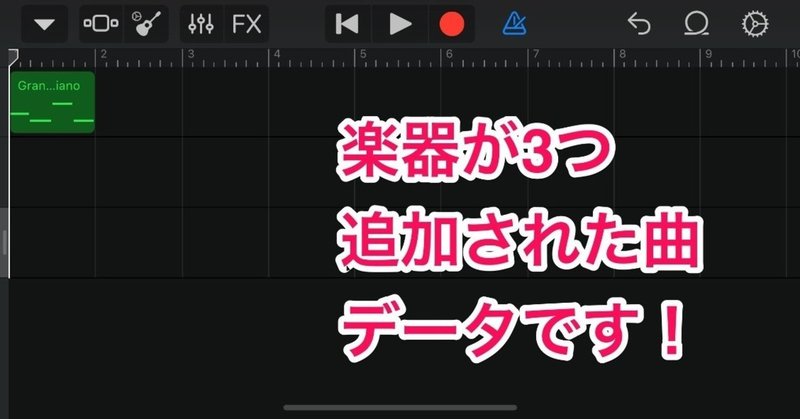
いちばん最初のガレージバンド!
GarageBand、ガレバンで曲を作っているミストファイナーです!今回はよく「ガレバンの使い方がわからない」って聞かれていたので、いちばん最初にガレバンで曲を作る「前の」手順を書いてみます!
曲を作成
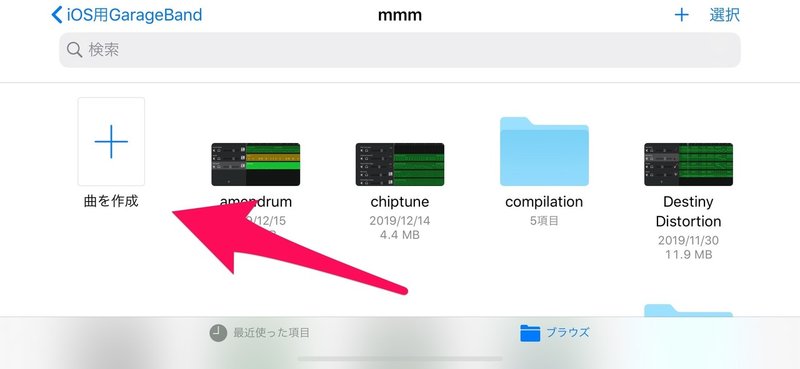
矢印の「曲を作成」をタップして、曲のデータを作ります。
楽器選び
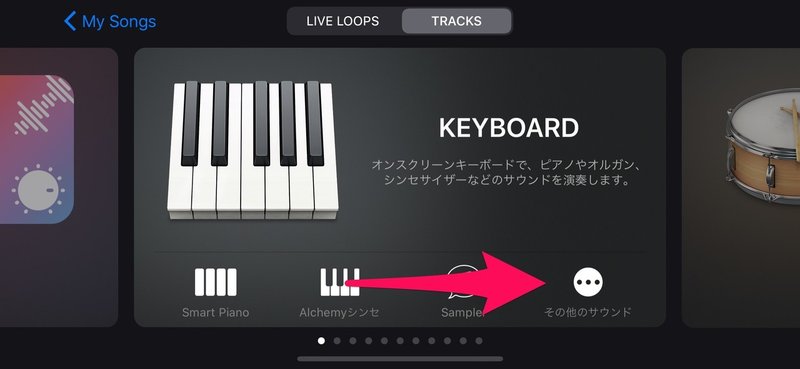
曲を打ち込む時は、「TRACKS」の「KEYBORAD」から「その他のサウンド」を選んでください!打ち込む場合は絶対です!他の変な楽器を選ぶと、打ち込みの画面に進めません!

こういう画面が出ると思います、今回はピアノを選びましたが、音はなんでもいいです。
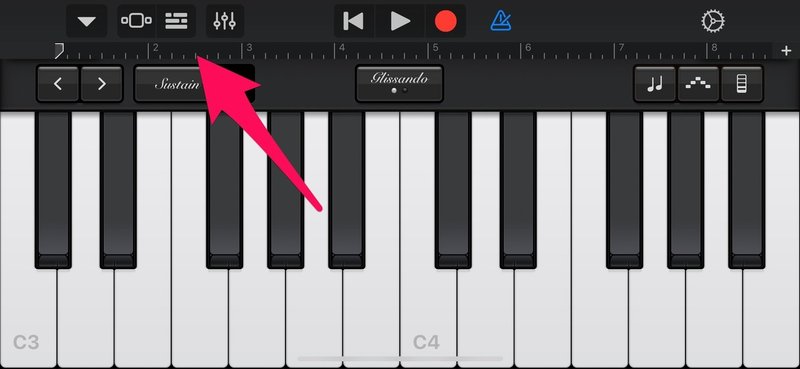
ピアノのキーボードの画面が出てきますが、矢印にあるブロックみたいなアイコンをタップしてください!すると打ち込みができる画面に進めます!
打ち込みの画面
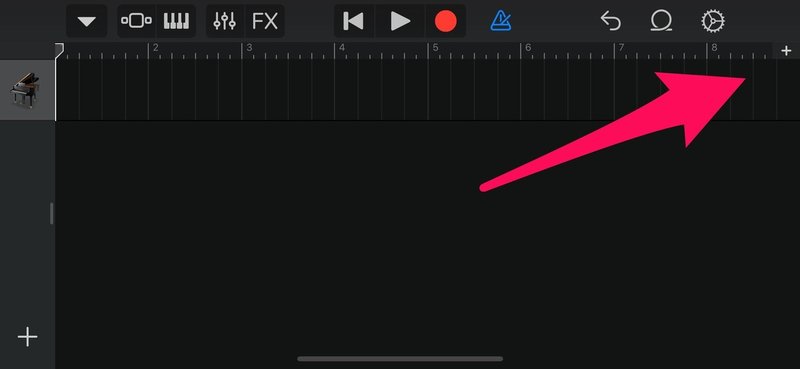
こんな画面になりますが、このままだと8小節しか打ち込めないので、矢印の「+」ボタンをタップして、小節の数を増やします。

矢印にある「8小節」ってなっているところをタップしてください。
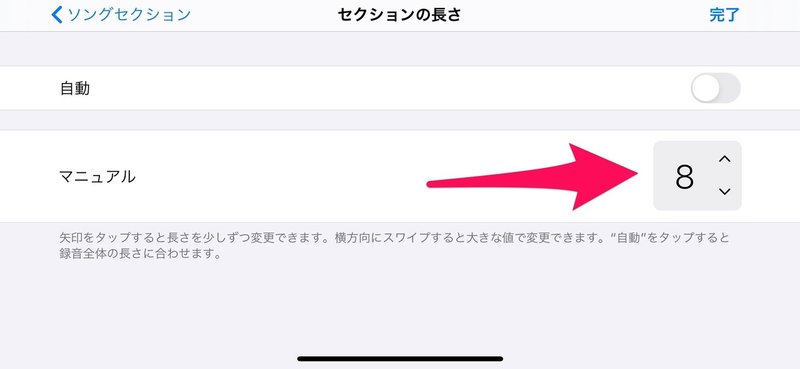
するとこんな画面になるので「マニュアル」の、数字が書いてあるところをスワイプして数字をてきとうに増やしてください。

今回はてきとうに219小節に増やしました。増やしたら右上の「完了」を押して戻ってください。
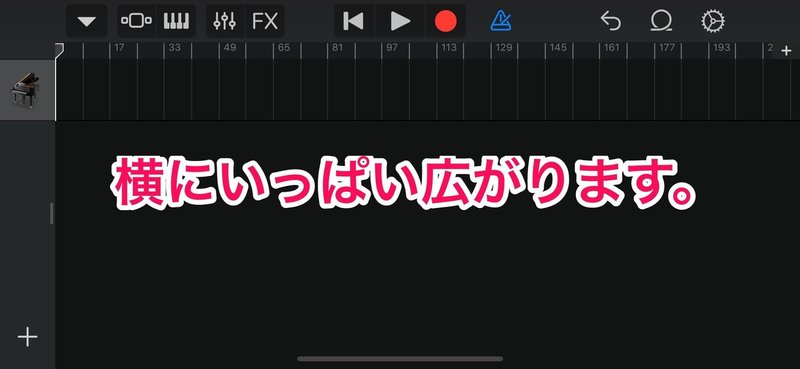
すると画面が横いっぱいに広がります。
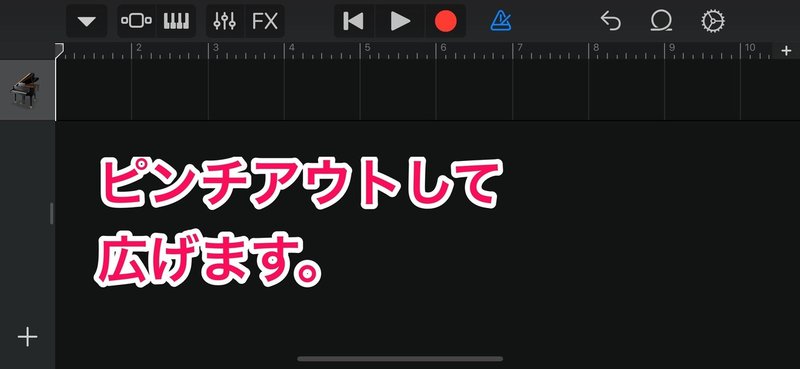
画面をズームして打ち込みやすくします。
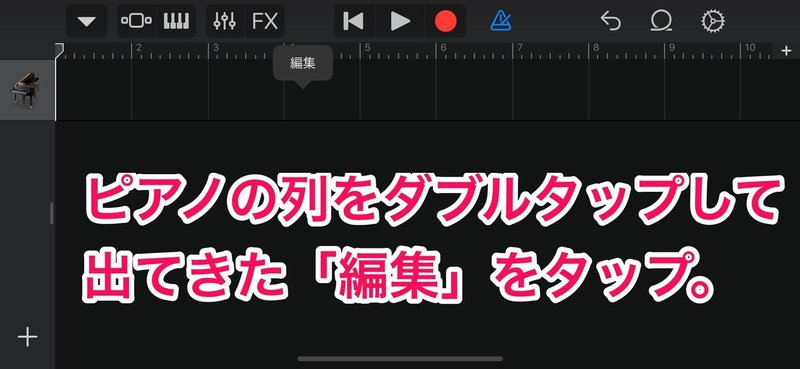
ピアノの列、ピアノのアイコンの隣のところあたりをダブルタップすると、「編集」というのが出てきますので、それをタップしてください。
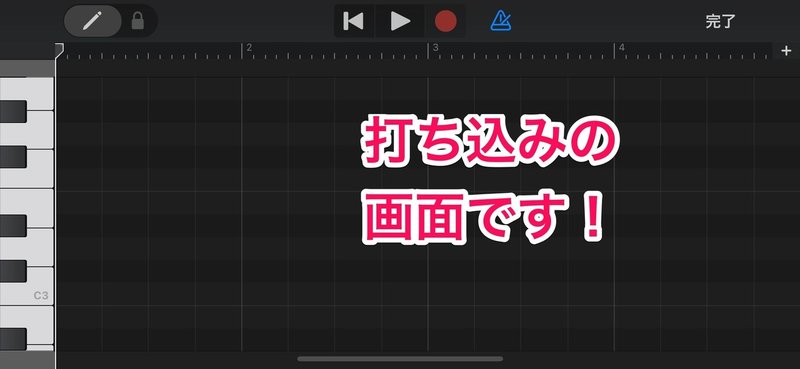
すると、音を打ち込める画面がでてきます!ここでやっと打ち込めるようになりました!
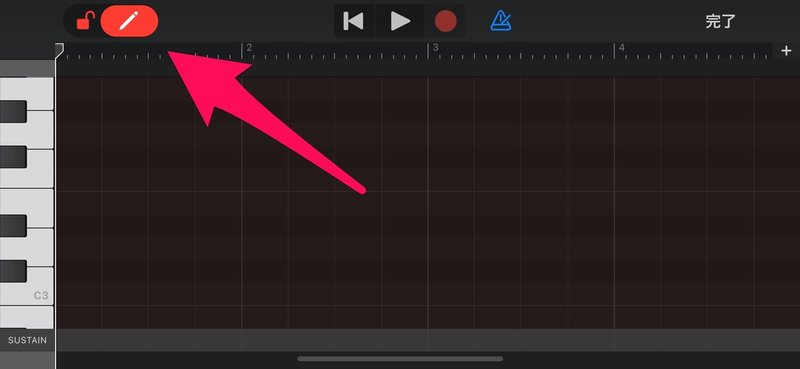
矢印の「カギと鉛筆」のアイコンをタップして、アイコンが鉛筆の方になったら、画面をタップして打ち込めます。
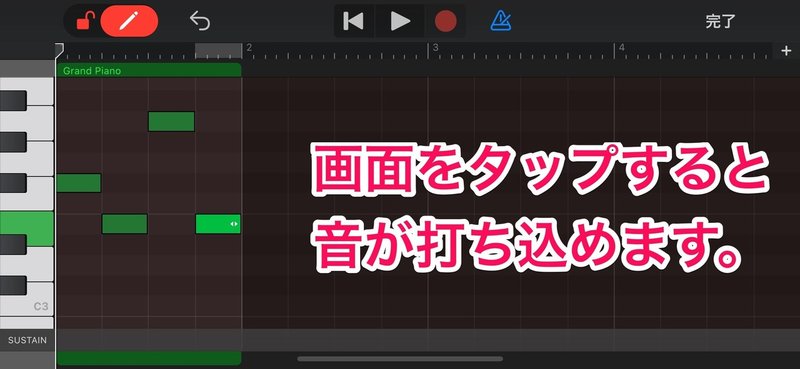
てきとうに打ち込んでみました。音の長さは緑色の細長い四角の右側についている矢印の部分をドラッグすると、変えられます。
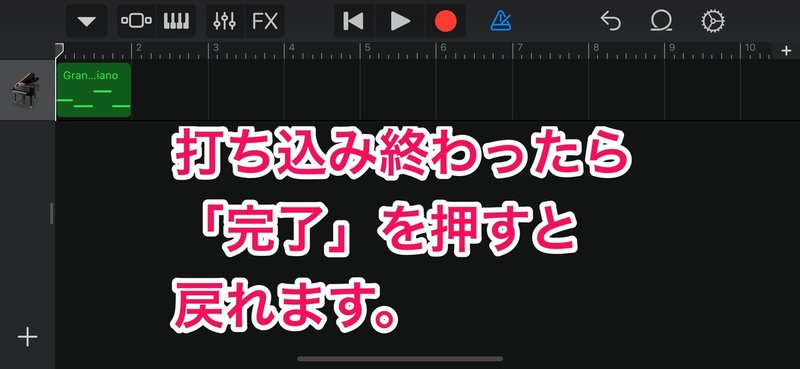
打ち込み終わったら「完了」を押すと、この画面に戻れます。
楽器を増やす
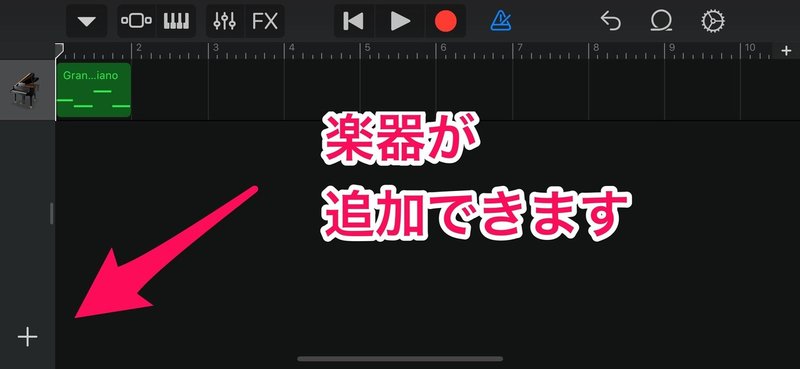
左下の「+」ボタンを押すと、楽器を追加できます。押すと楽器を選ぶ画面が出てきます。
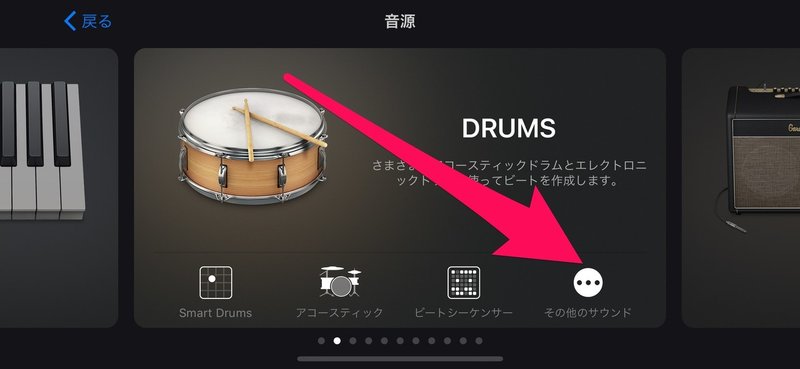
例えばドラムを入れようとします。ここでも「その他のサウンド」を選んでください。他のでも打ち込めるみたいですが、最初のうちはよくわからない変な画面が出てきます。
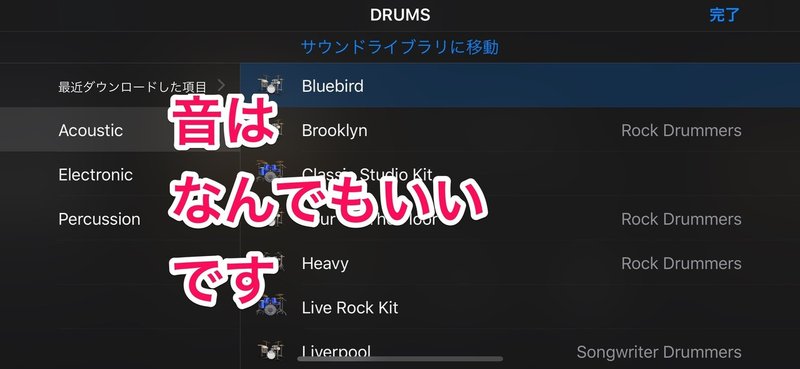
ここでも音はなんでもいいです。Acousticが普通の叩くドラム、Electricが電子ドラム?みたいです。
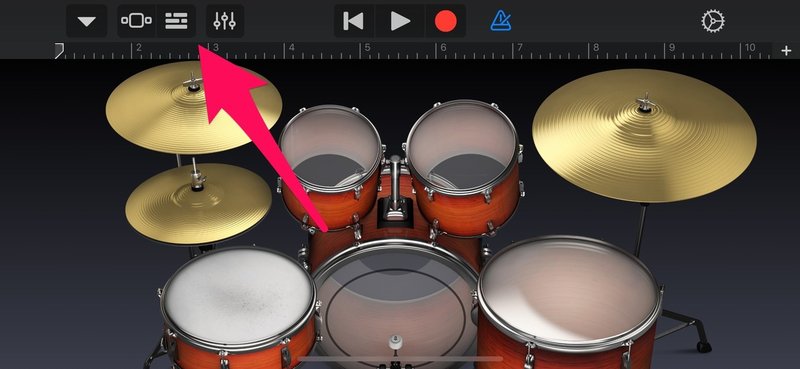
選ぶとドラムの画面が出てきますが、ここでも矢印のブロックみたいなアイコンをタップすると、打ち込みの画面に戻れます。
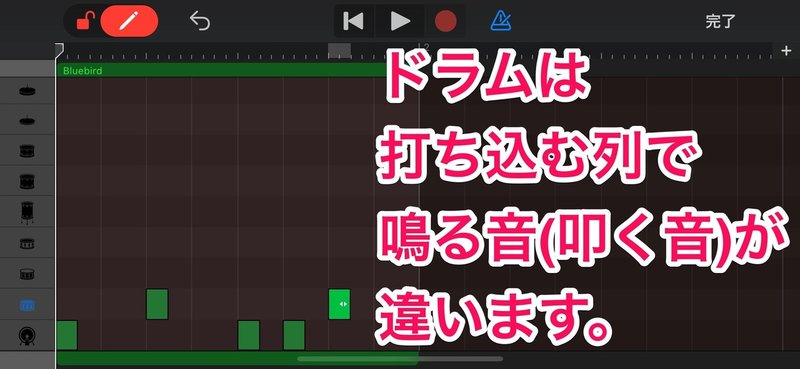
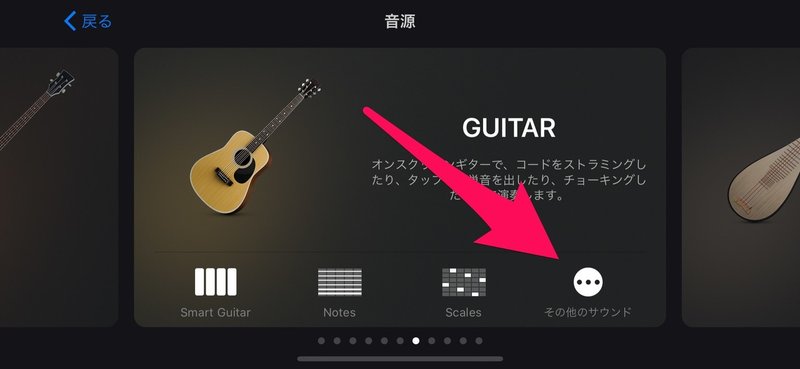
ギターを入れてみます。やっぱりここでも「その他のサウンド」を選んでください。
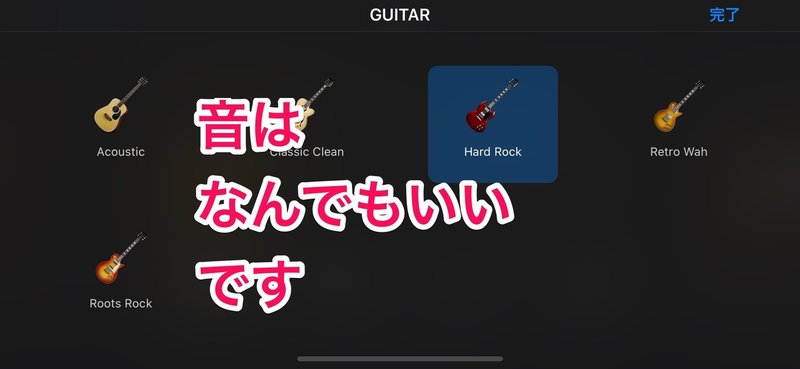
ここでも音はなんでもいいです。
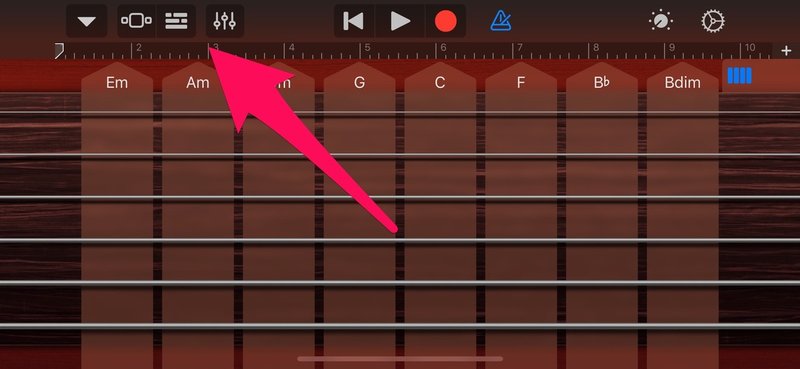
ギターの弦の画面がいっぱいに表示されますが、やっぱりここでもドラムとかと同じように、矢印のブロックみたいなアイコンをタップして打ち込み画面に戻ります。
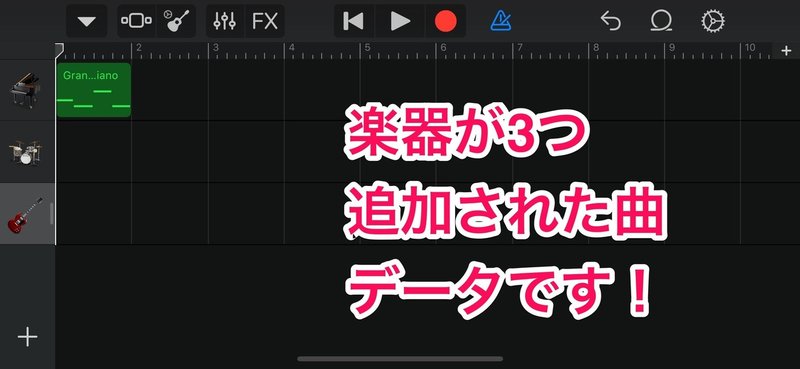
これで楽器が3つ揃った、曲を打ち込めるデータができました!お疲れ様です!
打ち込みの画面にまず辿り着けない人が多いみたいなので、そこまでの説明をしてみました。打ち込み自体は人それぞれのやり方があるみたいなので、わたしは説明できません、ごめんなさい!
それでは、これからガレバンを始めてみたい人、頑張ってください!
この記事が気に入ったらサポートをしてみませんか?
