
基盤の加工は電子工作じゃなくDIY #3
前回、ThinkPadの各基盤を取り出すことに成功した。これをHHKBのケース内に入れ、配線することでトラックポイント化・Bluetooth化・バッテリー化したいと思う。
前回の記事はこちらを確認しよう。
今回やること
HHKB内に購入した各基盤をインストールすることを、今回の記事のゴールとしたいと思う。
ただ、単純にHHKB内の空いているスペースに入れればいいと思いきや、HHKBを分解してみるとケース内はメインボードとサブボードでほぼ占領されており、余分なスペースはほとんどない。
流石HHKB。ここまで美しく設計されているのか。
-
さておき、限られたスペースに書く基盤をインストールするためにはケースの加工と各基盤の加工が必要になる。
今回はその2種類の加工とHHKBケース内へのインストールを行っていきたいと思う。
USB2BTの加工・インストール
USB2BT基盤からパーツを取り外す
USB2BTには電源供給用のUSB micro-BとBluetooth化するデバイスをつなぐためのUSB type-Aの端子と、ペアリング用に4つのタクトスイッチがハンダされている。
この2つの端子とタクトスイッチはHHKB内のスペースと比較しかなり厚みがあるパーツなので、これを取り除きたいと思う。
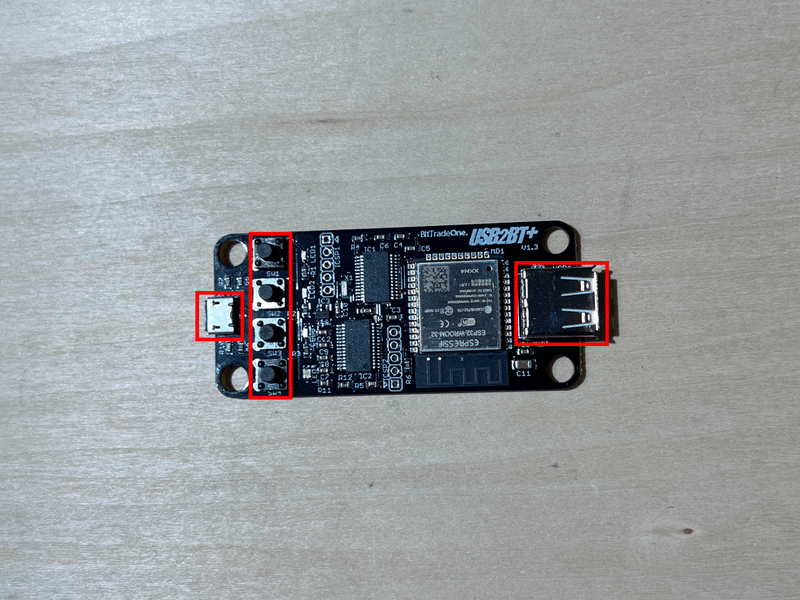
まず2つのUSB端子を取り除くにはハンダゴテを使ったり、ヒートガンを使ったりして外すことが可能だが、筆者のおすすめはコンビニに売っているターボライターだ。
ハンダゴテはなかなか端子を固定しているすべてのハンダを溶かすのは時間が掛かるし、ヒートガンは基盤を全体的に温めすぎるので別パーツが外れる可能性がある。
その点、ターボライターはUSB端子だけを温めることができ、20秒も加熱すれば簡単に取り外せる。USB type-Aを外すときは近くにBluetoothモジュールがあるので気をつけよう。
タクトスイッチはハンダゴテとハンダ吸い取り線を使って、基盤のパターンが剥がれないように慎重に外す。タクトスイッチはまた別で購入するので、壊れても大丈夫。
USB2BT基盤を削る
さらにUSB type-Aがハンダされている右部分を削り落とす。
下図の黄色い2つの丸はUSB type-Aを固定していた大きなスルーホールだ。
これを両断するように右部分5mm程度を削る。
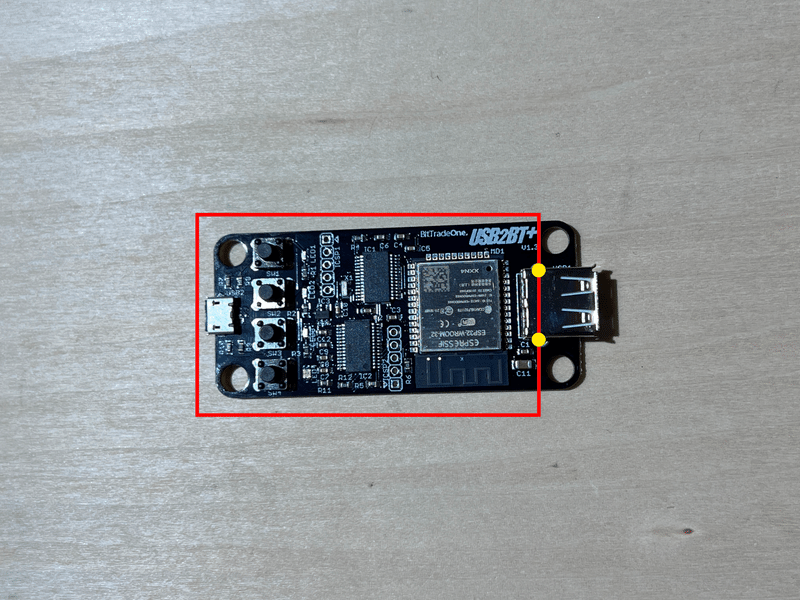
削る際にはこのヤスリを使用するのがおすすめ。
HHKBケースの加工
最後にHHKBケースを加工する。
前回の記事を参考に、HHKBを分解しよう。上下部分をつなぐ青いケーブルを外し下部分を加工する。
さらにメインボードを固定する3つの黒いネジを外し、メインボードを外す。
下写真を参考に、ケースの邪魔なサポート部分を平面になるまでサンドペーパーやカッターで削ろう。

さて、ここまで来たらHHKBのケース内にインストールするだけだ。
平面になるまで削ったら、USB2BTをこの写真の位置に両面テープで固定できればOK。
ThinkPad基盤の加工・インストール
ThinkPad基盤からパーツを取り外す
USB2BTと同様にThinkPad基盤からもUSB端子を取り外そう。
何度もいうが、筆者のおすすめはターボライターで端子を炙って外すこと。
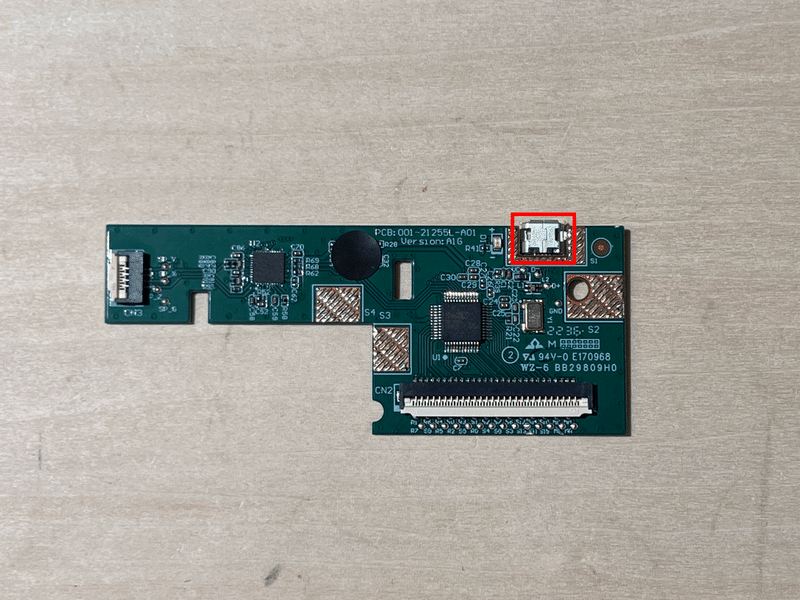
ケース内へのインストール
あとはThinkPadの裏面全体に両面テープを貼り、下図のようにHHKBのサブボードの赤い部分に接着するだけ。
サブボードを固定しているネジ穴を一箇所埋めてしまうので、この部分のネジは外しておくこと。

その他基盤のインストール
バッテリー化のために充電基盤もインストールする必要がある。また、リチウムイオンバッテリーは3.7Vが基本だがUSBからの電圧は5VなのでUSB2BTへの供給のため5Vへ昇圧しなければならない。そのため、3.7Vから5Vへの昇圧基盤も必要だ。
また、USB2BTは通常は1端末までしかBluetooth化できないが今回はHHKBとThinkPadをBluetooth化するためUSBハブで接続する必要がある。
これらは以下のパーツを使えば特に加工は必要ないので、おすすめは以下のリンクを参照。
これらを各番号ごとに以下の写真のように両面テープで接着する。
邪魔なサポート部分はサンドペーパーなどで削り落とす。

次回
今回で必要な基盤の殆どをインストールすることに成功した。
次はトラックポイントをインストールするために基盤への穴あけやバイパスについて書ければと思うので、次回もチェケラ!
この記事が気に入ったらサポートをしてみませんか?
