
Photoshop Tutorial 17回目 背景レイヤー
このnoteはノンデザイナーの自分(ちなみに職業は英語教師です)が、友人から「フォトショップちょっと教えて」と言われたことをキッカケに始めたnoteです。お互い時間取れないので、note経由で学んでもらうことになったので書いてます。なので、何かAdobeの資格とかある訳ではないことをご理解ください。せっかくなので自分の知識整理を兼ねて、公開している感じです。
今日は背景レイヤーについてちょっと説明するわ。
背景レイヤーとは?
背景レイヤーとは?なんて書いてみたけど、まぁそんな大したことじゃないんだよね(笑)
新しいファイルを作成するときは、メニュータブのファイルから新規を選択するじゃな。(ショートカットキーは⌘+N)
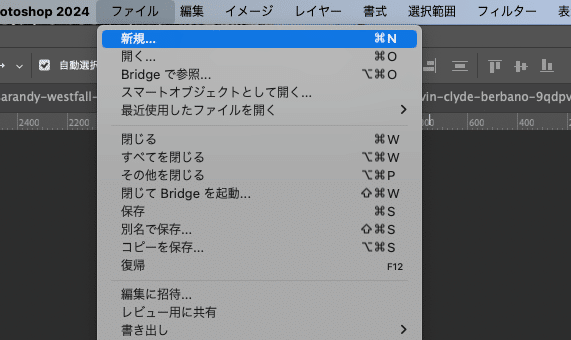

新規で作成したらレイヤーパネル見て。すでに背景レイヤーがあるでしょ。
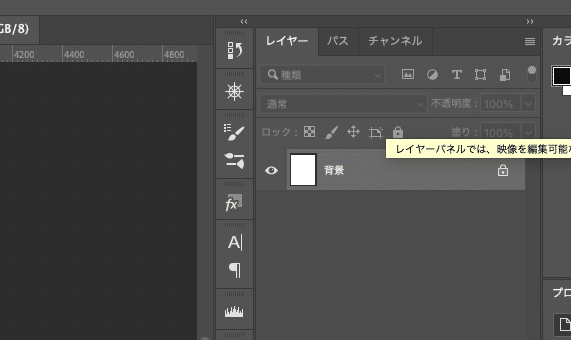
Photoshopって最低1つのレイヤーが必要だからできるんだけど、このレイヤーは移動したりはできるけど削除はできない。最初は鍵マークで分かるかと思うけど、鍵がかかってて移動もできないけどね(笑)ただ、この鍵マークは、クリックすれば外れるのよ(笑)
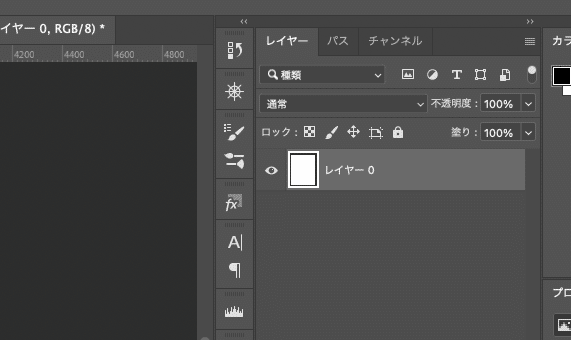
レイヤーの名前がレイヤー0になるけどね(笑)
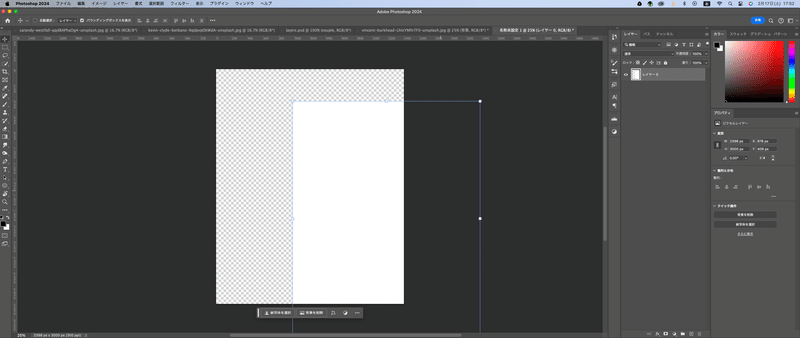
つまり、背景レイヤーを通常のレイヤーに変換したってことね。Photoshopは最低レイヤーが1つあればいいから、これでも大丈夫なのよ
背景レイヤーに戻したいときはメニュータブのレイヤー新規からレイヤーから背景へを選べば元の背景レイヤーに戻る。

次は新規じゃなくてBridgeとか写真からPhotoshopを開いた場合なんだけど、この場合は選択した画像がそのまま背景になるのよ。
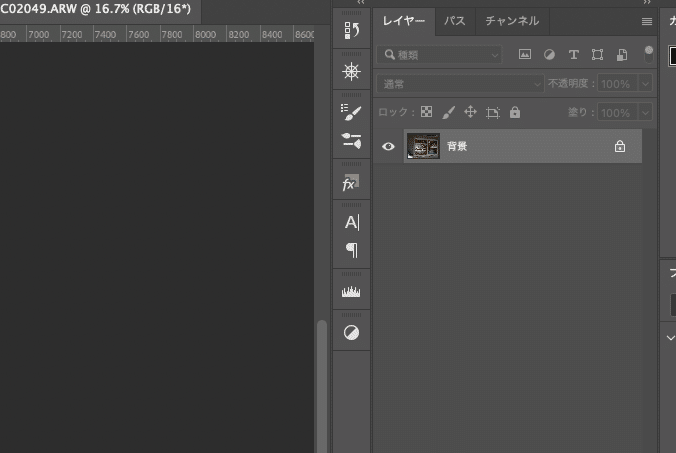
当たり前と思うかもしれないけど、レイヤーを持っていない画像ってことになるんだよね。JPEGやPNGファイルはレイヤーを1枚しか持てないって制約があるからなんだけどね。だから基本的に画像からPhotoshopを開くと自動で背景レイヤーに設定されるわけ
もちろん、前に話た鍵マークのアイコンをクリックすれば通常レイヤーになるし、メニューバーのファイルから埋め込みを配置を選んで別の画像を配置することもできる。
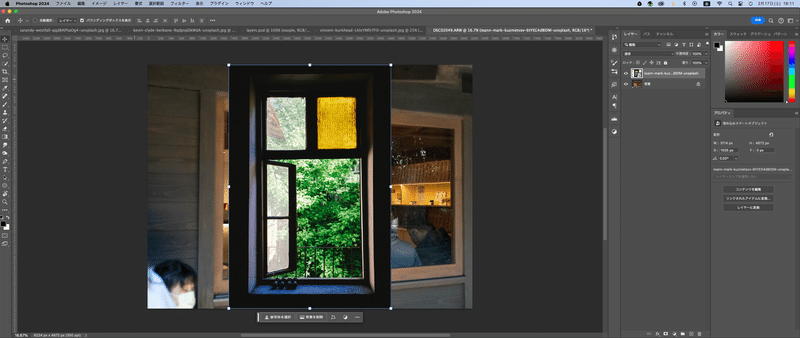
ファイルの保存
当たり前っちゃ当たり前の話なんだけど、レイヤー構造を持つPhotoshopファイルは、保存するときにPhotoshop形式で保存する必要があるよ。(レイヤーを保存したい時だけどね)だって、JPEGとかPNGではレイヤーは1枚しか持てないから。
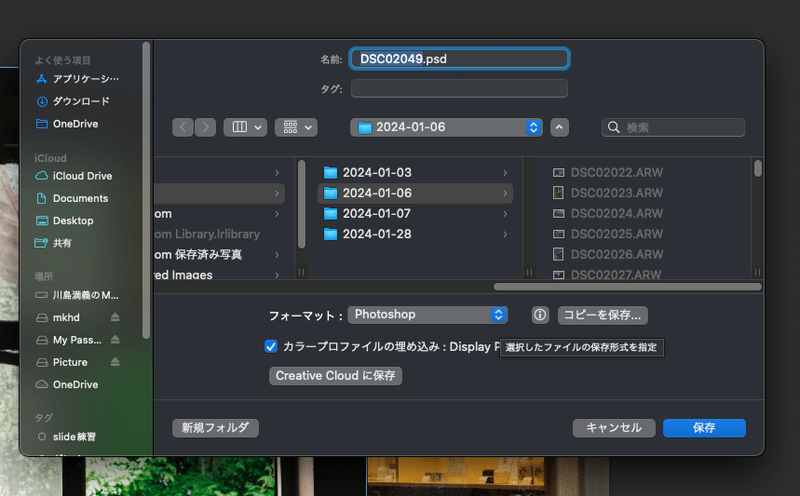
それかTIFFファイル形式で保存するかね。

個人的にはPhotoshop形式で保存しておくほうがいいかなぁ。他のアドビのアプリと連携しやすいから。
さてさて前回は少し長かったので今日はここまで。まだまだレイヤーの話は続くよ〜次はレイヤーパネルの話でもしようかなって思ってる。
お疲れまさ〜
この記事が気に入ったらサポートをしてみませんか?
