
Photoshop Tutorial No.36 ブラシツールで直線を描く
このnoteはノンデザイナーの自分(職業は英語教師)が、友人から「フォトショップちょっと教えて」と言われたことをキッカケに始めたnoteです。何かAdobeの資格とかある訳ではないことをご理解ください。せっかくなので自分の知識整理を兼ねて、公開しています。
お疲れ様〜今日もブラシツールの話するよぉ^^ブラシツールを使って直線を描く方法。まぁ、ブラシツールは自由に書けるから自由度も高いんだけど、時には直線とか描きたくなるのよ。そんな時に便利な技(笑)
ブラシツールで直線を描く
ブラシツールで直線を描くのはほんと簡単でShiftキー押しながら書けば直線が描ける。
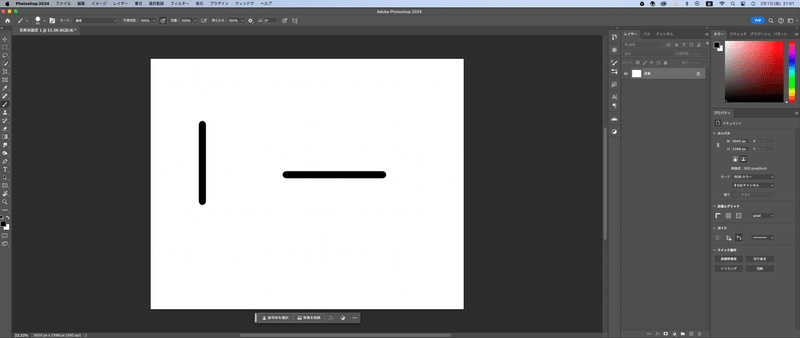
これ多分慣れが必要なんだけど、点と点を結ぶイメージで直線が描けるのよ。上の直線は、先にクリックしてからShiftキーを押したの。
点と点を結ぶ感じで直線を作る時は、先にShiftキーを押してからクリックするのよ。
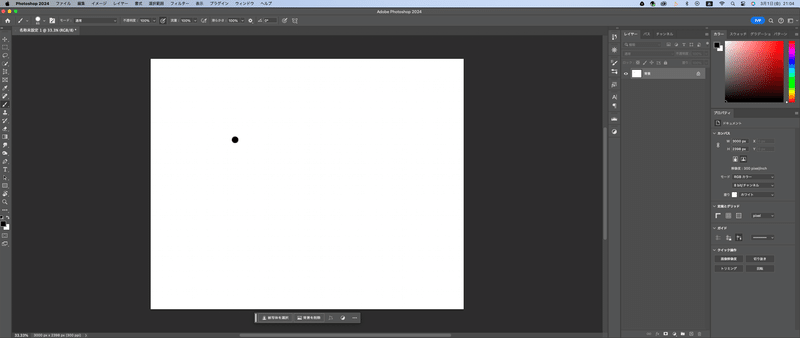
まず、Shiftキーを押さずに、クリックする。次にShiftを先に押して、クリックする。
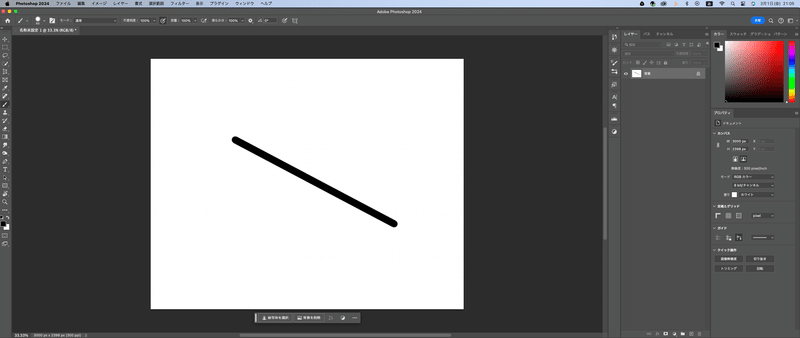
Shift押し続けてクリックしていけば、全部直線で結ばれる。
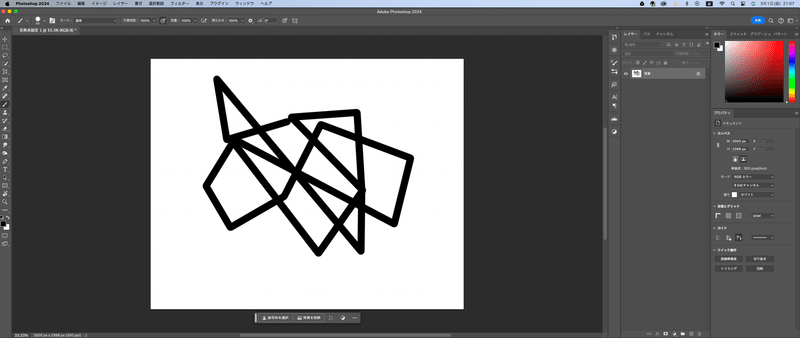
ブラシツールのオプション
一応、後で詳しくはやるけど、ほんとブラシツールはオプションが多いのよ。オプションバーの左側の方にあるフォルダーマークをクリックすればわかるけど。
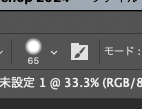
試しにクリックしてみるわ
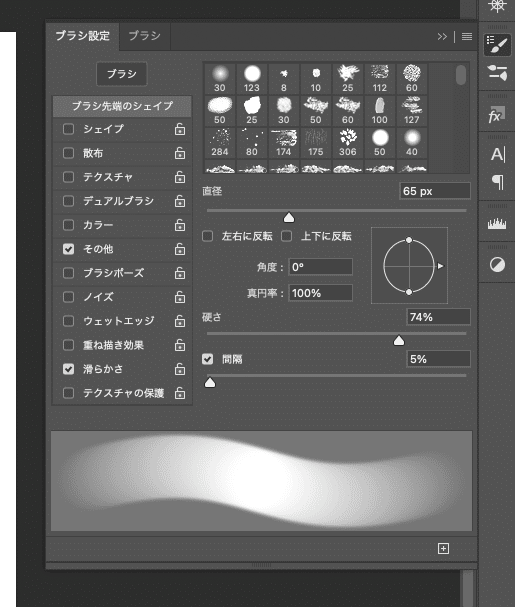
ほんとこれは後でちゃんと詳しく説明するわ^^;自分でもよく分かってないところあるし^^;
色の変え方
とりあえず、次に覚えて欲しいのは色の変え方。これはね、大事よ(笑)ツールバーを見ると黒と白の2色があると思うんだけど。

この場合、黒が描画色、白が背景色ね。で、黒の描画色をクリックするとカラーピッカー(描画色)のパネルが出てくる。
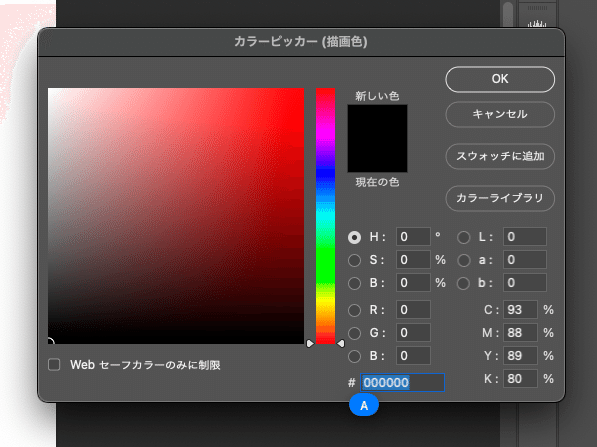
もちろん、背景色の白をクリックすれば、カラーピッカー(背景色)のパネルが出てくるんだけどね。
要はここで色の変更ができるってことなのよ。試しに、カラーピッカー(描画色)で適当に色を選んでみるわ。
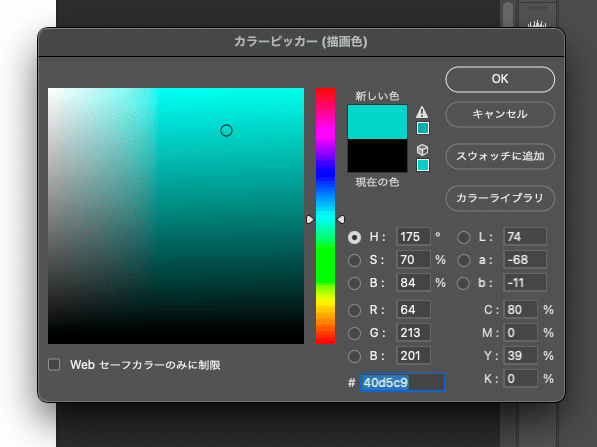
これでなんか描いてみる。
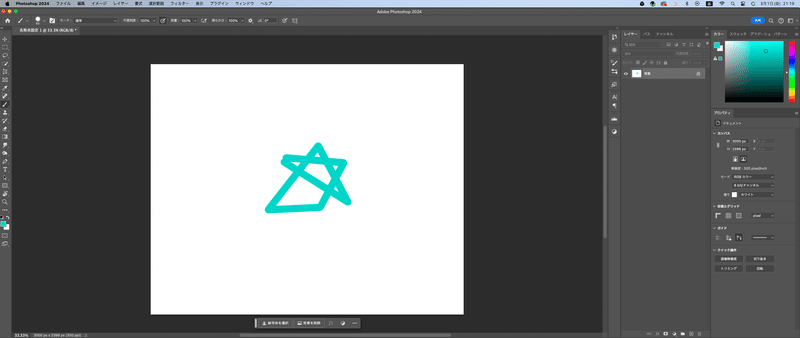
色変わってるでしょ、ツールバーのところも色が変わってるのがわかると思う。

キーボードのXを押すと描画色と背景色が入れ替わるよ。Xを押すと、背景色が今度は水色になる。(笑)描画色が白。まぁ白のキャンパスに白で描いても見えないからクリックして赤にでもしてみるかね(笑)
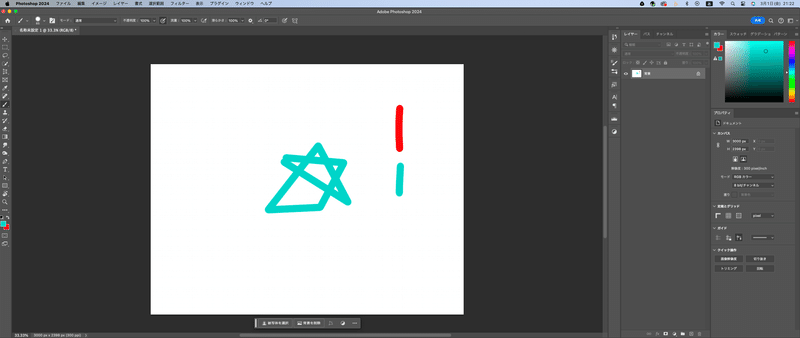
画像から色を取る
色の変え方だけど、他にも画像から色を取ってくることもできる。試しに適当に画像を配置して、そこから色を抜き取ってみるわ。
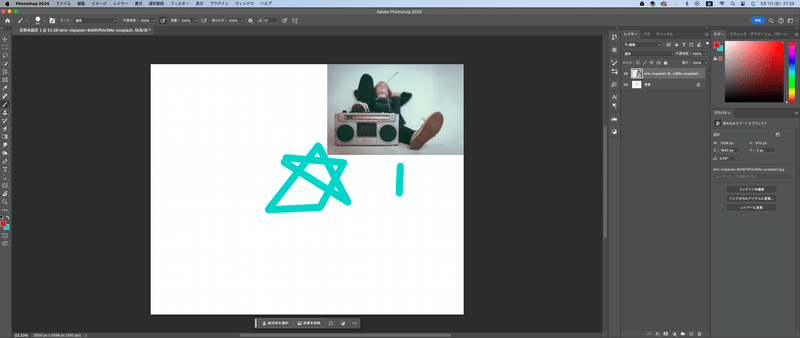
やり方は、Altキーを押しながら、画像から使いたい色の所をクリックすればいい。試しに靴底の色を取ってみる。
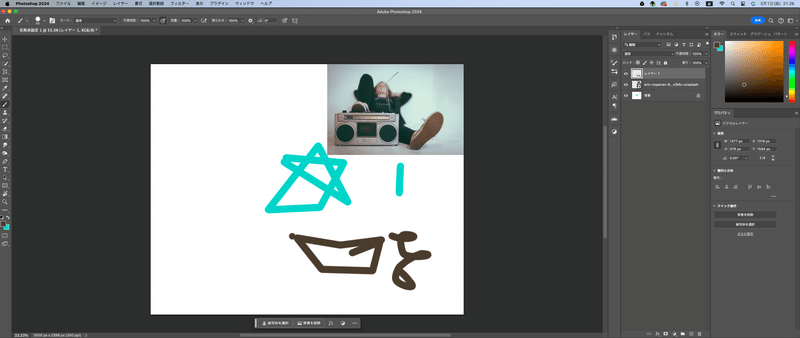
ブラシで絵を描く時とかはこのAltキーはほんとよく使うよ。
それじゃ、今日はこの辺にしておこうかな^^ブラシツールの色の変更についてはもう一つ(二つ?)あるから次回は色の話の続きからいくわ^^
お疲れ様〜^^
この記事が気に入ったらサポートをしてみませんか?
