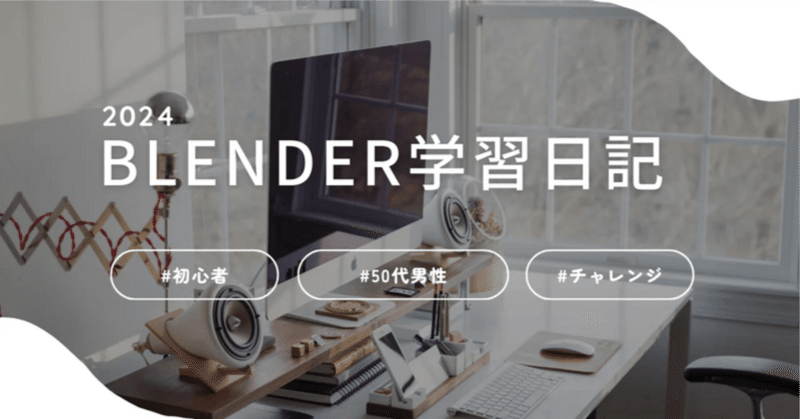
Blender学習16日目
今日もBlenderの学習を始めたいと思います。なんだかんだと学習が続いているのが嬉しいですね^^これもひとえに、学習で使っているUdemyの講座が短時間でポイント絞って教えてくれているので、続いているのだと思います。いかんせん集中力が続かないので、10分以上の動画になるとどこかで休憩入れちゃうんですよね^^;教えてもらったことを実際に手を動かしながらやってると10分で終わらないですからね^^;上手くいかないこともあるし^^;
今日の学習内容
本日の学習内容は「フィルとトランスフォームピボットポイント」まぁ、フィルはなんとなく分かる^^;ようは埋めるだよなぁと、2つ目のトランスフォームピボットポイントは???トランスフォームするわけだからそのポイントとなる点のことか???まぁ、早速初めていきたいと思います。
フィル(多分Fill?)
フィルは実際に操作した方がわかりやすいらしいのでまず、何もオブジェクトを置かないスッキリとした状態からスタート
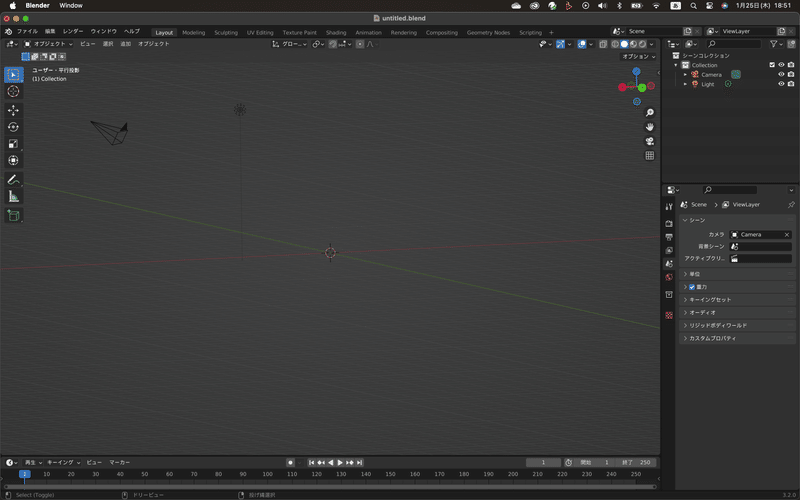
ここからShift+A→メッシュ→円を選択する
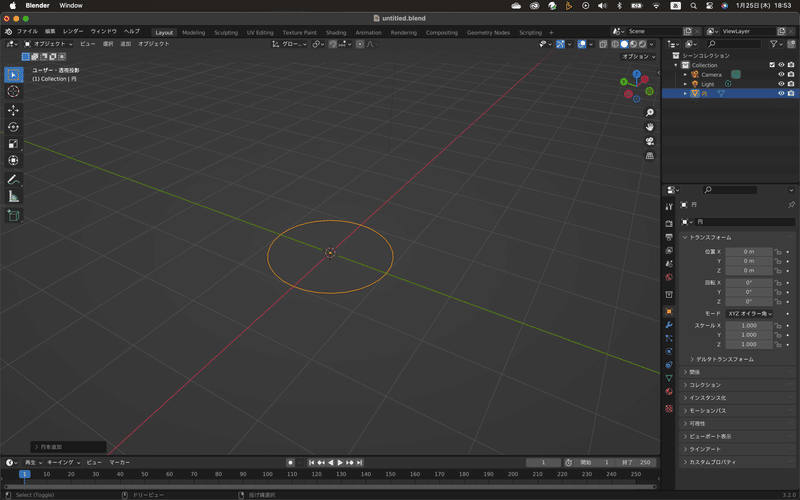
左下から円の頂点数を24に変更。ここまでは以前もやったからなんとなく分かる。(笑)
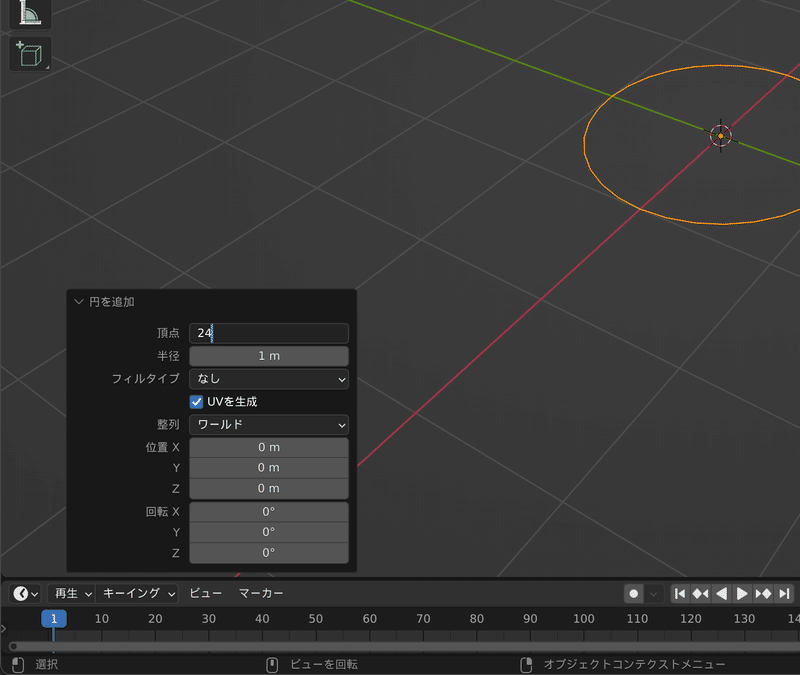
円は頂点と辺のみで構成されたメッシュ(オブジェクトのことだよね???)動画ではメッシュって呼んでる。この円に面を作るのがフィルらしい。
Tabキーで編集モードに切り替えて、と
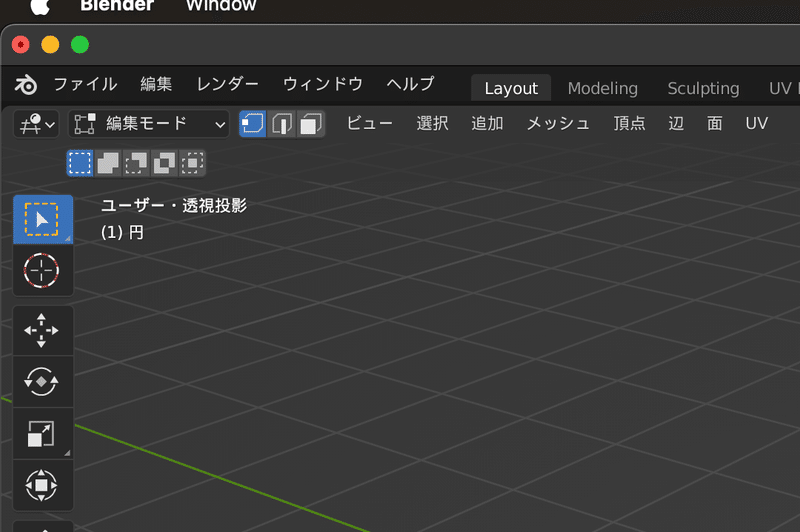
そうそう今日はちょっとマックブックでやってます。外付けのキーボードないけどいけるかなぁ^^;
で次にキーボードの1を押して頂点選択モードにするんだけど、いかんせん、今日はMacBookでやってるので、地味にクリックして選択だなぁ・・・キーボードの上の数字はテンキー代わりにしてるから^^;
で、次はAキーで全選択。普通はShift+Aで全選択になるけどBlenderはAだけなのね
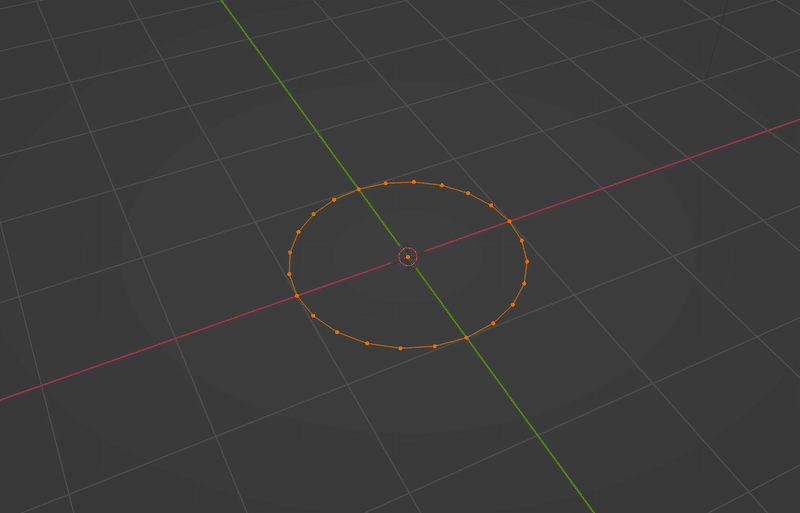
で、フィルのショートカットキー:Fを押す。

おぉ、面ができた!なんか順調???(笑)
あら、さらにフィルの操作の理解を深めるって言ってる^^;
今はった面を削除のショートカットキー:Xで削除するんだって
注意点はXを押した後、選択メニューで「面だけ」を選ぶんだって。普通に「面」を選ぶと頂点と辺も削除されるらしい。
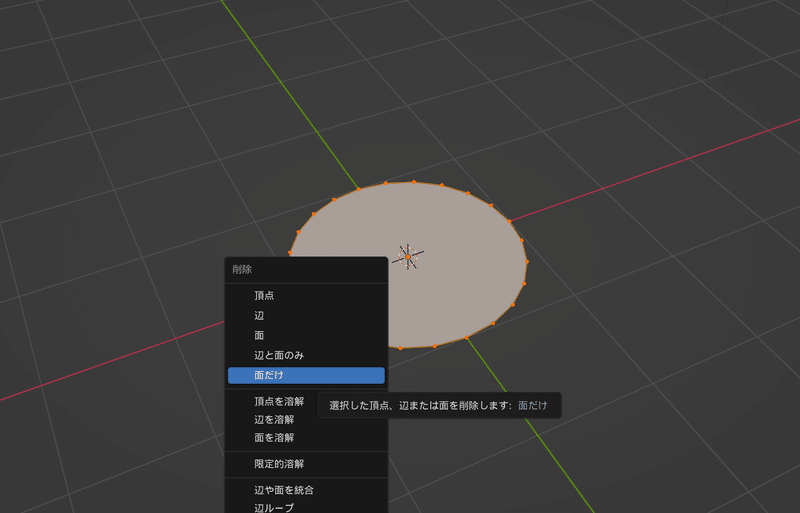
そしたらほんとに面だけ削除された(笑)当たり前か、動画の通りに実行してるわけだから(笑)
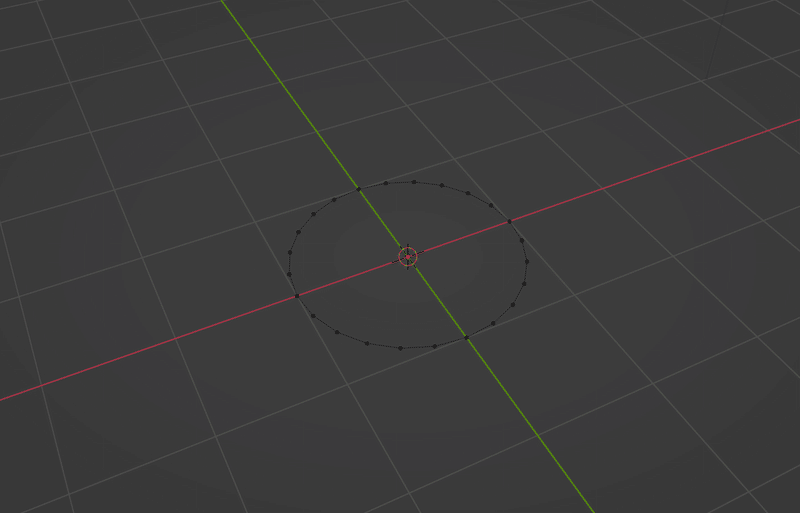
ここから上面図に切り替えテンキーの7番を押す
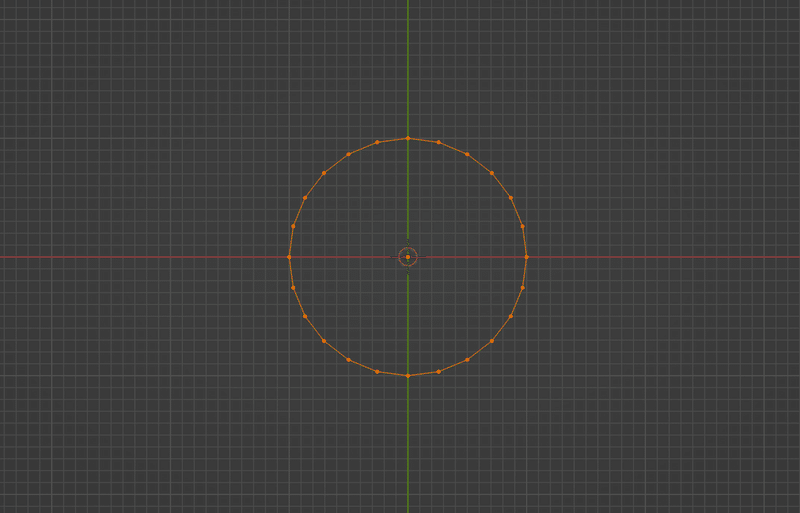
ここで一つお利口になったことテンキーがない場合は座標軸でも変更可能らしい。
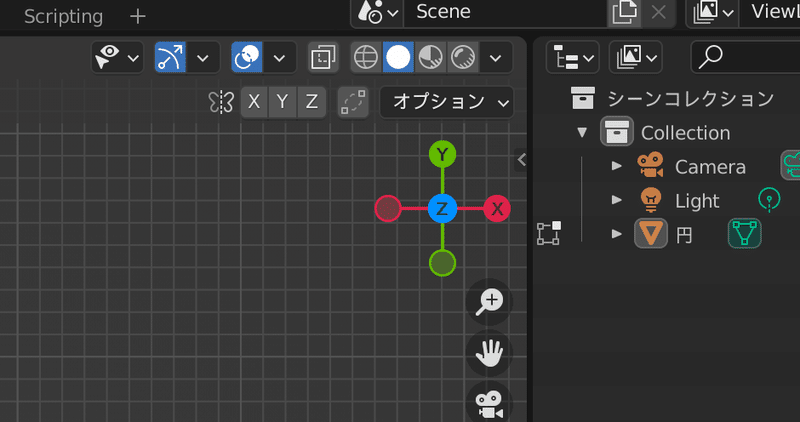
で、ざっくりと円の半分を削除するんだって
頂点選択モードでShiftを押しながら、半分選択
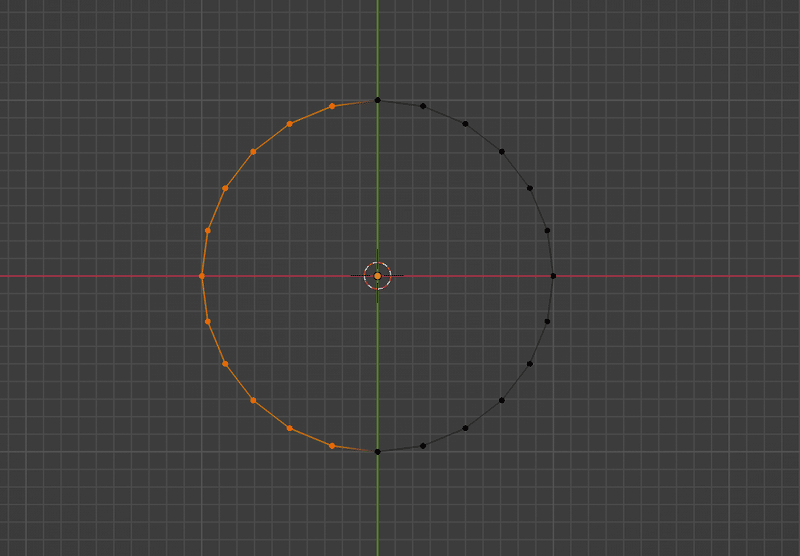
次に削除のショートカットキー:Xを押して頂点を選択
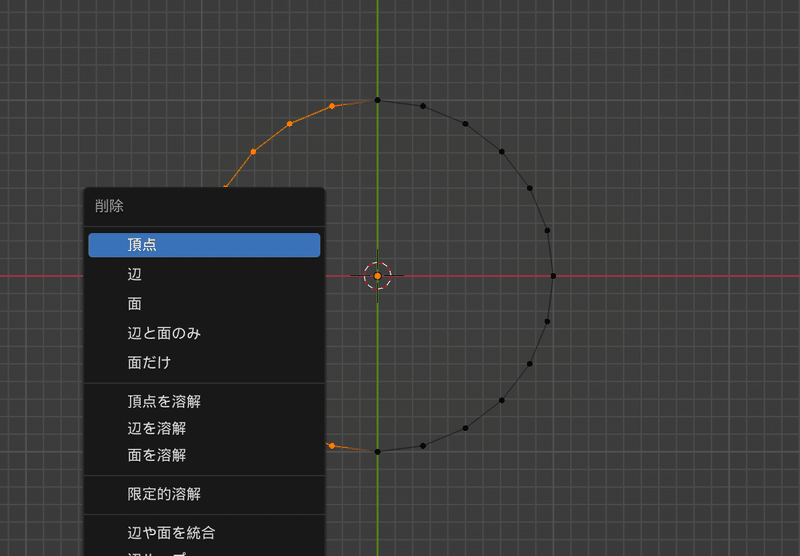
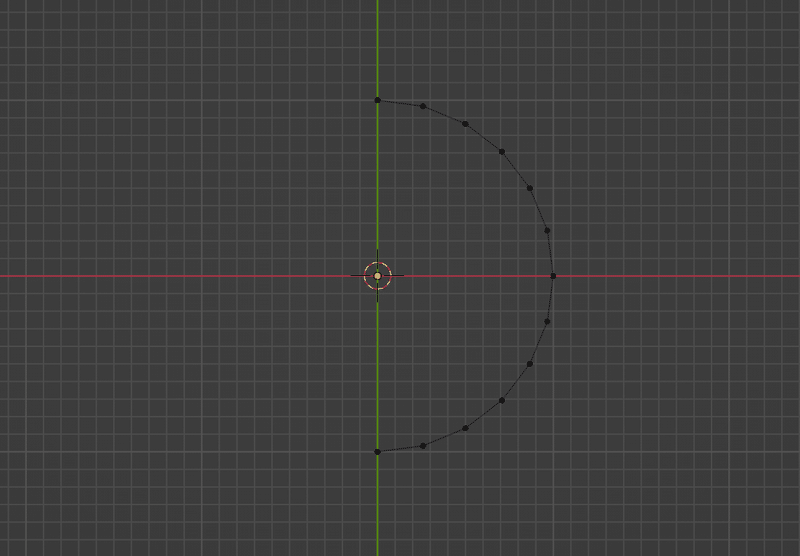
お次は、テンキーの1番で正面図に切り替え。テンキーないからキーボード上の数字で今回はやるけど
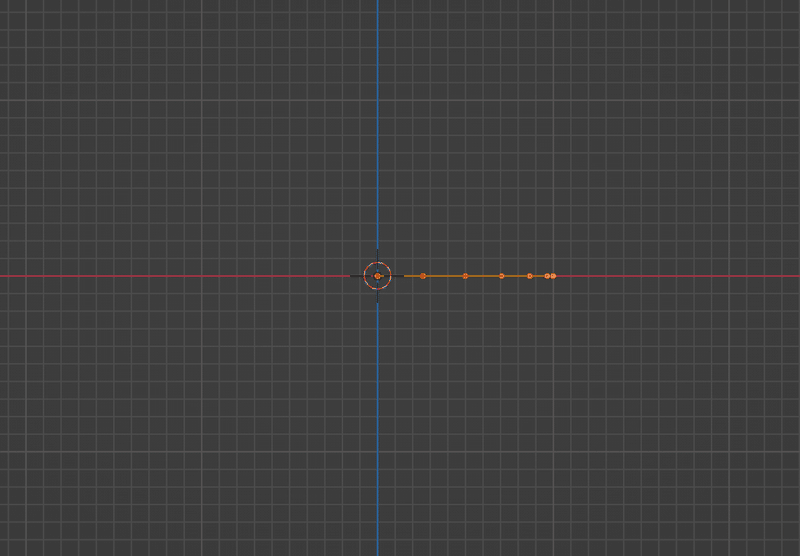
Aキーで全選択してから、Shift+Dで複製する
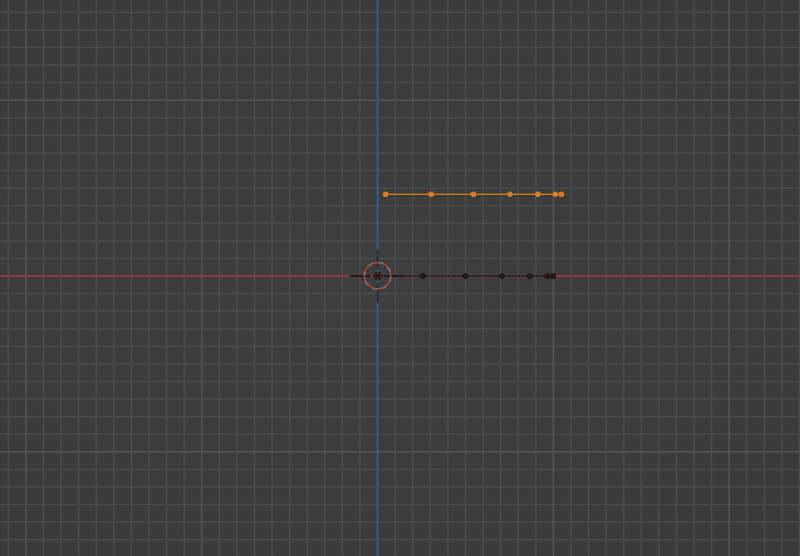
なんか回転とか言ってるんですけど^^;とりあえず、RキーとGキーを使って講義の動画と同じような位置に配置した
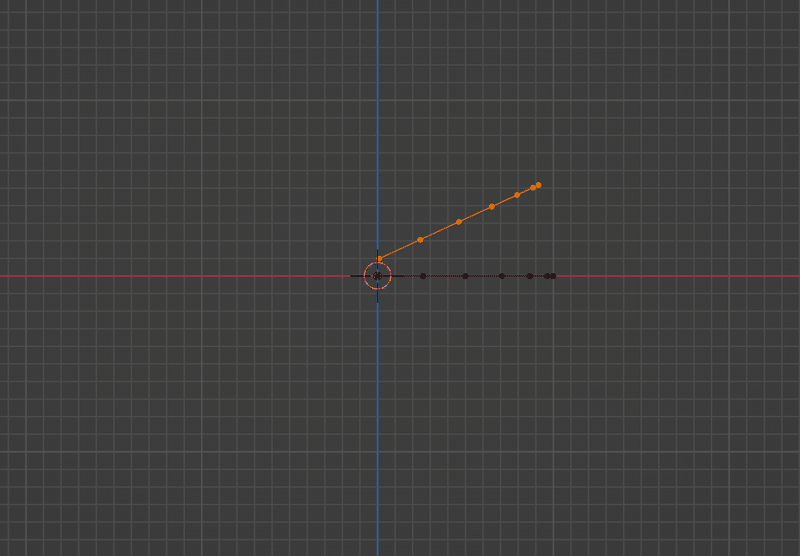
トランスフォームピボットポイント
やっぱりあるよね、回転の起点を決める機能(笑)これがトランスフォームピボットポイントなのね(笑)
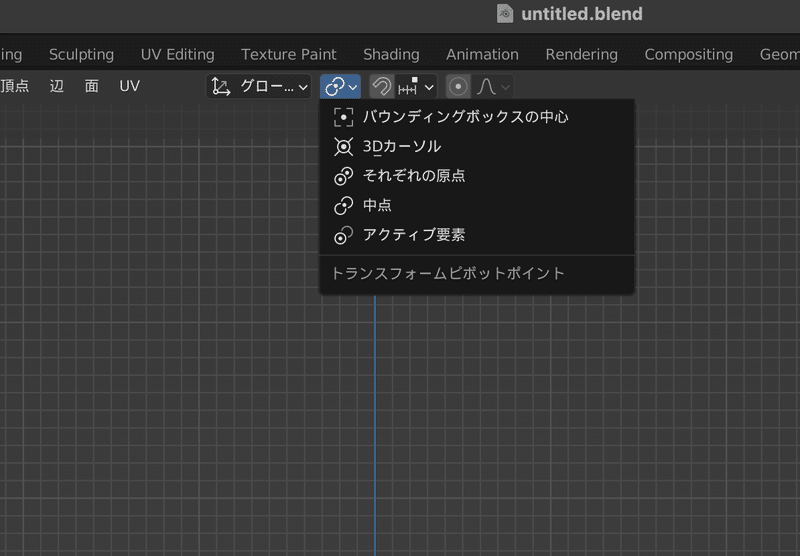
で、出てきたメニューから3Dカーソルを選択。これを押して回転の起点になるところでクリックすれば良いのね
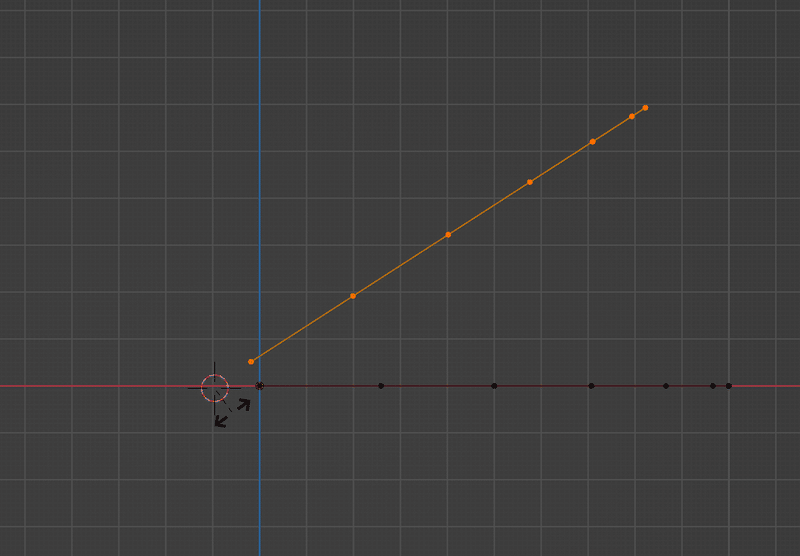
3Dカーソルを起点にRキーで回転させることができました^^
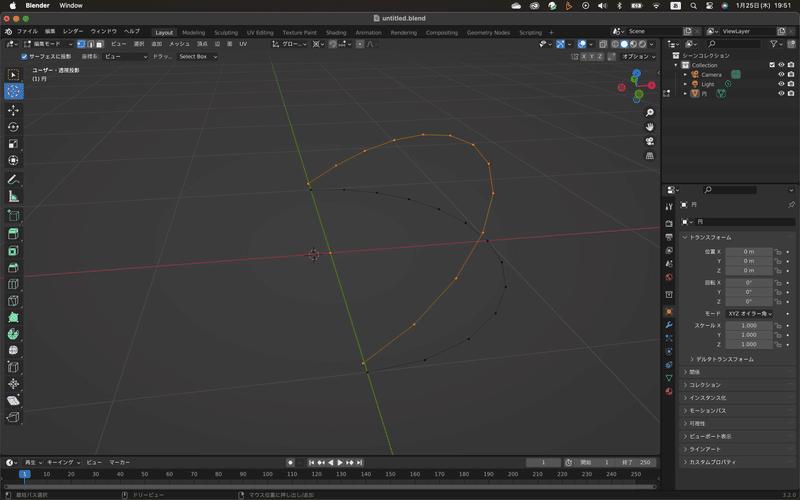
選択モードにするにはショートカットキーのWを押せばいいのね
Shift+Spaceキーでもメニューから選べるらしい

再び、フィルの話
頂点選択モードにしてはじの2つの頂点を複数選択する。
それからFキーを押して頂点どうしを繋ぐ(フィルする)と辺ができる。
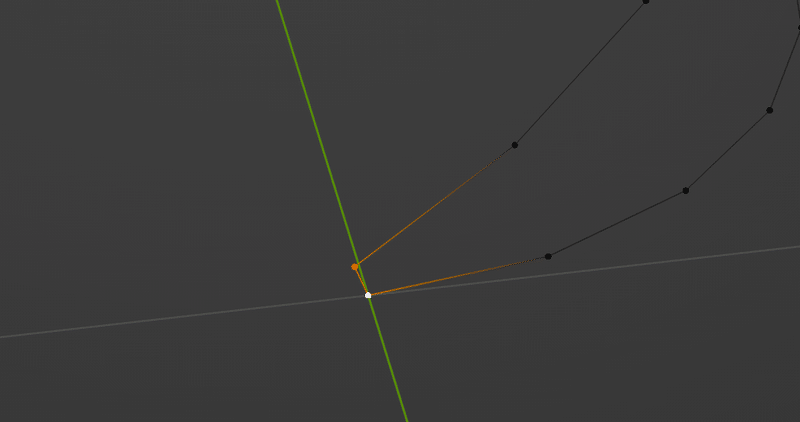
ってことは辺がフィルされれば面ができるってことになるかな?
おぉ、Fキーを押すたびに面ができてくる!
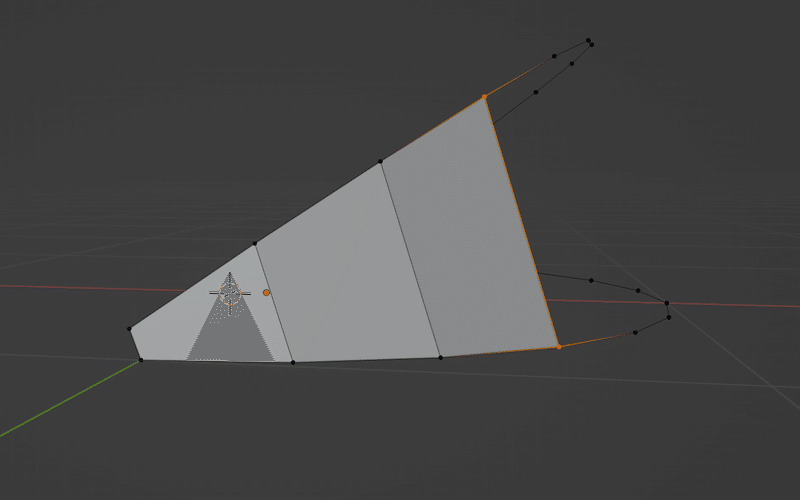
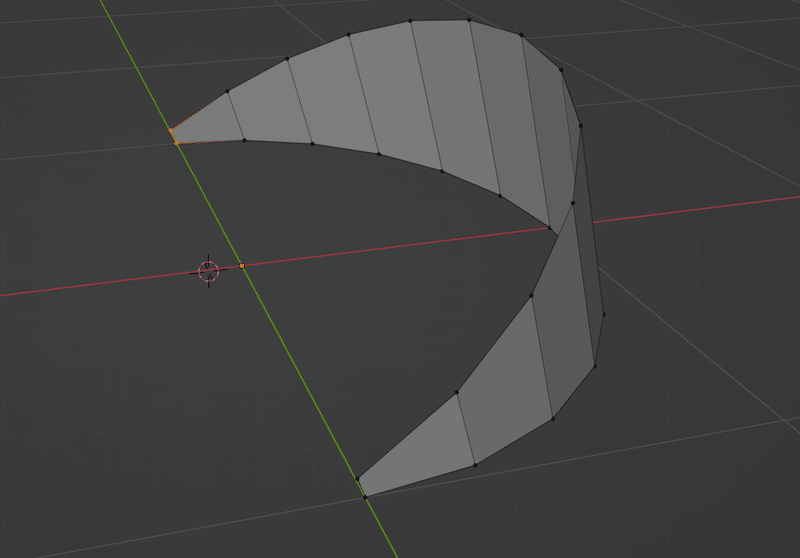
面で全部埋めてみた(笑)
今日の振り返り
フィルのショートカットキー:F
これは頂点同士の場合は辺を作って、辺でやると面ができる
選択モードへの切り替えショートカットキー:W
Shift+Spaceキーで選択モードのメニュー表示
ショートカットキーじゃないけど、3Dカーソルを使って回転の基準点を作る。
なんか今日学ぶことが多かったなぁ^^;覚えられるかなぁ???
それでは今日はこのへんで^^;
この記事が気に入ったらサポートをしてみませんか?
