
Photoshop Tutorial No.29 レイヤースタイル2
このnoteはノンデザイナーの自分(ちなみに職業は英語教師です)が、友人から「フォトショップちょっと教えて」と言われたことをキッカケに始めたnoteです。お互い時間取れないので、note経由で学んでもらうことになったので書いてます。なので、何かAdobeの資格とかある訳ではないことをご理解ください。せっかくなので自分の知識整理を兼ねて、公開している感じです。
お疲れ様〜今日もレイヤースタイルの話するよ〜
複数のレイヤースタイルの設定
レイヤースタイルは、複数のスタイルを設定することができるのよ。
前回は、レイヤースタイルをドロップシャドウだけかけたけど、例えば、さらに境界線のレイヤースタイルをかけたりね。
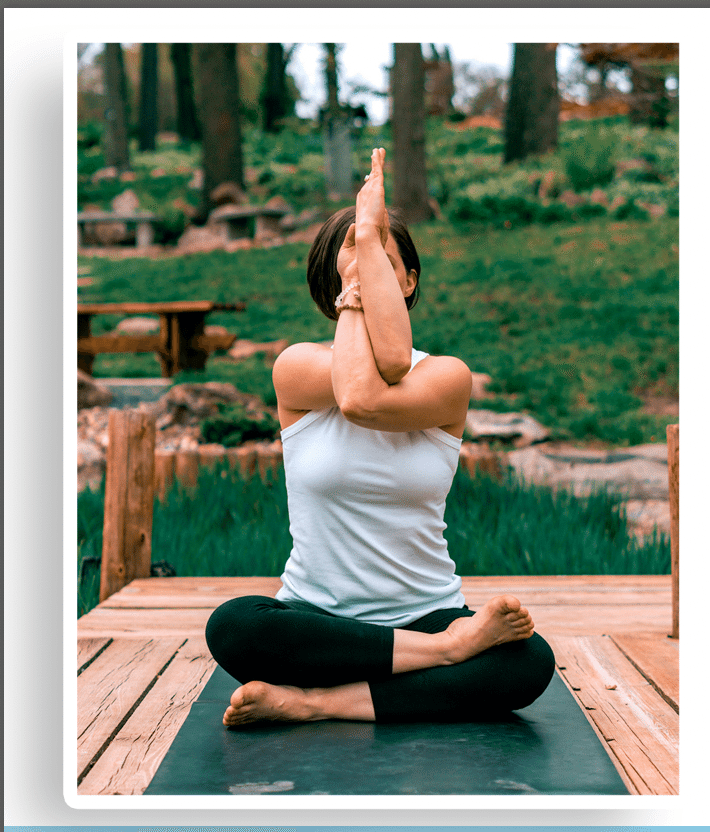
複数のレイヤースタイルを設定するときの注意点
複数のレイヤースタイルを設定するときは、単にチェックボックスにチェックを入れるのではなくて、スタイルの名前の上でクリックすること。
レイヤースタイルのオン・オフ
設定したレイヤースタイルはオン・オフできるよ。レイヤーパネルを見てみて。
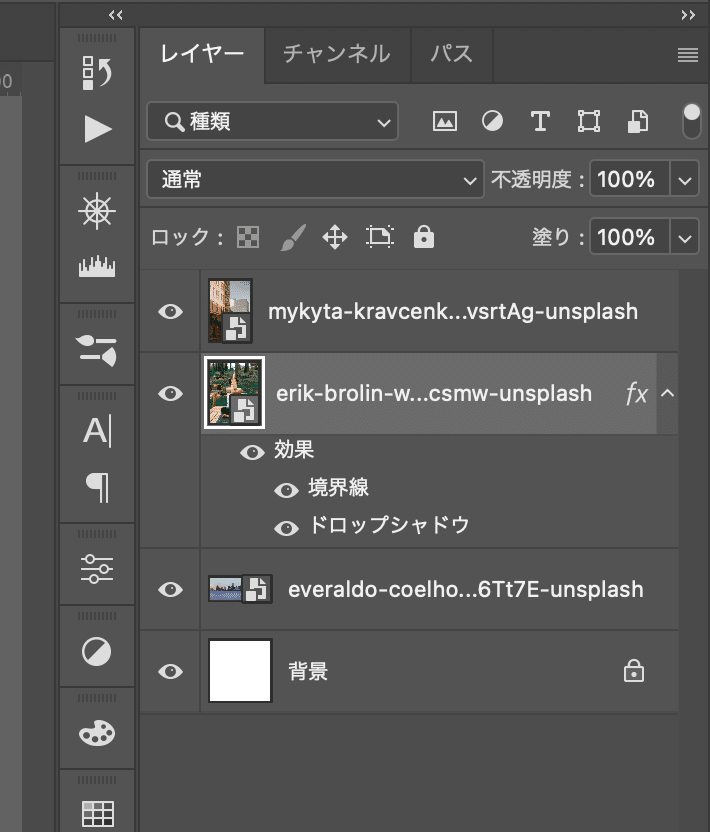
レイヤーパネルを見ると、レイヤースタイルを設定したレイヤーには、レイヤースタイル名が「効果」ってことで出てくるのよ。複数設定していれば、複数表示される。
このとき、それぞれのレイヤースタイルの名前の左隣に目玉マークがあるでしょ。それをクリックすることで、レイヤースタイルのオン・オフが切り替えられる。
「効果」のところにある目玉マークをクリックすれば、選択したレイヤーに設定されているレイヤースタイルを一括でオン・オフできるのよ。
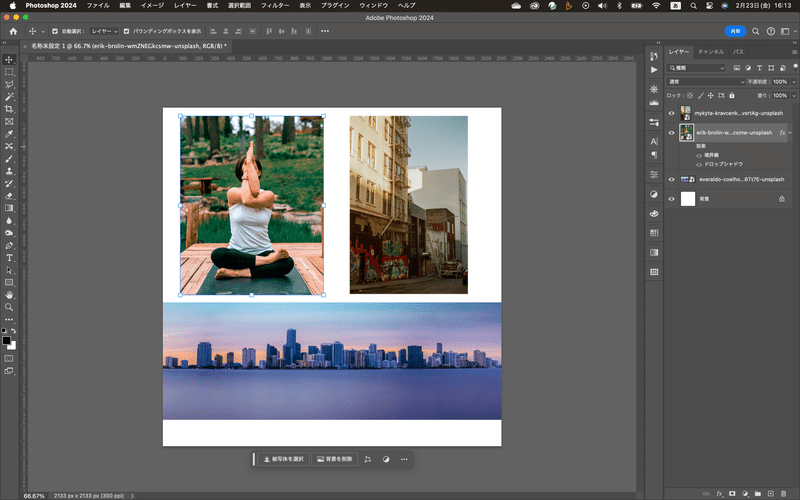
レイヤースタイルの再編集
一度設定したレイヤースタイルを再編集したい時は、レイヤーパネル上にあるレイヤースタイルの名前の上でダブルクリックすれば、レイヤースタイルのウインドウが出てくる。ここで言えば、レイヤーパネル上にあるレイヤースタイル:ドロップシャドウの名前の上でダブルクリック。
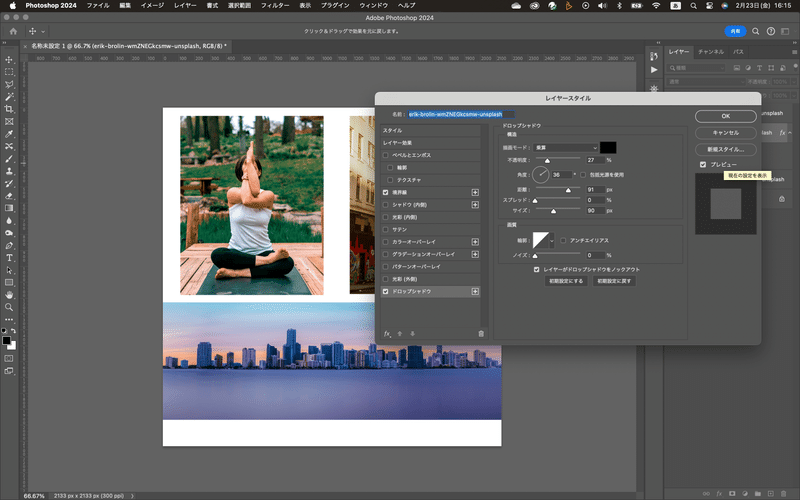
今度はレイヤースタイル:境界線の名前の上でダブルクリックすると、境界線の属性パネルとしてレイヤースタイルのウインドウが立ち上がる。
まぁ、ここで数値の変更やらできるわけ。
今日はここまでにしようかな^^レイヤースタイルパネルについてもう少し説明していこともあるから次回は今日の続きから^^
この記事が気に入ったらサポートをしてみませんか?
