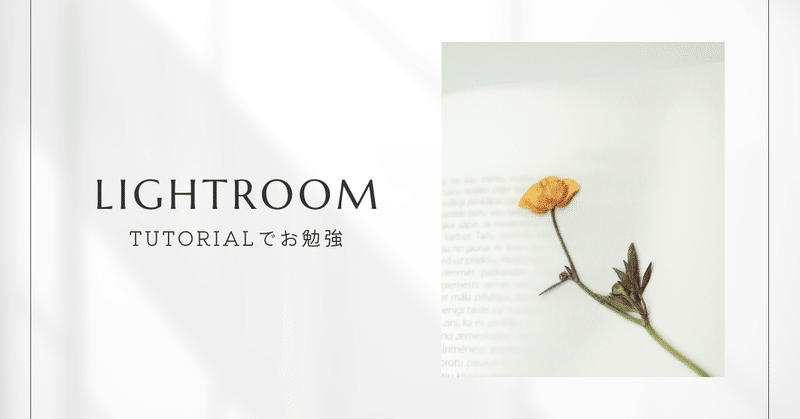
Adobe Lightroomのお勉強2
Lightroomのお勉強も2回目かぁ(笑)noteに書かないけどやってはいるんだけどねぇ^^今回はMappyphotoさんのYoutube動画があったので、それを学習してみようと思う。
上の動画がそれ^^今回やるのはコントラスト強目の現像方法^^パキッとした現像方法だね
今回使う画像はこちら^^
MappyphotoさんのTutorial動画は画像のリンク先があるから便利なんですよねぇ・・・似たような画像探すの結構大変なので^^;
基本補正で全体の明るさを調整
コントラストつけるってどうやるのって話なんだけど、暗いところはより暗く、明るいところはより明るくが基本
1 暗めの所をより暗くこれは基本補正のシャドウを下げる。
今回はシャドウを-27まで下げる。(様子見ながら下げてるけどね)
2 空の明るい所をより明るくする。基本補正のハイライトを上げる。
今回は+21まで上げる。(もちろん様子見ながら)
3 コントラストが足りないと思ったら、基本補正の黒レベルを下げる。
今回は-49まで下げる。
基本補正のコントラストを使う方法もあるけど、微調整がしずらいらしい

白飛び、黒潰れ起こしてるけどね^^;
トーンカーブでコントラストをつける
トーンカーブは明るさの微調整ができるらしい。トーンカーブにも基本見たいのがあって、コントラストつけたいならS字カーブにする。(あんまりS字にしてもキツくなるけどね^^;)

気持ちS字になってるくらい。あと、白潰れと黒潰れしてるので、そこを回避させた(動画ではやってないけど^^;)
シャープで境界線をはっきりさせる
輪郭などの境界線をよりはっきりさせてコントラストをつけるディティールのシャープを使う。Shiftを押しながら右にドラッグして画像を拡大する。
輪郭がわかりやすい目の所を見る。
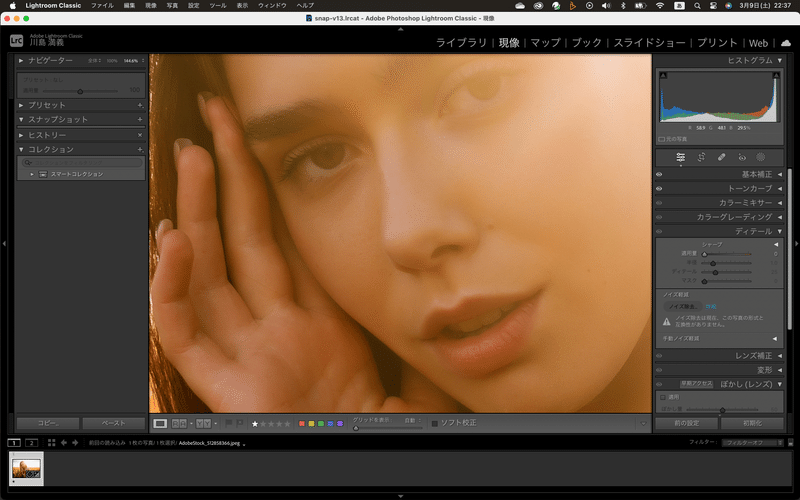
注意点はあげすぎるとノイズが出るので、様子を見ながら上げていく。今回は35
最終調整
ちょっと明るさがきついので、ハイライト下げて14くらいにしてた。黒レベルも少し戻して-45でできたのが下の画像

動画はここまでだったんだけど、いじってたら黒潰れと白潰れがまた出たのでトーンカーブで直す^^;
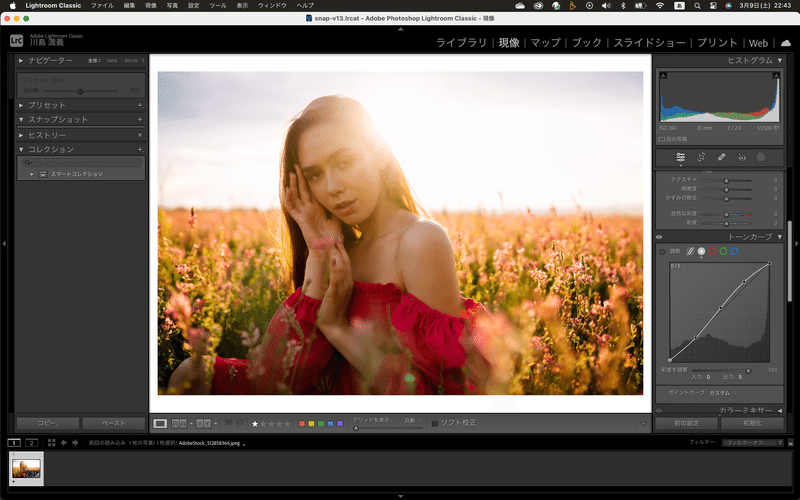
この記事が気に入ったらサポートをしてみませんか?
