
Adobe Lightroomのお勉強
普段はBlenderの学習日記をnoteに書き留めているんだけど、不定期でそれ以外の学びもnoteに記録しておこうかなぁと。こちらは主に、Youtubeでの学習がメインになるかなぁ・・・
普段からadobeの製品は割と使っているんだけど、いかんせん職業的にAdobe系のソフトを使う機会がないので、忘れちゃうんだよね^^;
本音で言えばAdobe系のアプリ使って仕事したいなぁ・・・とは思ってはいるんだけどねぇ^^;いやぁ早く今の仕事辞めたいわ(笑)
で今回はLightroomのお勉強^^をmappyphotoさんとチュートリアル動画で学習したいと思います。
今日は上の動画を使って学習を進めます。mappyphotoさんのチュートリアルは画像も一緒に提供してくれてるので学びやすいんですよねぇ。結構自分で似たような画像探すの大変ですからね^^;
ふわふはカラフル
今回の学習テーマです。前提としてカラフルな写真が必要。これは自分お写真をやるので、意識すれば近い感じのものは撮れるかな???その時のために学習しておく。(笑)
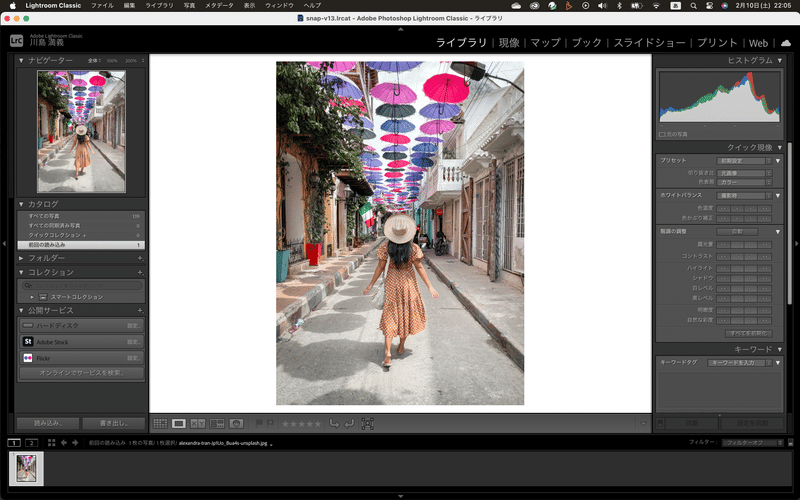
トリミング
まずは現像に行って、右側のパネルからトリミングを選択。
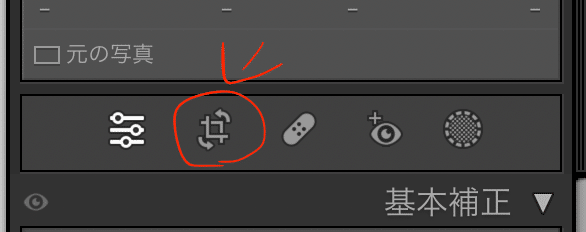
写真中央にいる被写体が少し大きくなるように調整して確定。エンターを押す。
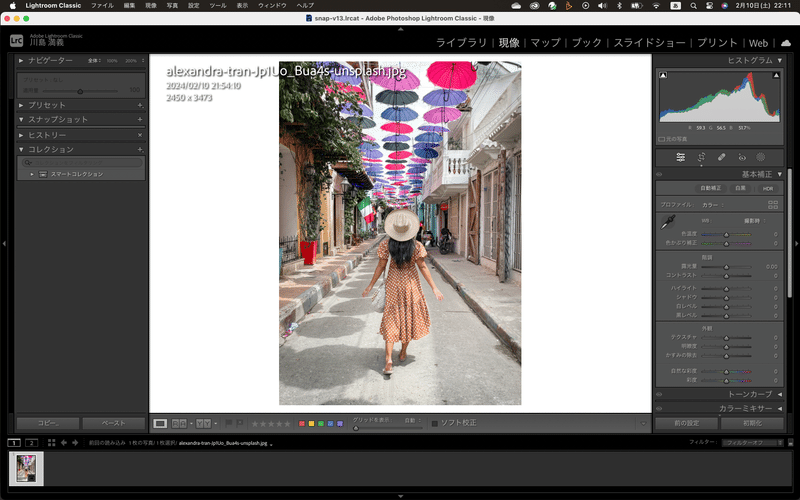
基本補正
まずは基本補正でシャドウを48位まで上げる。結構自分は露出から補正することが多いから最初にシャドウを調整するのもありなんだなぁってみょうになるほどぉと思った。
で、ふわっとさせるわけだからコントラストを下げるんだけど、下げ加減が結構分からないんだよなぁ・・・今回はコントラストを-26まで下げる。動画でも様子見ながらやってる感じだったから写真をちゃんと見ながらやらないとダメよね(当たり前だって^^;)
でコントラストを調整した段階で結構ふわっとしてきてるんだけど、色味が抜ける感じになるんだよねぇ・・・この辺どうやって調整するんだろう???
で、さらにホワっとするために基本補正の下にある明瞭度を下げる。(これは自分もよくやるなぁ・・・ふわとさせたい時)自分だといきなり明瞭度に行くこともあるけどちゃんとシャドウとコントラスト調整してからなのね。
明瞭度を-26に設定。さらにかすみの除去をマイナス方向に動かすことでふわっと感が増します。(うんうん、わかるよ、この辺のことは^^)
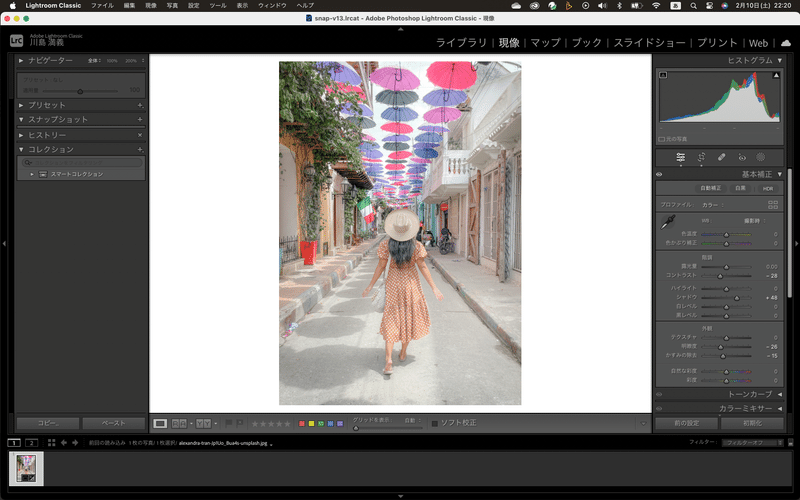
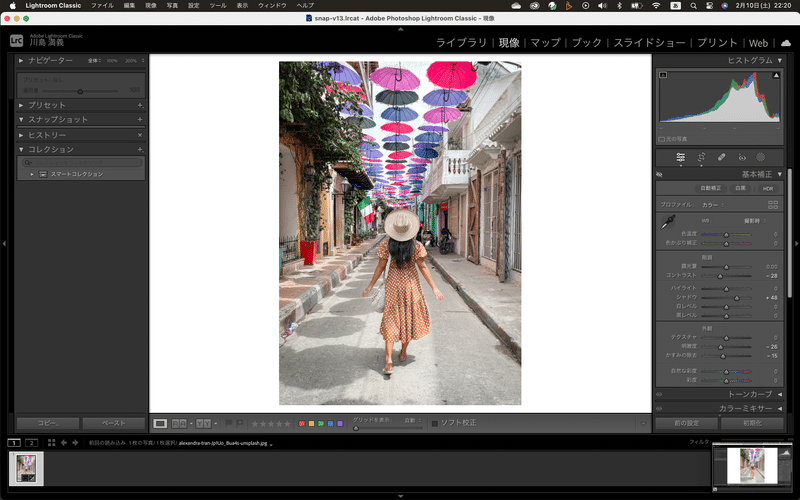
で全体をさらに明るくするために、ここで露光量を調整。+0.48まで上げる。全体を明るくすると、髪の毛がねぼやっとしちゃうからここで黒レベルを-38まで下げて髪の毛の色を締める感じ^^
さらに写真全体が青っぽい感じがするから、色温度でイエローの方に+5ほど調整。色被り補正も同じく+5まで上げる。
で、自然な彩度を+45まで上げて、色を加えるイメージ。うんうん、なるほどね、自然な彩度を使えば彩度の弱いところを上げられるもんね。普通の彩度だと写真全部の彩度があがっちゃからなぁ。今回の写真では彩度も+14まで上げてるのね。確かにこっちの方がふわっとしつつ色のりはいいなぁ。
ここまでで基本補正は終わり。(やっぱり基本補正って奥が深いよなぁ・・・色々試して勉強だわ^^;)
カラーミキサー
右側のパネルにあるカラーミキサーを開いて、ここでポップさを加えていくらしい。
まずは色相から調整。(自分は輝度から始めることが多いなぁ・・・)
今回は赤っぽい色をオレンジ寄りにしたいと言うことで、色相のレッドを調整。写真の中にある赤いバケツに注目


オレンジの色相もよりオレンジ寄りにするために-9まで下げる。(このへんも画像見ながら調整だけどね)


洋服のオレンジがはっきりしてきたなぁ
続いて壁の調整をイエローで行います。
色相のイエローを+46、写真右側にある植物のグリーンが強すぎるからグリーンの色相を-20まで下げる。
ここまでで色相の調整は終わり。
次は彩度。彩度を上げると色が乗るし、下げると色が抜ける感じになる。
今回はまずレッドの彩度を強めにして傘とかの色を出していくようです。
レッドの彩度を+26まで上げる。
ワンピースのオレンジもはっきりさせるためにオレンジの色相を+22まで上げる。うん、はっきりした(笑)
あとは傘のパープル感を出すために色相のパープルを+75まで上げる。(結構あげるなぁ・・・^^;でも元の画像考えたらこれくらい上げるかぁ)
続いて輝度の調整。輝度は色を出したい時はマイナスへ色を薄くしたい?時はプラスの方向が基本だから、さっきオレンジを揚げて肌の色が不自然になったので、オレンジの輝度を上げて少し色を飛ばす。+15まで上げる。
グリーンも+23まで上げて色を抜く。
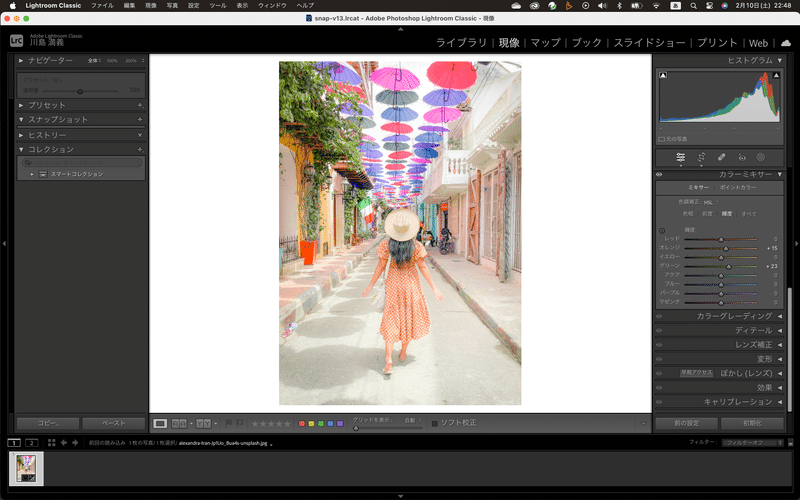
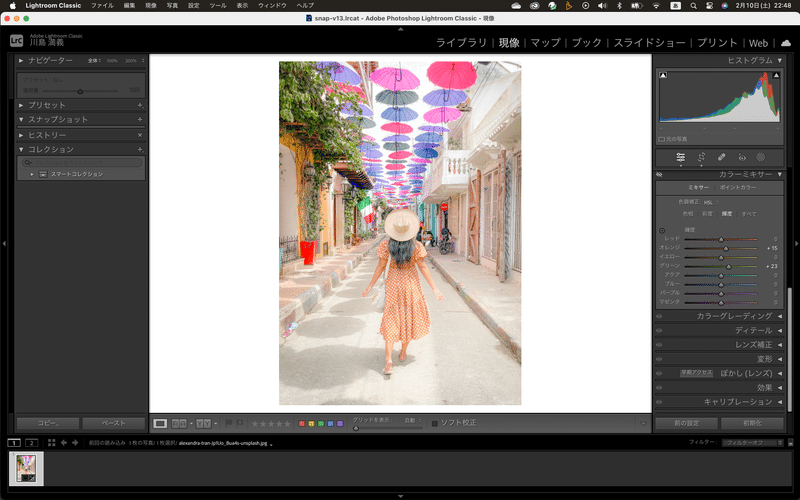
わかるかなぁ・・・ここで見るとあんまり変化ない感じもするけどマックの画面では違いわかるんだけど。
ぼかしレンズ
おぉとうと新機能に行く^^モバイル版のLightroomでは結構使っているけど、Lightroom Classicで使うのは初めてた^^
奥をぼかしてよりふんわりさせるらしい。
ぼかしレンズのタブを開いて、まずは上の適用にチェック^^そうすると解析が始まる。
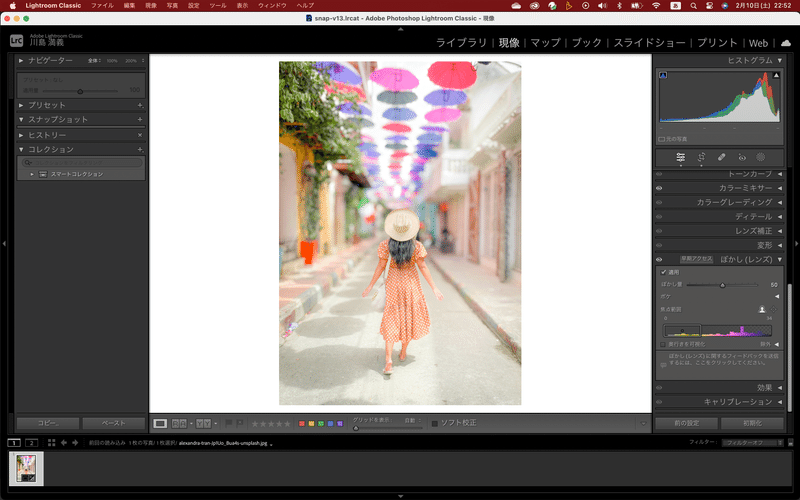
適用にチェックしただけでかなりボケる^^;
なるほど、焦点範囲を調整して奥がボケて手前はボケないようにするのね。パネルの奥行きを可視化にチェックを入れる。
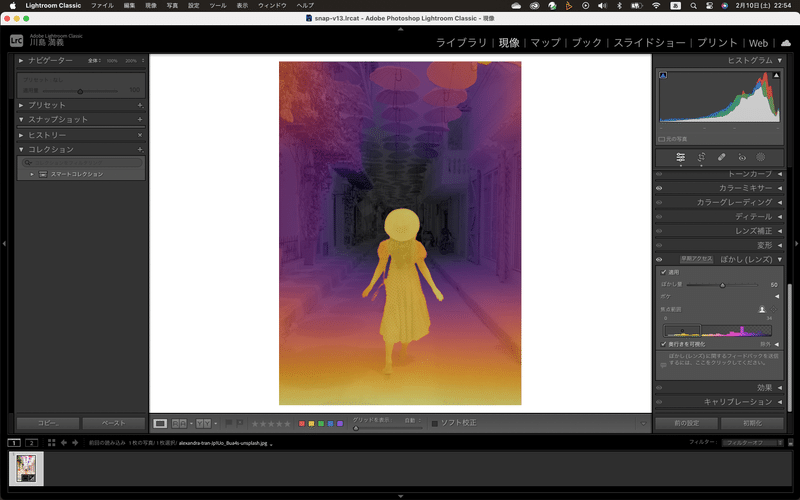
なるほど焦点範囲にあるボックスを動かすことで、ボケないところを決めるのね^^今画像では黄色のところにボックスがあるからそこがボケないんだ^^いやぁ、納得^^で、ボックスの幅を調整してはっきり見えせたいところまで伸ばせば(もしくは縮めれば)いい訳ね。はっきり映るところが白くなるから分かりやすいわ^^いやぁこれだけでも勉強になった^^

しかもぼかしの量も調整できるっていいね^^ちょっとボケすぎたから26まで下げるっと。

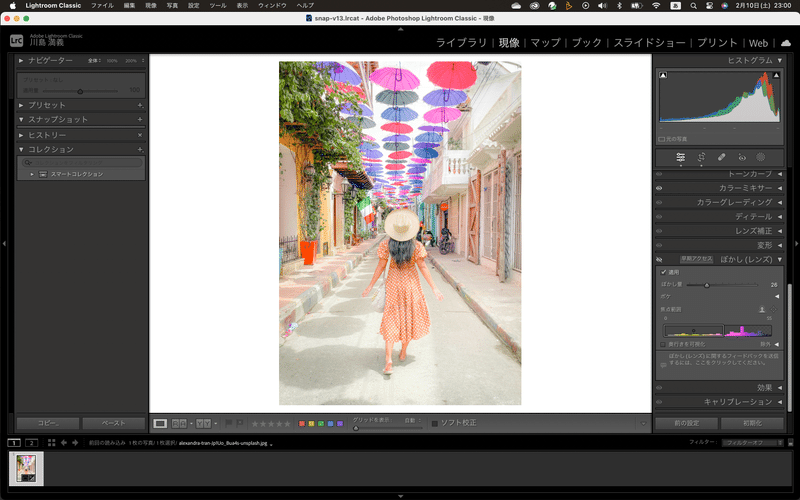
最終調整
基本補正に戻って最終調整。ヒストグラムを見たら白飛び、黒とびしてそうだったので、動画ではなかったですけど、トーンカーブでそこを調整して完成。^^
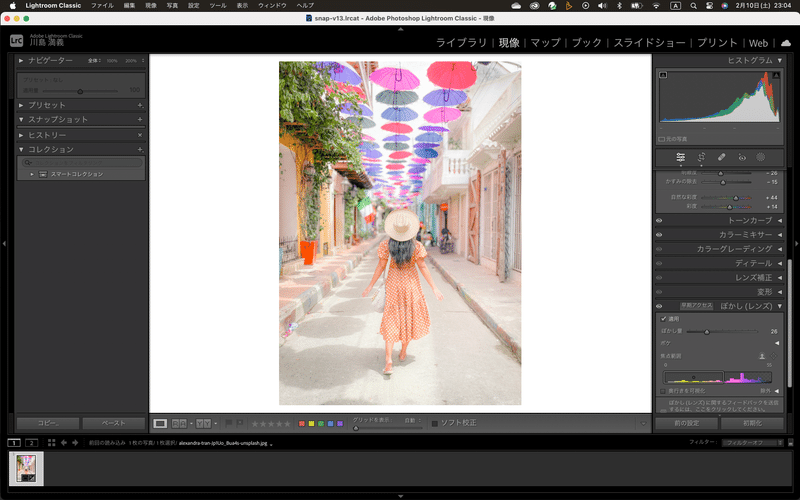
いやぁぼかしレンズの使い方まじで勉強になった^^mappyphotoさんありがとうございます!
この記事が気に入ったらサポートをしてみませんか?
