
ConoHaWINGお引越し 一発移行!
本noteの目的は、2021年6月頃から実施予定のグーグルアルゴリズムのモバイルSEO対策(ページスピードの高速化)です。
本noteでは、100人中100人が必ずつまずき切れまくる、ワードプレスのConoHaWINGへのお引越しを一発で解決し、大幅な時間短縮を獲得します。
さらにその結果、
移行代行(SSL再設定とネームサーバー設定含む)料金1サイト¥7,678円が丸々浮いてしまいます!。
10サイト移行したら¥76,780円ですね。
なお本題外ですが巻末にプレゼントも用意しましたのでお楽しみに。
では、本題に入ります。
Googleのモバイルフレンドリーアップデート対策
モバイルフレンドリーアップデートで、ページスピードの高速化が検索順位の要因になることは、周知ですよね。
それはコアウェブバイタルズ(LCP)と言って、
「ページが読み込みを開始してから2.5秒以内にサイトを表示させること。」
が追加されます。
いくら充実したコンテンツを作り上げても、このハード面が満足できなければ、検索上位表示は困難であり、かつ訪問者からも即離脱されてしまうWパンチなのです。
特にサイトやブログアフィリエイトを運営されているあなたは、ハード面のSEO対策が記事コンテンツよりも最優先です。
そこでページスピード高速化の最善策は、なにより国内最速のレンタルサーバーを使うことが必須条件ですが、、、
モバイルフレンドリーアップデートで厳しい要求に耐えられる国内のレンタルサーバーは「ConoHa WING」がダントツ1位です。
「ConoHa WING」をオススメする理由
・ 既存データが再現される
他社サーバーから移行しても前述エックスサーバーのような表示不具合はなく、既存データが再現されています。
・ 高い安定性
ストレージは全てSSDで、高速・安全にデータを書き込める。
・ Web表示高速化
「ConoHa WING」独自にチューニングした強力なキャッシュ機能や通信を高速化できる「HTTP/2」に完全対応。
・ GMOインターネット株式会社の信頼性
なにより東証一部のインターネット通信・インフラ事業のプロフェッショナルです。
しかし私の実績から「ConoHa WING」には大きなデメリットが有ります。
100人中100人が他社サーバーからのワードプレス簡単移行設定の入力部分でつまずき、後戻り作業で多大な時間損失を被ります。
電話サポートもつながりにくく、設定作業が止まってしまいます。
そこで、わたしの失敗経験と、ConoHa WING担当者さんとの電話サポート実績から、
つまずかずに簡単移行作業ができる内容にまとめたのがこのnoteです。
補足動画も付けたので一発で移行作業が必ずできます。
さらに
ワードプレスが初めての方のためにも以下のコンテンツを追加しています。
・「ConoHa WING」の申し込み方法
・「ConoHa WING」でのドメイン設定方法。
・ワードプレスのインストール方法。
エックスサーバーを止めた理由
「エックスサーバーじゃダメなの?」というご質問も多いですが、私はあきらめたんです。
高速サーバーを求めて2019年にエックスサーバーを契約。
「さくらインターネット」からエックスサーバーにお引越し・移行しましたが、正規のURLで表示されないとか不具合多々(涙)。
サポート担当者がコロコロ変わって「たらい回し」。
同じ質問を何度も繰り返し。
結局9回の質問メールで一度も解決できず、貴重な時間を失いました。
私の友人も同じく表示不具合に遭ったのです。
ConoHa WINGの申し込み方法【超重要】
先ず超重要な確認事項です。
他社のサーバーからワードプレスサイトを移行する際、ConoHa WINGの
PHPバージョン仕様が有り、バージョン未満だと移行できないので、ConoHa WING申し込み前に必ず確認してください。
例 : 2021年6月でのConoHa WINGのPHPバージョン5.6以上なので、
5.3以下では移行できません。
ConoHa WINGの申し込みは、以下の公式サイトから「お申し込み」をクリックします。

メールアドレスと、任意のパスワードを入力して、次へをクリックします。

次はプラン選択の画面ですが、一番安いベーシックで十分です。
なぜなら、CPUとメモリーはどのプランも共通。
SSD(ストレージ)は、250GBもあればワードプレス運用で有り余るからです。
初期ドメインは、わかりやすい任意のものでOKです。
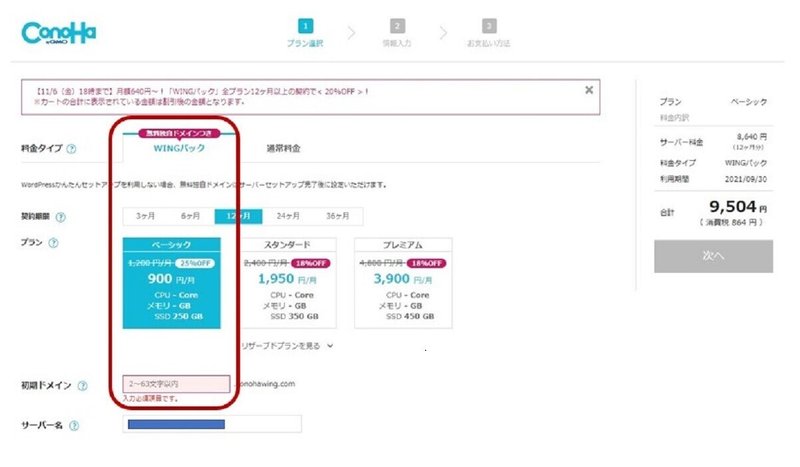
次の画面は、かんたんセットアップの選択ですが、このレポートでは「利用しない」にします。
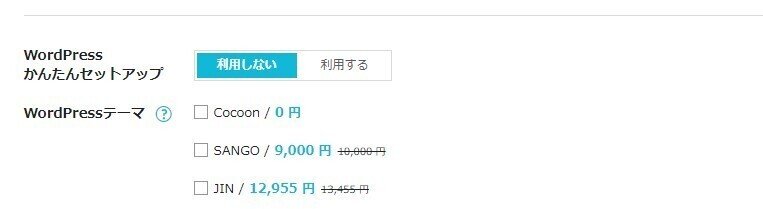
次に必要項目を入力します。

次の画面は、本人確認認証です。
SMS(ショートメール)または電話番号を選択して、返信すれば完了です。
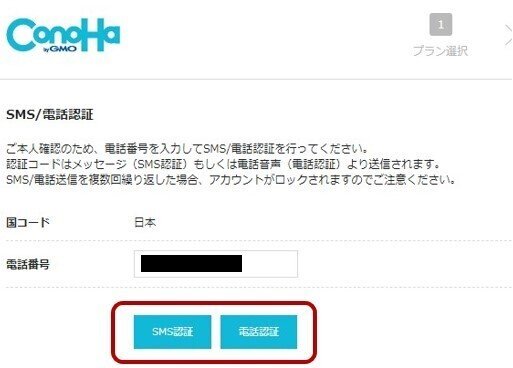
その後は、サーバー代金の入金手続きになります。
ConoHa WINGでのドメイン設定
ドメインの取得はConoHaWINGでもできますが、本無料レポート本題の他社レンタル
サーバーからの移行を考慮し、ここでは他社取得済みドメインを例にとります。
管理画面で、先にConoHa WINGを選択します。
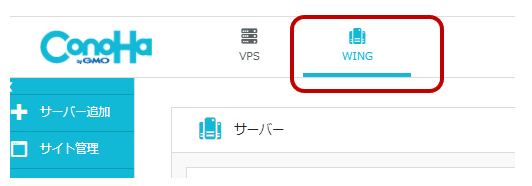
①:サーバー管理を選択
②:今回設定するドメイン名を入力
③:無料独自SSL(http⇒https)は利用するを選択して画面右端の保存をクリック。
ドメイン検出まで少し時間がかかります。
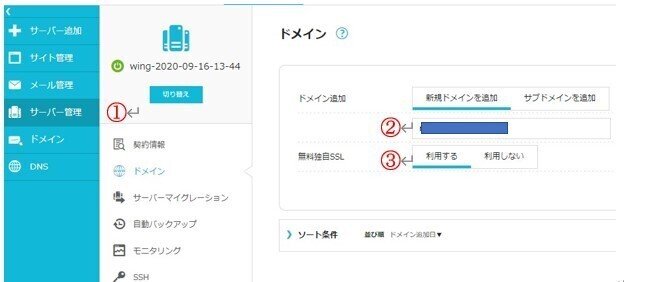
左下に以下のエラーメッセージが表示されてビックリしますが、ここでは無視です。
ネームサーバー設定は移行作業または新規導入後に行います。
先にネームサーバーを設定してしまうと、移行元の他社サーバーを検出できなくなり、移行できません。
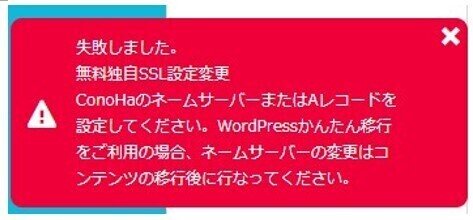
ドメイン設定後の確認場所は、
① :DNSを選択
②:今回設定したドメイン名の表示確認で③「ネームサーバー」が表示されます
注意;
サイドバー①DNSの上に有る「ドメイン」は、ConoHaで契約したドメインで、他社ドメイ
ンは含みません。
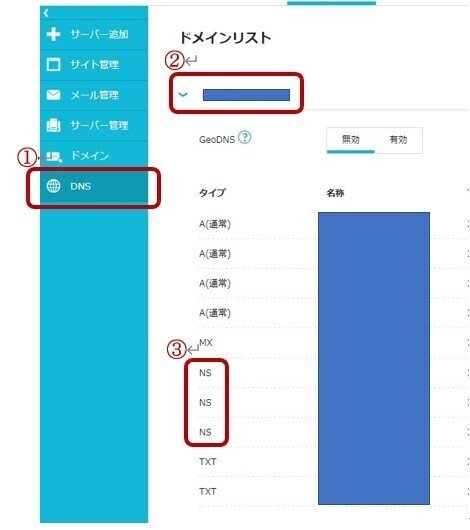
ワードプレスの新規インストール
この章は、ワードプレスの新規インストール手順です。
注意: 他社からの移行ではありませんのでご注意を。
コントロールパネル画面で①「サイト管理」②「サイト設定」を選択。
③ 切り替えで、ドメイン設定で設置したドメインを選択します。
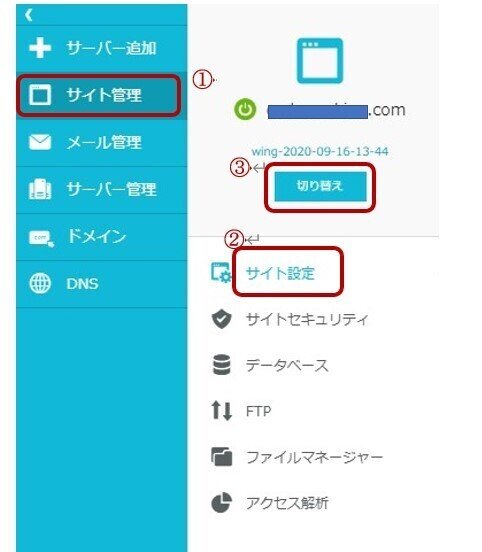
アプリケーションインストール画面で、必要項目を入力します。
① 新規インストール
② 新規ワードプレス管理画面で使うサイト名、メールアドレス、ユーザー名、パスワード。(※ユーザー名とパスワード入力は、仕様が決まっているので慎重に)
右下の保存をクリックするとワードプレスのインストールが完了します。
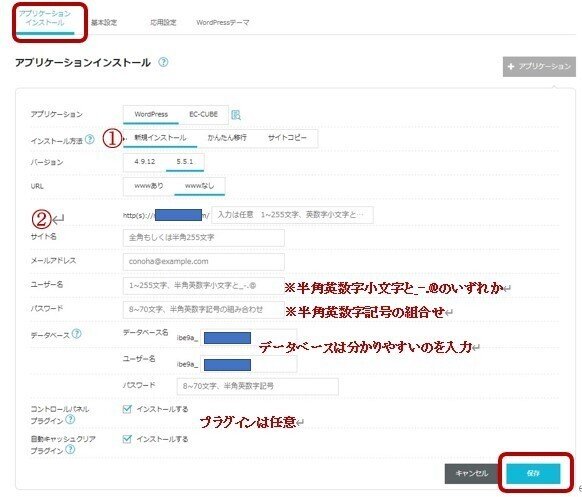
①:稼働中の表示になっていればOKです。
②:ワードプレスサイトのURLです。
③:ワードプレス管理画面のURL(ドメイン/wp-admin)です。
④:SSL化は、サイトセキュリティ画面で、「無料独自SSL」をONにします。
ネームサーバーを変更を完了してから、設定します。
ネームサーバー変更方法は、次の「かんたん移行」で説明します。
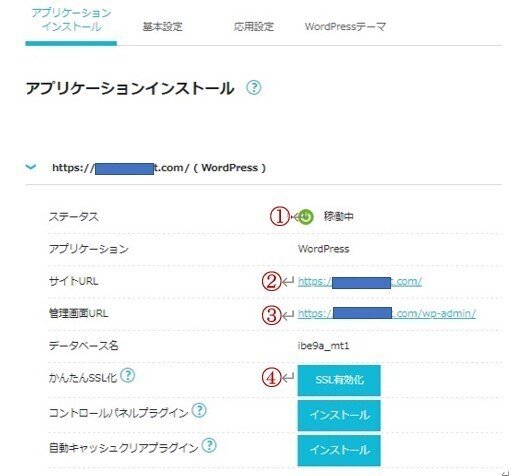
ワードプレステーマのインストールは、ネームサーバー変更後にSSL化してから、行ってください。
なぜなら、ワードプレス側でのSSL化 (https変更) を後で行うからです。
つまずかないConoHa WINGワードプレス簡単移行手順
現在のレンタルサーバー会社で保有しているワードプレスサイトをConoHa WINGに移行しますがややこしく、必ずつまずいて進みません。
ConoHaサポート担当者に何度も電話で確認した正式内容を公開します。
▼つまずくポイント1▼
1. 移行元のPHPバージョンが古いと、ConoHa WINGでは受け付けません。
2021年3月現在、PHP5.6以上なので、必ず確認してください。
2. 他社レンタルサーバーで管理している既存のワードプレスサイトは、移行作業が完全に完了してからアンインストールまたはそのまま放置でもOKです。
3. あらかじめ、「4.ConoHa WINGでのドメイン設定」を済ませておいてください。
「ConoHa WING」のワードプレス移行作業は、「かんたん移行」と「本番移行」の2つの作業からなります。
①:サイト管理を選択
② :サイト設定を選択
③:切り替えで、今回ワードプレスを移行するドメインを選択します。
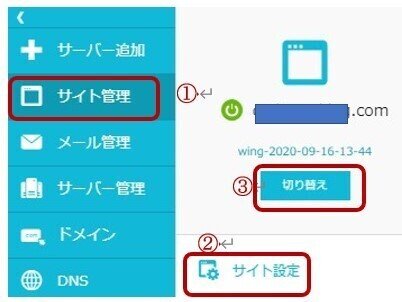
↓ ↓ ↓
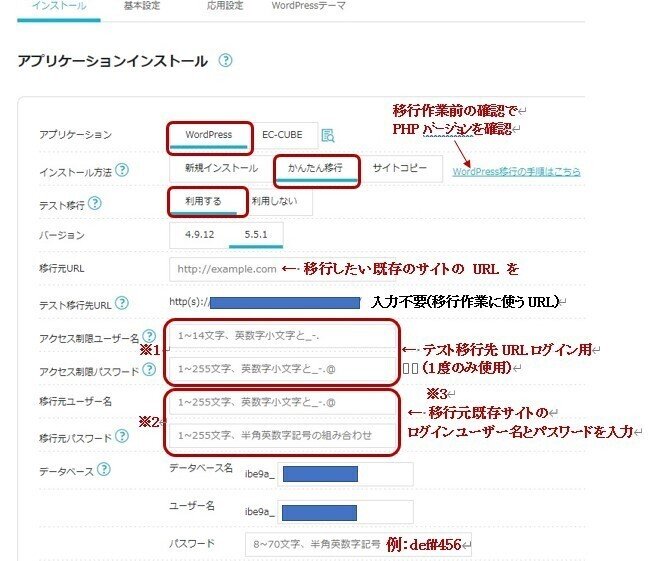
▼つまずくポイント2▼
上図の※1と※2は、入力仕様(英数字小文字と記号)の組合せが厳守です。
※3の移行元既存サイトのログインユーザー名とパスワードが仕様外に
なっている場合は、予め変更しておく必要があります。
※3の移行元ユーザー名はWordpressで設定したメールアドレスでもOKです。
最後に右下の保存をクリックすると、「テスト移行」のURLが表示されます。
「テスト移行」のURLが表示されたので、テスト移行確認と本番移行の2つの作業を行います。
先ずテスト移行は,下図のURLをクリックします。
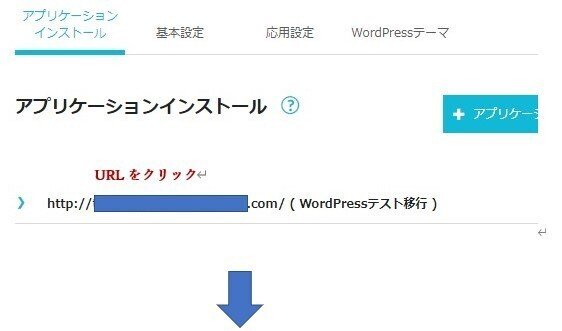
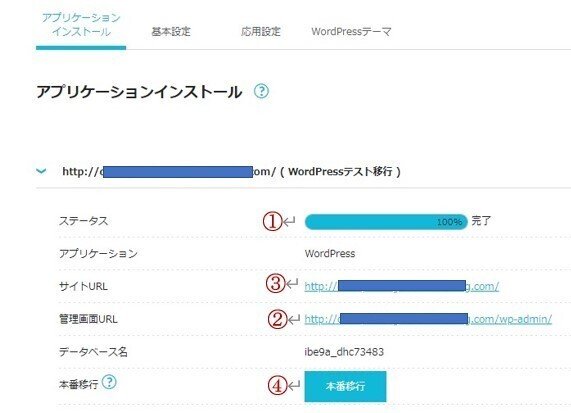
上図の説明
↓
① :ステータスが100%になるまで待つ(5~10分くらい)。
② :管理画面URLをクリックすると、下図のポップアップ画面が表示されます。
ユーザー名は、3つ前の図にあるアクセス制限ユーザー名。
パスワードは、3つ前の図にあるパスワードを入力します。
ログインをクリックすると、ワードプレス管理ログイン画面が表示されます。
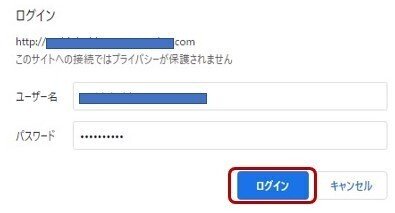
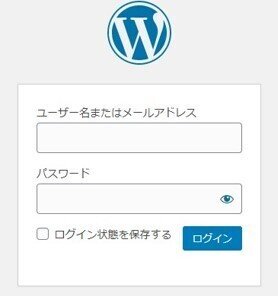
上図のワードプレス管理ログイン画面でログインできるかを確認します。
「ユーザー名またはメールアドレス枠」は、17頁※3でメールアドレスを設定しましたがユーザー名でもOKでした(よく分かりませんがご参考まで)。
パスワードは、事前に変更したConoHa仕様の「移行元パスワード」です。
(既存パスワードが変更不要だった場合は、既存のままでOKです)
アプリケーションインストール図の③サイトURLをクリックしてサイトが表示できるか確認します。
注意;
(この時点ではテスト段階なので、ネームサーバーはまだ移行元です)
確認OKであれは1アプリケーションインストール図④の「本番移行」をクリックすると、下図が表示されます。
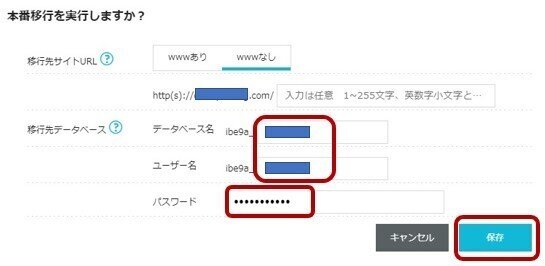
上図、任意のデータベース名、ユーザー名、パスワードを入力して「保存」をクリック。
データベースパスワードは予め設定したパスワードです。
「保存」をクリックすると、下図の画面になります。
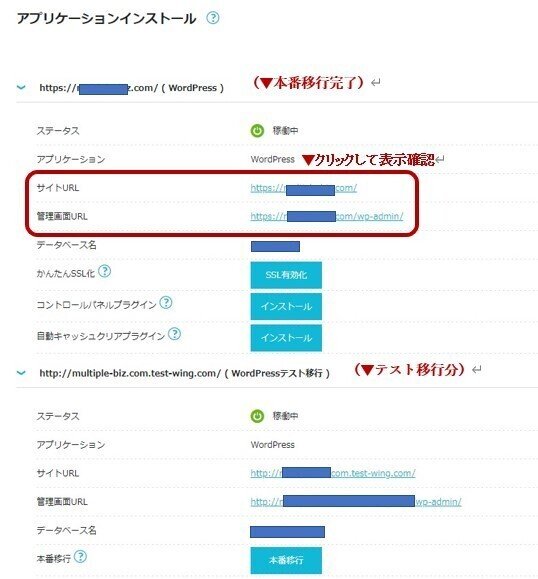
上図の管理画面URLとサイトURLをクリックして、表示されるか確認します。
注意;
無事に表示されても、現在はConoHa側のサーバーではなく、
移行元のサーバーで稼働していることを認識してください。
これで、他社レンタルサーバーからConoHa WINGへのワードプルス移行作業は完了しました。
しかし未だピンと来ていないと思いますので、簡単移行の補足動画を公開します。
ワードプレス簡単移行手順補足【動画で実演】
再生時間9分49秒です。
↓ ↓
動画はどうでしたか?
この通りやれば一発で決まりますよ^^。
では次に、ConoHaサーバー側の「ネームサーバー」を他社ドメインで変更します。
ネームサーバーの変更設定
「DNS」を選択するとドメインリストが表示されるので、対象のドメインを選択します。
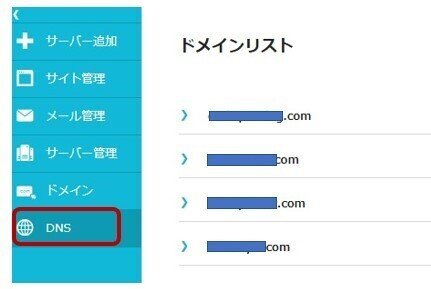
下図「NS」のネームサーバー3か所をメモにとり、他社ドメインサイトにてネームサーバーを変更します。
なおドメインを「ConoHa WING」で取得した場合は、この作業不要です。
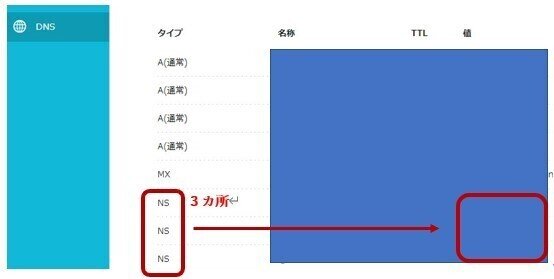
下図はわたしのドメインサイトの例で、ムームードメインです。
ConoHa側でメモしたネームサーバー3か所を入力、最下にある「ネームサーバー設定変更」をクリックして完了です。
反映まで早くて半日くらいかかります。
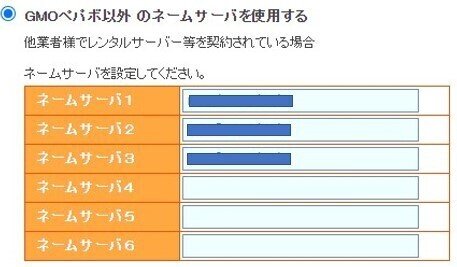
以上で、レンタルサーバー「ConoHa」のワードプレス移行作業は完了です。
次にSSL化の設定を行います。
ConoHa WINGのSSL化設定
ドメインのSSL化作業は、サーバー側とワードプレス側の2つがあります。
先にサーバー側のSSL化設定を行います。
①②:サイト管理/サイトセキュリティを選択。
③ :「切り替え」で、目的のドメインを選択。
利用設定を「ON」にします。
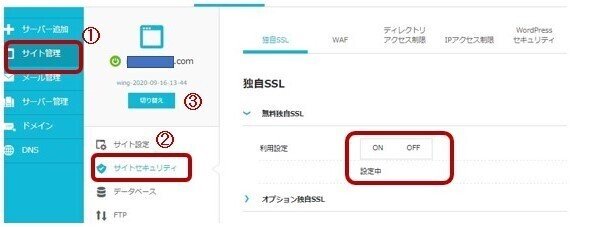
サイト管理/サイト設定で、「SSL有効化」をクリックして完了です。

次に、ワードプレス側のSSL化を設定します。
設定/一般から、Wordpressアドレス(URL)とサイトアドレス(URL)をhttpsに変更して完了です。

「変更を保存」をクリックすると、下図のように南京錠マークが表示され、
SSL化されました。

さらに、誰かが「http」でアクセスしてきたり、リンクURLが「http」になっていたときの対処方法に「常時SSL化」というのが有ります。
しかし、この方法はひとつ間違うとサイトが復元出来なかったりと、危険です。
一つ一つ注意しておけば、とくに必要なしと考えていますので、記載は止めました。
ConoHa WINGワードプレス移行注意点まとめ
1.左下にエラーメッセージが表示されるがここでは無視。
ネームサーバー設定は移行作業または新規導入後に行います。
先にネームサーバーを設定してしまうと、移行元の他社サーバーを検出できなくなる。
2.移行元のphpバージョンが古いと、ConoHa WINGでは受け付けません。
2021年3月現在、php5.6以上なので、必ず確認してください。
3.アクセス制限ユーザー名とパスワードは、テスト移行のログインに一度だけ使う。
4.「ConoHa WING」仕様のパスワードでないと移行できません。
移行元の既存ワードプレスのパスワードが仕様に適合しない場合は、
先に移行元のワードプレス管理画面パスワードを変更しておかないと移行作業がストップ、つまずいてしまう。
5.本番移行後、管理画面URLとサイトURLをクリックして、表示されるか確認します。
無事に表示されても、現在はConoHa側のサーバーではなく、移行元のサーバーで稼働しています。(ここはよく勘違いするポイント)
最後に、ConoHa側のサーバーにある「ネームサーバー」に変更します。
以上で、『ConoHa WINGお引越し 一発移行』を終わります。
最後にプレゼントが有ります。
自己紹介とプレゼント
わたし水谷友之は複業でアフィリエイトとコンテンツ販売、WEB制作代行や
動画制作代行と、幅広く運営しています。
さらに気にいった仕事依頼があれば、契約会社員も複業で楽しんでいます。
アフィリエイトは16年間失敗の連続でした。
情報商材マニア、いわゆる、あれもこれものノウハウコレクター。
詐欺商材にも何度も手を染め、現在のアフィリエイト収入まで超遠回りをしました。
失敗経験から学んだのは、お金よりも時間が大事!。
副業ブームでアフィリエイトに参入されている方も増えていますが、最短で完全放置所得を目指していただきたいと思っています。
そのためには資産をコツコツと構築する必要が有ります。
↓
資産形成ロードマップ
「資産形成型ビジネス」は投資などの資産運用と異なりゼロから資産を着実に増やしていきます。
仕組みを作って、仕組みに稼がせるという経営です。
そしてその仕組みが雪だるま式に増えるほど、収入に上限はありません。
「資産形成型ビジネス」にもし興味があれば、以下のURLをクリックしてください。
無料登録フォームが表示されるので、お名前とメールアドレスを入力して送信いただければ、「資産形成ロードマップ」という無料メルマガが配信されます。
もちろんメルマガに解除URLが有りますので、ご安心ください。
では、最後までお読みくださり、ありがとうございました。
ワードプレスの参入障壁は相変わらず高く、挫折される方も少なくありません。 本noteは、初心者でも簡単に、スイスイと、逸脱しないよう、ワードプレス構築がスタートできるようにまとめた保存版です。実サイト画像147ケを使って詳しく解説します。
