3. 簡単な回路の作成とシミュレーション
本節では、LTspice XVIIに含まれている部品を使って、簡単な回路のシミュレーションをしてみます。ここでは、シミュレーションのうちもっとも基本的な、時間に対するトランジェント(過渡応答)解析を行います。これは、横軸に時間、縦軸に電圧や電流を取ったグラフを描画するものです。
回路の作成の準備
Windows版の場合、起動した画面の状態で、メニューから[File] → [New Schematic]を選択すると、次の図のような回路図編集ウィンドウが、LTspiceウィンドウの中の全画面表示で開きます。
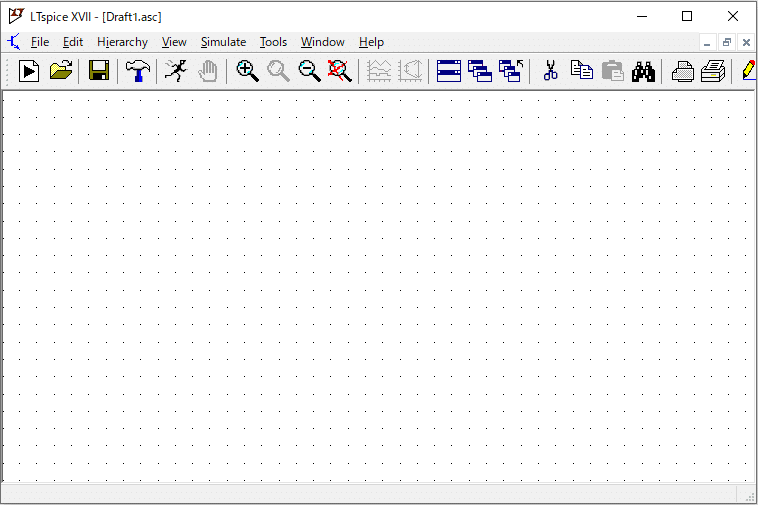
macOS版の場合、アプリケーションを起動した状態が回路図編集ウィンドウです。
このときマウスの右クリックで、Windows版の場合は次の図のようなメニューが表示され、回路の作成はこのメニューから全て行うことができます。
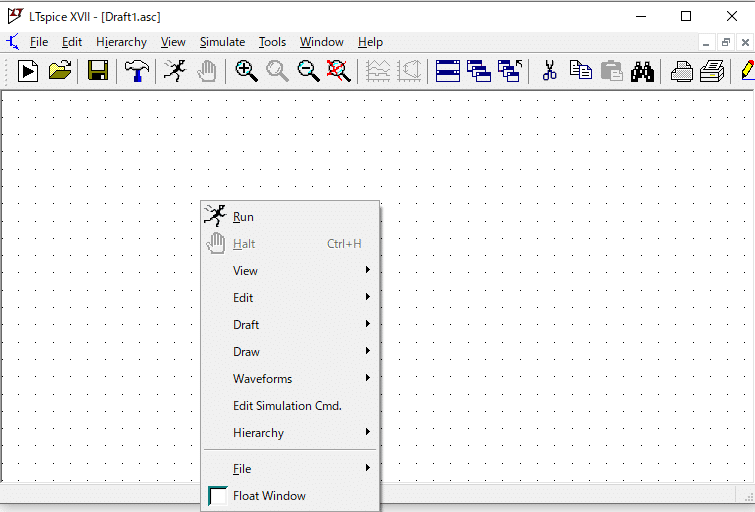
macOS版の場合は次の図のようなメニューが表示されます。
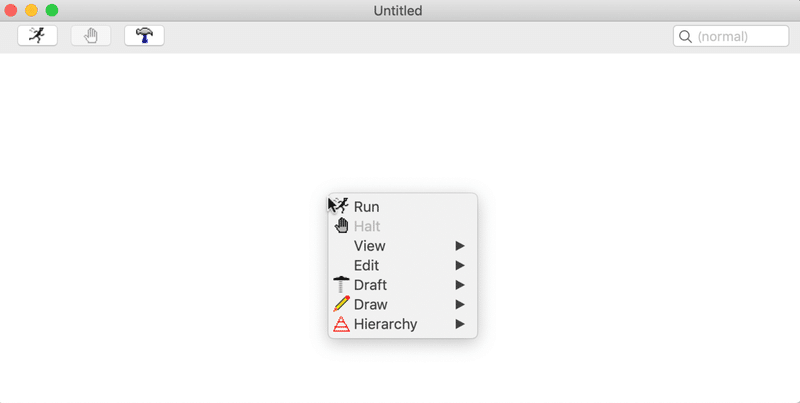
回路図の作成は、どちらの場合も[Edit]メニューと[Draft]メニューから行うことができます。以下の説明では、説明をmac版と共通にするため、Windows版に表示されているツールバーは用いずに、このメニュー経由で作図の説明を行います。
まず、編集しやすいように、Windows版の場合は右クリック→ [View] → [Show Grid]を、macOS版の場合は右クリック → [View] → [Grid Dots]を
選択して、方眼ドットを表示しておきましょう。
回路の作成
ここでは、次の図のような回路を作成します。
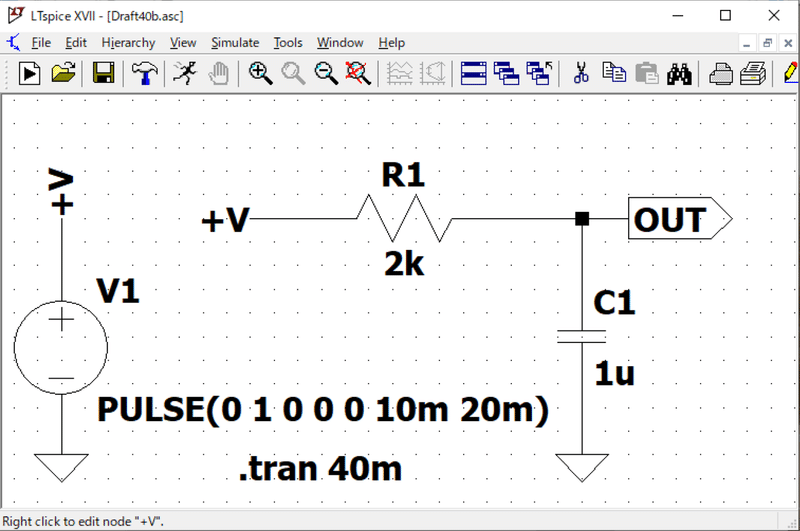
抵抗の配置方法
抵抗は、右クリック → [Draft] → [Component]を選択して、「Select Component Symbol」ダイアログでresを選択してください。この状態でキーボードでctrl+r (ctrlキーを押しながらr)を押すと部品の記号が回転、ctrl-eを押すと左右反転します。また、マウスで左クリックを続けると部品が回路図中に配置され、右クリックすると回路図の配置が終了します(LTspiceでは、メニューで現在のモードが確定され、右クリックすることで現在のモードを終了します)。配置された抵抗の記号に、部品の番号R1と抵抗値Rが書かれています。この文字Rの上にマウスカーソルを動かして右クリックして「2k」と入力すると、抵抗が2kΩと設定されます。
コンデンサーの配置方法
コンデンサーは、右クリック → [Draft] → [Component]を選択して、「Select Component Symbol」ダイアログでcapを選択してください。電解コンデンサのように極性つきのものはpolcapという部品が用意されています。配置されたコンデンサーの記号に、部品の番号C1と容量Cが書かれています。この文字Cの上にマウスカーソルを動かして右クリックして、「1u」と入力すると、抵抗が1μF(マイクロファラッド)と設定されます。
端子への名前付け
+V, OUT, 三角形のGND(グラウンド)記号は、右クリック → [Draft] → [Label Net]を選択して、「Net Name」ダイアログで選択します。OUTは3番目の???に対してテキストをOUTと入力し、Port Typeで[Output]を選択してください。また、+Vは3番目の???に対してテキストを+Vと入力し、Port Typeは[None]を選択してください。図を見れば予想がつくように、同じテキストが入力された部分は接続されていると見なされます。
また、GNDは回路図全体の電位を確定するために必要なので、必ずどこかに接続してください。通常は、電源のマイナス側をグラウンドとします。
ワイヤーの描画
ワイヤーは、右クリック → [Draft] → [Draw Wire]を選択して、左クリックで描画します。右クリックで描画を終了します。
電源の設定
電源は、電源記号を右クリック → [Draft] → [Component]を選択して、「Select Component Symbol」ダイアログでvoltageを選択してください。記号の上で右クリックし、開いたダイアログで[Advanced]ボタンをクリックすると、「Independent Voltage Source - (部品番号)」ダイアログが開きます。
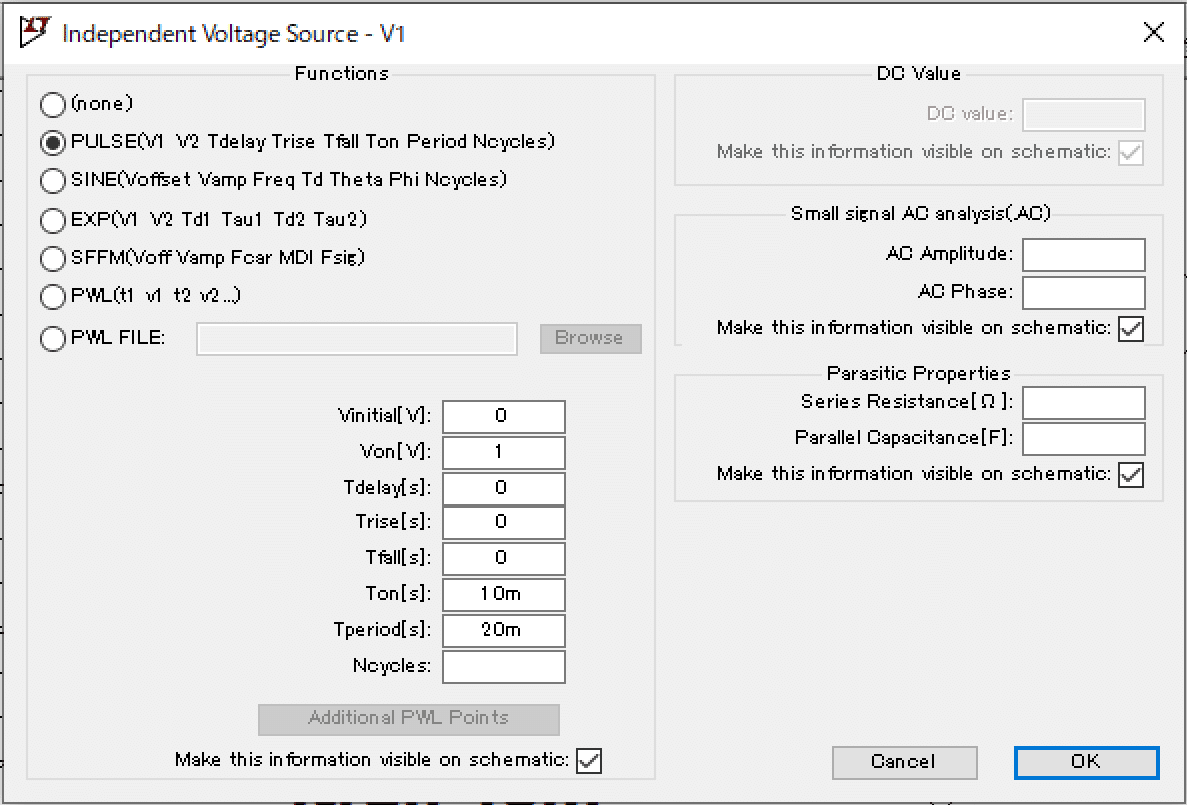
このシミュレーションでは、矩形波を設定してみます。[Functions]のstyle:でPULSE()を選択し、下方のテキストボックスで次の表のように値を設定します。
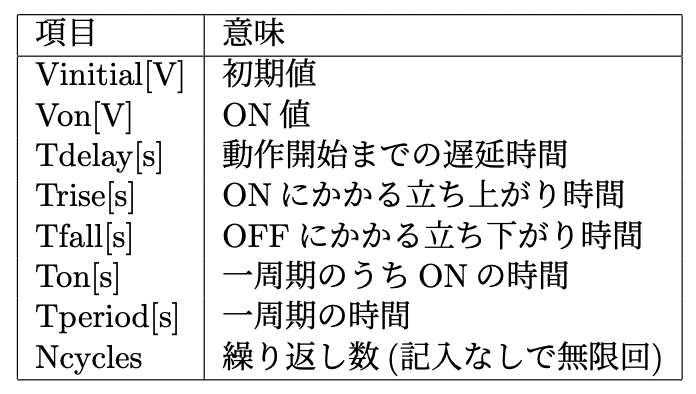
固定した電圧を出力したい場合(直流電源の場合)には、[Functions]のstyle:でDC Valueを選択し、DC Value[V]で出力したい電圧を設定するだけで良いです。もしくは、記号の右下の文字Vを右クリックして、電圧を入力すれば良いです。
電源から正弦波を出力する場合(交流電源の場合)には、[Functions]のstyle:でSINE()を選択し、下方のテキストボックスで次の表のように値を設定します。通常は、AmplitudeとFreqを設定すれば良いでしょう。

編集機能
画面の空白で右クリック → [Edit]で編集機能が使えます。
[Edit] → [Move]を選択すると、マウスカーソルが手を開いた「ぱー」の状態になります。この状態で部品やワイヤーを左クリックすると、マウスカーソルと共に部品が移動します。左クリックすると部品が固定され、次の部品を選択するモードになります。右クリックするとMoveモードを抜けます。
[Edit] → [Drag]を選択すると、マウスカーソルが手を閉じた「ぐー」の状態になります。この状態で部品やワイヤーを左クリックすると、マウスカーソルと共に部品が移動し、これに繋がっているワイヤーも繋がったまま引っぱられます。左クリックすると部品が固定され、次に部品を選択するモードになります。右クリックするとDragモードを抜けます。
[Edit] → [Delete]を選択すると、マウスカーソルがハサミの状態になります。この状態で部品やワイヤーを左クリックすると、部品やワイヤーを削除できます。右クリックするとDeleteモードを抜けます。
[Edit] → [Duplicate]を選択すると、マウスカーソルが書類を2枚重ねたような絵になります。この状態で部品やワイヤーを左クリックすると、クリックした部品やワイヤーが複製されて、これを置く場所を選択するモードになります。左クリックすると、複製された部品が置かれます。右クリックすると、Duplicateモードを抜けて複製がキャンセルされます。
[Edit] → [Undo]を選択すると、一段階ずつ前の操作をキャンセルできます。キャンセルした動作が残っている状態では、[Edit] → [Redo]が選択できるような状態になり、これを選択すると、キャンセルした動作を順に一段階ずつ復活できます。
補助単位
抵抗値やコンデンサーの容量、コイルのインダクタンスを設定する際の補助単位を次の表に示します。Megとmに気をつけてください。Mと大文字で書いてもmと解釈されてしまうので、抵抗で1 Mega Ohmを指定したい場合は1Megと書く必要があります(単位のΩ、F (ファラッド)、H (ヘンリー)などを書く必要はありません)。
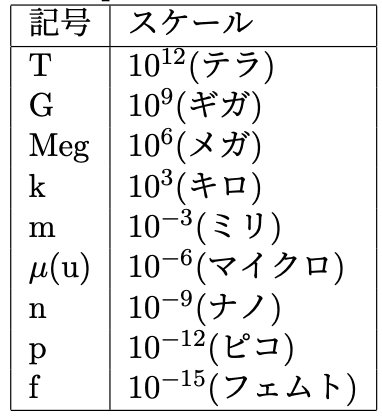
シミュレーションの実行
ここでは.tran解析(時間に対する過渡応答、トランジェント(transient)解析)を行ないます。画面の空白で右クリック → [Draft] → [SPICE Directive]を選択すると、「Edit Text on the Schemetic」ウィンドウが開き、ラジオボタンの「SPICE directive」が選択された状態になっています。ここで下のテキストボックスに「.tran 40m」と書いて[OK]ボタンをクリックすると、このテキストがマウスカーソルにくっついた状態になるので、画面の空白に置いてください。これは、40msecに渡って時間変化を見るというシミュレーション命令です。
ここで、画面の空白で右クリックしたときにメニューの一番上に表示されている、「Run」を選択してください。真っ白なグラフが表示されると思います。Windows版の場合、タブバーが画面のツールバーの下に表示され、現在真っ白なグラフ画面と回路図画面の間を移動できるようになります。
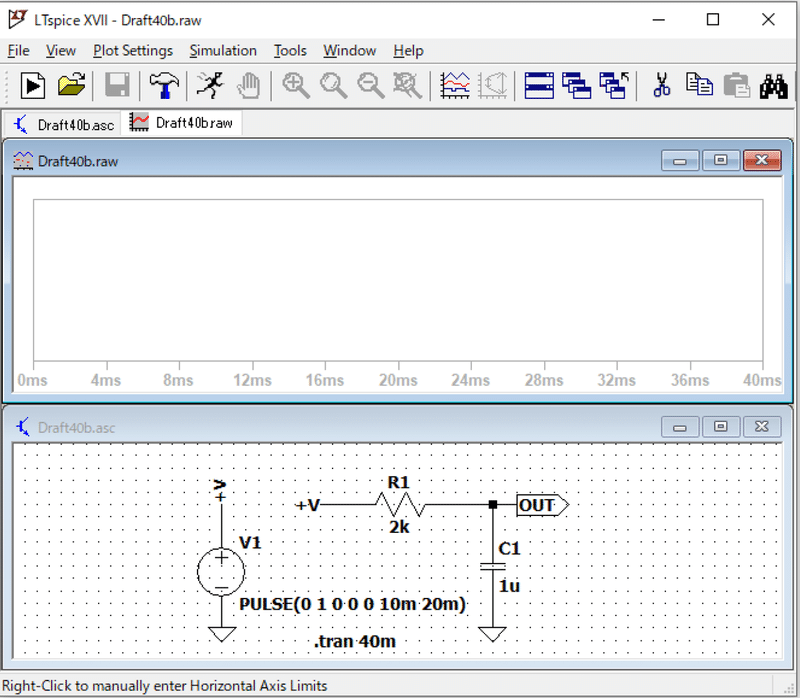
ここで、回路図画面もしくはグラフ画面のウィンドウのタイトルバーで全画面表示ボタンをクリックすると、次の二つの図(回路図画面およびグラフ画面)のように、それぞれの画面をウィンドウ全体に表示することができます。各画面間の移動は、ツールバーの下に表示されているタブバーにて、それぞれのタブをクリックすることで出来ます。
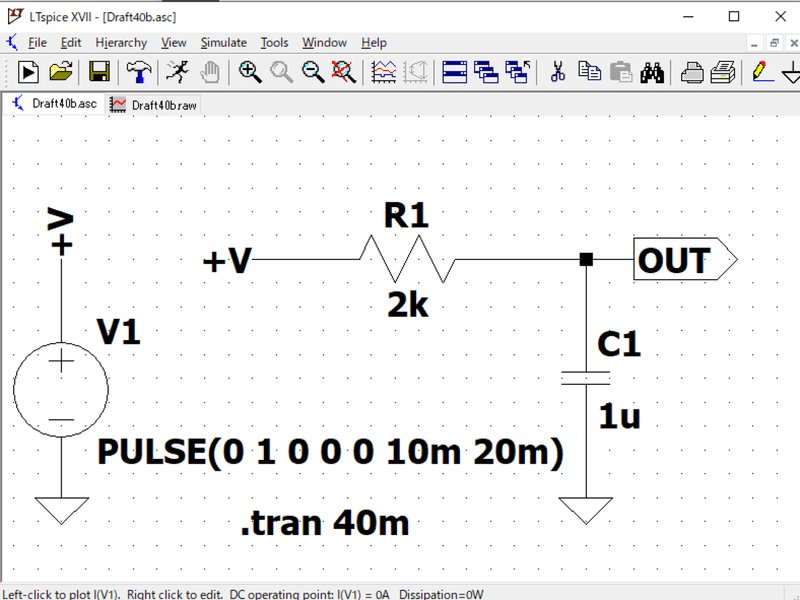
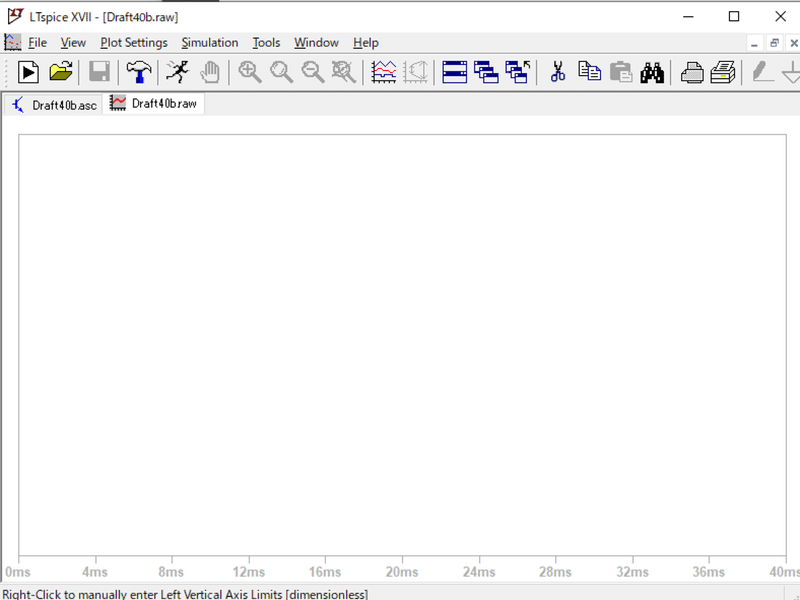
電圧の測定とプロット
この状態で回路編集画面を表示しすると、場所によって、マウスカーソルが鉛筆のような絵(上の図:電圧プローブ)もしくはバドミントンの羽のような絵(下の図:電流プローブ)になります。
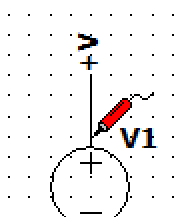
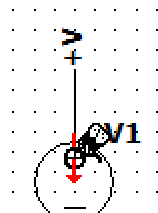
電圧プローブカーソルでOUT端子と+Vを順にクリックしてください。
タブをクリックしてグラフを表示させると、次の図のようなグラフが表示されます。このときグラフに表示されている値は、グラウンド点を0Vとしたときの、指定された点の電圧です。

電流の測定とプロット
次に電流を表示してみます。まず電圧グラフを削除するために、グラフ画面でマウスで右クリック → [Edit] → [Delete]を選択すると、マウスカーソルがはさみの形になります。この状態でグラフの上に表示されているV(+v)とV(out)をクリックすると、現在表示されているグラフがそれぞれ削除されます。右クリックすると削除モードを終了します。
次に、抵抗とコンデサーの上でそれぞれマウスカーソルが電流プローブになった状態で、マウスで左クリックすると、次の図のように抵抗R1とコンデンサーC1に流れる電流がグラフに表示されます。
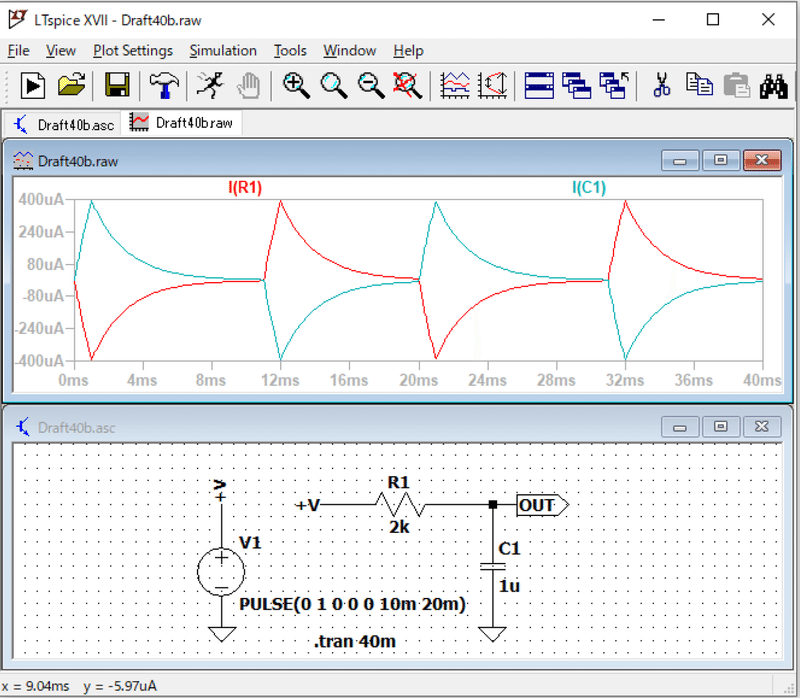
二点間の電位差の測定とプロット
次に二点間の電位差(電圧)の測定をします。ここでは、抵抗の両端の電位の差を測ってみます。まず、上の図のグラフ画面で、2つのグラフを削除してください。
抵抗の左側のワイヤーの上でマウスカーソルが赤色の電圧プローブになった状態で、マウスの左ボタンを押します。次に左ボタンを押したままカーソルを移動すると、赤い電圧プローブのカーソルが固定して表示されたままでカーソルを動かすことができ、抵抗の右側のワイヤーの上にカーソルを置いたとき、次の図のように電圧プローブが黒色になります。
この状態でマウスの左ボタンから指を離すと、この二点間の電位差がプロットされ、グラフの上にはV(+V,OUT)と表示されます。これは、抵抗の左側のワイヤーの電圧は+V端子と同じ電圧で、抵抗の右側のワイヤーの電圧はOUT端子と同じ電圧なので、そのように表示されます。グラフは正の値と負の値の両方が繰り返された形になっていますが、表示されるグラフは、黒い電圧プローブの位置の電圧を基準とした、赤い電圧プローブの位置の電圧、すなわち赤い電圧プローブの位置の電圧から黒い電圧プローブの位置の電圧を引いたものとなります。
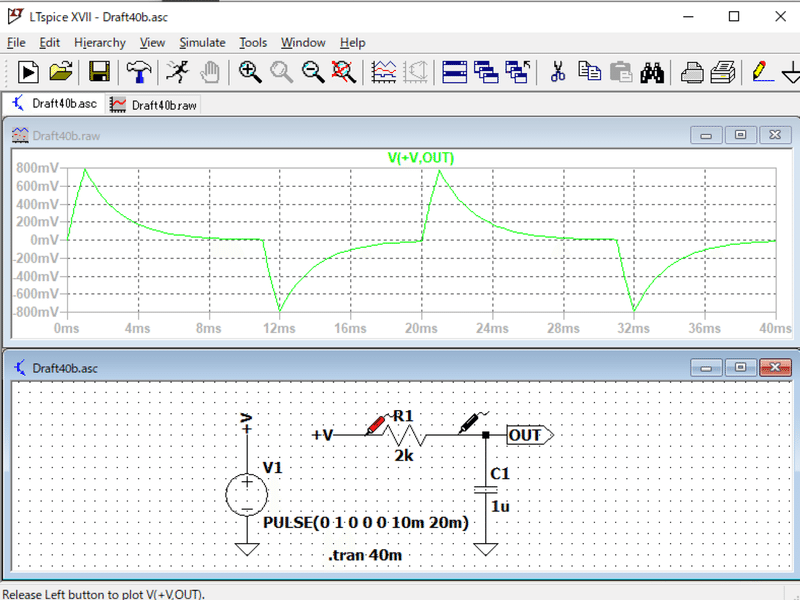
複数のグラフ表示画面の使用
ここで、複数のグラフが1枚のグラフ表示画面に表示されると見にくくなりますので、複数のグラフ表示画面を表示する方法を説明します。
グラフ表示画面上でマウスで右クリック → [Add Plot Pane]を選択すると、グラフ表示ウィンドウ上にグラフ表示画面が追加されます。新しい空白のグラフ表示画面を左クリックした上で、回路表示画面でコンデンサーを電流プローブで左クリックすると、このグラフ表示画面に、コンデンサーに流れる電流のグラフが表示されます。元のグラフ表示画面の上のI(C1)を削除すると、次の図のように、抵抗に流れる電流とコンデンサーに流れる電流を別のグラフ表示画面に表示することができます。
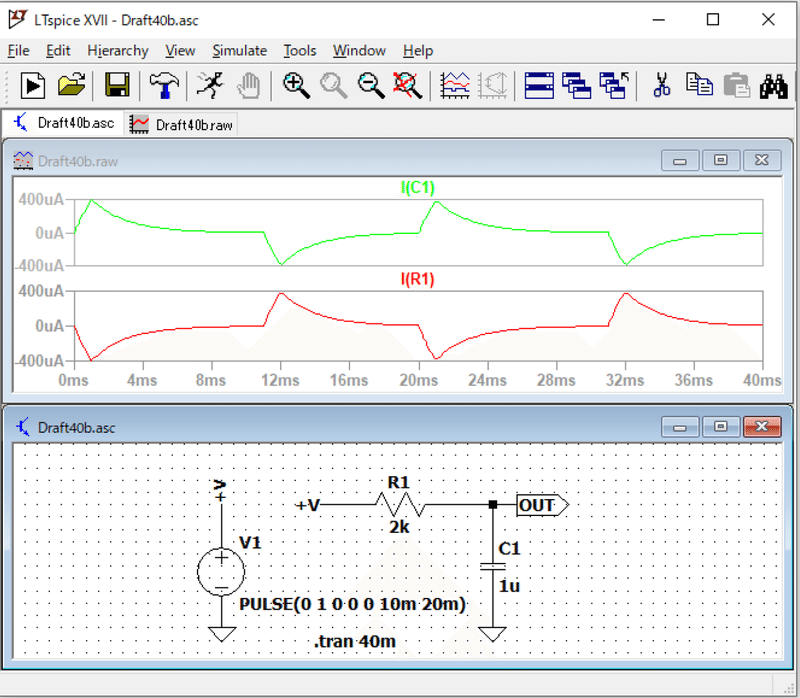
グラフ表示ウィンドウの中に複数のグラフ表示画面が表示されている状態で、個々のグラフ表示画面を削除するには、マウスで右クリック → [Edit] → [Delete]を選択し、マウスカーソルがはさみの絵になった状態で削除したいグラフ表示画面を左クリックしてください。この後で右クリックすると、削除モードを終了します。
この記事が気に入ったらサポートをしてみませんか?
