
現像済みフィルムを永久に残すために自宅でデジタル化&プリセット
写真用フィルムはデリケートな材質なので劣化してグルングルンに丸くなったり、ベタベタになったりしてしまいます。もちろん色も変わってしまいます。
そうなる前に!フィルムをデジタル化して永久保存します。
この記事はフィルムを自宅でデジタル化した時の方法やコツをここに公開しています。更に有料記事部分に2つのLightroom用プリセットを公開します。
特に日本の気候は超過酷。高温多湿+α
僕はプロダクトデザインをしているのですが、高温多湿環境にはかなり苦労しています。耐久試験は絶対に欠かしません。
動作環境について(追記2020/04/27)
最新のプリセットのモニターはキャリブレーション済みのiMac 5K Display P3の広色域で確認しています。
→iMac 5K
→i1Display Pro
ポジフィルムだったら取り込むだけで良いのですが、ネガフィルムは簡単にはいきません。
ネガポジ反転させて、ホワイトバランスを整えるだけでは理想の写真は出てきません。
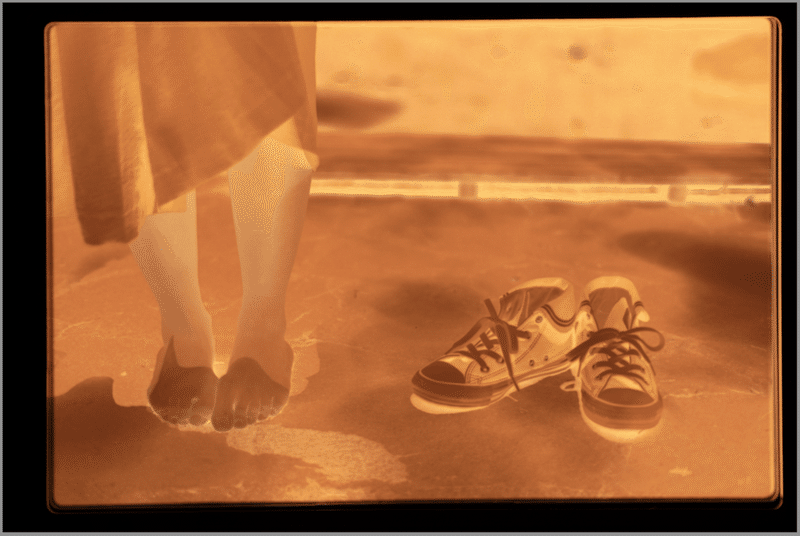
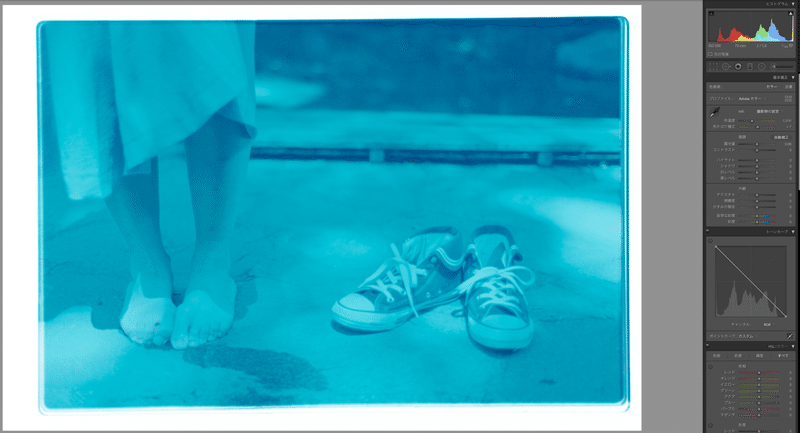
2番目の写真はネガポジ反転させただけの写真。全面青被りです。青被りはホワイトバランスを整えるだけでは綺麗にまとまってくれません。
ネガポジ反転には写真屋の技術が隠れていて非常に難易度の高い作業でした。
写真屋さんはすごい…
ここ1-2ヶ月間試行錯誤の連続で非常に苦労したので、記事も長くなってしまいましたがぜひ挑戦してみてください。
最後にネガフィルムをポジティブに変換する時に便利なLightroom用プリセットを2つ有料公開しております。ぜひ活用してください。
使う予定が無くてもサポート目的での購入も大歓迎です。めちゃくちゃ喜びます。
フィルムの自宅デジタル化の予備知識
フィルム自宅でデジタル化するには一長一短。
ただスキャンでしか得られない絵もありますし、なによりフィルム全体をデジタル記録できるので僕はメリットが大きいと感じています。
フィルムのデジタル化の手段
・お店でデジタル化
・フィルムスキャナー
・デジタイズ(フィルムをカメラで撮影)
自宅デジタル化のメリット
・自宅で色味を調整できる
・初期投資をクリア出来れば安い
・カメラの性能次第で高画質
自宅デジタル化のデメリット
・手間がかかる
・用意する物が多い
・お店の色に合わせるのは至難の技
○お店でデジタル化
一番無難な方法です。
ただ、画質には制限があり、大抵のお店は16BASE(約630万画素)でのデジタル化です。
しかもJEPG納品で、色合いは作業者かソフトの自動処理頼りになります。
一番楽で量販店の自動補正の色も安定。すごく良い手段ですが自由度が少ない手段になります。
○フィルムスキャン
フィルムスキャンといえば、フィルムスキャナーを思い浮かべると思います。
ただフィルムスキャナーだとダイナミクスレンジが少なく、ネガポジ変換も大変です。
しかしスキャナーによっては自動処理もあります。
一括で取り込められるので楽なのですが今回はもっと自由度の高い方法を使います。
○デジタイズ
フィルムをカメラでマクロ撮影する方法です。等倍マクロレンズ必須です。
私はニコンから販売されているフィルムのデジタル化用のアタッチメントの「Nikon フィルムデジタイズアダプター ES-2」を使用してフィルムを直接撮影してデジタル化をしました。
(ちょっと高いけど、スキャナーより安い。)
撮影時はこんな感じです。


SONY α7IIIとSIGMA 70mm F2.8 DG MACRO Artを使用しています。
フィルムカメラのワタナベさんとも話しましたがデジタル化の調整ってめちゃくちゃ難しいんですよね。
フィルムメインで撮っている方でnoteの写真がめっちゃいいです。
改めて言いますが、ネガポジ反転させるだけでは全く色が出ません。
この数ヶ月ひたすら現像のテストを繰り返していました。何回も繰り返すうちに良いプリセットが出来て、デジタル化したフィルムを公開できるレベルになりました。
ちなみに現像所で色が違うのは、このデジタル化の時の調整で各店色味が変わっているからです。
ただ量販店は自動補正なのでほとんど変わらないので安定した色がでてきます。
デジタル化で用意する物
沢山ありますが、カメラ沼にハマってる人なら持ってるはず。
★マークは必須です
○用意する物
・一眼レフカメラ★
・等倍マクロレンズ★
・デジタイズアダプタ
・三脚
・演色性の良いライト(orタブレット)
・ニトリルゴム手袋パウダーフリー
・パソコン★
・Lightroom★
僕は下記の道具を使用しました。
Lightroomは1TBストレージが必要ないならAdobeから直接契約したほうが安いです。
Photoshopを使って1枚1枚編集したらいい色のものが出来上がるかもしれません。しかしLightroomを使うと一括現像もできますし、写真の管理も簡単です。僕はほぼ全ての写真をLightroomで現像しています。
Amazonリンクについて
Amazonリンクを踏んでジュースとか何でも適当に買い物をしてくれるだけで売上の数円が僕のサポートにもなりますm(_ _)m
デジタル化の手順
現像後フィルムをデジタイズアダプター ES-2にセットします。
この時フィルムを触るときは必ず手袋をすること。素手だと指紋がついて最悪取れなくなります。

フィルムを掴む時はパウダーフリーのニトリルゴム手袋を推奨します。蒸れますが、繊維も出てこないしタッチパネルも反応してくれます。使い捨てで衛生的だし料理や掃除にも使えます。一家に1つはニトリルゴム手袋。
デジタイズアダプターはNikon機専用に作られております。僕が用意しているのはSONY α7IIIとSIGMA 70mm F2.8 DG MACRO Art
アダプターを取付ける為のフィルター径が違うので通常状態では使えません。下記のステップアップリングを使用して調節しました。
アダプターは対象物の距離が微調整できるようになっています。
(ニコン公式より引用)

次に構図決めやブレ防止のためにカメラは三脚にセットします。

上記写真の様に光を当ててフィルムの位置を整えます。
このときの光の理想は太陽光。しかし用意は難しいのでできるだけRa90以上の演色性のある光を用意して下さい。
最近だとパナソニックから発売されているLEDがオススメだと思います。大手メーカーがRa90と断言していて信頼でき、安物LED電球にありがちなノイズもしっかりと対策されていると思います。今買おうか悩み中。
下のデスクライトはRa97とLEDのデスクライトでは最高のスペックです。
上記もかなりおすすめです。
色を扱うなら高演色のLEDを導入するとかなり作業が捗ります。
光をフィルム全体に均等に当てて、ピントを慎重に決めます。
今回の撮影条件はこんな状態。
・RAWで撮影
・編集しやすい様にホワイトバランスを5000Kに固定
・マニュアルフォーカス
・カメラ内の色調整はすべてニュートラルもしくは購入時の状態に
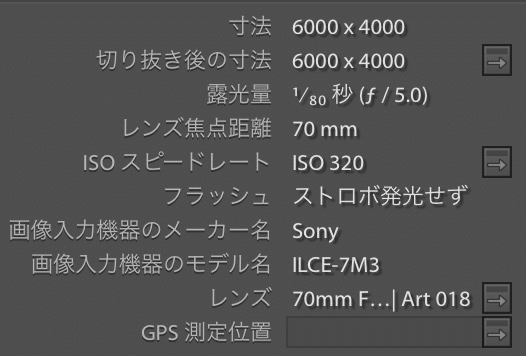
試し撮りしてピントを必ず確認すること。
撮影時は揺れないようにレリーズでもタイマーでもリモート撮影で!
今回何となくPCと接続してテザー撮影をしてみました。シャッターはキーボードで切ることができます。使ってみたらめっちゃ楽でした。
無料なのでPCが近くにあったら楽に撮影できます。
あとは流れ作業で撮影です。フィルムにゴミがついたらブロワーとブラシで飛ばしました。
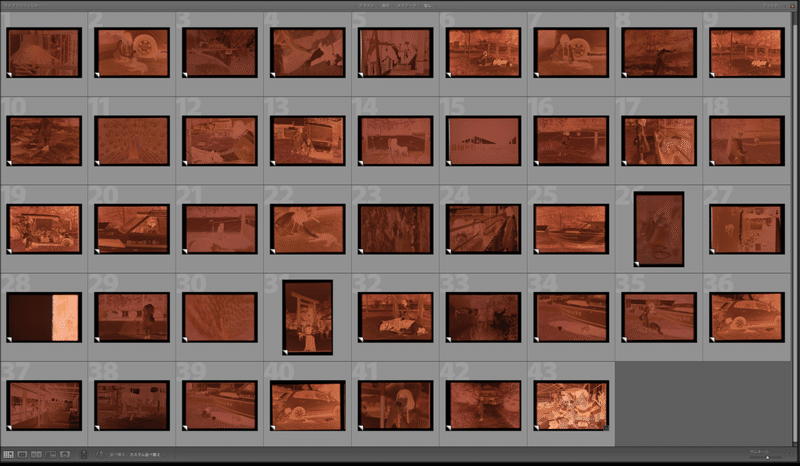
全てのフィルムを撮影できたらデジタル化は終了です。
フィルムのネガポジ反転
冒頭で難しいと言っていたフィルムのネガポジ反転をします。
根気よくフィルムの色を調節します。
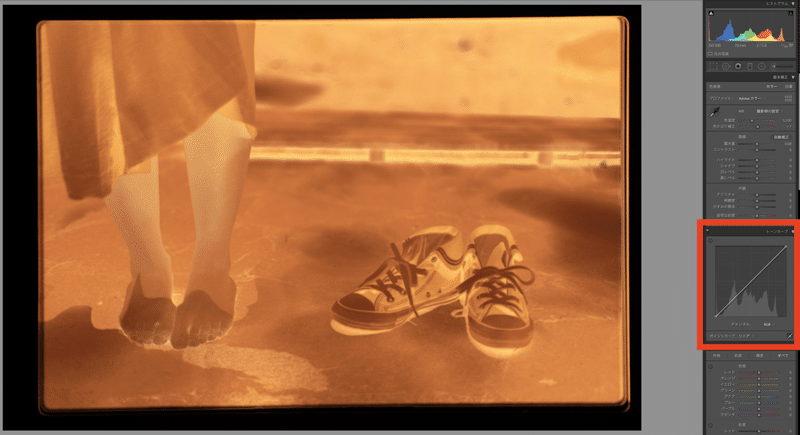

1)トーンカーブの反転
2)ホワイトバランスを2000Kへ(寒色へ)
3)トーンカーブの調整とそれぞれのカラーの整理
このトーンカーブを反転させるとネガポジ反転できるようになります。
ただ、それは真っ青で色も分離していません。
ここからホワイトバランスと三原色を整えるとほどほどに見れるようになります。
ここに私が作ったプリセット「①ネガポジ反転」を当ててやるとこんな状態になります。(記事最後に有料公開します)
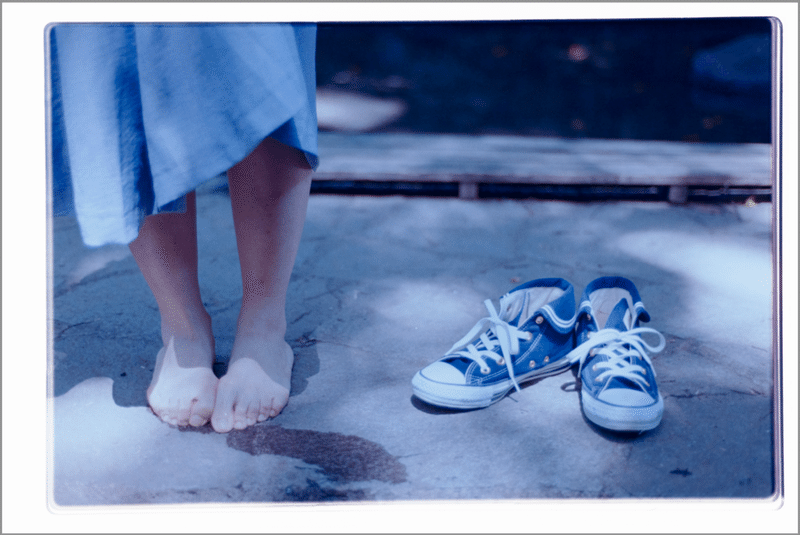
かなり見やすくなりました。青潰れしたところから暖色系の色が出てきた!
このプリセットは1)〜3)の項目を補正しています。
動作環境について(追記2020/04/27)
最新のプリセットのモニターはキャリブレーション済みのiMac 5K Display P3の広色域で確認しています。
→iMac 5K
→i1Display Pro
残念ですが作業はこれでは終わりません。もうひと手間かけていきます。
この状態ではネガポジ反転しているのでパラメータ全てが反転しています。反転後の状態でパラメータを固定させたいのでTIFF(16bit)で現像します。
TIFF形式というのは汎用的なRAWの様なイメージです。
出力や現像方法はLightroom公開マネージャーで変更できます。
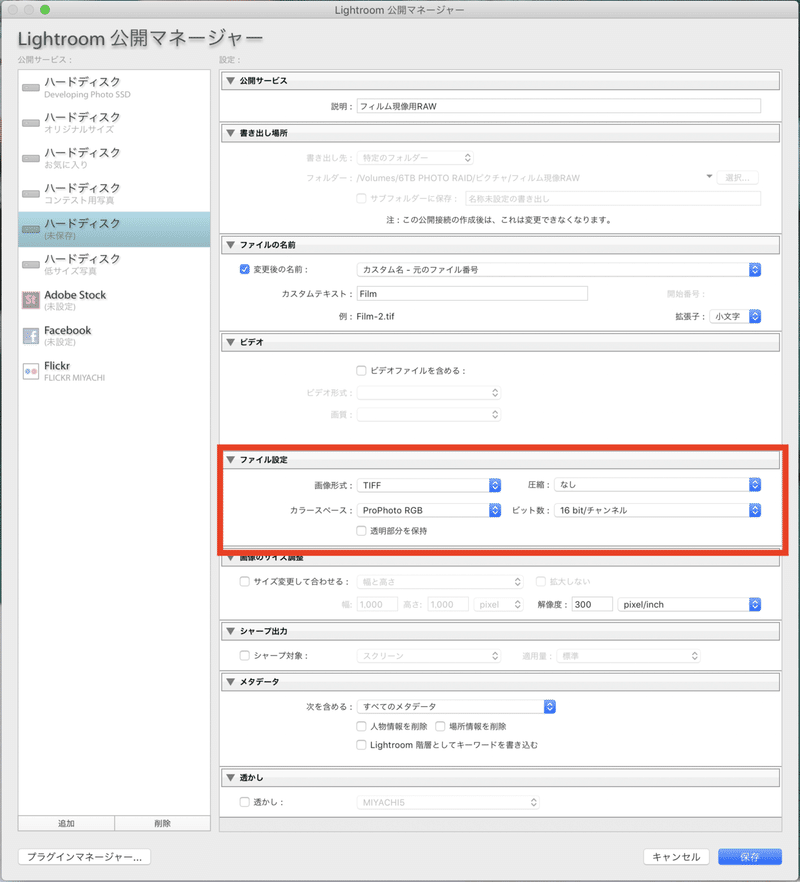
TIFFを出力したらLightroomで読み込みます。
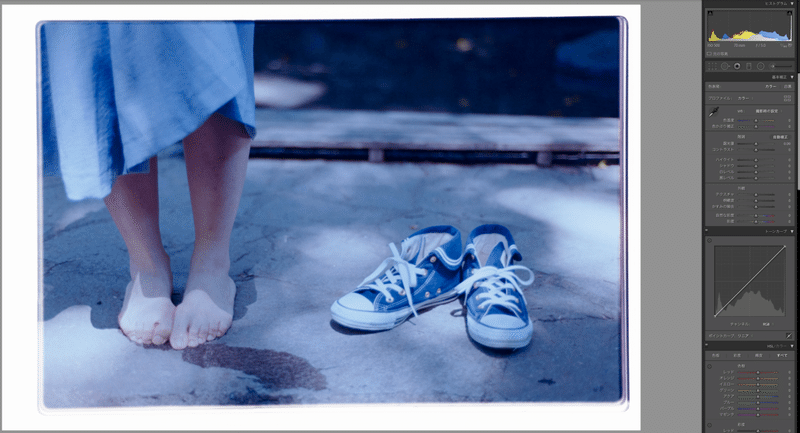
さっきの状態でパラメータが0になり、パラメータも反転せずに動きます。
まだ色がバラけているのでここから更に整えていきます。
1)自動補正
2)自動ホワイトバランス
3)トーンカーブとそれぞれのカラーを整理
これで露出とホワイトバランスがざっくりと整いますが、写真によっては破綻するので注意。お好みで自動補正はすっ飛ばしてください。
色はトーンカーブなどを使うと上手く調節できます。
ここにプリセット「②現像後補正」を当てて現像してやるとこんな状態になります。(記事最後に有料公開します)
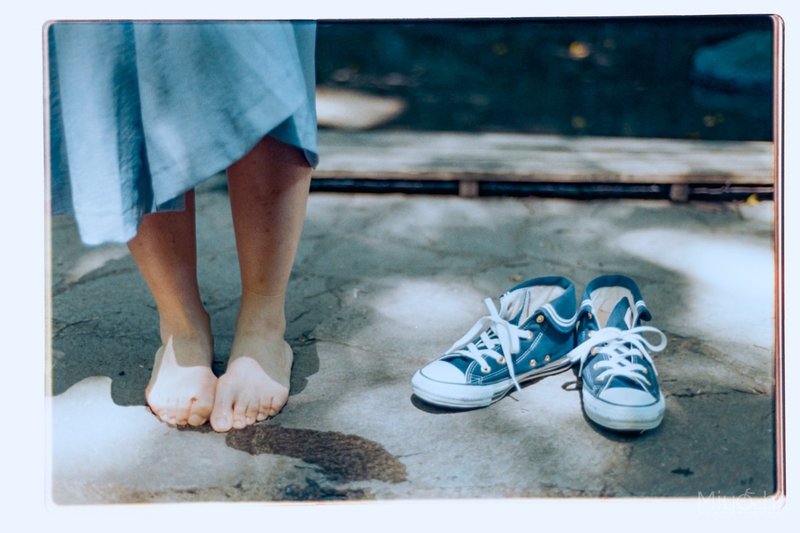
やっとお店のクオリティに近い色合いになりました。
このプリセットは3)のカラーの整理と基本補正などを修正しています。
プリセット後にお好みで露出とホワイトバランスを整えて完成です。
※フィルムのホワイトバランスの状態によってはプリセット適用後も大きく編集する必要がある場合があります。
これでフィルムのデジタル化の作業が全てが完了しました。
今の所LOMOやKodakやFUJIFILMフィルムでネガポジ反転に成功しています。
ちょっと敷居が高すぎ?と思った方は下の番外編へ
撮影だけでも手軽にしましょう。
番外編 お手軽デジタル化撮影
さらに、このような専用のアタッチメントを使わなくてもデジタル化はできます。iPadを使ってデジタル化が可能でマクロレンズがあればどなたでも挑戦できます。
今回、フィルムの大きなブローニーフィルムはこの方法じゃないと取り込めないのでiPadを使ってデジタル現像してみました。

もちろん、35mmフィルムでもできちゃいます。
タブレットにフィルムを乗せるときはホコリと画面の汚れを除去してから!
部屋も真っ暗にして撮影します。
ISOはなるべく低くして、なるべく三脚を使って撮影します。(ISOを高くしてシャッタースピードを稼げるなら三脚は不要)
もちろんiPadじゃなくてもタブレットやライトボックスならOKです。
未処理前のRAWはこんな状態です。(フィルムがピンぼけなのは許してほしい…)
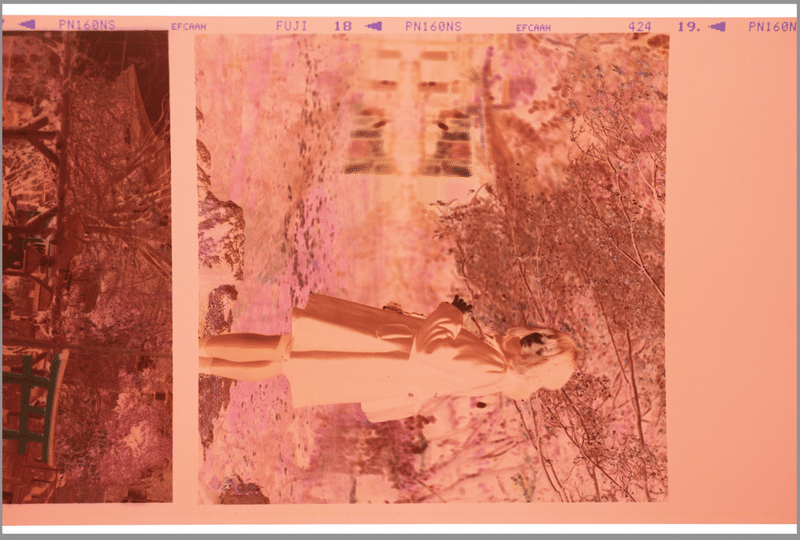
そして前述で説明した処理をしてあげるとこんな写真に仕上がります。
一枚目が自宅デジタル化、二枚目がお店デジタル。


お店でデジタル化したときのデータは見切れ代も多く、マフラーの色も少し見えづらくなっていますが、自宅現像は欠点を克服できます。
この比較で今回の作業のメリット・デメリットの大きさがよく体感できると思います。
記事ヘッダーの写真に縞模様がもしかしたら見えるかもしれません。これはドットが写ってしまっているためモアレが発生している為です。
乳白色のプラバンを敷くと、液晶のドットが潰れて均等に見えるようになります。
フィルムが撮影中に湿気で丸まってしまうので無反射ガラスなどを用意すると撮影が楽になるかと思います。
ネガポジ反転を実際に挑戦してみよう
ちょっと大変ですが、購入したプリセットを使う前に、下記の私のデータを使ってフィルムのデジタル現像に挑戦してみてください!
(一応透かしを入れています。)
ブログやSNSに載せてもOK!自由にネガポジ現像にチャレンジしてください。
※無断での商用利用は固くお断りしております。商用利用の場合はご連絡お願いします。
プリセットのダウンロードと注意点
ここからは文章はほとんどありませんが、2つのプリセットを有料公開しております。
購入前に注意していただきたいのですが、このプリセットは上記の装備を使用して作ったプリセットです。
フィルムや使用環境によっては色が異なる可能性があります。ご利用は自己責任でお願いします。
プリセットの二次配布や、こちらの数値をベースにしたプリセットの公開は固くお断りします。
もしよければ使用した感想をDM等で報告していただけると嬉しいです。すべてのご意見を反映できるかわかりませんが、今後のアップデートの参考にさせていただきます。
満足のいくプリセットができましたが、上記のようにこのプリセットについてご理解の上ご購入をお願い致します。
プリセットのアップデートを行った場合はまえがき欄にて告知させていただきます。
この記事で皆様の現像済みフィルムが確実にデータ化されることを切に願います。
プリセットダウンロード
プリセットのダウンロードはこの記事を購入して頂いた方限定になります。
ここから先は
¥ 980
読んでいただけるだけでも大変嬉しいです。もしご支援を頂いた場合は新たなチャレンジへ使わせて頂きます。
