
io.net Workerのための1PC複数GPU設定方法(物理環境構築~ソフト設定)
この記事ではio.netで既にWorkerを始めていて、Windows PCにGPUの空きスロットがあり活用したい方に向けて、物理環境の構築からソフト設定について、詳しく解説します。
PCが1台あればGPUを複数提供できるため、新たにPCを購入することなくGPUを追加する際の初期費用をなるべく抑えることができます。
自作PCの経験が無い方にも分かりやすく説明するので、ぜひチャレンジしてみてください!
本記事のタイトル画像はio.net公式Discordで活躍されている@Lunab⭕y ᯅさんの作品を使用させていただきました。io.netのサービスを上手く表現した素敵なグラフィックをありがとうございます。
1. GPU空きスロットの確認
自作PCの経験が無い人には、GPUの空きスロットって何?と、なるかもしれません。
PCのケースを開けてみると、メイン基板であるマザーボードに色んなパーツが載って、ケースに取り付けられています。
GPUはマザーボードのPCIeスロットと呼ばれる箇所に挿し込まれています。(下記画像の赤枠)これはPCI-Expressという規格のスロットで、PCIe 3.0or4.0or5.0 x16という一番横長のスロットが空いていれば、GPUを追加することが可能です。
※PCI-Expressは1.0を除く2.0~5.0で全て互換性があります。
下記画像の例では、GPUを挿せるスロットは3つになります。

2. ハードウェアの選定
PCIeの空きスロットが確認出来たら、自分の環境に合ったGPUやその他ハードウェアを選定しましょう。
2-1. GPUの選定
※1台のPCで複数のGPU提供を行う場合、全て同じチップ(例.RTX4090の表記)のものでないと正常に動作しません。(2024/5/6時点)
せっかくなら高性能なGPUを選びたいですが、良いものほど金額だけでなく、サイズも大きくなってきます。
GPUは、PCケースのサイズはもちろん、CPUクーラーやその他諸々と物理的に干渉しない物を選びましょう。
特に大事な判断材料として、占有スロット数というものがあります。
下記画像で例として玄人志向のRTX4090を挙げていますが、仕様に〇スロット占有と大体のGPUは表記されています。
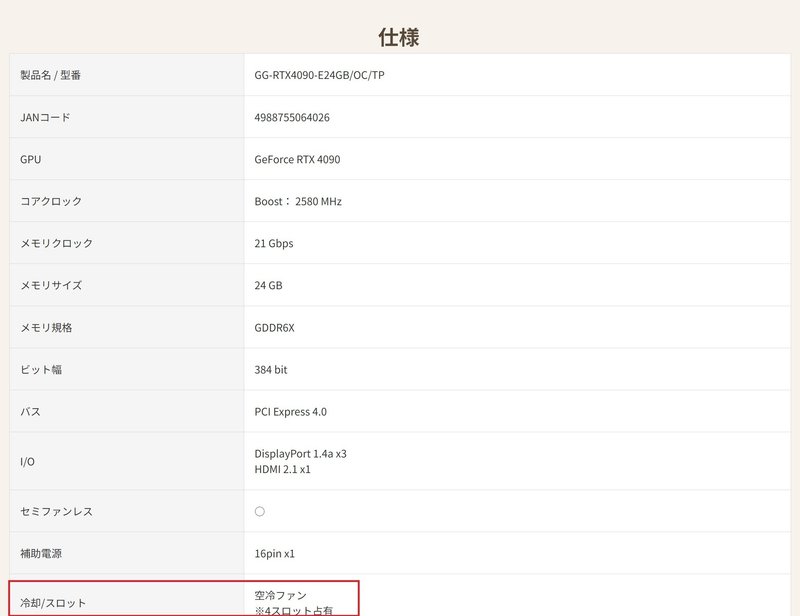
占有スロットとは、PCケース背面のスロット数のことを指します。
※PCIe空きスロットとイコールではありません。
下記例のPCでは、GPUが全7スロットの内2スロットを占有していることが分かります。
3.5スロット占有、といった物もあるので、その場合は実質4スロットが占有されてしまうことに注意してください。
自分のPC背面と内部を確認して、空きスロットに合ったGPUを選びましょう。
また、io.netが現在対応しているGPUは公式の最新情報を確認しましょう。
io.net対応デバイス:https://developers.io.net/docs/supported-devices

2-2. 電源容量の確認
GPUは特に消費電力が高く、現在の電源容量を確認せずにGPUを追加すると、容量不足で最悪の場合起動しない可能性もあります。
現在のPCパーツ構成・追加したいGPUを確認し、下記の消費電力参考を見て全ての消費電力を足し合わせ、合計消費電力を出しましょう。
<合計消費電力>
CPU + GPU + ストレージ + メモリ + 60W(マザーボード・その他)
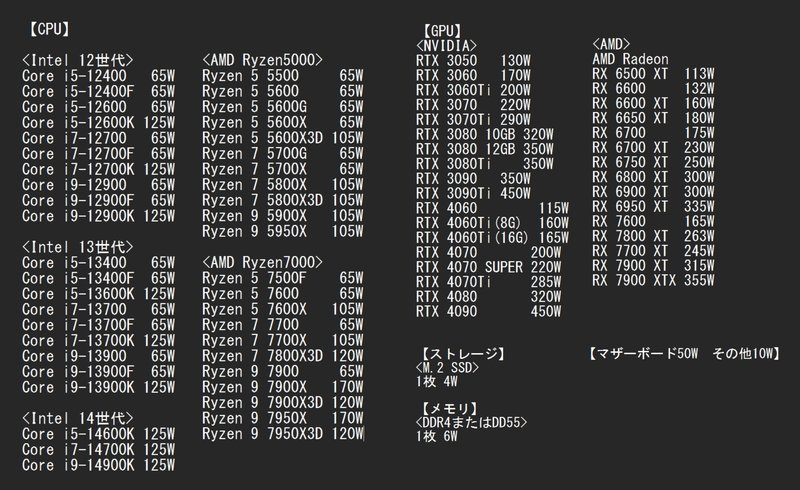
一般的にはその計算した合計消費電力の2倍の電源容量を確保する、と目安にあります。
<電源必要容量(目安)>
合計消費電力 × 2=電源必要容量
これは、電源の効率が容量の50%の時に最大となることから言われています。(電源は最大効率の50%から外れるほど、消費した電力の内、熱となってしまうロス分が多くなります。)
しかし、GPUを2枚以上積んで倍率2を掛けるとすぐに1500W近くになるためあまり現実的ではありません。電源ユニットも高価になってきます。
個人的な目安ですが、1.5倍程度確保出来ていれば機器的にも問題ないと思います。が、あくまで自己責任でお願いします。
もしGPUを追加した場合に、電源ユニットの容量が心許ない場合は、電源ユニットの取替も検討が必要です。
以下の2点に注意して選定してください。
①RTX40シリーズを追加する場合、12VHPWRという補助電源コネクタ規格に対応した電源ユニットを選定しましょう。(一応、対応していなくても変換コネクタでなんとかなります。)
②電源ユニットはプラグイン式のものがおススメです。(下記画像左)
不要なケーブルは外せるため、PCケース内をスッキリと組むことが出来ます。

3. GPUの追加(物理環境構築)
ここからは、物理的な環境の構築です。PCケースを開けて新しく準備したGPUを追加していきます。
まず初めに、以下の2点を必ず行ってください。
・PC背面の電源スイッチをオフにし、電源ケーブルを抜いて5分ほど時間をおいてから作業を始めましょう。すぐに作業するとコンデンサなどに残った電気で感電することがあります。
・PCパーツを触る前に、部屋にある導体(金属など)に触れて身体の静電気を逃がしましょう。静電気でパチッとなると、最悪パーツが壊れます。
PCIeスロットにGPUを挿し込む時は、先にPCIeスロットのロックを解除します。挿し込みたいPCIeスロットのロックを押し下げます。
その状態でGPUをしっかり挿し込むと、自動でロックがかかります。この挿し込みが甘いとGPUが認識されないので、よく注意して確認しましょう。
GPUを挿し込んだら、PCケース背面スロットとのネジ止め箇所があるので忘れずネジ止めしましょう。
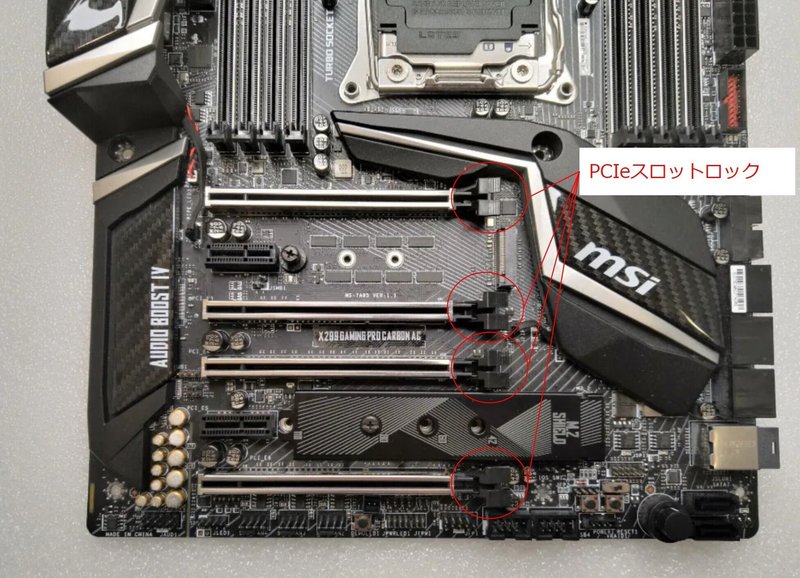
ちなみに、PCIeスロットには優先順位があるため、現在使っているマザーボードのマニュアルを読んで推奨構成の通りに追加するのが無難です。
下記画像は例としてASUSのPRIME Z790-P-CSMのマニュアルから引用していますが、GPUを2枚挿す際は、①PCIEX16 と ②PCIEX16(Gen4)_2 を使ってください、と記載があります。
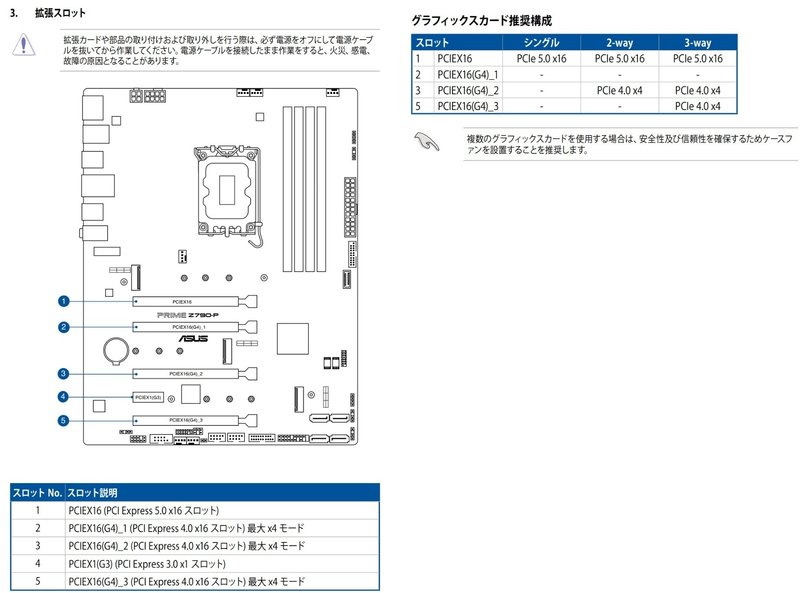
GPUを挿し終わったら、補助電源コネクタをGPUに接続しましょう。
もし補助電源ケーブルが短くてGPUに届かない場合は、延長ケーブルを使うと良いです。
<延長スリーブケーブル>
12VHPWR:https://amzn.asia/d/05Y41d9
8ピン:https://amzn.asia/d/78iRYY8

いよいよPCの起動確認です。PCの電源ケーブルを挿して背面のスイッチを入れます。モニターのケーブルは一番上に挿しているGPUに繋げば間違いないです。
GPUを追加してからの初回起動時は、GPUの読み込みに時間がかかるため、画面が表示されるまで5分ほど待ちましょう。(この待ち時間が一番不安になるポイントです。)
起動後は対応するGPUのドライバをインストールして、物理環境の構築は完了です。
Nvidia ドライバ:https://www.nvidia.co.jp/Download/index.aspx?lang=jp
追加したGPUが認識されているかどうかは、タスクマネージャーのパフォーマンスタブから確認出来ます。
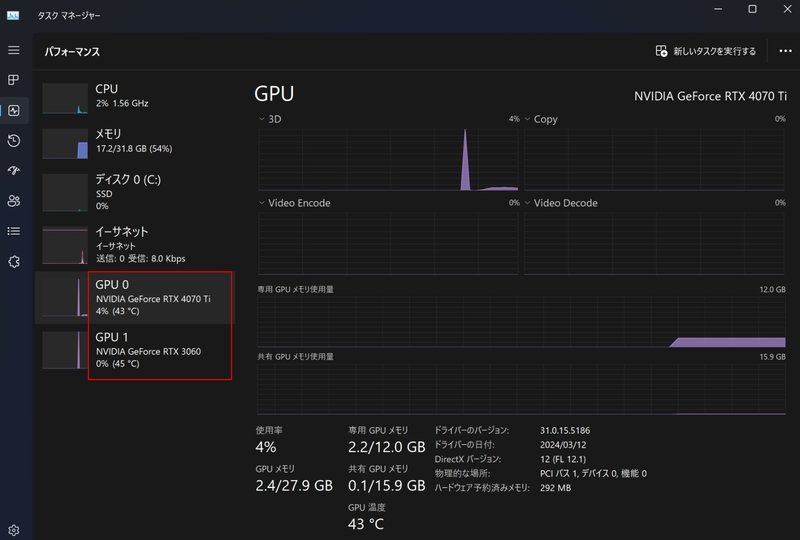
4. io.netの設定(ソフト設定)
ここからはいつものようにworker接続を行うだけです。
GPU追加前に動かしていたデバイスの起動コマンドを入力し、worker接続を行います。(分からない方はこちらの記事をご覧ください。https://note.com/miz_emh/n/n9ddf0fec2ade)
無事にGPU追加が成功していれば、workersページのdevice欄で、下記画像のようにGPUが×2という表記になっています。
ちなみにGPUの名前が一つしか表示されませんが、サポートに確認したところ「これは仕様であり、問題なくGPU2つが提供出来ている」との回答を貰っています。
以上で全ての作業は完了です。
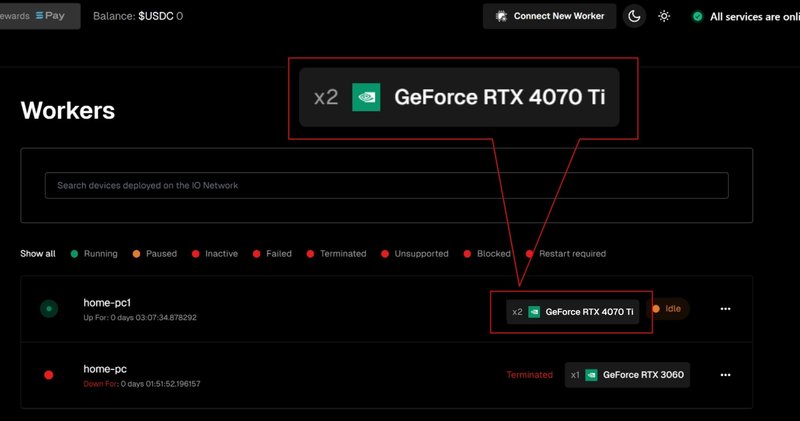
5. その他
GPUを新たに追加することで、PCケース内の発熱量が増加し、ケースファンの流量等不足していればGPUが熱暴走する可能性があります。
タスクマネージャーからGPUの温度が確認できるので、追加後はjob中など高負荷時に温度を見てみましょう。
高負荷時の温度の目安としては、一般的に80~90度と言われています。
もし冷却が上手くいっていないようであれば、ケースファンの追加やPCケース内のエアフロー改善を行いましょう。
この記事が気に入ったらサポートをしてみませんか?
