
DesignSPHysicsの使い方
この記事はオープンCAEアドベントカレンダー2018の25日目記事です。
DesignSPHysicsについて
DesignSPHysicsはDualSPHysics用のGUIです。FreeCADの画面上で形状定義、条件設定ができます。
DesignSPHysicsの入手
http://design.sphysics.org/ から入手します。ページ下部にあるリンクをクリックするとZipファイルが入手できます。
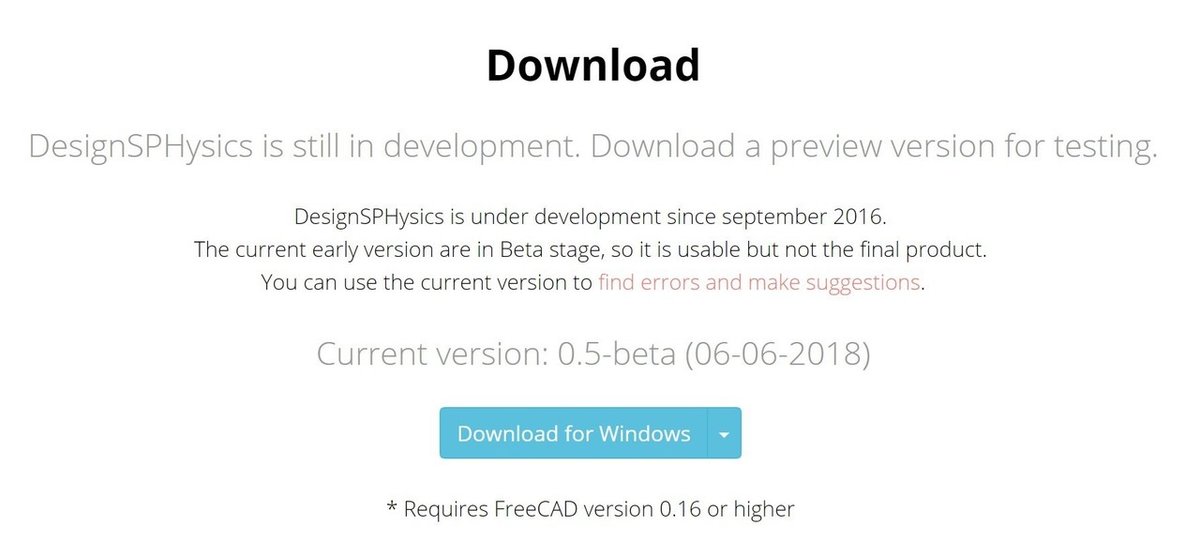
インストール
FreeCAD( https://www.freecadweb.org/ )は先にインストールしておきます。
先ほど入手したzipファイルを解凍するとinstaller.exeとresourceフォルダが入っていますので、installer.exeを実行します。実行すると次の画面のようにインストール形式を聞いてきます。
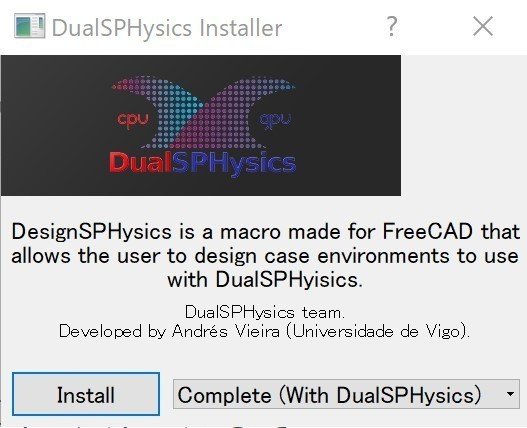
CompleteでインストールするとDualSPHysicsも一緒にインストールされます。すでにDualSPHysicsが入っている場合は、「DesignSPHysics only」を選択することもできます。
インストールするとFreeCADにマクロとして登録されます。
DesignSPHysicsの起動
DesignSPHysicsはFreeCADのマクロの実行から「DesignSPHygics.FCMacro」を実行します。
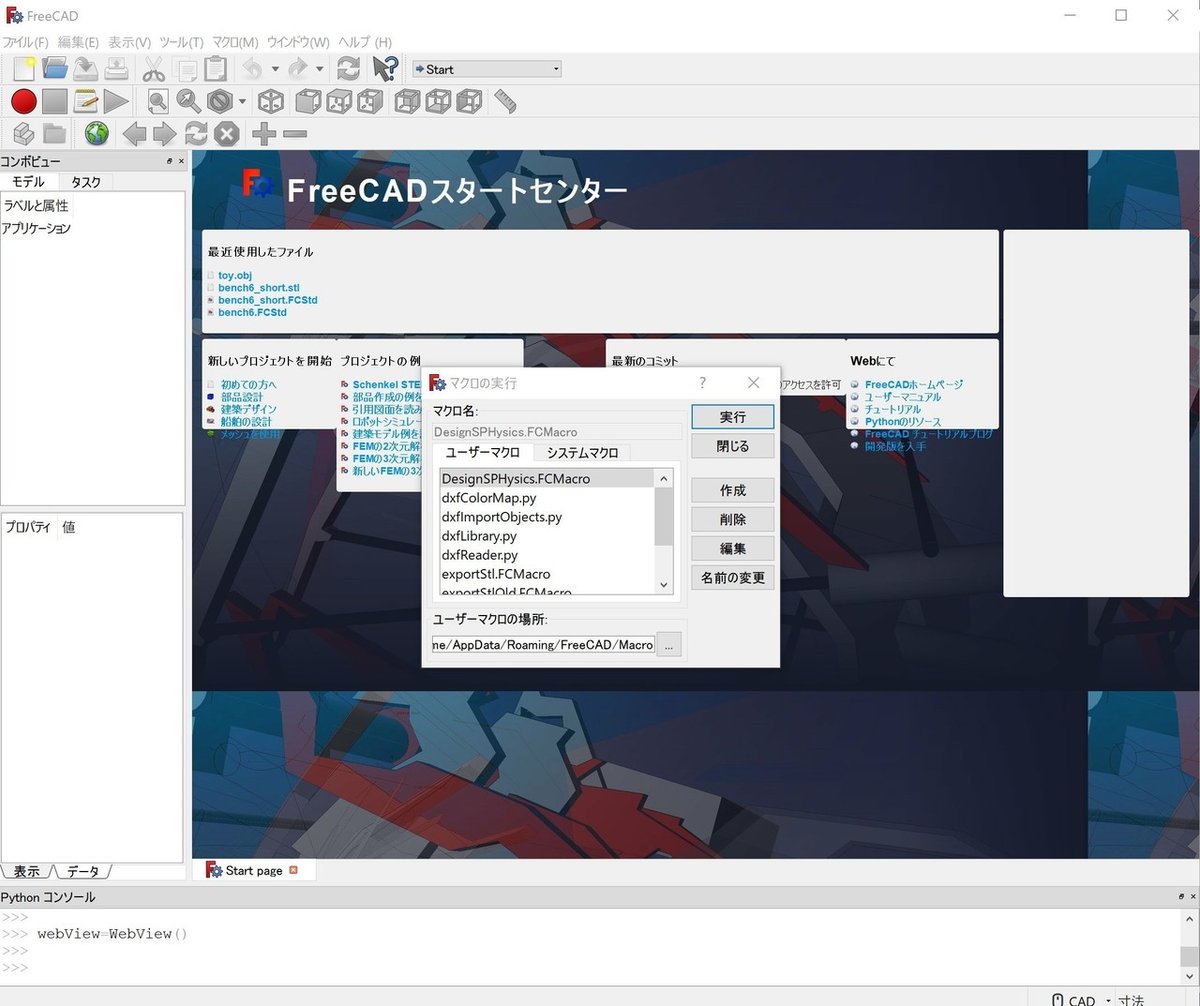
マクロを実行するとFreeCADの右側にDesignSPHysicsのGUIが表示されます。

NewCaseを選択すると計算設定画面になります。
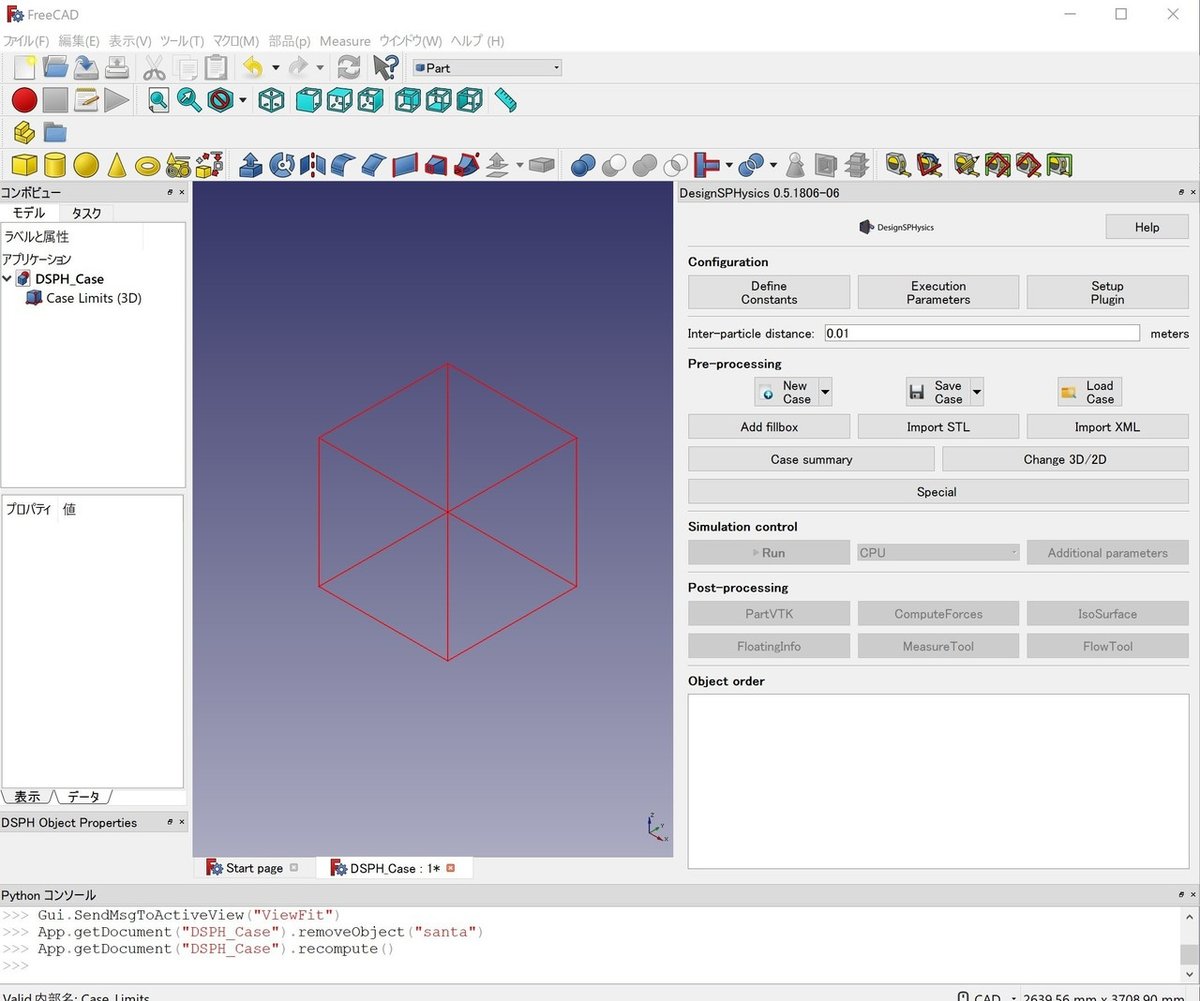
Configulationで物性などの入力ができます。
Pre-processinngでデータのセーブやSTLのインポートができます。
試しにネットで落ちていたSTLを読み込みます。形状としてはSTLの読み込みかFreeCADで直接作成した形状も使えます。
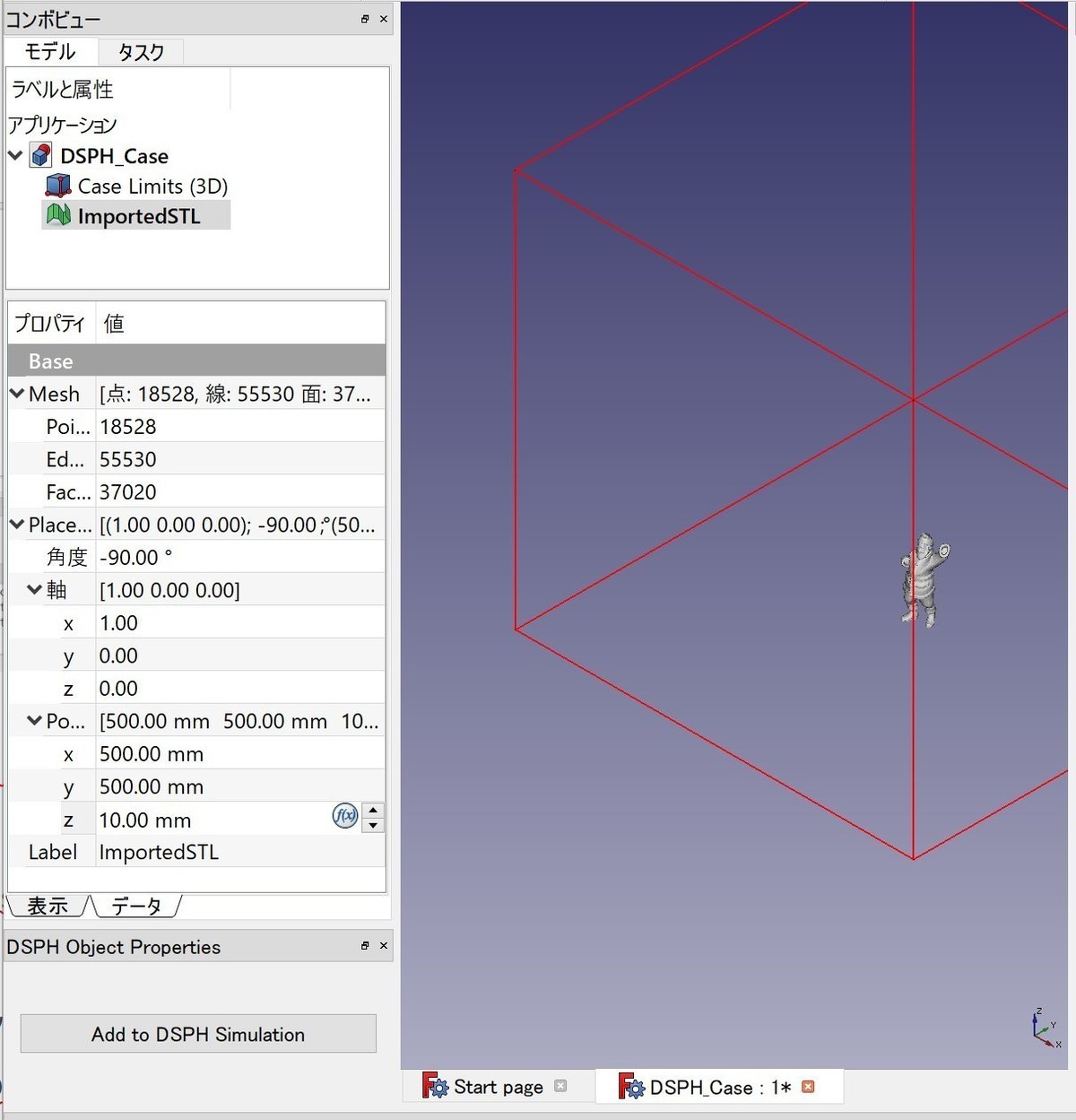
形状を計算に使用するためにはDSPH Object Propertiesタブの「Add to DSPH Simulation」をクリックしてObject orderに追加します。

Object orderに追加するとType of objectで壁境界のBoundと流体のFluidが選べます。
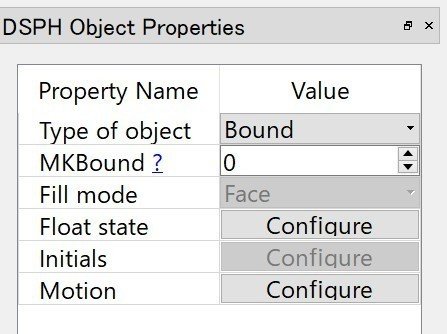
Float stateとかいじると浮遊物になったりします。
なお、最初からコンボビューに入っているCase Limitsは計算領域の端っこを示す領域になります。
流体と壁のモデルが設置出来たらSaveCaseで保存します。見ての通りダムブレイクです。
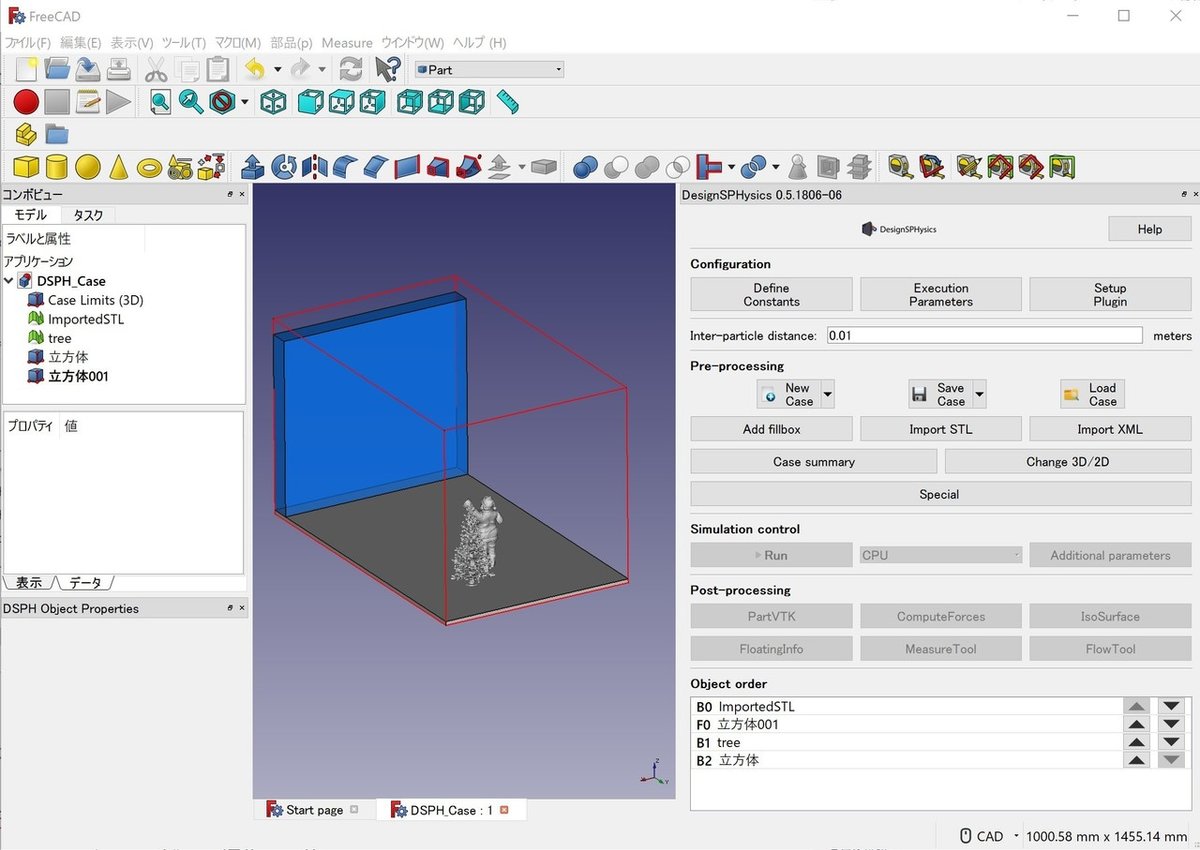
保存するとしたのようなフォルダ構成でデータが置かれています。
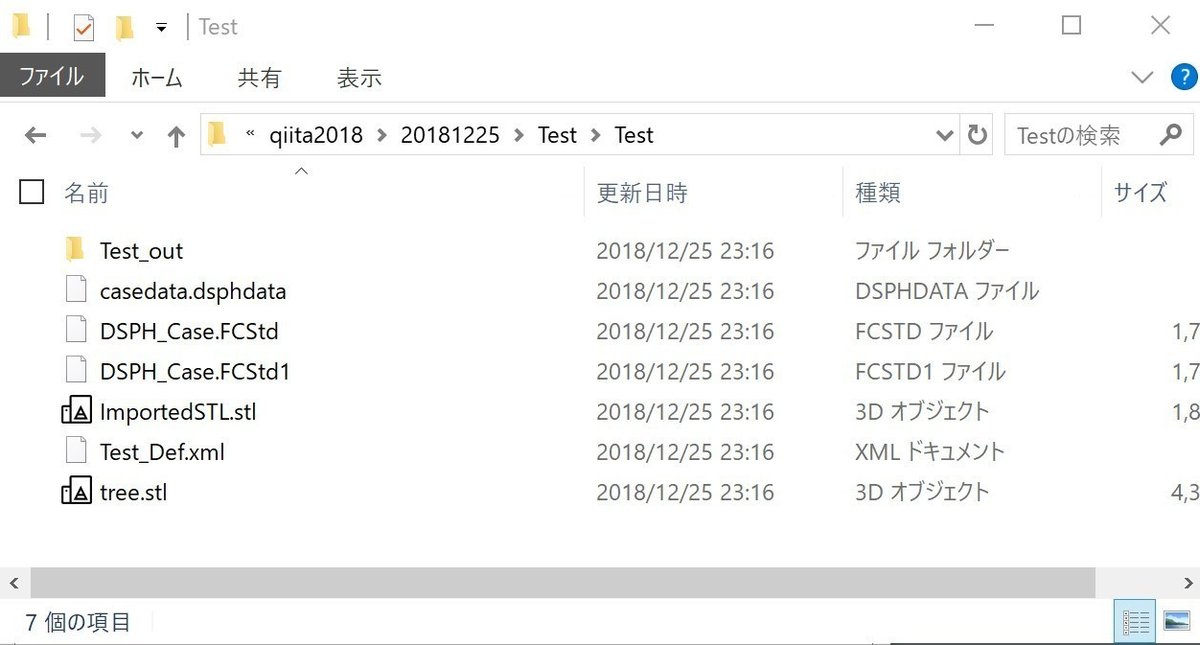
計算実行
なんでかFreeCADのGUI上からSimulation controlが操作できないので、exampleのbatファイルをコピー、編集して使います。
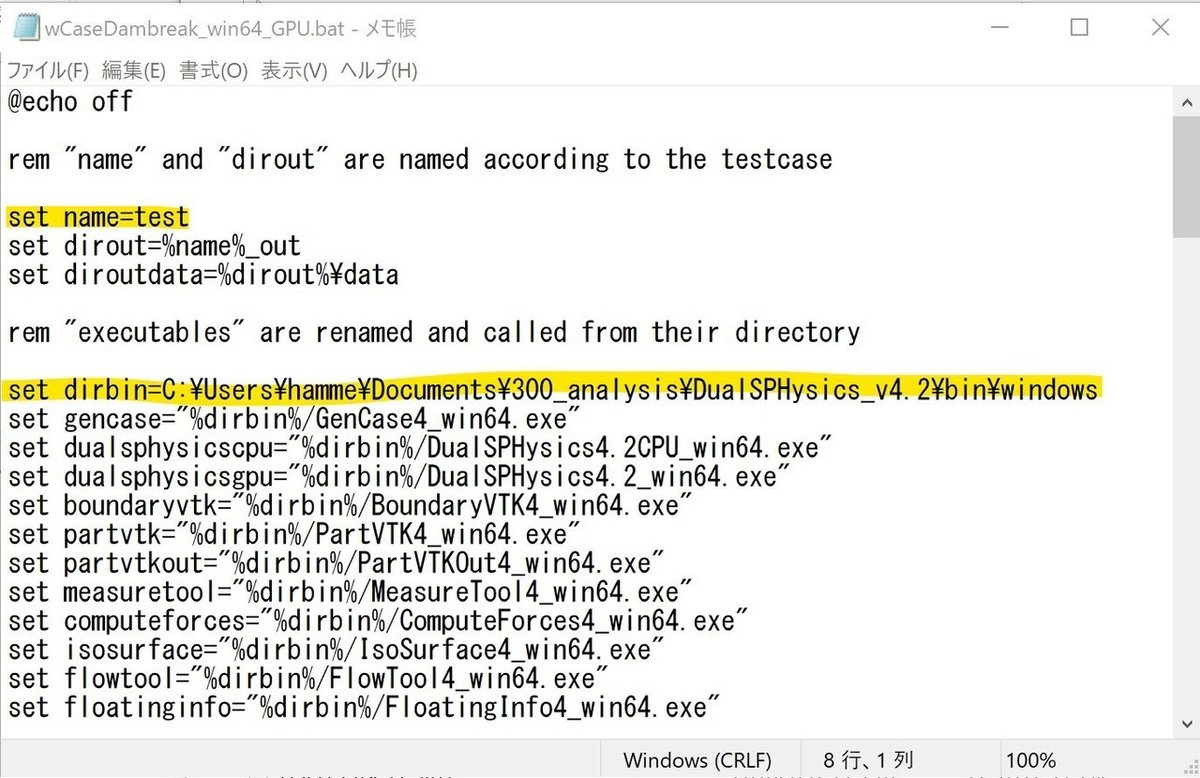
変更するのはnameとdirbinです。nameは計算フォルダの名前、dirbinはソルバの置いてあるフォルダのパスになります。
次の部分は計算実行時に引っかかるのでコメントアウトします。
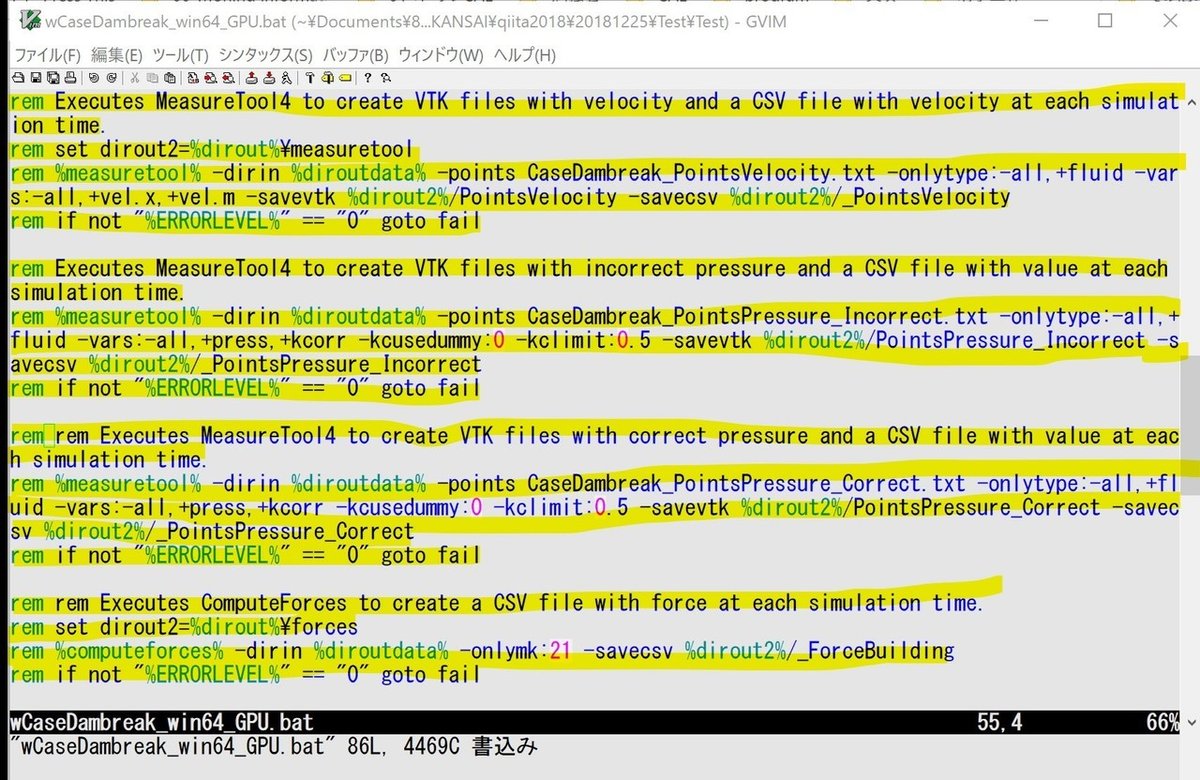
出来たらbatを叩いて計算実行します。
ParaViewで可視化
%name%_outにあるparticleフォルダのデータをParaViewで読み込みます。合わせて形状定義に使ったSTLも読み込みます。後はうまいこと可視化します。動画はこちら↓
雪崩に襲われるサンタ。
まとめ
DesignSPHysicsを使うと簡単にDualSPHysicsの設定が行えるのでお勧めです。
それではまた!
