
ZWO社 SeeStar S-50 オンラインマニュアル(普通の使い方手順書)
背景・前提条件
SeeStar アプリv1.9.x を使って確認したSeeStar S-50の使い方について説明します。
ユーザーの皆様が実際に使用する際には画面や機能が異なっている場合があります。
画面の構成を理解しよう
解剖!SeeStarアプリ画面
トップ画面は日時場所、天気のステータス情報表示とSeeStarアプリの持つ様々な機能のへのランチャー台となっています
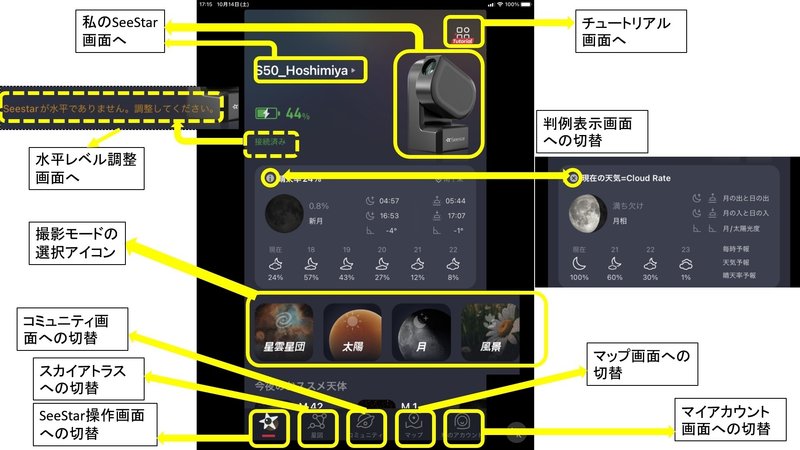
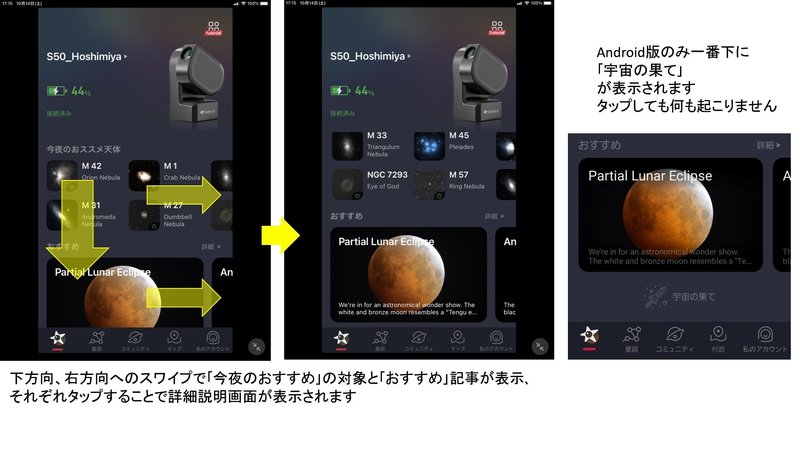
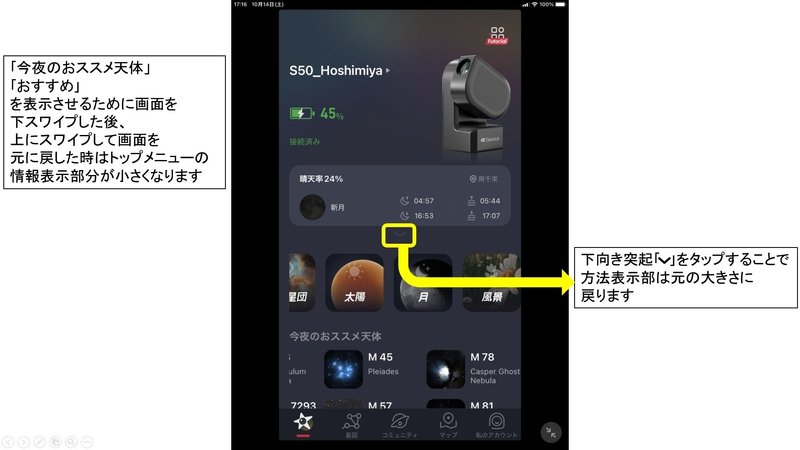
星雲星団
太陽、月以外の天体を視る場合に「星雲星団」アイコンをタップします

鏡筒の方向調整アイコン※1
中央の○マークを指でゆっくりとスワイプすることで移動360度自由に方向が変えられます
鏡筒の移動方向は画面の上下左右と一致しています
スワイプ量が小さいときは微動で移動方向を示す突起マークは白色
スワイプ量が大きいときは粗動で移動方向を示す突起マークは赤色
それぞれの移動速度は白丸の中央からの距離に応じて無段階に変化していきます。
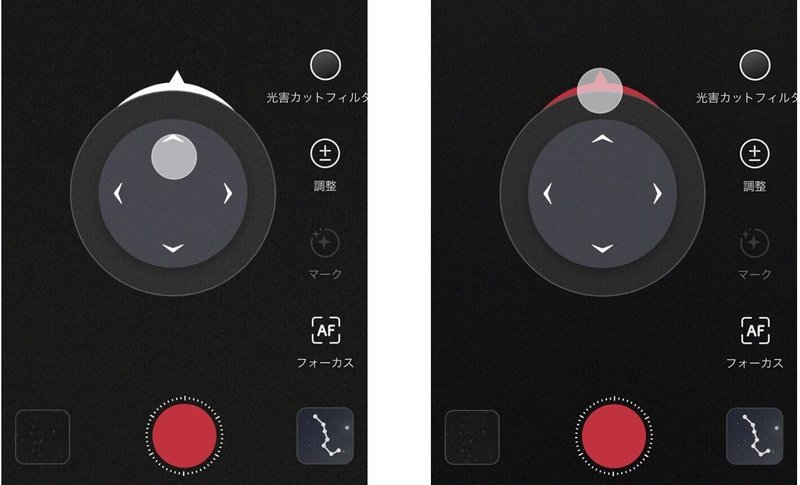
撮影中の画像の輝度調整アイコン※2
±アイコンをタップすると輝度調整のスライダーが表示されます。
このスライダーを下にスワイプすることで画像輝度が上がり、微光星や淡い星雲まで視認できるようになります。ただし、背景の輝度も上がり、ノイズも増えるので見辛い画像になることもあります。
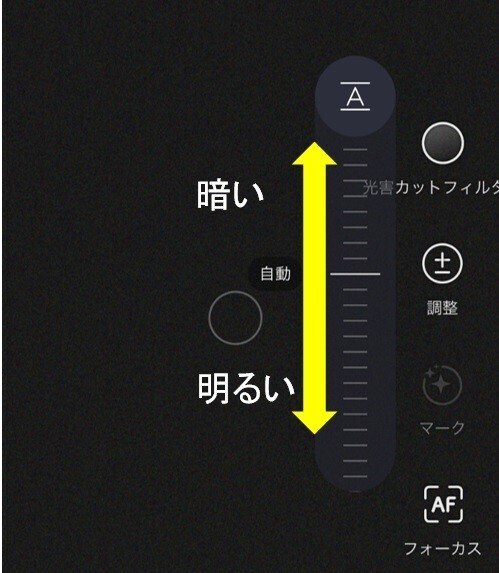
太陽
工事中
画面構成
自動導入 AF 静止画 動画 動画RAW タイムラプス動画
月
工事中
画面構成
自動導入 AF 静止画 動画 動画RAW
惑星
工事中
風景
写真とビデオの切替スライダーが表示されています
オートフォーカスは星ではなく画像のエッジのコントラストを使ったタイプのようです。
鏡筒の方向の調整や輝度調整は他のモードと同じです

星図の使い方
トップ画面から「星図」画面を表示するには
1. 「星雲星団」をタップ「星雲星団」画面の左下の「北斗七星」アイコンをタップ
または
2. 「星図」をタップ
の二つの方法があります
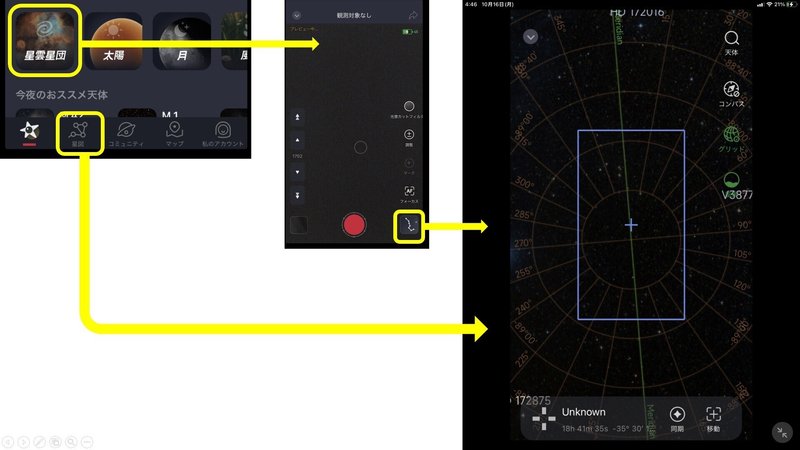
この星図は指二本でのピンチで拡大縮小、指一本でスワイプすることで上下左右に移動することができます
赤色の四角枠がその時点で望遠鏡が向いている場所を示します
青色の四角枠がターゲットとなる場所になります
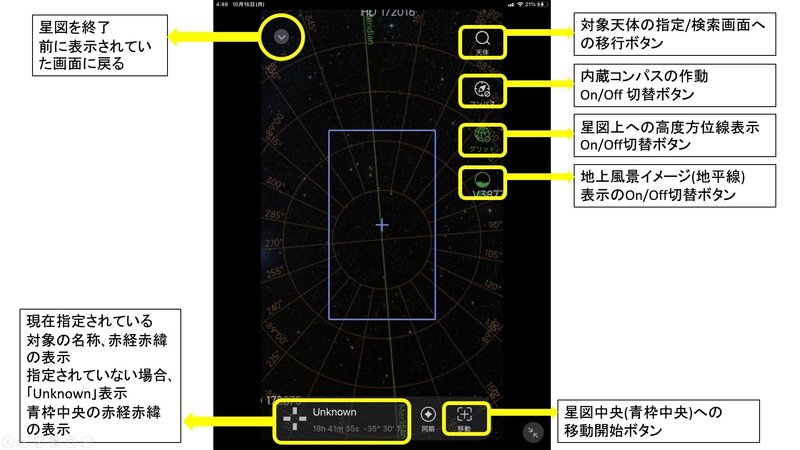
対象天体の指定、検索画面
対象天体の指定検索画面の全体構成はこのようになっています
それぞれのタイルをタップすると対象天体のリスト画面に移動します
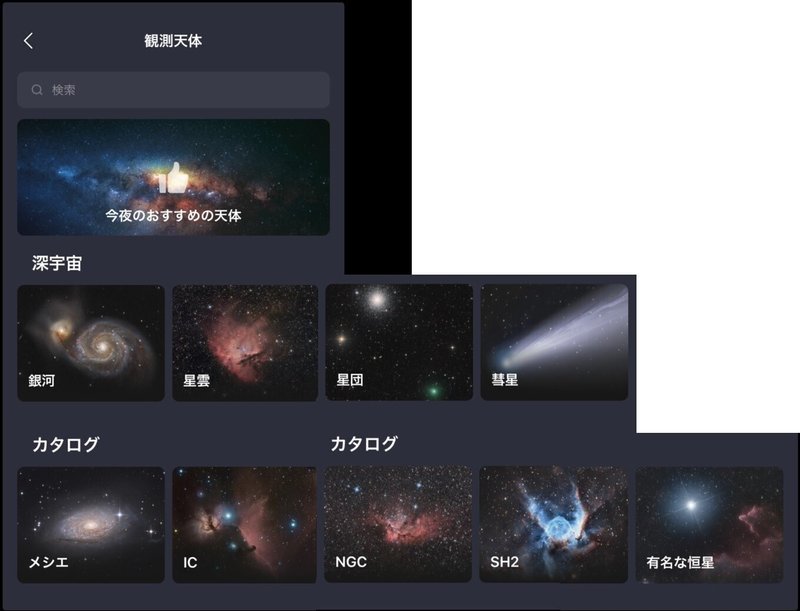
どのタイルでも構成はほぼ同じです
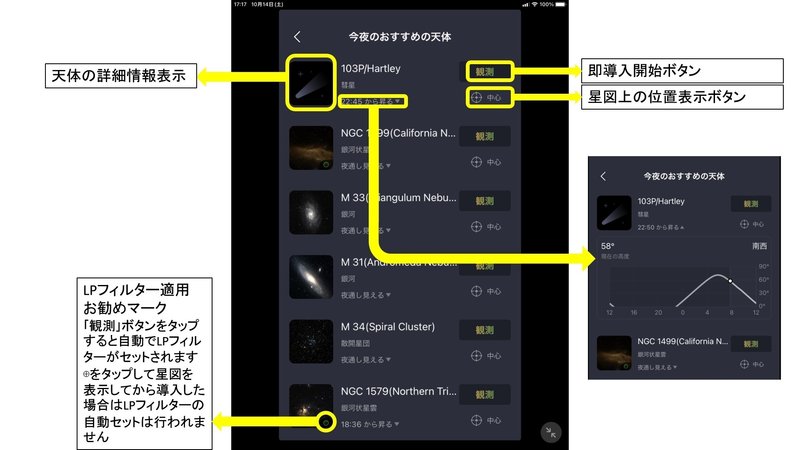
天体の詳細情報画面から「観測」ボタンをタップすることで導入開始も可能です
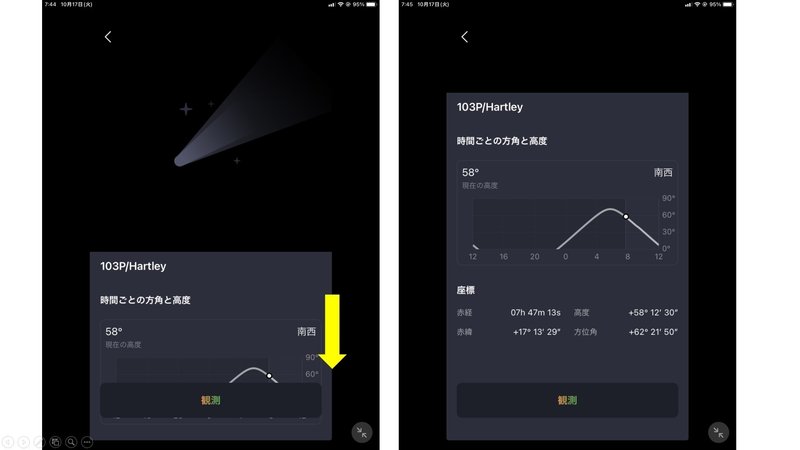

見たい対象が決まっていてその方向がわかっているとき
1) 星図に表示される赤枠が適切な大きさになるように星図をピンチして拡大、縮小する。(拡大しすぎるとどこを表示しているかわからなくなり、迷子になります。縮小しすぎると赤枠が小さくなる上、対象の表示も減るため、みたい対象が見つけられなくなります。その時の自分に合った大きさを見つけて下さい)
2) 「コンパス」ボタンをタップ、スマホ/タブレット内蔵コンパスと星図の連動を有効にする。
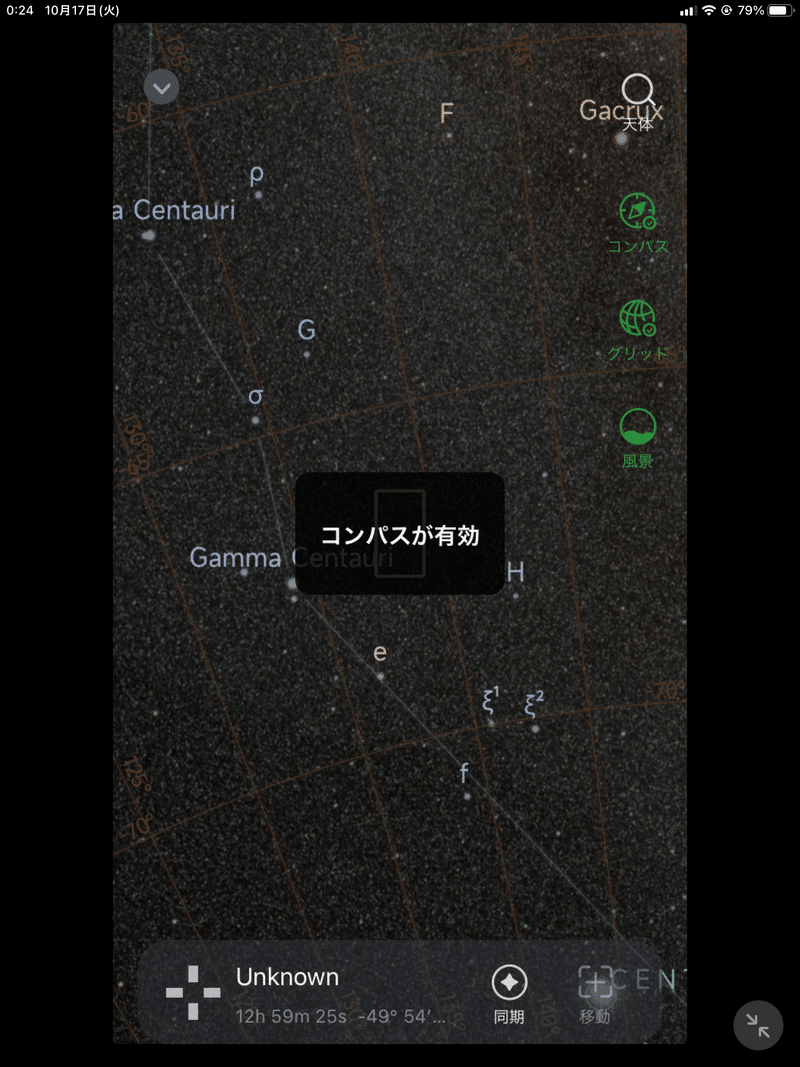
3) 対象の領域にスマホ/タブレットをかざして赤枠が対象の近くにくるようにする
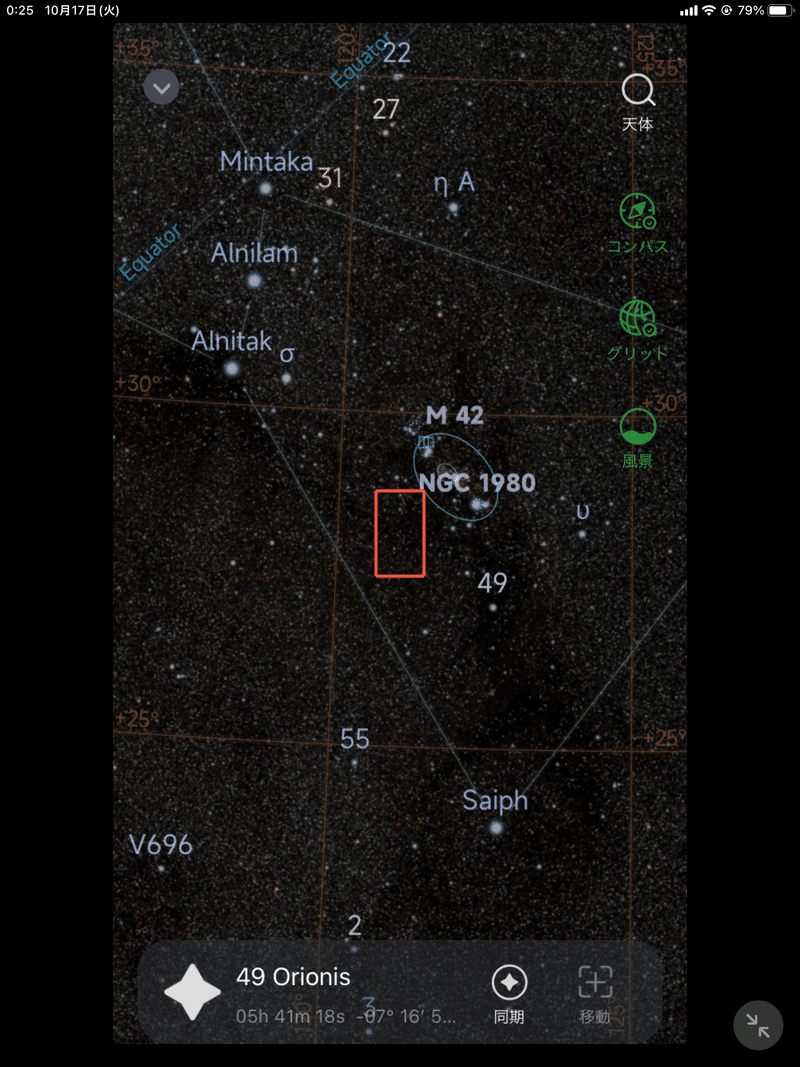
対応するものが星図上の座標にない場合は「Unknown」と表示されます
4) ターゲットに近づいたらコンパスを無効にする(星図のピンチ、あるいはコンパスボタンのタップ)
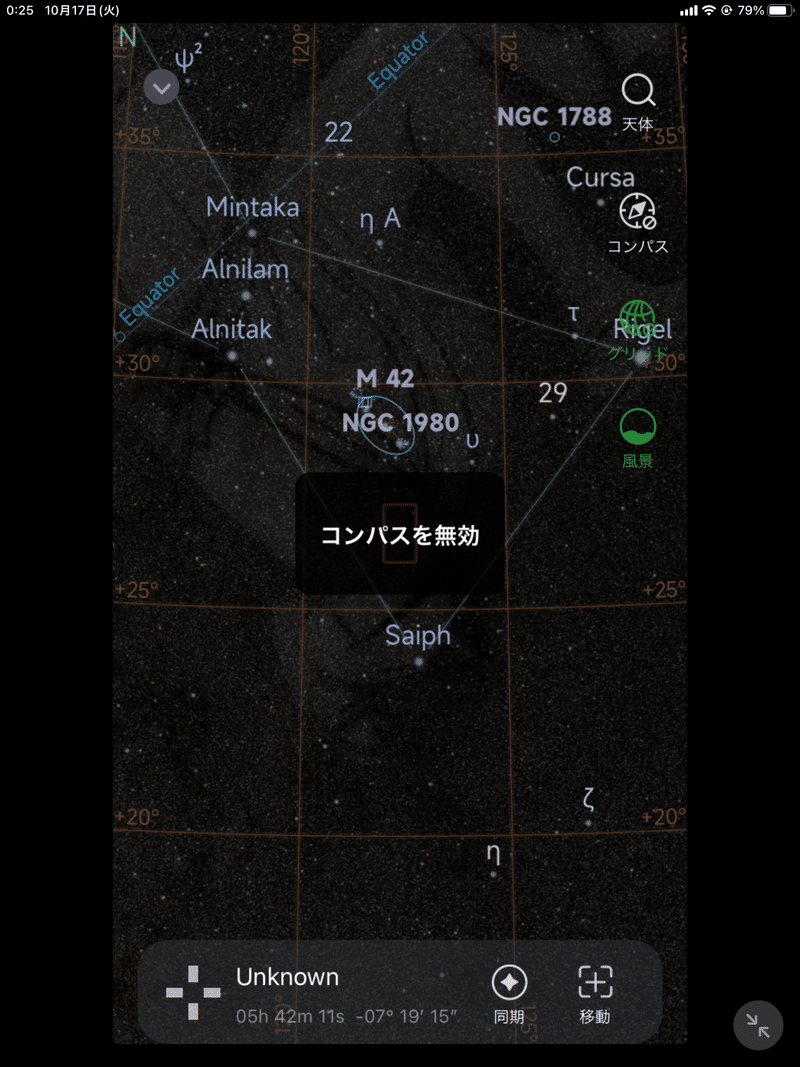
5) ここから先はスマホ/タブレットは操作しやすい姿勢で持っていても大丈夫です。
対象が赤枠の中に入るように星図をスワイプ
または
対象をタップして表示される⊕マークをタップして対象を赤枠中央に移動させる
これにより画面下部に対象名と星図上の座標が表示されます
6) 「移動」ボタンをタップして導入を開始します
見たい対象がおススメや星図、カタログリストを探しても見つからないとき
検索ウィンドウに対象の名前を入力します(英数字のみ)
(前方一致ではない)文字単位で一致する文字を持つ対象が絞り込み一覧で表示されるので、その中から対象をタップすることで選択したことになります。
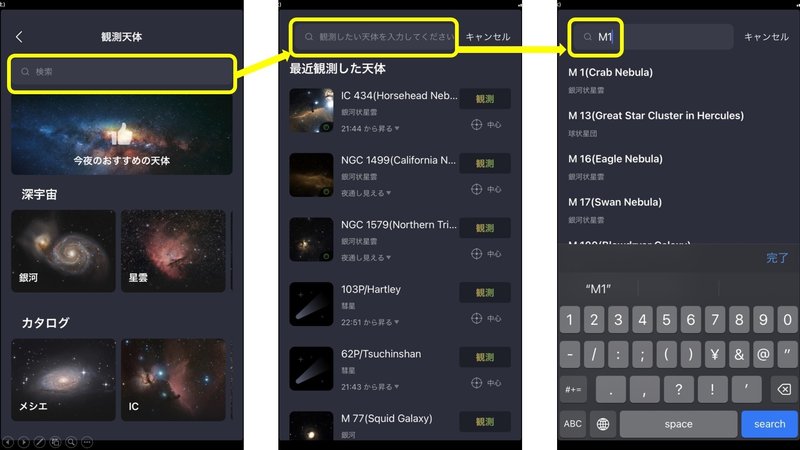
撮影した画像データの確認方法(スマホ/タブレットから)
工事中
Seestarのプレビュー画面をストリーミングビューアーから閲覧する方法
前提
・SeestarはステーションモードでWiFiネットワークに接続しておくこと
・ストリーミングプレーヤーを使うPCはSeestarと同じネットワークに接続していること
・星雲星団モードはストリーミング対象外
・太陽、月、惑星、風景のみが対象
手順
1.RTSPアドレスの取得
詳細設定 → RTSP AddressのGet ボタンをタップ
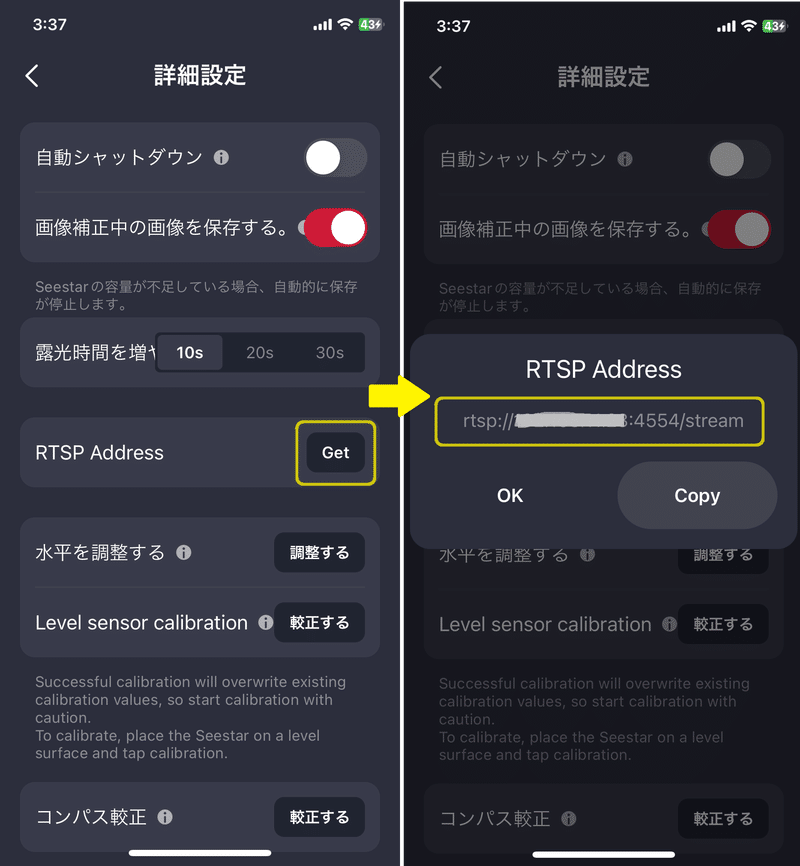
2.星雲星団以外のモードに入ってプレビュー画面を表示させておく
(自動導入などの操作を進めておくのも可)
3.ストリーミングプレイヤー(ここではVLC)のメニューから
メディア → ネットワークストリームを開く
をクリック
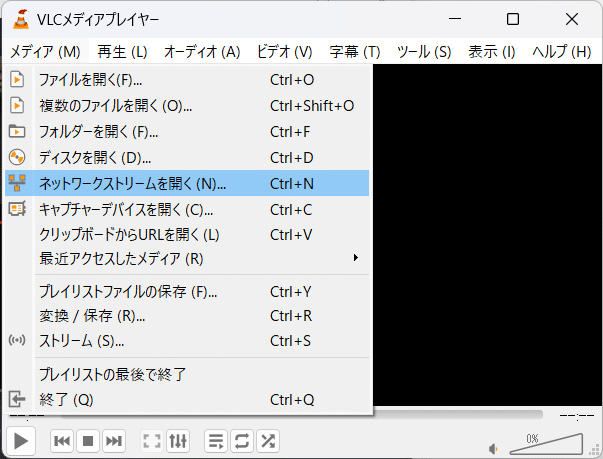
メディアを開く → ネットワーク タブ
で空欄となっているネットワークURLに Seestarアプリで表示されていたURLを記入、再生ボタンをクリック
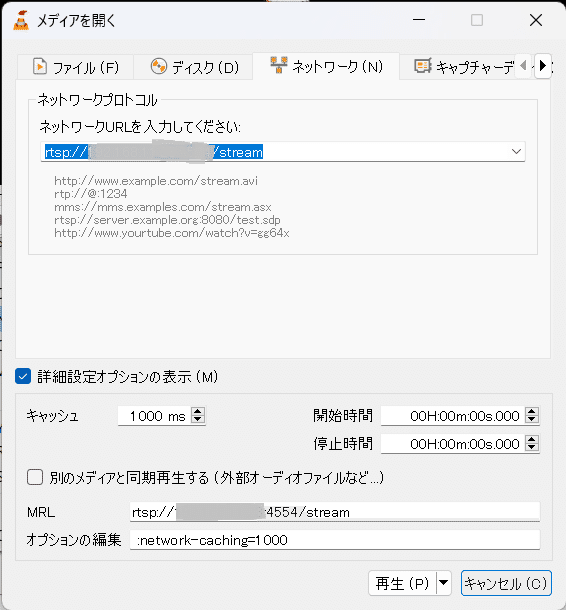
プレーヤーの画面にSeestarのセンサーがとらえている映像が表示されれば設定完了
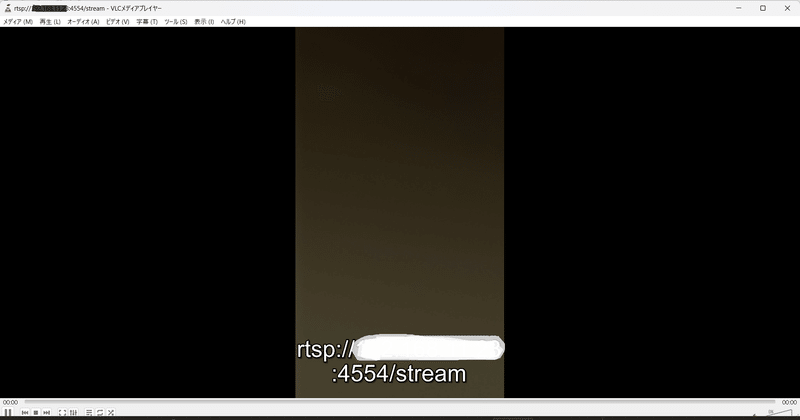
チュートリアル
AstroNetについて
AstroNetはZWOが提供する天体写真に特化したSNSです。
このアカウントを作ることで自分の天体写真をアップロードして世界中のZWOユーザーに見てもらうこともできます。
最も重要なのは不具合を報告することでいち早くZWOのサポートを受けられることです。不具合の結果得られた写真やスクリーンショットなど具体的に報告することができるだけではなく、ログを送ることで内部で何が起きているかを伝えることができるため、困った状況を正確にZWOのサポートに伝えることができます。不具合報告にはID番号が採番されます。この番号を星見屋に連絡していただければ、星見屋を通じて補足情報をZWOのサポートに伝えることもできます。
アカウントの作成
コミュニティーへの参加
不具合とログの送信
技術的な補足
技適認証
PlateSolve
動作環境と充電可能温度
この記事が気に入ったらサポートをしてみませんか?
