
ZWO社 SeeStar S-50 オンラインマニュアル(最初にお読みください)
背景・前提条件
2023年9月28日にTestFlight上で展開されたβバージョンv1.9.0(2) を使って確認したSeeStar S-50の使い方について説明します。
ユーザーの皆様が実際に使用する際には画面や機能が異なっている場合があります。
初めて使う前に
フィールドで使用する前に、いくつかの準備が必要です。
初めて電源投入は、インターネットWiFiの通じている環境で行ってください。初回接続時のみのアクティベート処理やファームウェアのアップデートが実行されます。
何回かの再起動、SeeStar本体への接続操作を行います。
この段階では付属の三脚へは接続しなくてもかまいません。
アプリのダウンロード、インストール、起動
SeeStarアプリはiOS用、AndroidOS用があります。AppStoreやPlayストアからダウンロードします
ZWO社のサイトではダウンロード用QRコードが用意されています
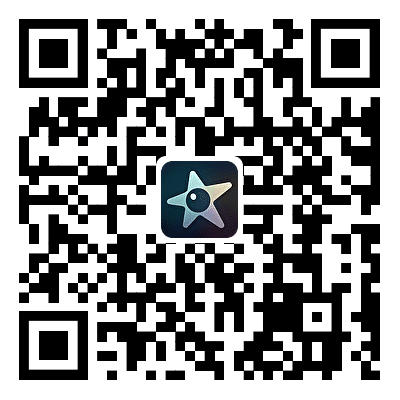
(初回使用時のみ)SeeStarのアクティベート
SeeStar は最初に電源投入する際にアクティベート操作を行います。
・電源スイッチの二度押し(初回時のみ)
電源ボタンを1秒押して離し、もう一度電源ボタンを2秒押します。
ピピと音が鳴って起動します
しばらく待つと中国語で何か言います(「電源が入りました。接続を待っています」と言っているらしいです)

・ダウンロードしたアプリを起動
星のアイコンをタップします

・スマホ/タブレットとSeeStarの接続
アプリ画面上で
「Connect」
をタップしてSeeStarとの接続を開始します
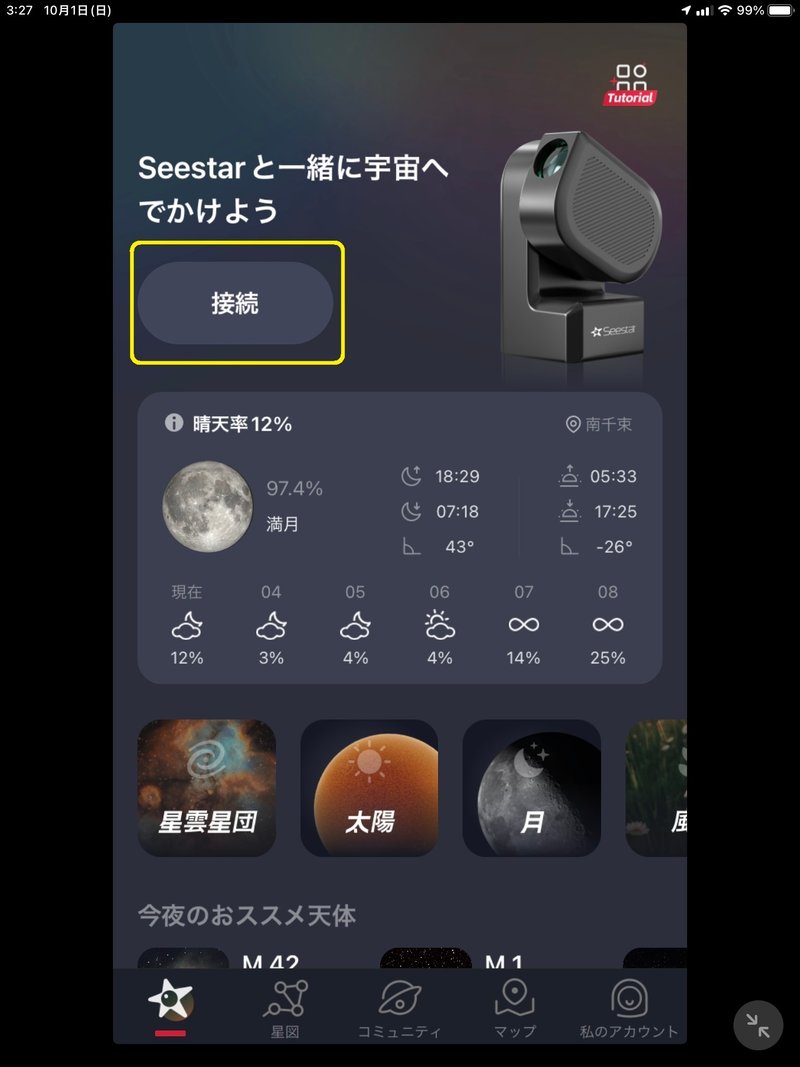
(初回接続時のみ)
本体裏のリセットボタンを押すように指示が出ます
写真付きです
指示通りリセットボタンを押します
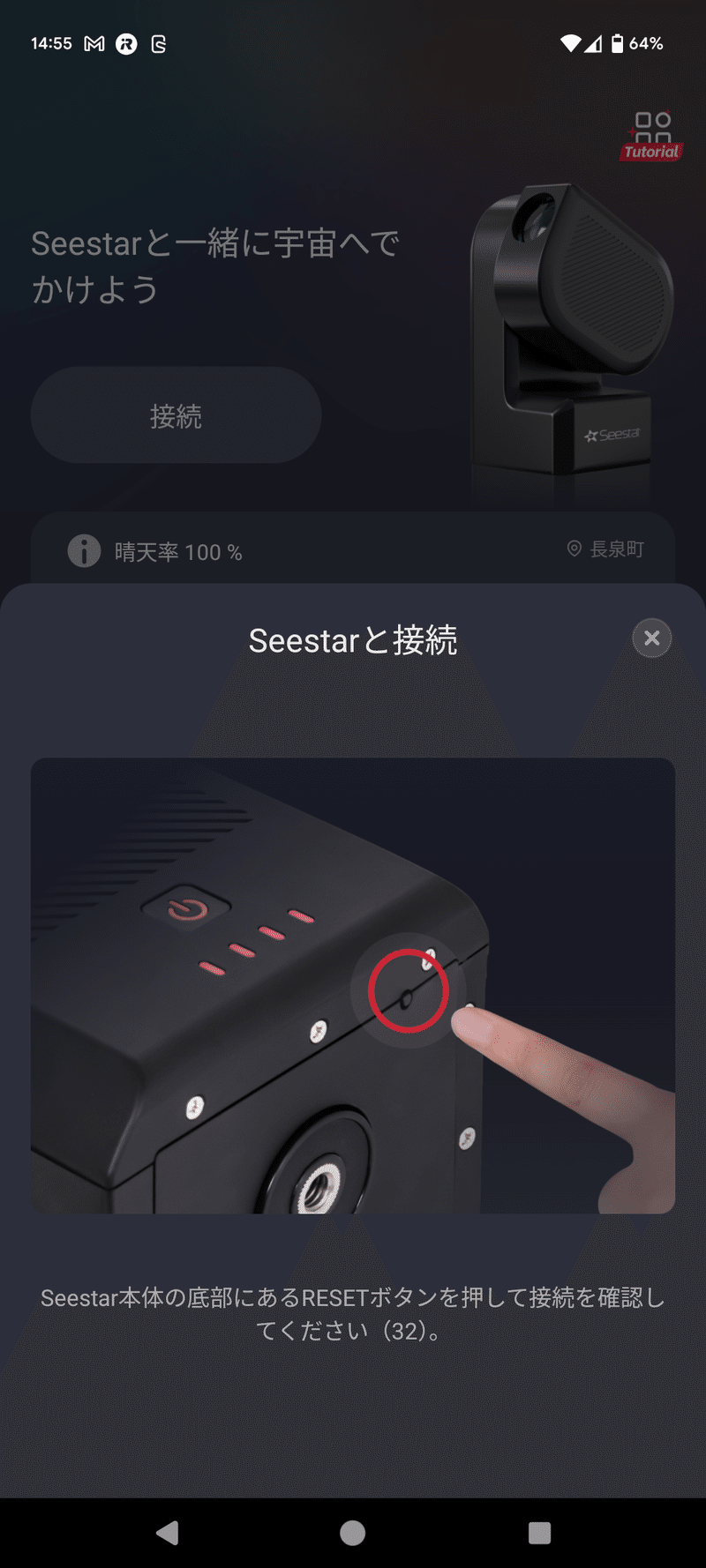
・アクティベーション
一旦つながったWiFiが途切れ、スマホ/タブレットがインターネットにつながり、オンラインアクティベーションが始まりますのでしばらくお待ちください
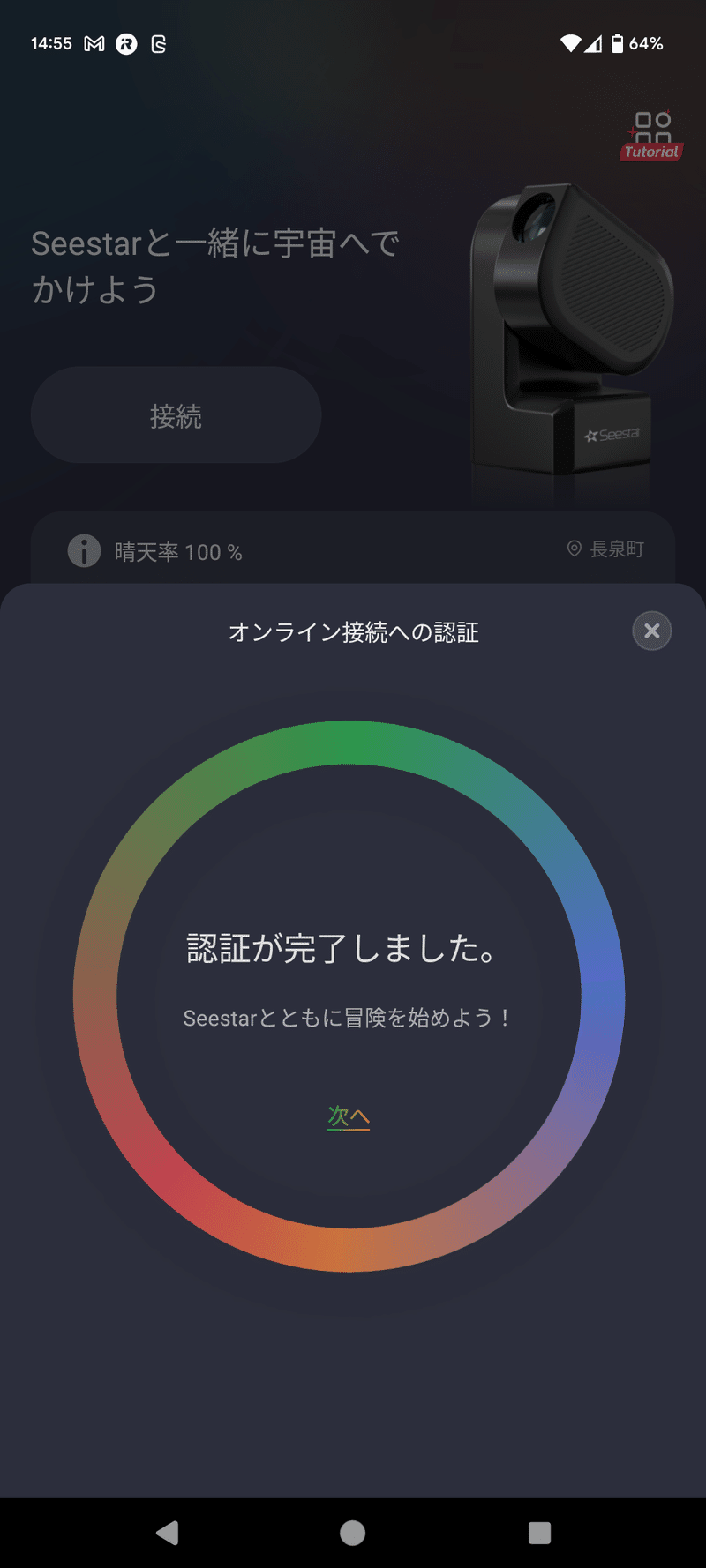
・WiFi再接続
スマホ/タブレットからSeeStarに接続するように促されます。
もう一度SeeStarのWiFIをタップして接続します。
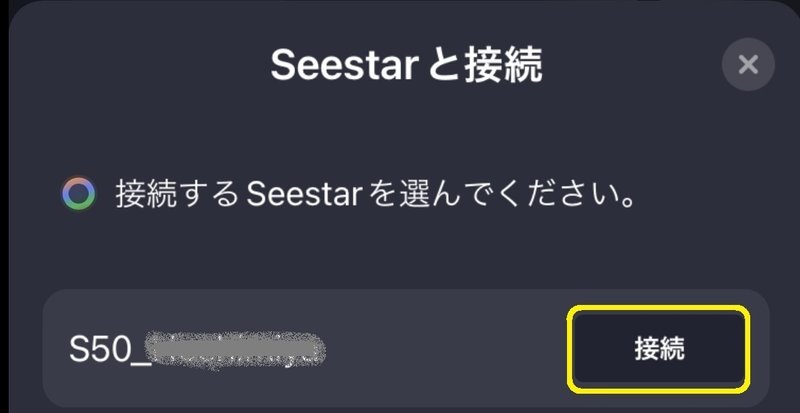
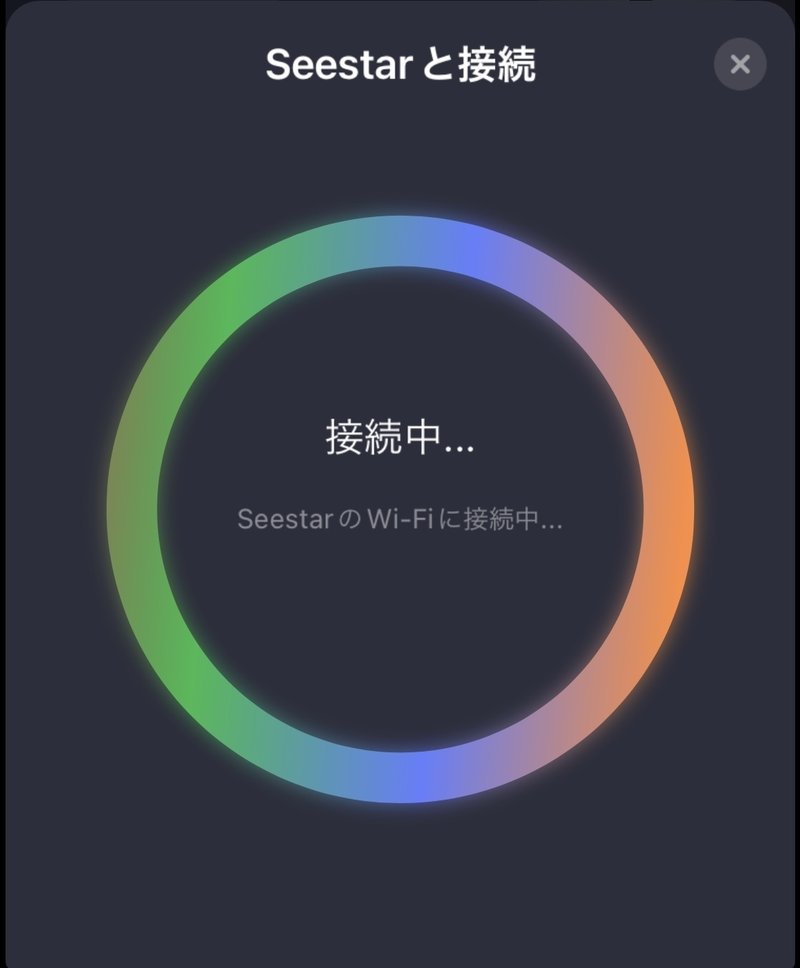
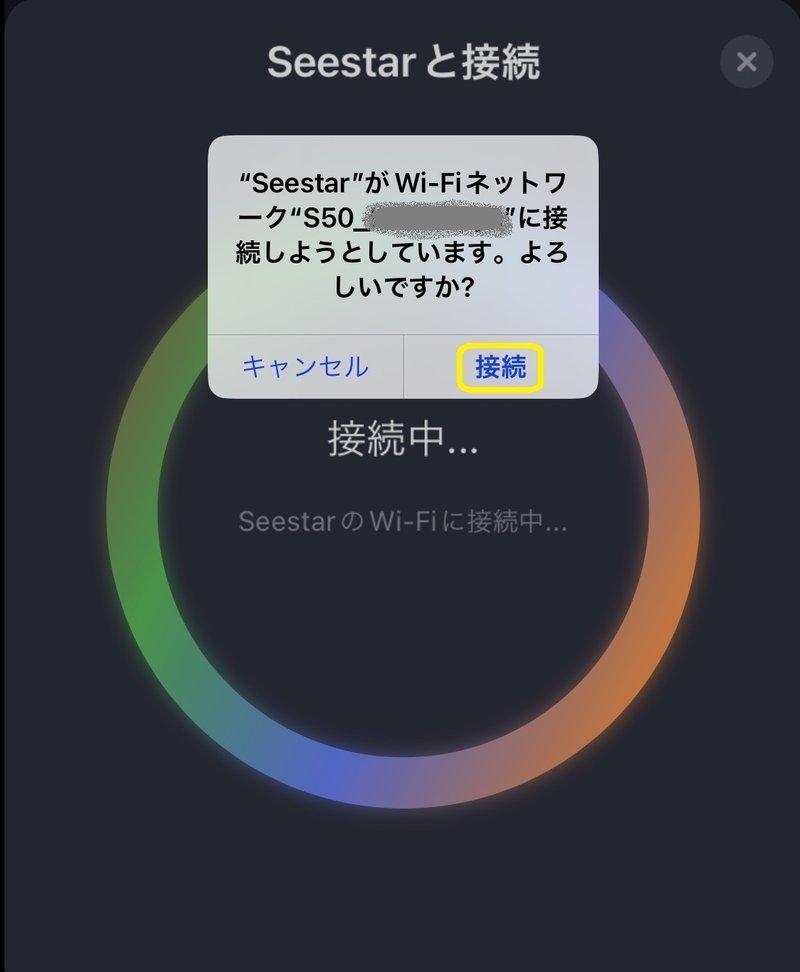
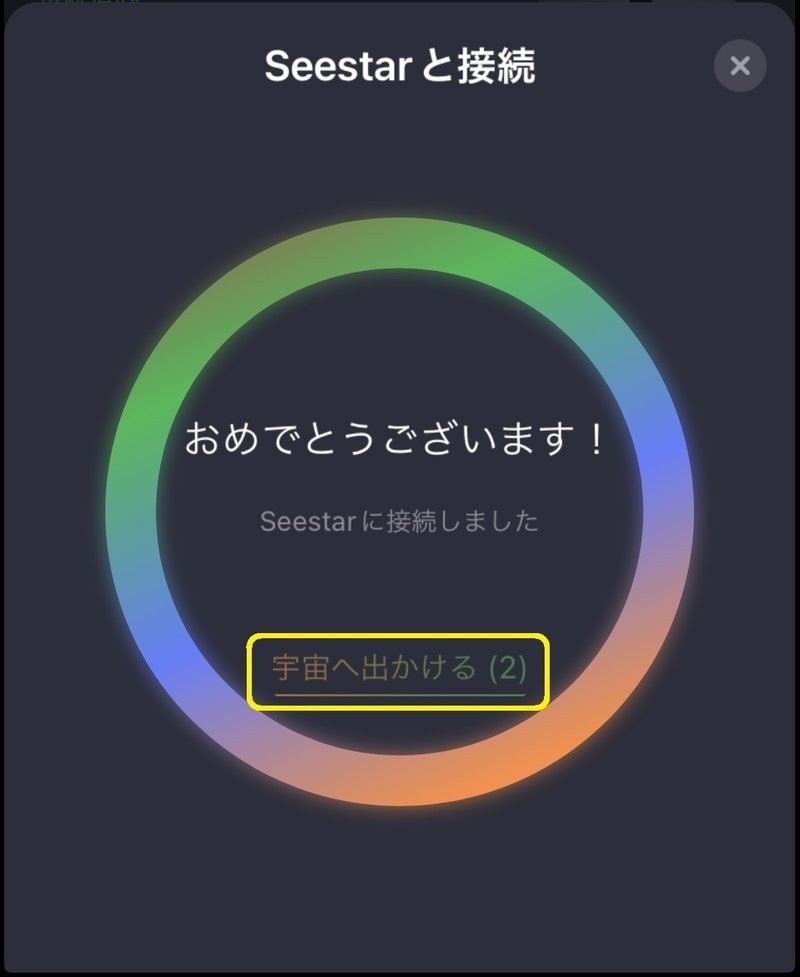
カッコ内の数字はカウントダウンしていき、0になると自動的にトップ画面に移動します
ファームウェアのアップデート
たいていの初回起動時にはファームウェアのアップデートが実行されます。画面の指示の通りに勧めてしばらく待ちましょう。ファームウェアのアップデート実施中はスマホ画面を閉じない事、SeeStar本体の電源が切れないように注意してください。

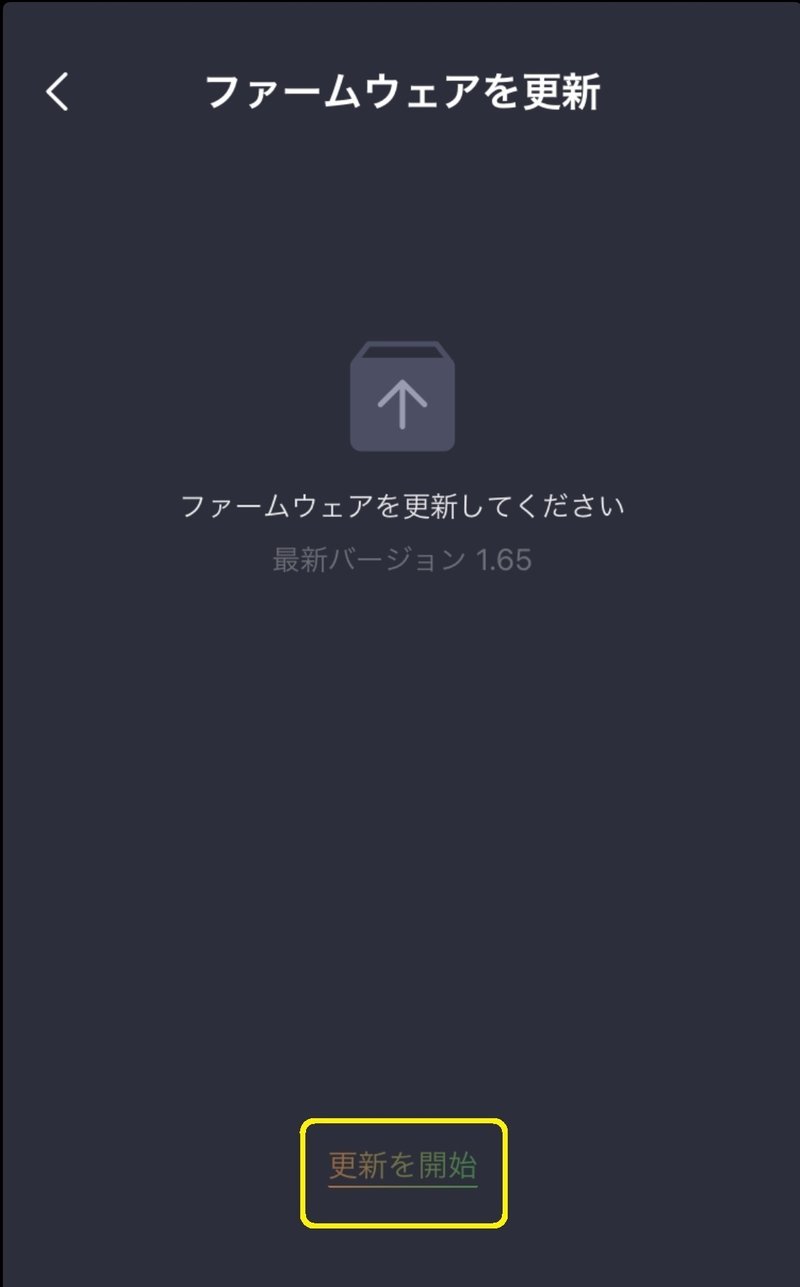
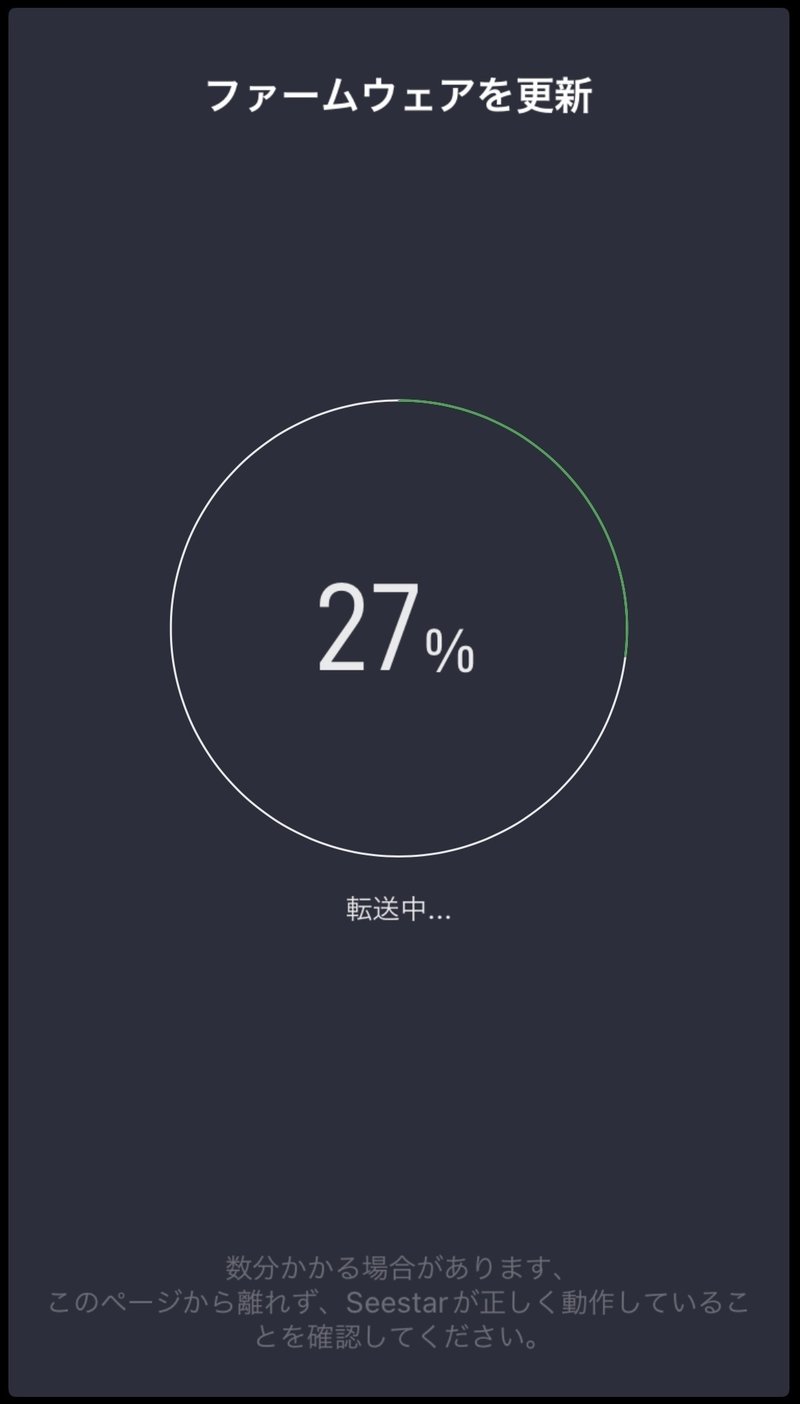

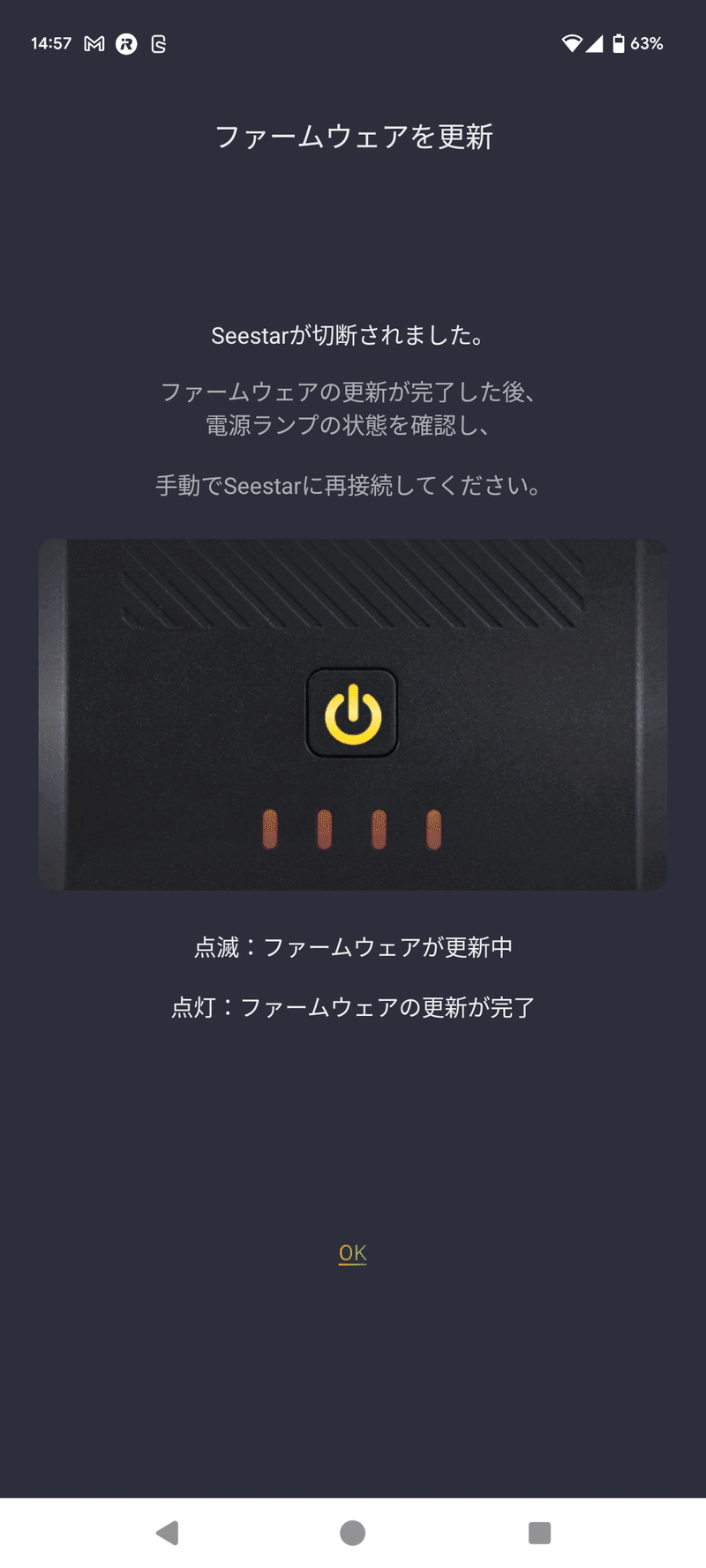
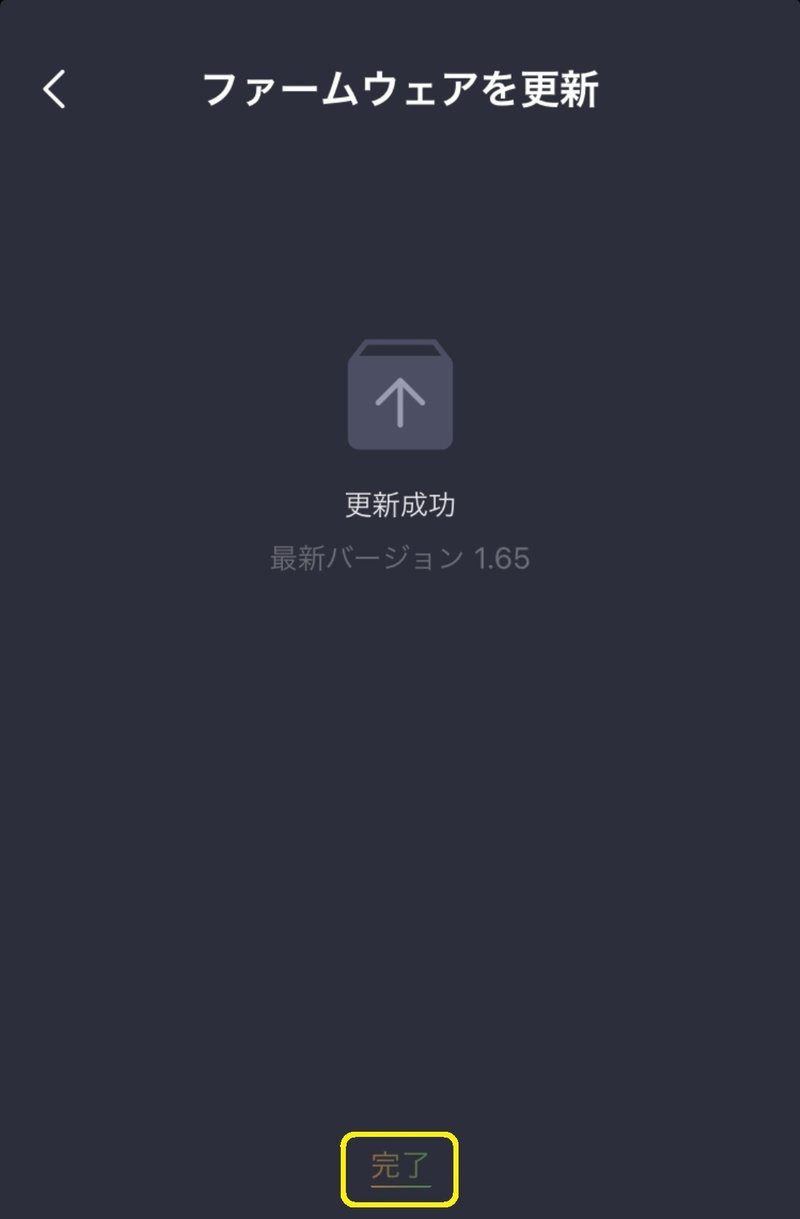
・WiFi再接続
ファームウェアのアップデートが完了するとSeeStarが再起動します。
スマホ/タブレットからSeeStarに接続するように促されます。
もう一度SeeStarのWiFIをタップして接続します
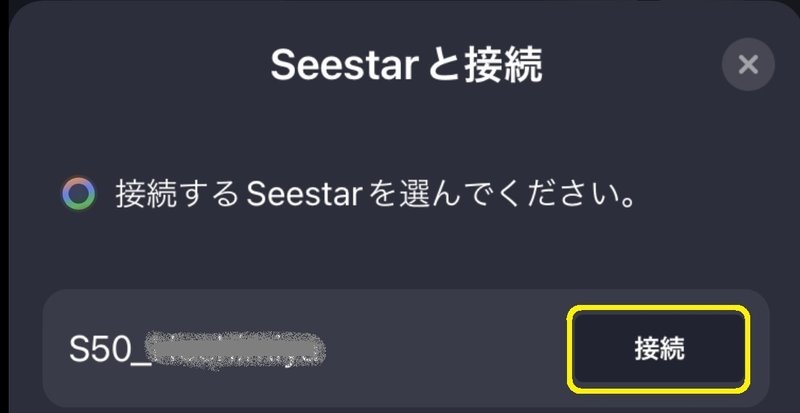
・トップ画面の表示
以上でSeeStarのアクティベーションとファームアップが終了しました。
SeeStarで星空を楽しむ準備が完了です
終了操作
本体ボタンを2秒以上長押し
または
アプリ上の終了ボタンをスライド
SeeStarは動かしていないので、そのまま電源が切断されます
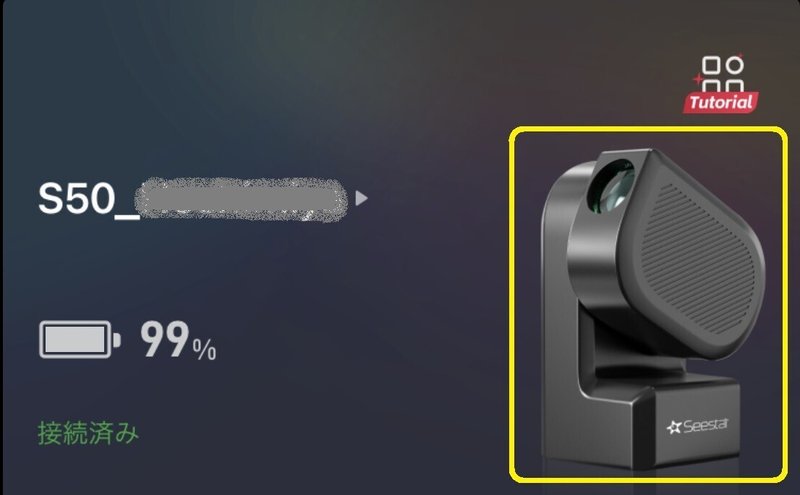
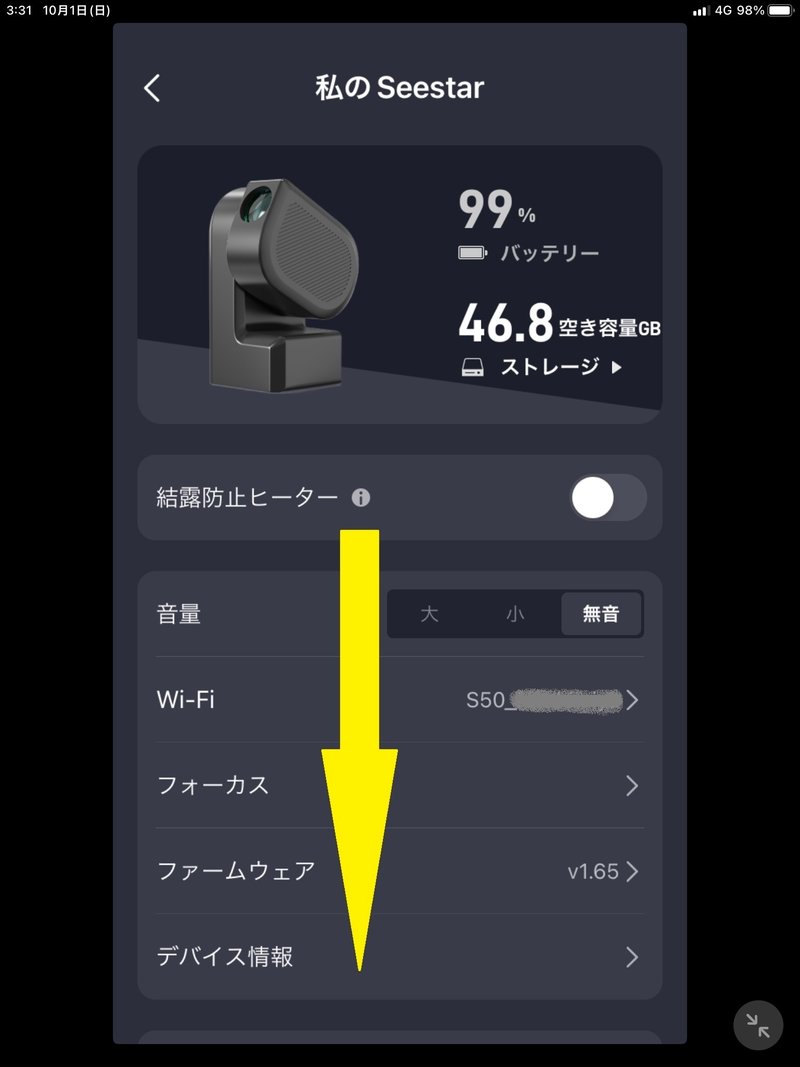
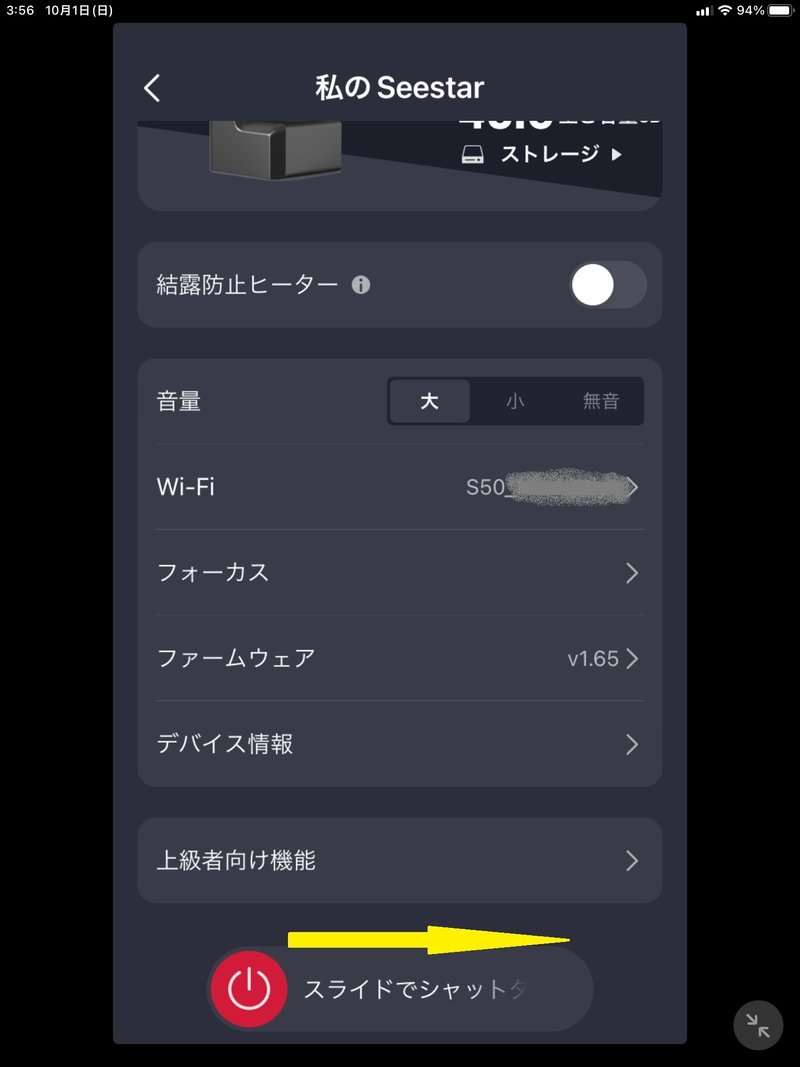
表示言語の変更
SeeStarの表示言語はデフォルトではOSの言語に合わせているのですが、v1.8.0 のAndroid版ではSkyAtlasの星図上の表記が一部中国語になるようです
表示言語の変更は以下の手順で行います
SeeStarのトップ画面から、画面一番右下の私の「アカウント(Me)」をタップ。
アカウント画面の左上の歯車マークをタップ
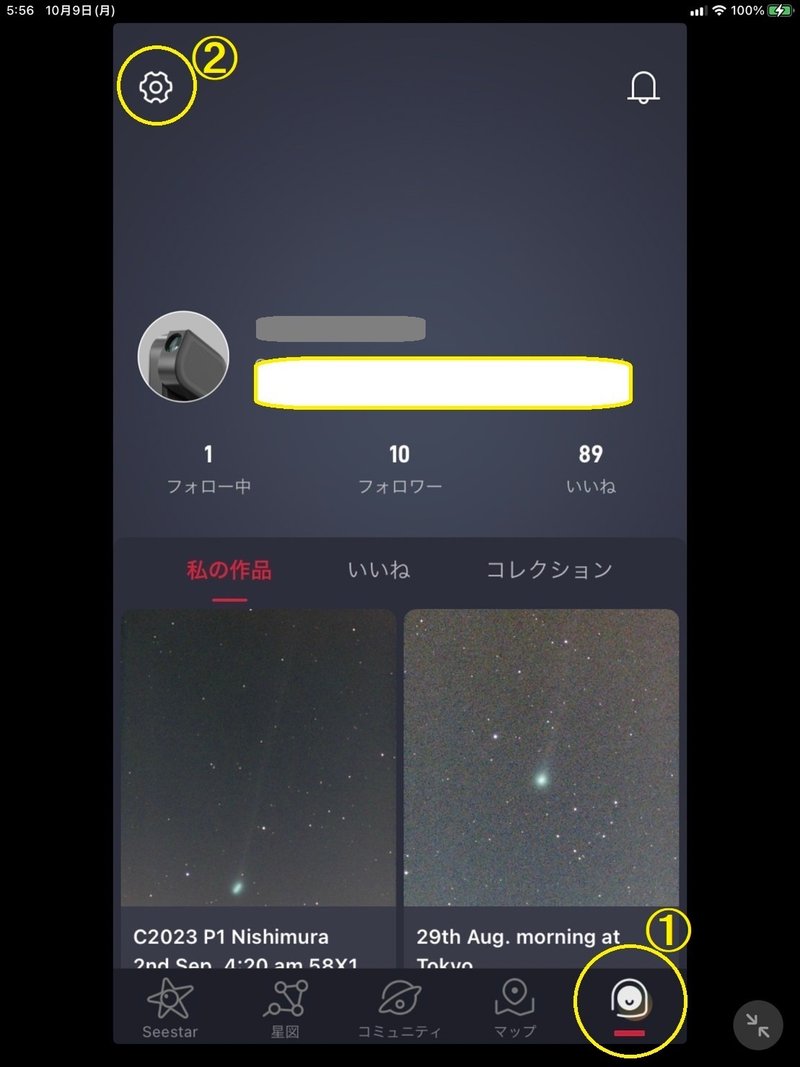
設定(Settings)画面から言語(Language)項目に表示されている言語をタップ
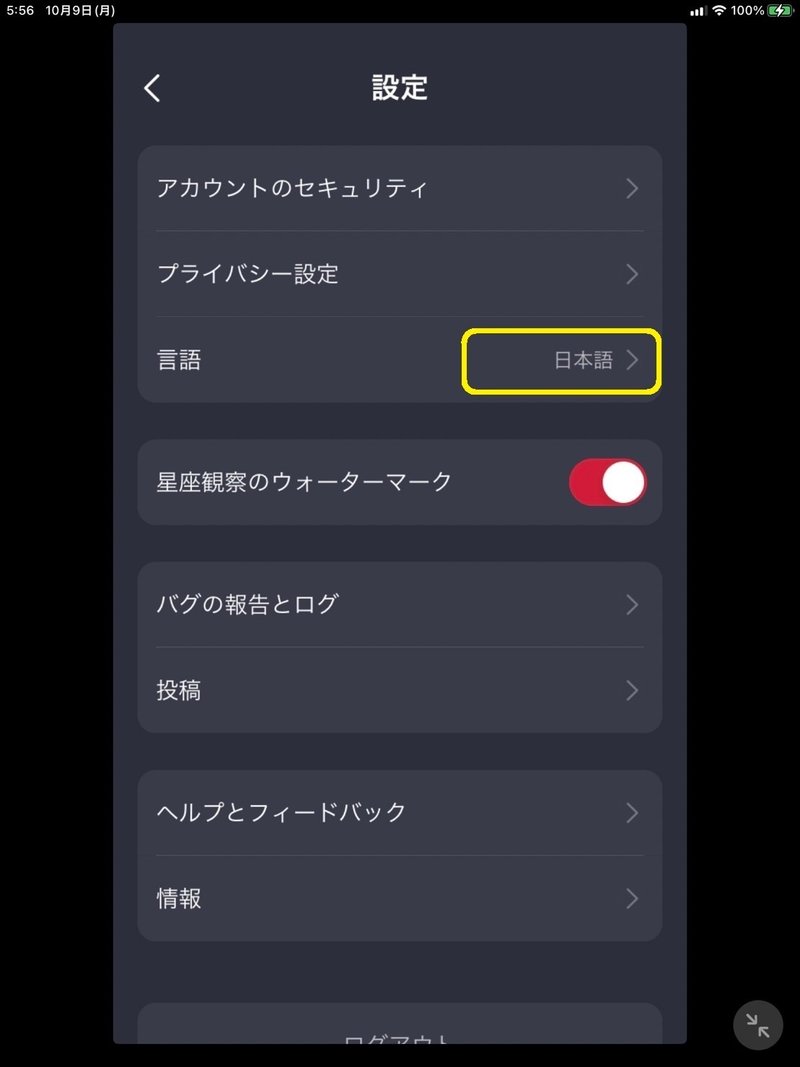
選択可能な言語がドロップダウンで表示されるので、その中から希望のものを選択します。下スクリーンはv1.9.0のもの。v1.8.0ではFollow System, 簡体中文、English のみが表示されます。
SkyAtlas に中国語が表示される場合はここで”English”を選択することで英語表記になります。
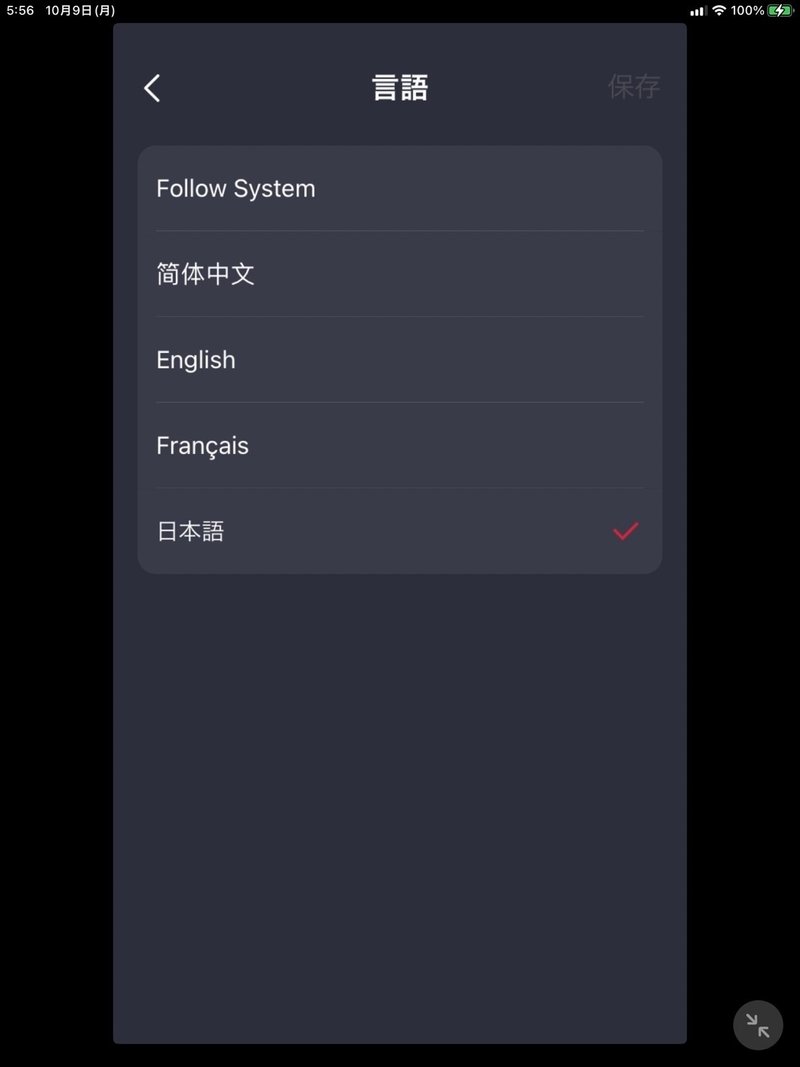
お勧めTIPS
・WiFiのSSIDとパスワードは自分用に変更しておきましょう
デフォルトのSSIDは周囲のWiFi機器から簡単に見つかります。
デフォルトのパスワードもほぼ”周知の事実”となっています。
安心して使うためにはSSIDとパスワードは変更しておくことをお勧めします。
トップ画面からSeeStar本体をタップ
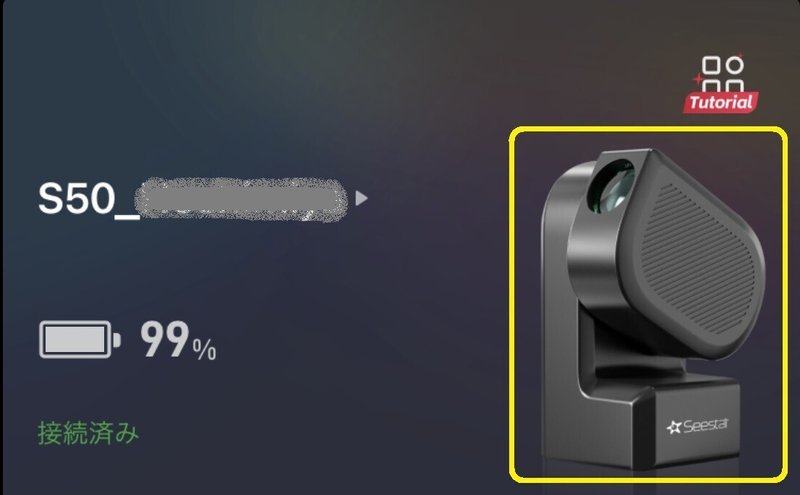
私のSeeStar画面から ”WiFi”の項をタップ
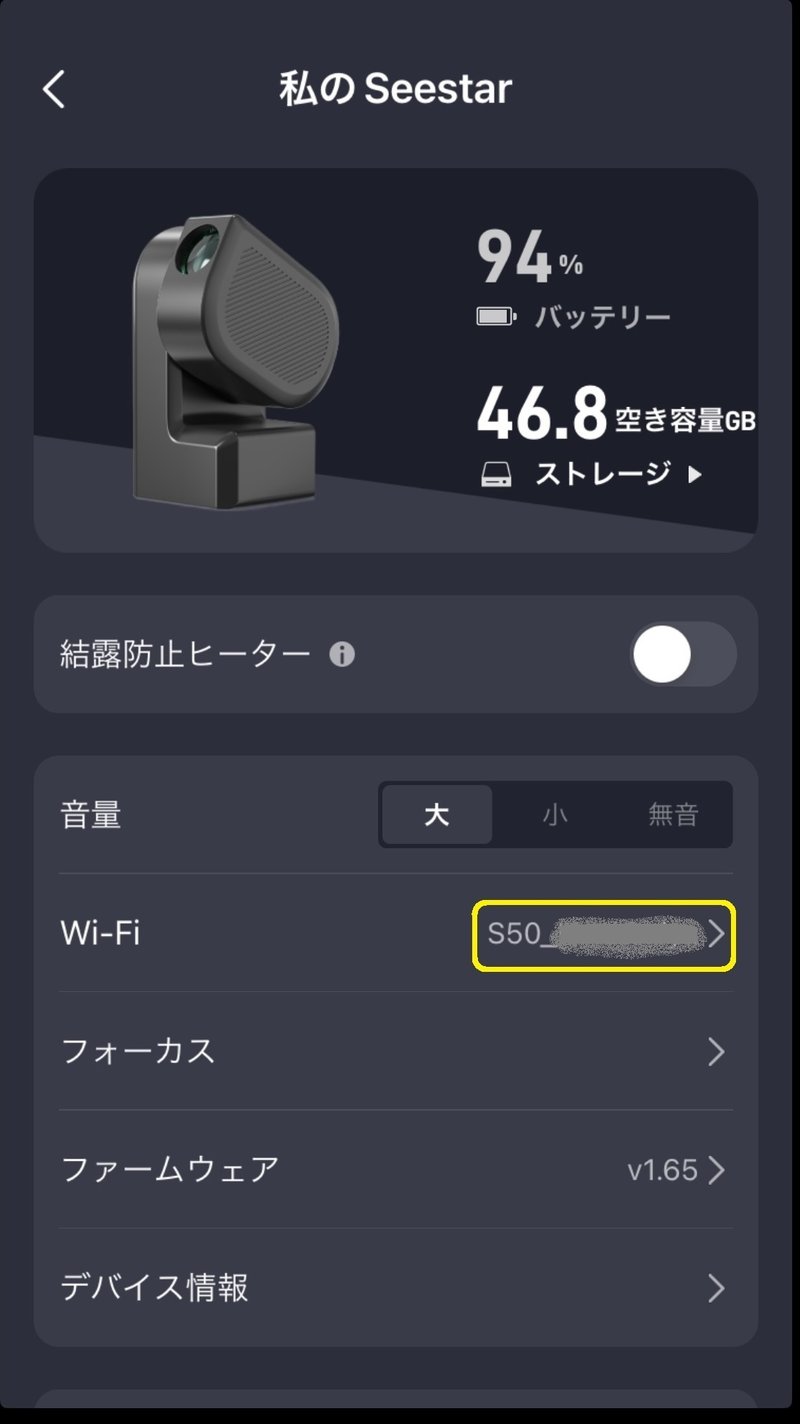
現状のSSID(WiFi名)(とパスワード:デフォルトの場合のみ)が表示されるので「修正」をタップして編集モードに入ります
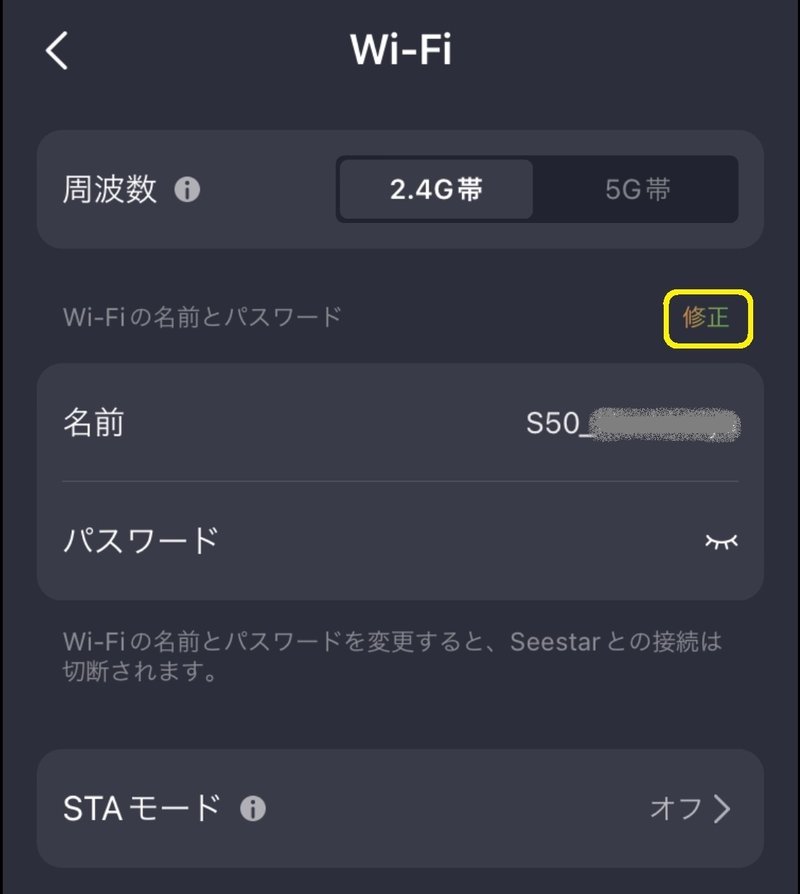
余談ですが、SeeStarは2.4Ghz帯と5Ghz帯のWiFi接続が選択可能です。日本の法律(電波法)では5Ghz帯は屋外では使用できません。「周波数」の隣の i マークをタップすると詳細と注意事項が表示されます。(無線法→電波法です)
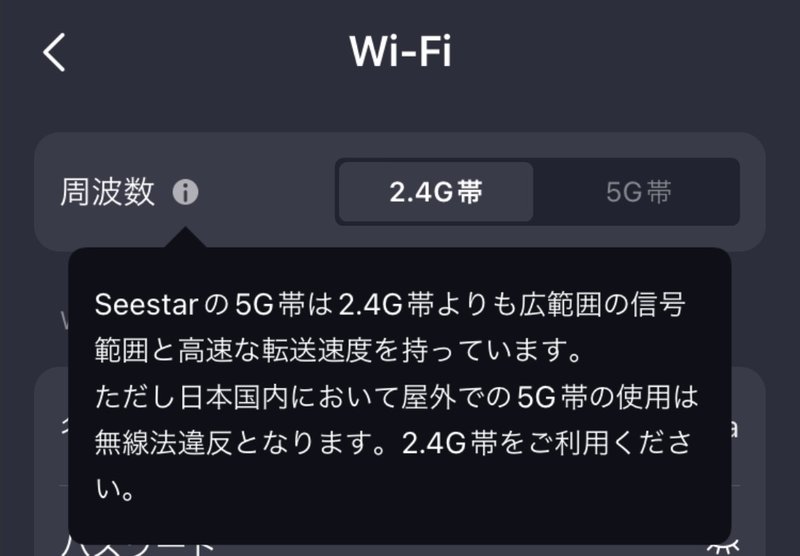
キーボードが表示されるので、適切な名前に変更して「完了」をタップします
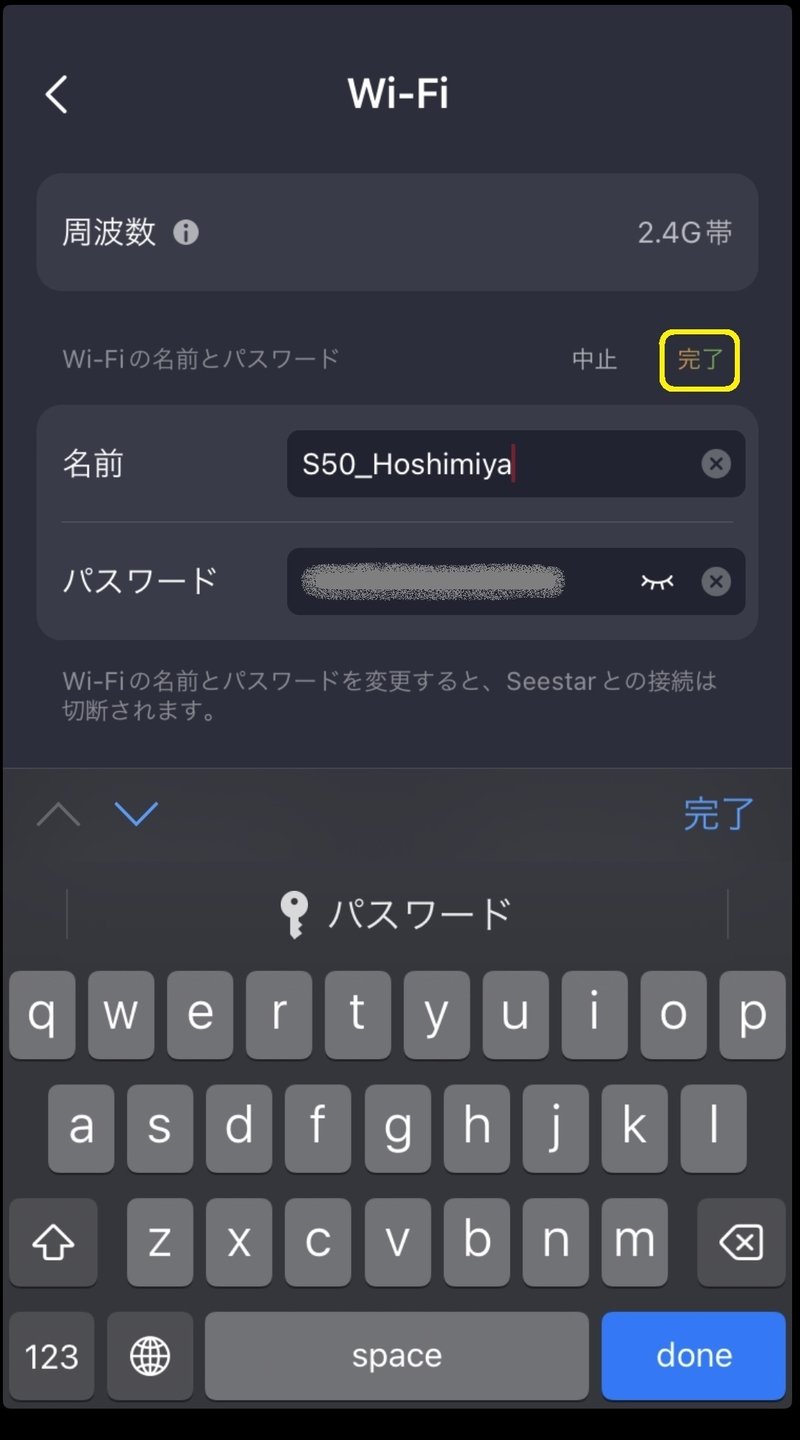
SSID(WiFi名)が更新されるとSeeStar本体とのWiFi接続が切断され、トップ画面に戻ります。
「接続」をタップして新しい名前のWiFIに接続します。

・家庭用WiFiの自動接続は”No”にしておきましょう
自宅の庭やベランダにSeeStarを置き自分は室内にいる環境で使用する場合、家庭用WiFiの電波強度がSeeStarのWiFiより強くなり、スマホ/タブレットがWiFiの接続先を自動で切り替える場合があります。SeeStarを使用する際には家庭用WiFiへの接続設定から「自動接続設定」を”No”または”Off”にしておきましょう。設定方法はお持ちのスマホ/タブレットによります。
・レンズキャップ替わりにSolarFilter?
SeeStarにはレンズキャップがありません
また、電源投入直後に太陽を観察する場合、太陽フィルターを装着するための操作が必要ですが最初から太陽フィルターが付いていればこのような操作を省くことができます。標準付属している太陽フィルターを装着してからSeeStarの終了させるのも”あり”です。
チュートリアルについて
SeeStar本体に接続していなくてもチュートリアルを閲覧することができます。トップ画面右上の「Tutorial」アイコンをタップします。
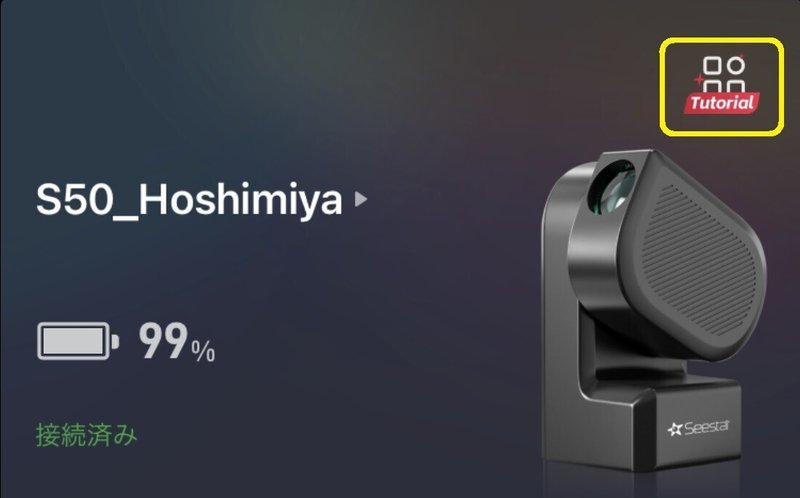
TutorialとFAQのメニューの下、Tutorialがセクションごとにグループ分けされて表示されます。動画もありますのでそれぞれタップしてみることができます。

「FAQ」をタップするとQ&A形式で様々な説明がされています
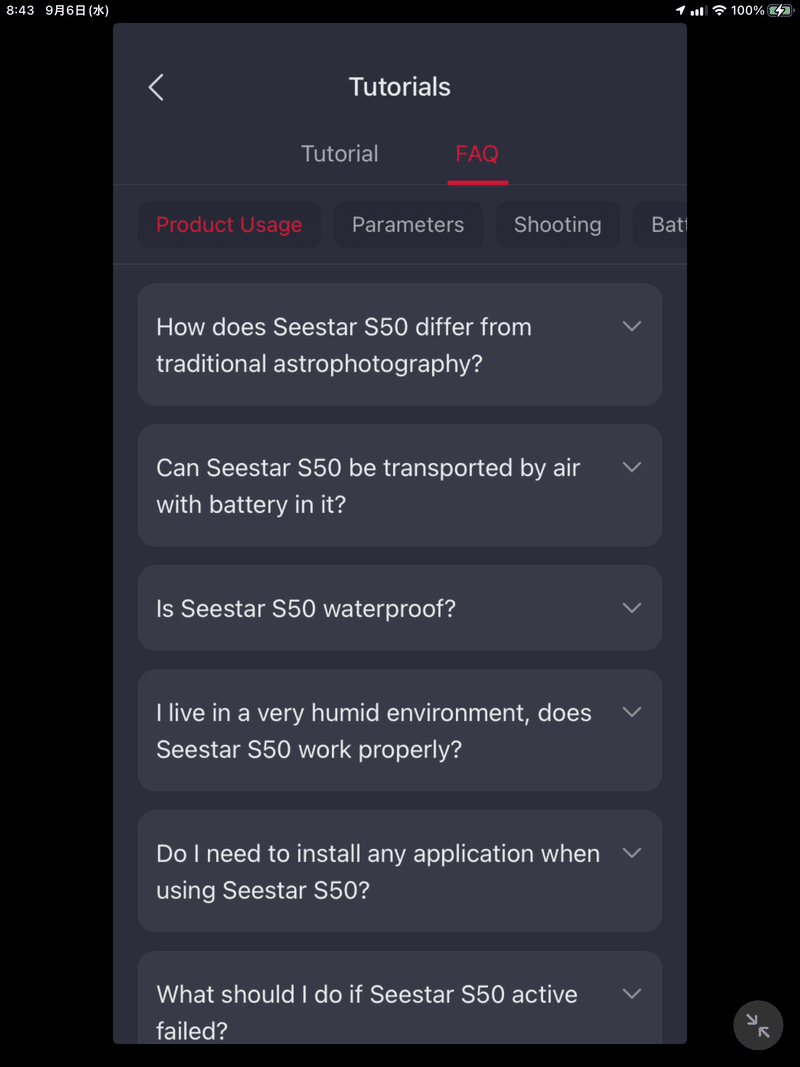
質問をタップすると回答が展開されます。現状は英語ですので、回答部分を選択するとメニューが表示され「翻訳」を選択すると日本語に翻訳することができます(注:iOSのみの機能です)
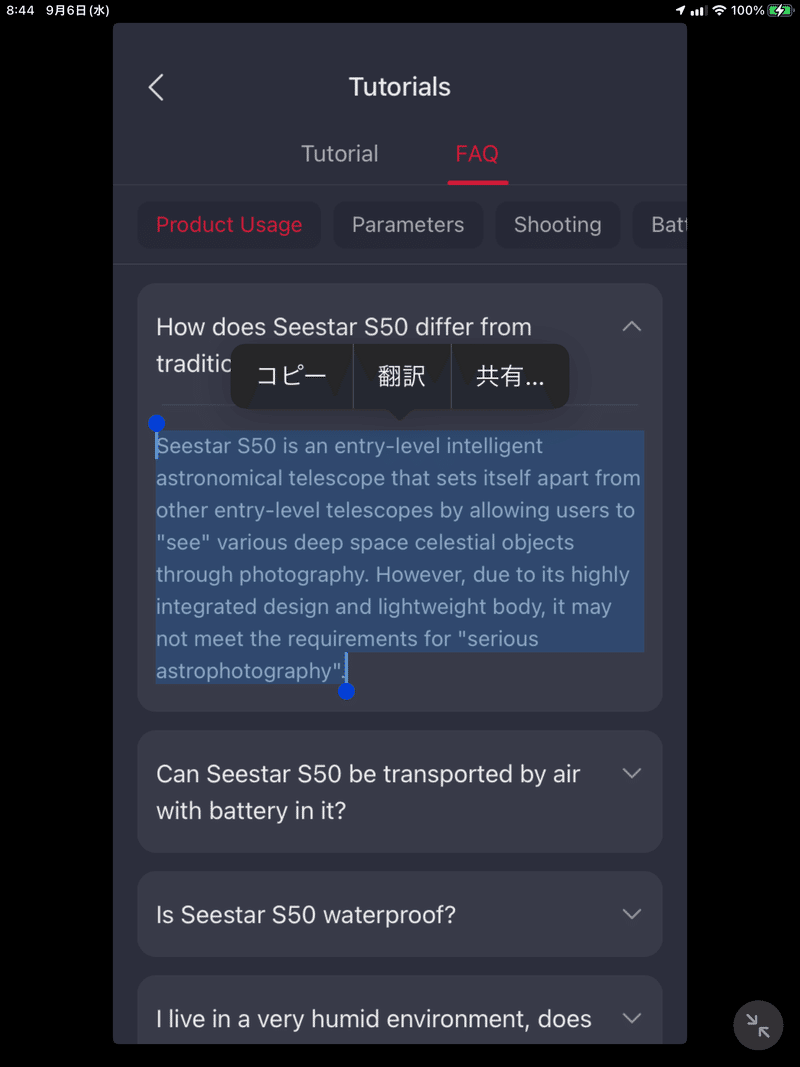
日本語はかなりこなれていますので、これを読み込むだけでも理解が深まります。

データの取り扱い方
撮影したデータの保存場所
スマホ/タブレット
操作中に画面で確認していたライブスタック後の画像が写真ライブラリに保存:スマホ/タブレットのOSの定めるフォーマット/ファイル名称となります
SeeStar本体
MyWorks¥ターゲット¥Stacked_ターゲット_10.0s_フィルター名_yyyymmdd-hhmmss.fit:画面で確認していたライブスタック後の画像のFITファイル
および
MyWorks¥ターゲット¥Stacked_ターゲット_10.0s_フィルター名_yyyymmdd-hhmmss_thn.jpg:FITファイルのサムネイルのJPGファイル
で保存されているので必要に応じてPC側に移動、保管の上不必要になったらSeeStarアプリから削除(クリア)
SeeStarとPCの接続方法(V1.9.0の場合)
付属ケーブル(USB-A→USB-C)を使った場合でも市販ケーブル(USB-C→USB-C)を使った場合でも
SeeStar本体の電源が
Offの場合:充電モード
SeeStar本体の電池残量を示す赤色LEDが容量に応じて点滅します。
Onの場合:外部ドライブとしてPCにマウントされる
スマホ/タブレットからはWiFiで接続可能ではあるが、操作は一切できません
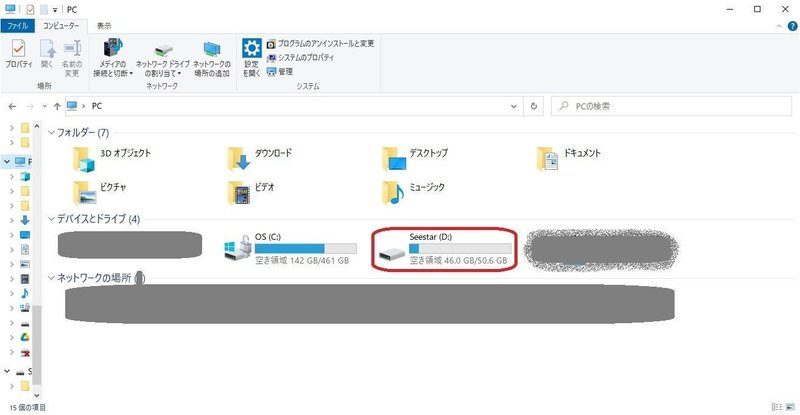
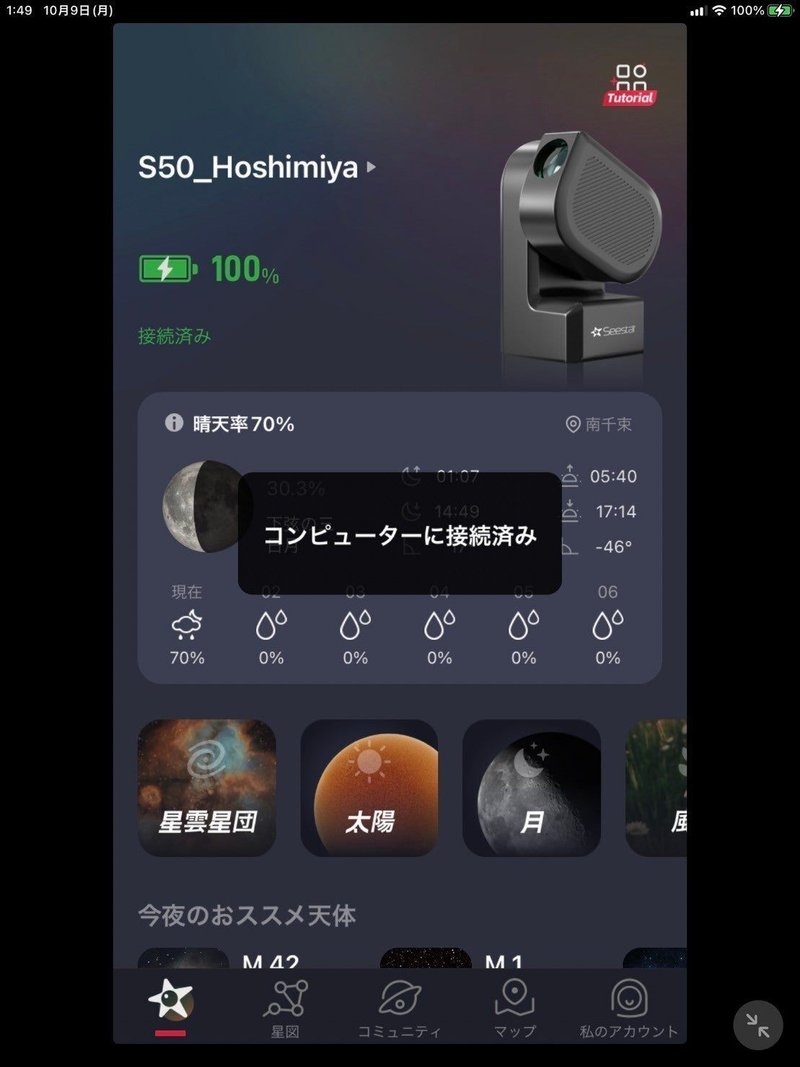
SeeStarとPCの接続方法(V1.8.0の場合)※1
付属ケーブル(USB-A→USB-C)を使った場合
SeeStar本体の電源が
Offの場合:充電モード
SeeStar本体の電池残量を示す赤色LEDが容量に応じて点滅します。
Onの場合:外部ドライブとしてPCにマウントされる
スマホ/タブレットからはWiFiで接続可能ではあるが、操作は一切できません
市販ケーブル(USB-C→USB-C)を使った場合
SeeStar本体の電源が
Offの場合:充電モード
SeeStar本体の電池残量を示す赤色LEDが容量に応じて点滅します。
Offの場合でもOnの場合でも:充電モード
SeeStar本体の電池残量を示す赤色LEDが容量に応じて点滅します。
スマホ/タブレットからはWiFiで接続可能ではあるが、操作は一切できません
※1:星見屋ではV1.8.0の場合の動きは記録を取っていたのですが、アプリのバージョンアップの際にファームウェアのアップデートも行われていることもあり、もはや再現できません。もし実際の動きが違っていた場合はお知らせください。
SeeStarと充電器との接続
ケーブルのコネクタ形状によらず、通電すると"充電モードになります。ご安心ください。"
AstroNetの使い方(工事中)
アカウントの作成
コミュニティーへの参加
不具合とログの送信
技術的な補足
工事中
用語について
PlateSolve vs. Identify
ライブスタック vs. Enhanced Imaging
〇〇 vs. XX
工事中
動作環境と充電可能温度
工事中
この記事が気に入ったらサポートをしてみませんか?
