WSL2を使ってtailwind cssをやってみよう!
tailwind cssとは何ぞやみたいな感じだけど、まあ多分これに関しては「何となく使わざるを得なくなっちゃった」みたいな人の方が現状多いような多くないような気がする。まあ、何にしても「どういうものか」を把握しておくだけでも割と人生経験的には(この業界で飯を食うなら)プラスになるだろうから、そういう意味でもある程度触っておいていいものかもしれない。
インストールする
最初に断わっておくけど、windows + wsl2の環境を想定している(タイトルにもあるように)。ただ、他のunix系環境でもnpmが動けばまあ何とかなるんじゃねえかという気はする。
これを見ると
Tailwind CLI
Using PostCSS
Framework Guides
Play CDN
そもそもtailwind cssとはどういう動きをするのかというと、たとえば以下のようなhtmlがあったとすると
<p class="m-3">test</p>この m-3 というクラスはtailwind cssに含まれるため、このclass「だけ」検知してそれ用のcssを掃き出すという動作をする。(そうすれば理論上確かにcssの量はコンパクトになるよねっていう)。
したがって、CDNでもいいんだけど、tailwind cssを学びたいという場合、この最適化されたビルドを体験できないので不適切であると思う。
npmとかnpxとか
今WSL2がセットアップされているとして、WSL2のubuntu的な環境にこれを導入するか、あるいはdockerでやるかは悩める所かもしれないが、まあせっかくWSL2があるならnpmとかそういうのくらいはもう入れちゃってもいいんじゃない?って気がする。ただ、その場合もaptで入れると古いのが入るので、以下のようにしよう。
% curl -fsSL https://deb.nodesource.com/setup_lts.x | sudo -E bash -
% sudo apt install -y nodejs
% npm --version
9.6.7現状のnpm ltsは9.6.7というものが入った。まあltsを指定しておけば大抵大丈夫なんじゃないかなという。
ディレクトリ構造
とりあえずひとつdirを切る。
% mkdir tailwind
% cd tailwindインストールドキュメントに従えば
npm install -D tailwindcss
npx tailwindcss initとなる。-Dは--save-devと同じだ。すると
node_modules/
package-lock.json
package.json
tailwind.config.jsが出てくる。
(.gitで管理するならnode_modules は除くように.gitignoreに書いておこう。)
tailwind.config.js の設定
/** @type {import('tailwindcss').Config} */
module.exports = {
content: ["./src/**/*.{html,js}"],
theme: {
extend: {},
},
plugins: [],
}
これはオフィシャルドキュメントの設定だが、要するにhtmlをどこに配置するかという事でもある。src/index.html みたいにするならこれでもいい。public/ 以下とかにしたいならちょっと考えないといけない。いずれにせよ、この設定のまま行くとして、ここはsrc/の中にhtmlを入れる事にしよう。
src/input.css
これはtailwindのインポート機能を書くcssであり、まぎらわしいのだが、index.htmlから呼びこむcssではない。
(そいう意味ではsrcの中にこれが入ってるのはちょっとヘンなのでsrcとpublicで分けるというのもありだと思うんだけど)
ただまあ繰り返すがい、とりあえず今回はsrcの中にinput.cssとindex.htmlを入っているので、input.cssを取り込まないようにする事。
src/input.css
src/input.cssは以下のように書いた
@tailwind base;
@tailwind components;
@tailwind utilities;そしてsrc/index.htmlにサンプルのtailwind cssを使ったやつ書く(といっても単純にhtmlである)
<html lang="en">
<head>
<meta charset="UTF-8">
<meta http-equiv="X-UA-Compatible" content="IE=edge">
<meta name="viewport" content="width=device-width, initial-scale=1.0">
<title>Test</title>
</head>
<body class="bg-blue-500 text-white">
<h1 class="text-2xl">This is a test</h1>
</body>
</html>
このように bg-blue-500 text-white とか見慣れないclassがtailwind cssのclassである。
ビルド
さて、この状態で
npx tailwindcss -i ./src/input.css -o ./dist/output.css してみよう
% npx tailwindcss -i ./src/input.css -o ./dist/output.css
Rebuilding...
Done in 945ms.
するとこのようにビルドされ dist/output.css が生成された。
(ちなみにだが、gitを使ってる場合通常distはコミットしないから.gitignoreに書くのが定石である)
htmlの修正
src/index.htmlが今cssを読みこむようになっていないよね、だからそれを修正する。
<html lang="en">
<head>
<meta charset="UTF-8">
<meta http-equiv="X-UA-Compatible" content="IE=edge">
<meta name="viewport" content="width=device-width, initial-scale=1.0">
<title>Test</title>
<link rel="stylesheet" href="../dist/output.css">
</head>
<body class="bg-blue-500 text-white">
<h1 class="text-2xl">This is a test</h1>
</body>
</html>
要するに、 <link rel="stylesheet" href="../dist/output.css"> これを指定した。
そうすると
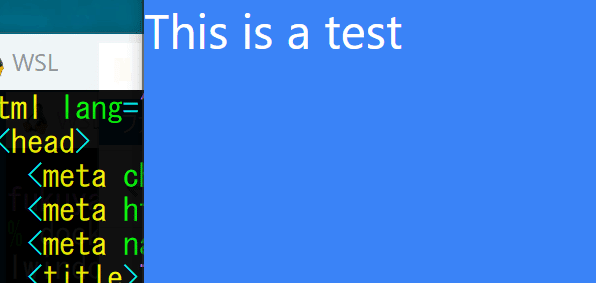
こんな感じになるだろう。まあ何となく背景色が青めでテキストが白くて…というのがclassでわかるようになっているのが特徴のようだ。
テスト開発環境の用意
まず、vscodeのWSL連携機能を使ってWSLで作業している事を伝えよう。
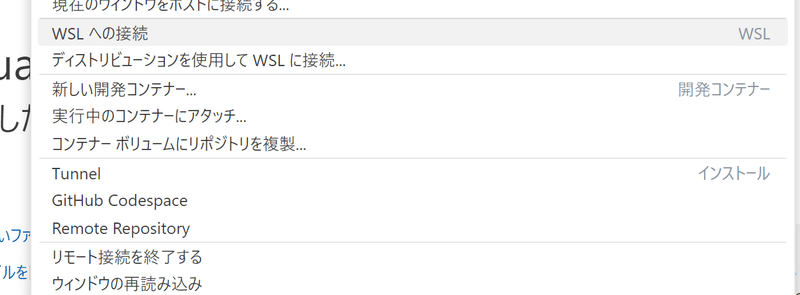
これでtailwind/のフォルダーを開く。ファイルでなく。ここでLive serverというのを使う。拡張でインストールしてなければインストールしてね。
そしてLive serverを起動する。

http://localhost:5500/src/ とかを開いて、エディタで適当に文字を編集し、その文字がリアルタイムに反映される事を確認する。
cssクラス自体の編集
さて、ここで
<h1 class="text-2xl">This is a test</h1>
<h2 class="m-3">This is a test2</h2>
などを生やしても即時反映されないだろう。それは何故かというと
この m-3 というクラスはtailwind cssに含まれるため、このclass「だけ」検知してそれ用のcssを掃き出すという動作をする
と冒頭の方に書いたが、要するにhtmlに書いてあるclass名からビルドをして必要なclassを取り込んでいかないと動作しないのである。従って以下のようにコンソールでコマンドを待機させておく。
% npx tailwindcss -i ./src/input.css -o ./dist/output.css --watch
Rebuilding...
Done in 679ms.
この状態で
<html lang="en">
<head>
<meta charset="UTF-8">
<meta http-equiv="X-UA-Compatible" content="IE=edge">
<meta name="viewport" content="width=device-width, initial-scale=1.0">
<title>Test</title>
<link rel="stylesheet" href="../dist/output.css">
</head>
<body class="bg-blue-500 text-white">
<h1 class="text-2xl">This is a test</h1>
<h2 class="m-3 border">This is a test2</h2>
</body>
</html>
みたいに、どんどん書き換えていくとLive serverでhtmlがリアルタイムで動作すると同時に、コンソールがRebuildを続けてくれる。
(おまけ) vscodeのビルドタスク
これだけで一応使えるんだけど、vscodeを使う場合ターミナルを供えるから、そこで
npx tailwindcss -i ./src/input.css -o ./dist/output.css --watchを入力していてもいい。んだけど、
以下のようにビルドタスクの実行ができると便利かもしれない。

タスクがないので以下のようにしてテンプレート的なものを作ってもらう
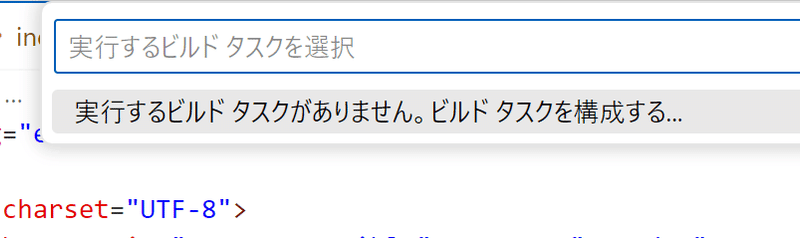

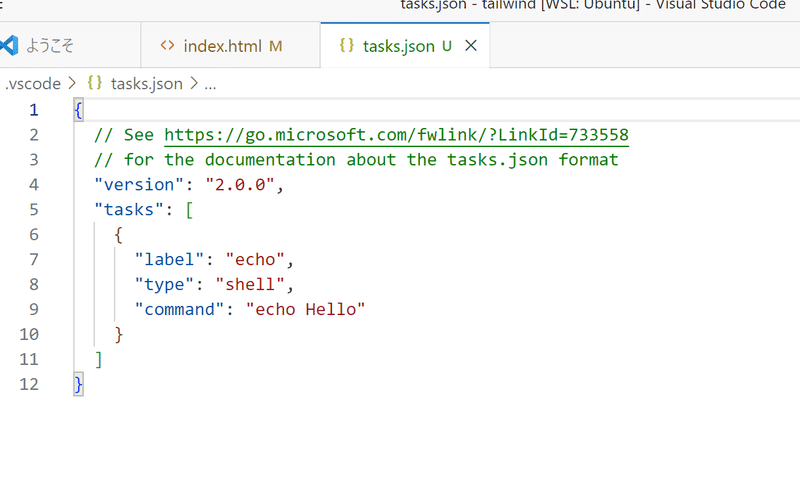
上記のようにテンプレートのjsonが出来て編集可能になるので、
{
// See https://go.microsoft.com/fwlink/?LinkId=733558
// for the documentation about the tasks.json format
"version": "2.0.0",
"tasks": [
{
"label": "watch tailwindcss",
"type": "shell",
"command": "npx tailwindcss -i ./src/input.css -o ./dist/output.css --watch",
"problemMatcher": [],
"group": {
"kind": "build",
"isDefault": true
}
}
],
"group": { // このタスクが属するグループに関する設定。
"kind": "build", // グループの種類。"build"はビルドタスクを意味します。
"isDefault": true // このタスクがデフォルトのビルドタスクであるかどうか。
}
}こんなようなファイルを保存しておいて、実行すれば、ビルドタスクに「watch tailwindcss」ってのが出てくる。

みたいに画面の下で一生懸命動いてくれるので、新たにターミナルを立ち上げる必要がないのはいいかもしれない。
以上まとめ
ここまでで、とりあえずtailwind cssをいじくり回せる環境が出来た。何やらわけわかんねえ感じがあるけど最初はそんなもんである。次回はtailwind cssを使ってもうちょっとモダンなHTMLを書いてい、く、か?
この記事が気に入ったらサポートをしてみませんか?
