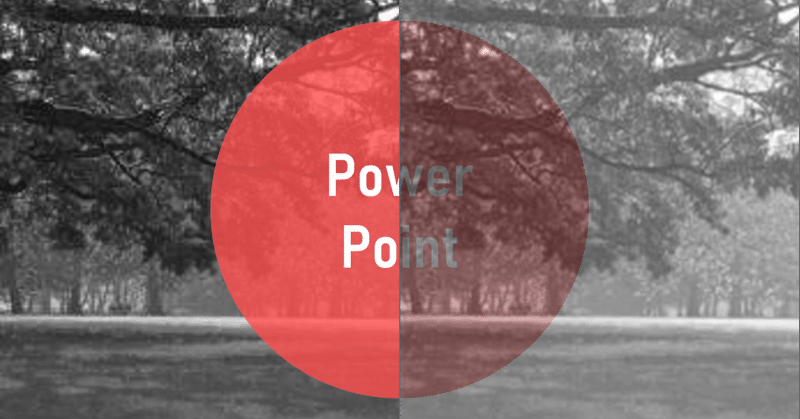
パワポで画像透過のいろは
パワポで透明にするには使うには大きく2パターンがあります。
① 図形(○とかパワポで描ける図形)
② 画像(写真とかネットのコピペ画像とか)
①は透明色の指定でできるので比較的見つけやすい場所にあります。
なかなか分かりづらいのが②の画像パターン。資料を作るとき、ネットから参考画像を見つけてきたり、写真を使うことがあると思います。
この画像を透過にできたらなぁといつも思っていたのですが、①のようにはできません。それぞれやりた方をメモしておきます。
① 図形(○とかパワポで描ける図形)
タイトル画像で言えば赤い丸。その色指定をするときと同様に図形の塗りつぶしを選択します。
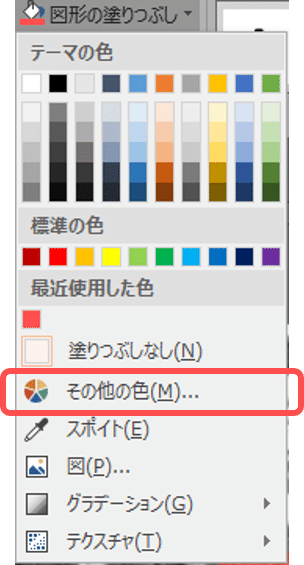
その他の色を選択し、
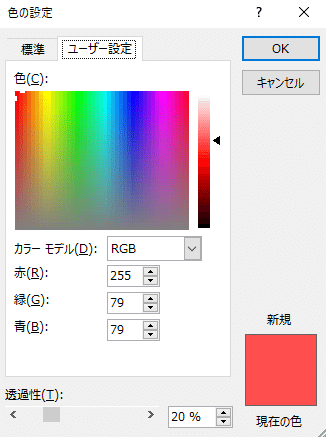
下の方にある透過性のパーセントを20~30%くらいにすればきれいに透過できます。透過の度合いは自分の好きなように決めてください。
② 画像(写真とかネットのコピペ画像とか)
タイトル画像で言えば、白黒の樹木の画像。こちらにはちょっとした工夫が必要です。

まず同じようなサイズの図形(○とか好きなカタチに)を作ります。
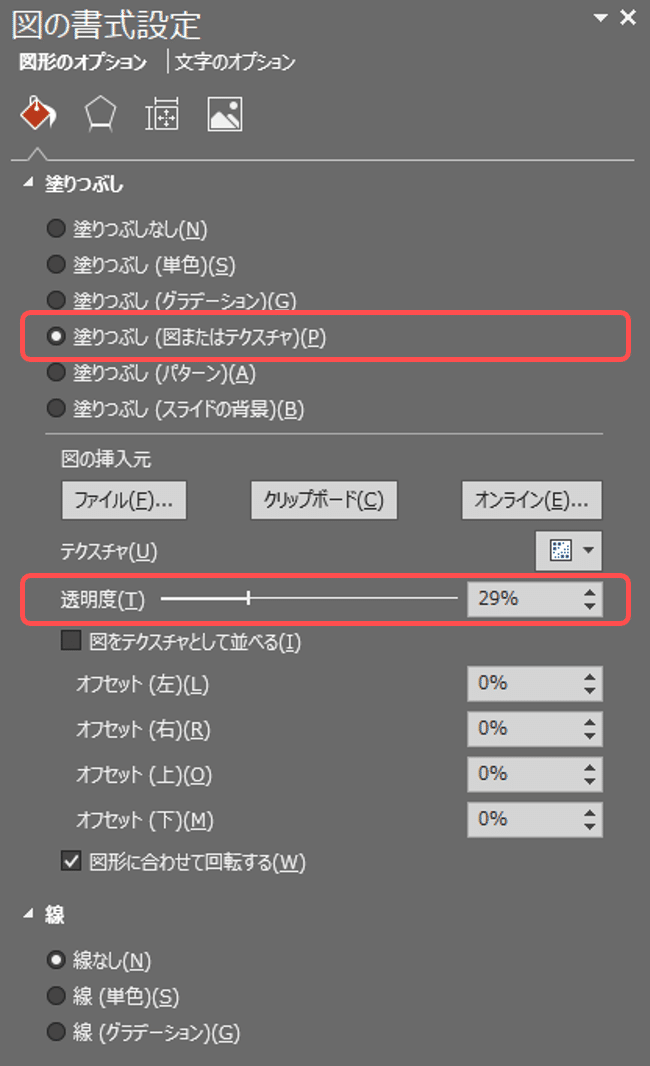
1 塗りつぶし(図またはテクスチャ)を選択
2 隣の画像をコピーしてから、【クリップボード】を選択
3 透明度を指定
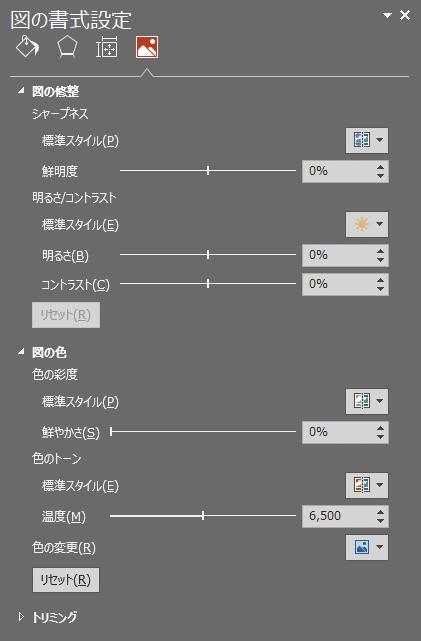
↑↑同じ図の書式設定でも、図の色の設定ではできないので注意!
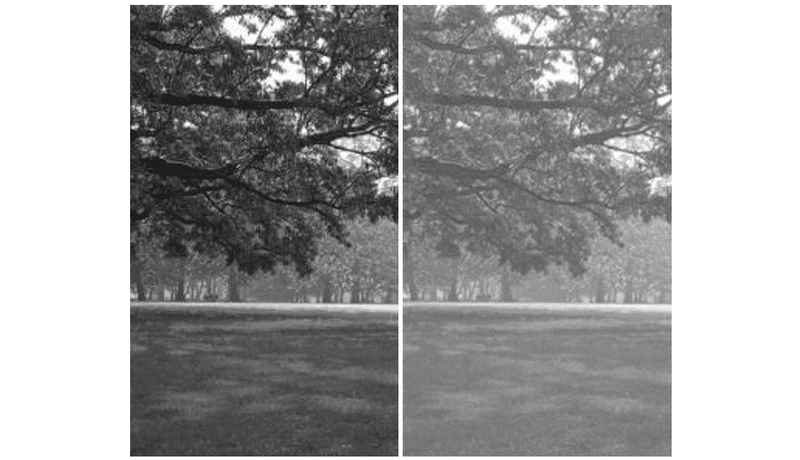
無事、”図形”に”画像”がはられました。これで自由に透明度を設定できます。
ちなみにShift+F9でグリッドラインを消したり、表示させたりできます。画像の保存のときには消しておいた方がきれいですね。
以上、メモでした。
この記事が気に入ったらサポートをしてみませんか?
