
Premiere Proで爆速でカットを行う2つの方法
こんにちは!
本冊子を手に取っていただき
ありがとうございます!
動画編集をやっている方のほとんどは
以下の内容に共感できると思います。
カットが面倒くさい!
カット自体は単純作業ですが
意外と判断することが多くて疲れますよね…
動画編集の学習を始めたら
カットは最初の方で学ぶことだと思います。
この時点でカットが大変で
心が折れそうになる方もいるかもしれません。
カットに時間がかかってしまい
テロップや音量調整などその他の大切な要素に
時間を掛けられない人もいると思います。

カットの速度を上げたい!!!
もっと楽にカットしたい!!!
と考えている方!
今回はこのような方のために書いた記事です!
この記事を最後まで読んで実践していただければ
カットの速度が爆上りします!
カットの手間も大幅に減ります!
少し自己紹介させてください。
けんと申します!
スクールと独学で動画編集を学習し
案件もこなしています。
スクールでは動画の作成速度が速い上に
質も良いと何度も褒めていただきました。
直近の案件でも、クライアントから
お褒めの言葉をたくさんいただいています。
はじめに
カットは動画編集の最初の方で行われる
作業であり、動画制作の基礎とも言える
重要な部分です。
この基礎がしっかりしていないと
動画が崩壊してしまいます。
どんなに素晴らしい最高のテロップや
最高のSE/BGMが使われていたとしても
質が悪いという印象を与えてしまいます。
私はそれを最初にスクールの講師さんから学び
基礎となるカットをしっかりできるように
なろうと考えました。
そこで早速テキストに従って
実践してみました。

レザーツールをマウスで選択して
音声波形を拡大してカーソルを合わせ
クリップを分割する…
馬鹿正直に、めちゃくちゃ手間をかけて
やっていました。
また、時間をかけていると
「こっちでカットした方がいいんじゃないか?」
といった余計な心配事が湧いてきます。
そうするとさらに悩んでしまって
進まなくなってしまう。。。
動画編集スクールの最初の方に出された
60秒のショート動画のカットだけで
3時間もかけたことがあります(笑)
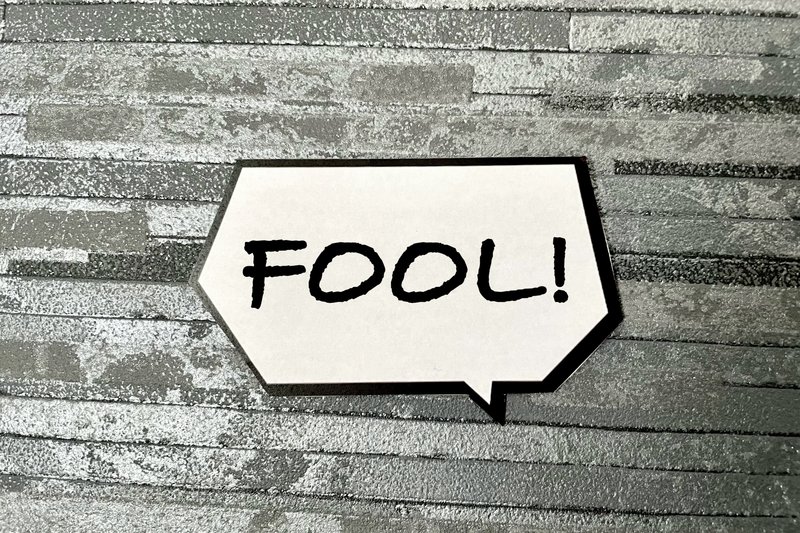
カットに時間が掛かってしまい、テロップ入れなど
後の作業に費やせる時間が減ってしまい
動画の質が落ちてしまいました。
本当に時間がなくて
前回の課題で作ったテロップをそのまま
使いまわしたりしていました。
同じようなテロップを使い回しまくって
「トンマナが良く意識できていますね!」と
逆に褒められたこともあるくらいです(笑)
正直なところ
動画編集スクールに通い始めの頃は
カットという地味な作業に飽きていました。
動画編集がつまらなくなってしまい
このままでは挫折してしまうという危機感を
感じていました。

そこで、一回カットのことを
ちゃんと学習してみようと思いました。
その学習と実践を通して、カットが楽になる方法を
たくさん知ることができました。
これまでの苦労は何だったんだ!
早くこの方法にたどり着けていれば!
そんな風に思ったことをよく覚えています。
私はこの方法を使ってカットの時間を
半分未満にすることに成功しました。
元素材が30分程度で、カット後は15分程度になる
通常のビジネス系の動画でしたら、
1時間でカットを終えられるようになりました。
その結果、テロップやSE、BGM、音量調整
凝ったエフェクトを入れる余裕ができる
ようになりました。
本当に最高です!

カットするときは
以下を意識する必要があります。
・視聴者さんに内容が伝わるように自然な繋がり
・視聴者さんを飽きさせないテンポ
・音声波形の山の形
・ボケやツッコミで発生する面白い「間」
今回の記事を最後まで読んでいただければ
上記も自然と意識しつつ
速い速度でカットできるようになります。
もうレザーツールや、イン点とアウト点を
使ってカットする必要はなくなります!
カットしたい部分をマウスでクリックするか
キーボードを1つ押下するだけで
カットができるようになります!
「Premiere Proで爆速でカットを行う2つの方法」
有料公開にしようと考えていましたが
最初の一週間は無料で公開します!
動画編集で挫折する方を
少しでも減らしたいためです!
ここまで読まれた人は熱量が高い人と思います。
しかし行動を起こす人はほんの一部です。
この方法を真似するだけでカットを
爆速で行えるようになるチャンスです!
同時期に動画編集を始めた人と差を
つけてしまいましょう!
特に以下のように考えている人は必読だと思います!
カットの速度を上げたい!!!
もっと楽にカットしたい!!!
ー注意点
記事ではカットに関連しない操作は解説しません。
解説はPremiere Proを開いて
シーケンスを作成し、素材を読み込ませた
状態からのスタートとなります。
シーケンスのことや素材の読み込み方が
分からない方は、そちらを理解した後に
記事を読んでいただくことをお勧めします。
また、今回解説に使っている
Premiere Proのバージョンは「24.0.0」です。
それ以前のバージョンでは本記事で使用している
機能が使えない可能性がありますので
ご注意ください。
また、本記事の画面イメージはWindowsで
取得しています。Macとは画面が
少々違いますが、基本は同じです。
ご了承ください。
本題に入る前にひとつ
お伝えすることがあります。
この記事を読みながらPremiere Proを
実際に操作することをオススメします!
実際に操作した方が覚えが早くなります!

いよいよ本題へと進んできましょう!
カットを自動で行う方法
この方法はビジネス系(主に解説や対談)の
動画の編集に対して非常に有効です!
エンタメ系の動画にも当然使用できますが
ボケやツッコミで発生する面白い「間」を
消してしまわないよう注意が必要です。
早速やっていきましょう!
文字起こしを行う
Premiere Proを起動してシーケンスを作成し
素材を読み込ませた状態とします。

文字起こしを行うにあたり
文字起こしに適したワークスペースに
切り替えます。
①「ワークスペースアイコン」を
クリックするとワークスペースの一覧が
展開されます。
その中から②「文字起こしベースの編集」を
クリックします。
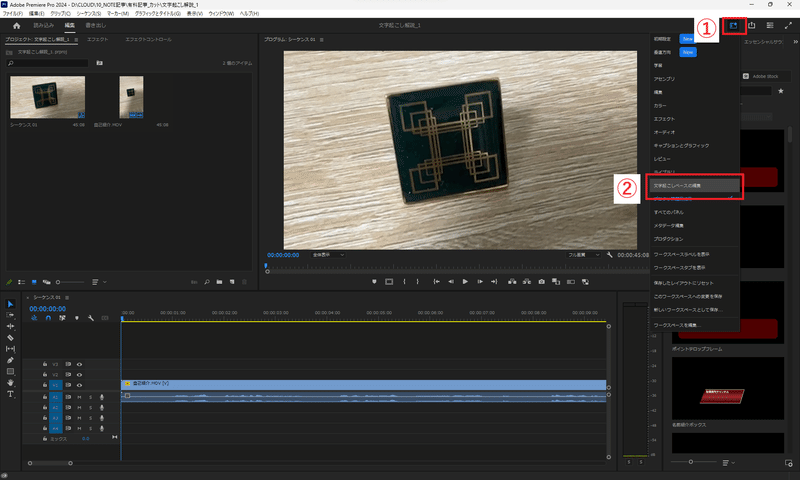
以下のように文字起こしベースの
ワークスペースに切り替わります!
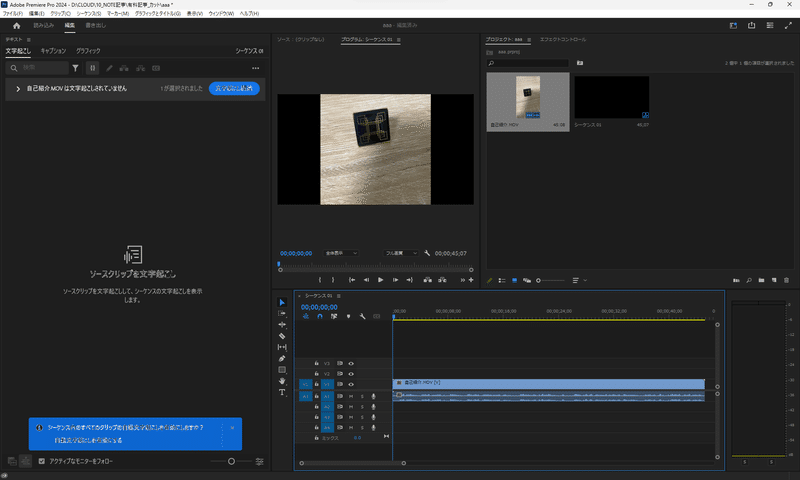
文字起こしを行います。
①「文字起こし開始」をクリックします。
こちらの文字起こしはインターネットへの接続が
必要です。文字起こしに最大で10分程度かかる
ことがあります。

このように文字起こしできました!
左側の「テキスト」パネルに文字起こしされた
テキストが表示されています。
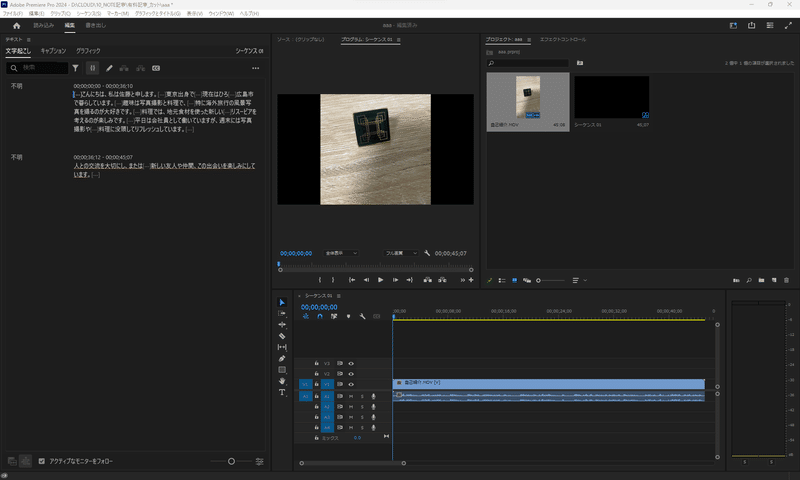
こちらの文字起こしデータを使用して
編集を行っていきます!
ちなみに、「文字起こしされたテキスト」を
クリックすると、そのセリフの位置に
再生ヘッドが移動します!
便利な機能なので活用してみてください!
空白(無音)箇所を自動でカットする
「文字起こしされたテキスト」に
「…」が表示されます。
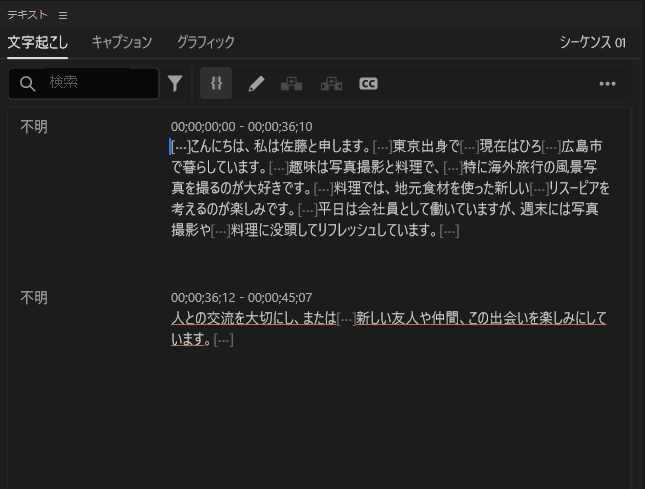
これが空白(無音)箇所です。
具体的に以下が空白(無音)箇所として
検出されます。
・喋っていない箇所
・「あー」や「えー」のようにセリフに
なっていない箇所
ここで一旦、実際に再生してみてください。
無音箇所や「あー」/「えー」といった意味のない
セリフの検出が少しだけ行われていますが
まだ残っている箇所が多いと思います。
文字起こしの設定に問題があるためです。
①「文字起こしの表示オプション」を
クリックし、文字起こしの設定を開きます。
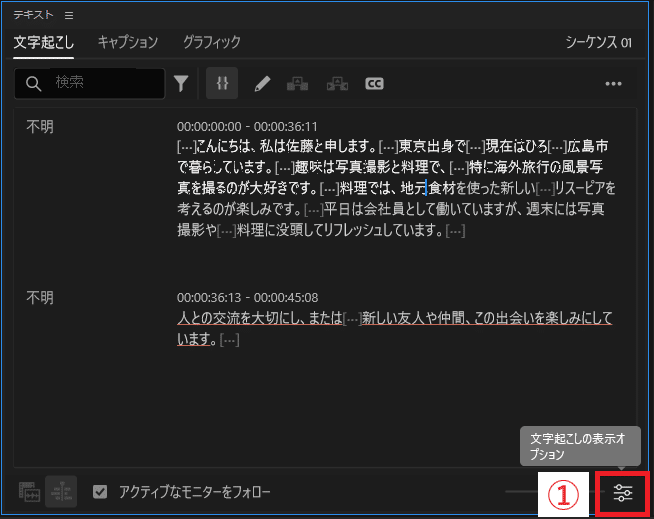
①「一時停止の最小の長さ」を調整します。
文字起こしのときに空白(無音)箇所として
認識する閾値が変わります!
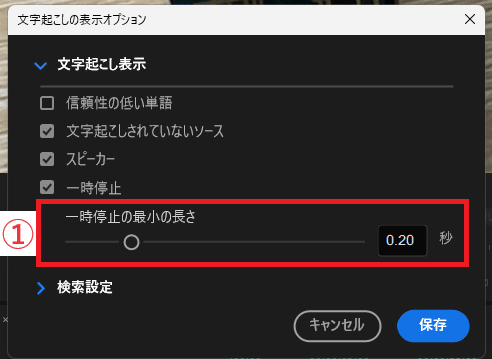
初期値は「1秒」ですが、私は「0.2~0.3秒」に
設定することが多いです。
こちらの設定を変更することで、ほぼすべての
空白(無音)箇所が検出できるようになります!
ただ、話す人によって「間」は違いますので
その都度微調整することをオススメします!
カットするべき空白箇所が正しく
検出できるようになったら
カットを行っていきます!
カットの方法ですが、文字起こしされた
テキストの「…」をクリックして
「DELETE」キーを押下するだけです!
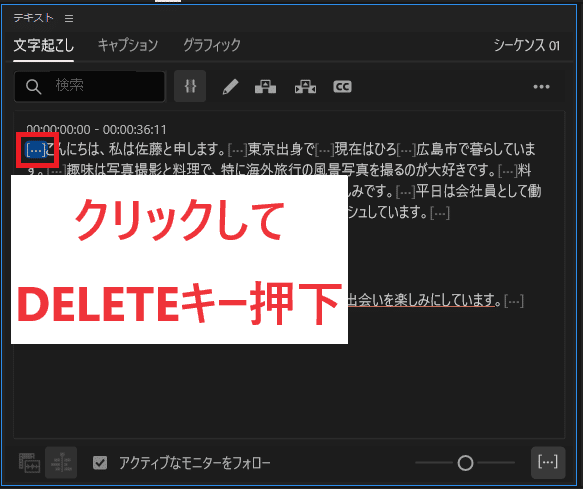
こちらの操作を行うと
以下のように映像も連動してカットされます!
とても便利な機能ですね!
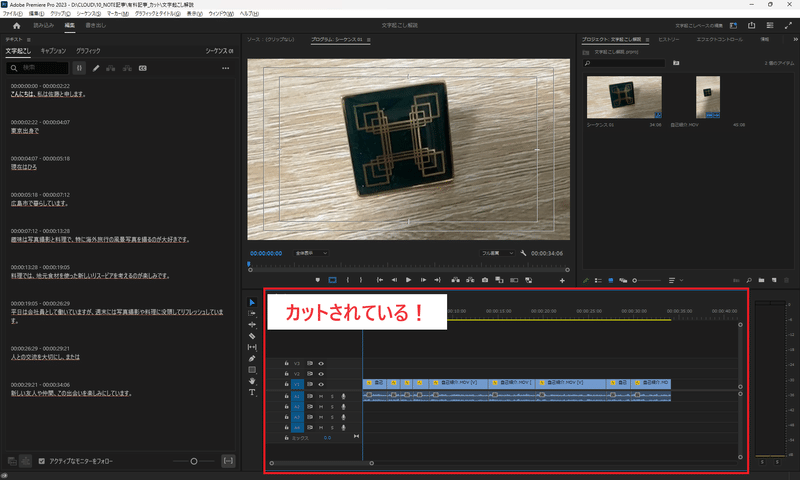
この方法でカットする場合
無音のカット要否を一つ一つ
判断しながらカットできます!
ただし、この方法だと1時間もあるような
長い素材の無音をDELETEキーで
カットしていくのは時間がかかります。
この場合、フィルター機能を使用して
一括でカットします。
①「フィルター」を開き、
②「一時停止」を選択します。

フィルターを選択すると
以下のように無音箇所がマーカーされます。
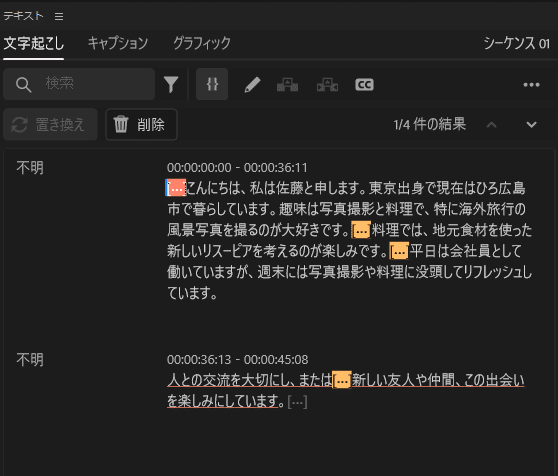
この状態で①「すべて削除」ボタンを押下すると
無音箇所が一括で削除され
カットも自動で行われます!
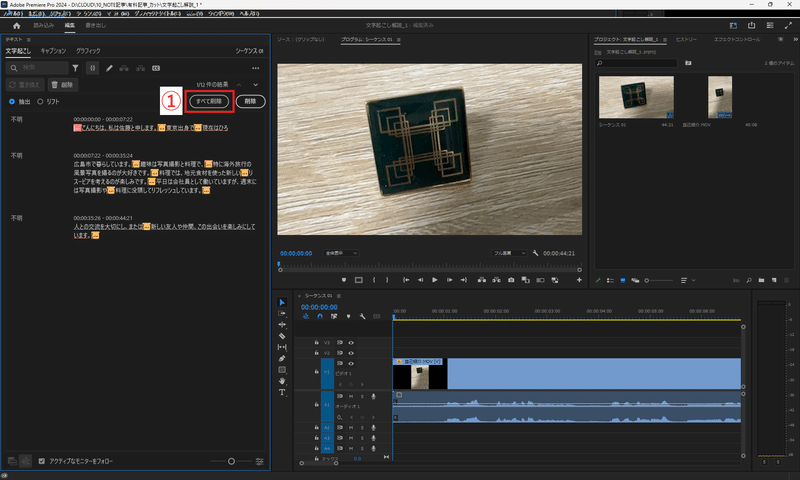
この方法は大幅な時短になります。
ただし、Premiere Proの文字起こし機能は
完璧ではありません。
チェックはしっかり行うように
してください!
例えば、動画の冒頭でお辞儀をするシーンが
あった場合、お辞儀の箇所も無音と判断されて
カットされる可能性があります。
その場合、お辞儀中に次のセリフまで
シーンが飛び、不自然になることもあります。
このような箇所は手動で調整が必要です。
カットされたお辞儀のシーンを
復活させる方法を解説します!
「テキスト」パネルの
「文字起こしされたテキスト」の調整したい
セリフをクリックします。
再生ヘッドが調整したいセリフに移動した後
①「トラックの前方選択ツール」を使用します!

「タイムライン」パネルをクリックすると、
クリックした箇所から前方がすべて選択されます!
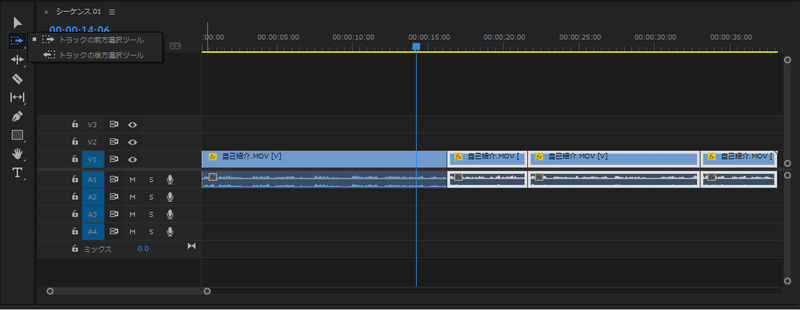
選択ツールに持ち替えて
前方の素材全体を少し移動させます。
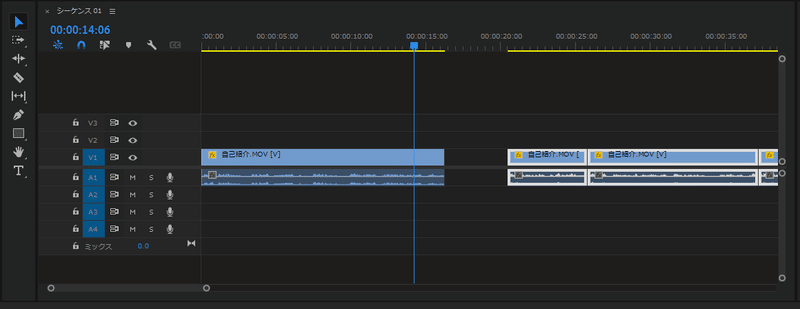
画像のように、素材を延長することで
お辞儀の箇所を復活させることができます!
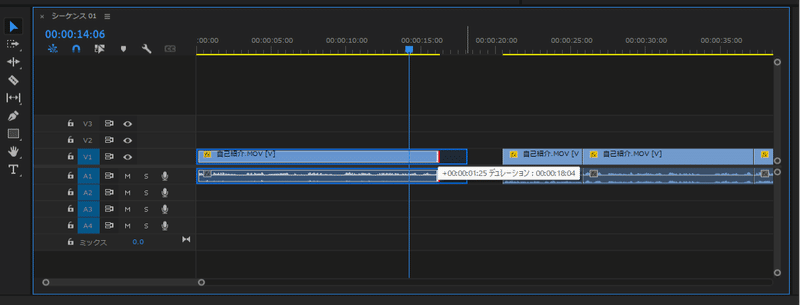
最後に「リップル削除」で
「トラックの前方選択ツール」で移動させた
素材を詰めます!
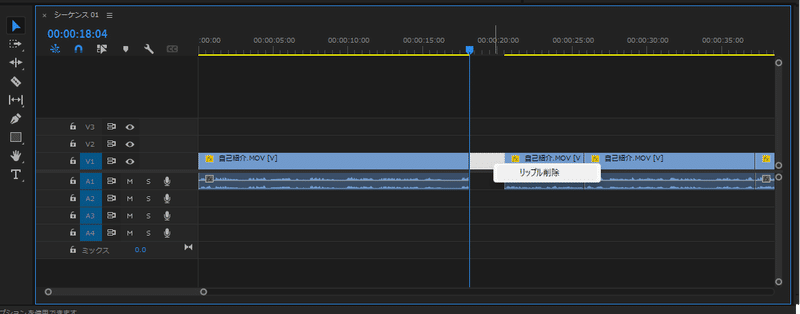
これで調整完了です!
以上で無音を自動でカットする方法の
解説は終了となります!
言い直し/言い間違いを自動でカットする
次に「言い直し/言い間違い」をしている
箇所をカットしていきます!
こちらもカットする方法は簡単です!
「文字起こしされたテキスト」に
表示された「言い直し/言い間違い」を
消していくだけです!
「文字起こしされたテキスト」を確認すると
「現在はひろ広島市で暮らしています」の
箇所で言葉を詰まらせています。

この「ひろ」の部分を選択し
右クリックしてメニューを展開すると
①「リップル削除」という項目があります。
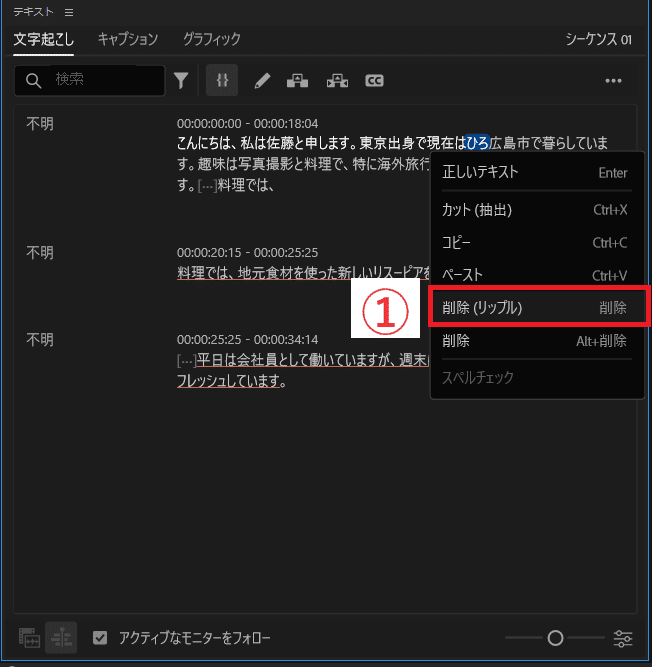
こちらを選択すると
無音をカットするときと同じように
「ひろ」と言っている箇所のみカットされます!
たったこれだけの手順でカット完了です!
ただ、Premiere Proの文字起こし機能は
完璧ではありません。
実際に音声を再生しながら
自分の耳でしっかり確認しつつ
カットしていくのが一番確実です!
カットを自動で行う方法のまとめ
文字起こし機能を使ったカットについて
解説しました!
この方法はビジネス系(解説や対談)の
動画で非常に有効です。
ただし、しつこく何度も言いますが
Premiere Proの自動文字起こし機能は
完璧ではありません。
空白(無音)箇所と「言い直し/言い間違い」の
カットを行うとき、再生して自分の耳で
常にチェックしながら行ってください!
また、編集点(カットした箇所)で
ノイズが残ることがあります。
そのノイズはエフェクト「コンスタントパワー」で
消してください!
ショートカットキーを使ってカットを効率よく行う方法
この方法は万能です。
ビジネス系だけでなく、エンタメ系など
すべてのジャンルで強力な効果を発揮します!
早速、ショートカットキーの設定
方法を解説していきます!
ショートカットキーの設定方法
Premiere Proのメニューバーから
①「編集」と②「キーボードショートカット」を
順に選択します。

以下のショートカットで開くこともできます。
Windows:Ctrl + Alt + K
Mac:Option + Command + K
メニューバーから開くかショートカットキーを
入力すると以下の画面が開きます!

以下の①「検索エリア」に「編集点を追加」と
入力します。
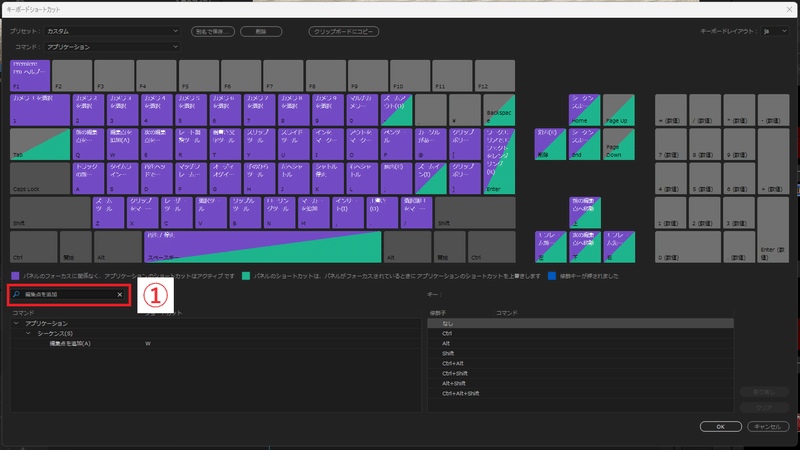
①「ショートカット」を選択し
ここに「w」と入力します。
全角では入力できませんので、
半角で入力するようにしてください。
クリックのタイミングでは入力できない
事がありますで、何回かチャレンジ
してみてください!
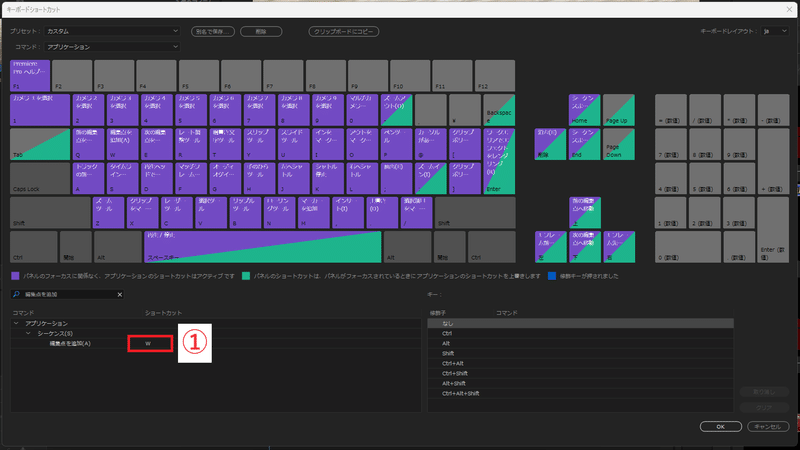
これで以下のショートカットキーが
設定できました!
「W」キー:編集点を追加
同じ要領であと2つの
ショートカットキーを追加します。
検索エリアに「前の編集点を」と入力すると
「前の編集ポイントを再生ヘッドまで
リップルトリミング」が表示されます。
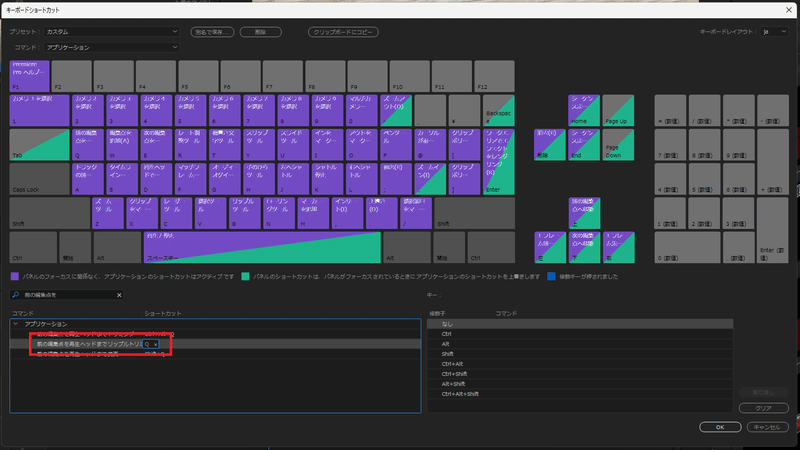
ショートカットに「Q」と入力します。
次に、検索エリアに「次の編集点を」と
入力すると、「次の編集ポイントを再生
ヘッドまでリップルトリミング」が表示されます。
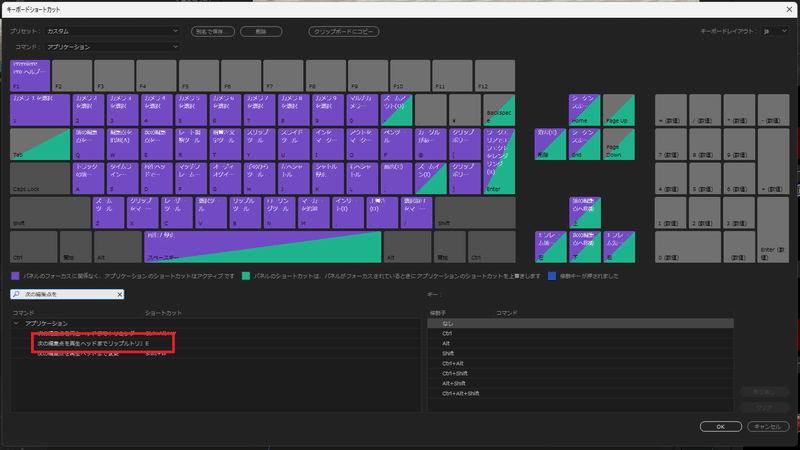
ショートカットに「E」と入力します。
最後に、画面右下の「OK」ボタンを
押下して画面を閉じます。
これで3つのショートカットキーが
設定できました!
「W」キー:編集点を追加
「Q」キー:前の編集ポイントを再生ヘッドまで
リップルトリミング
「E」キー:次の編集ポイントを再生ヘッドまで
リップルトリミング
ショートカットキーを活用した編集
設定したショートカットキーを用いて
カットを行う方法を解説します!
ー「W」キーの使い方
「W」キーの使い方から解説します!
「W」キーは「編集点を追加」です。
「W」キーを押下すると
「タイムライン」パネル上の再生ヘッドの
位置に編集点が追加されます!
「W」キーを押下前の状態は以下です。
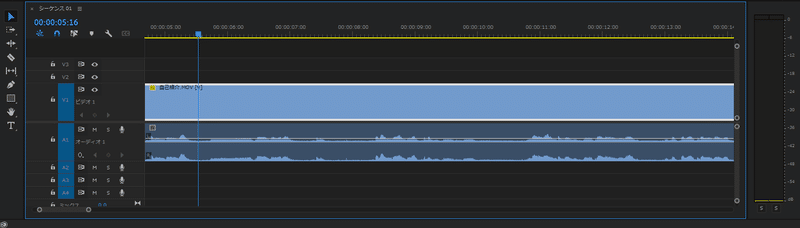
「W」キーを押下後の状態は以下です。
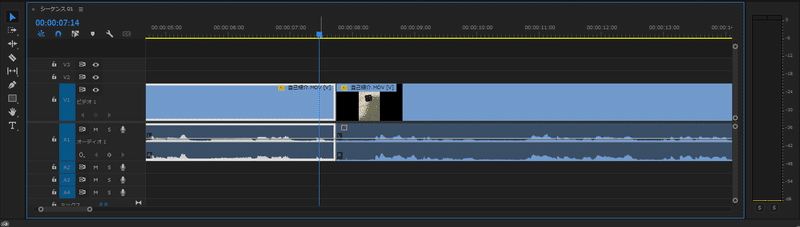
レザーツールやイン点とアウト点を使わずに
キーボードを一回押下するだけで編集点を
設定できました!
ー「Q」キーの使い方
「Q」キーは「前の編集ポイントを
再生ヘッドまでリップルトリミング」です。
以下の画像のように
編集点をひとつ作成し、再生ヘッドを
編集点の後側に配置します。
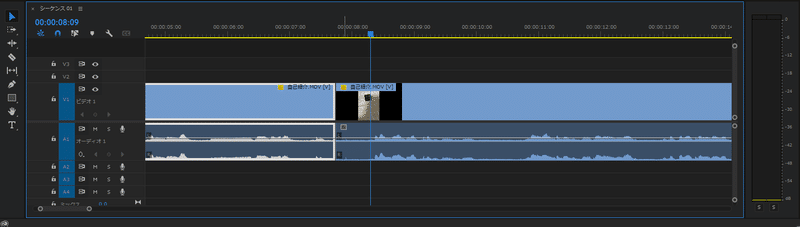
ここで「Q」キーを押下すると
以下のようになります!
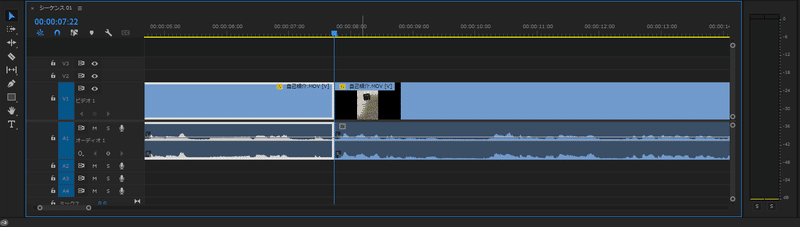
音声波形に注目してください!
編集点と再生ヘッドの間をカットし
素材を詰めてくれます!
キーボードを1回押下するだけで
ここまでやってくれます!
ー「E」キーの使い方
「E」キーは「次の編集ポイントを
再生ヘッドまでリップルトリミング」です。
以下の画像のように編集点をひとつ作成し
再生ヘッドを編集点の前側に配置します。
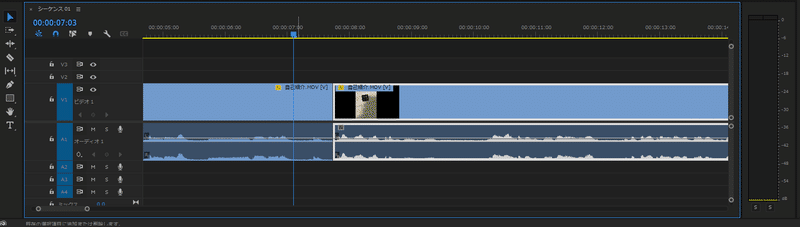
ここで「E」キーを押下すると
以下のようになります!
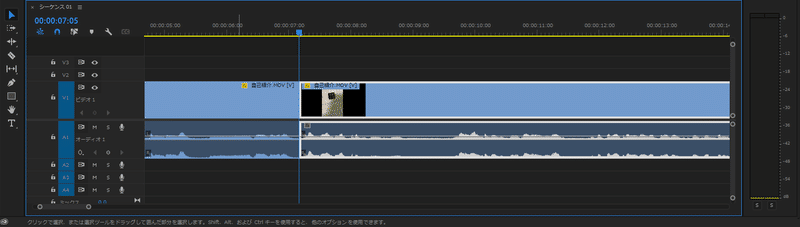
「Q」キーのときと同じように
編集点と再生ヘッドの間が
カットされています!
ー3つのショートカットキーを使った編集
親指を「スペース」、人差し指を「E」、
中指を「W」、薬指を「Q」に置きます。
※「スペース」キーで「再生/停止」ができます。
親指で「再生」してカットしたい位置まで再生し
スペースキーで「停止」させ
「W」キーを押下して編集点を追加します。
再生ヘッドの前側が不要な場合は
「Q」キーを使用します!
再生ヘッドの後側が不要な場合は
「E」キーを使用します!
これが一番効率が良いカットの
やり方だと思います!
ショートカットキーを使ってカットを効率よく行う方法のまとめ
この方法の強いところは
左手しか使用しないため
右手のマウスは補助になることです。
いちいちマウスでツールを選択する必要がないため
カットの速度が大幅に上がります!
また、紹介した方法を自分なりに
アレンジするのも良いと思います!
右手をマウスではなく、
「L」キーや「方向」キーを操作できる位置に
置くのも効率的だと思います!
「1フレームづつの移動」や
「次の編集点へのジャンプ」を活用すると
さらにカットの速度が向上すると思います!
是非、練習してマスターしてください!

全体のまとめ
カットの速度を上げる2つの方法を
紹介しました。
ー対談や解説を行う動画
先に「文字起こしでカットを自動で行う方法」で
カットを行いましょう。
その後、「ショートカットキーを使って
カットする方法」で仕上げをするのが
一番効率的だと思います!
ーエンタメ系の動画
先に「文字起こしでカットを自動で行う方法」で
言い間違いや明らかに不要な空白を
カットしましょう。
その後、「ショートカットキーを使ってカットする
方法」で細かい箇所のカットを行って
仕上げていくのが良いと思います!
今回の記事はこれで以上となります!
最後まで読んでいいただき
ありがとうございます。
これからも動画編集に関する
情報を公式LINEで発信していきますので、
次回も楽しみにお待ちください。
公式LINE:https://lin.ee/1zW1GGd
X(旧Twitter):https://twitter.com/ken_dogamar
この記事が気に入ったらサポートをしてみませんか?
