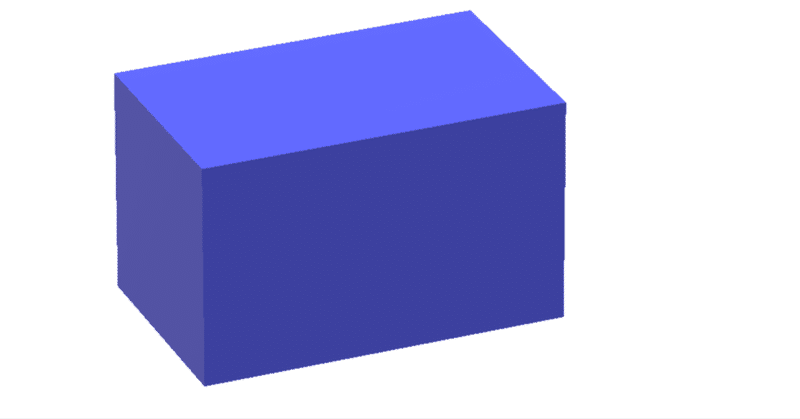
windowsのペイント3Dのマジック選択が結構使える
今回は、windowsに標準搭載(?)されているペイント3Dという画像編集ソフトの機能「マジック選択」について紹介していきたいと思います。
まず、ペイント3Dとは?
そもそも自分のpcにインストールされているか確認して、インストールされていなかったらMicrosoftstoreからインストールしましょう。無料です。
ペイント3Dとは、画像を編集したり3D効果のあるオブジェクトを作成できるソフトです。
マジック選択とは?
マジック選択とはペイント3Dの機能の一つで、一つの写真の中から背景以外の対象物を切り抜いたりできる機能です。
adobeのPhotoshopなどに似たような機能がありますが、無料ソフトのペイント3Dでも似たようなことができます。流石に有料のPhotoshopなどには、負けますが対象物の切り抜きだけなら結構使えます。
(*自分はPhotoshopを使ったことがないです。)
また、無料でもgimpなどの高性能が無料画像編集ソフトもあるのですが、高機能すぎて、持て余してしまうなどもあるので切り抜きだけをしたいなどならば、ペイント3Dでも大丈夫だと思います。
実際にやってみる(やり方)
まずは画像を用意します。
今回は、Pixabayでテディベアの画像をお借りしました。

そしたら、ペイント3Dを起動します。
新規作成したら、左上のメニューから挿入→切り抜きたい画像を開きます。
次にマジック選択をクリックして、対象物を囲みます。
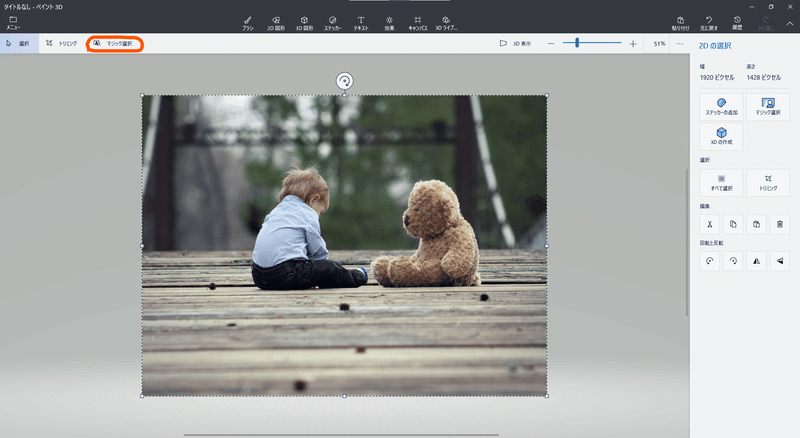
今回は、テディベアの周りを選択します。
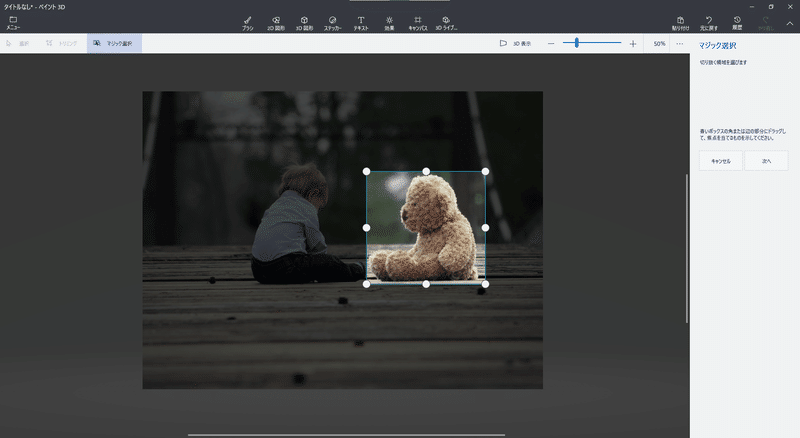
そしたら、次へをクリック。
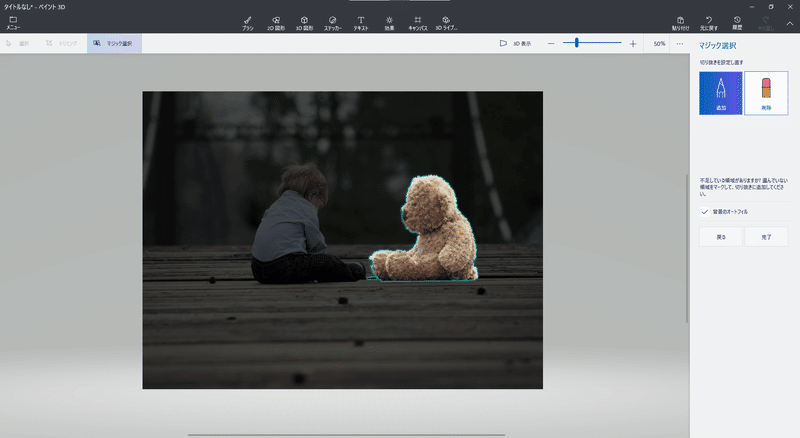
そうすると、青線で綺麗に選択されます。ここで微調整できます。
対象物が欠けてしまっている場合は、追加を余計な部分まで選択されてしまった場合は、削除を選択します。
選択したら、背景との境界線をなぞります。
ちなみに背景のオートフィルにチェックを入れていると、切り抜いた後に背景が補正されます。(今回はあまり精度が良くなかったですが…)
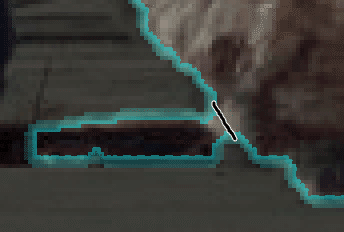
今回は、削除を選択しています。
そうすると余計な選択部分が選択外になります。
調整が終わったら、完了を押すと選択した対象物を選択出来るようになります。
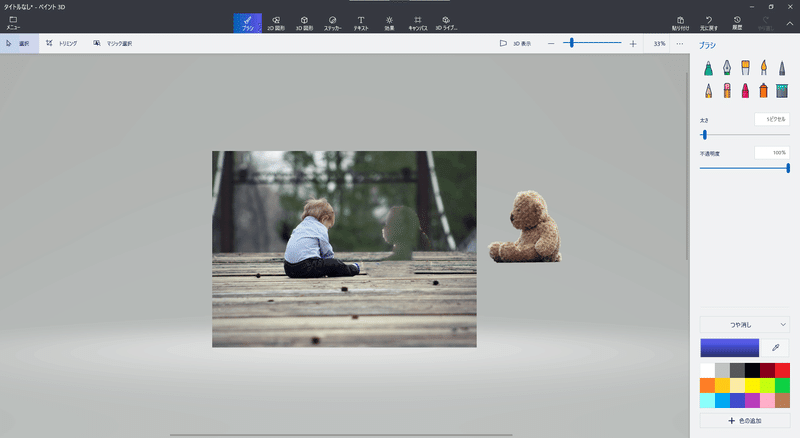
元の画像(背景)を削除すると、テディベアだけになるのでこのまま保存すれば、テディベアだけの画像にできます。保存は、メニューから名前をつけて保存→画像をして保存をします。
ペイント3Dプロジェクトとして保存にすると、保存してからも3Dなどの再編集が出来るようです。
白い背景を透過する方法は次にありますので、このまま3Dペイントを閉じないでください。
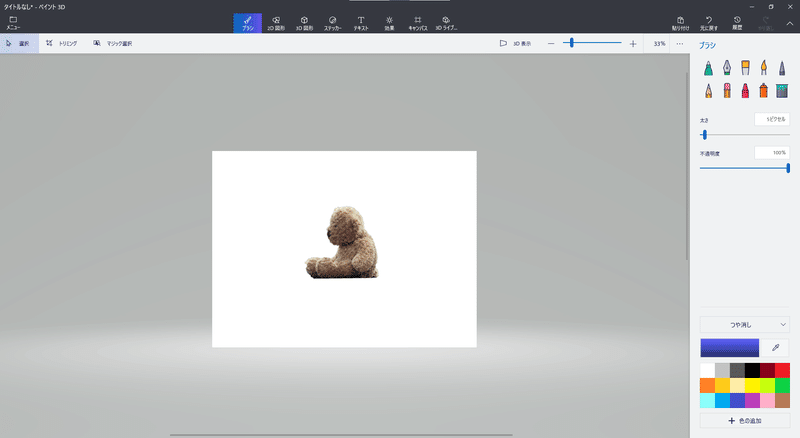
白い背景も透過して、使う方法。
先程の続きのまま、上のツールメニュー(?)からキャンバスを選んで、透明なキャンバスをオンにします。そしたら、そのまま保存します。
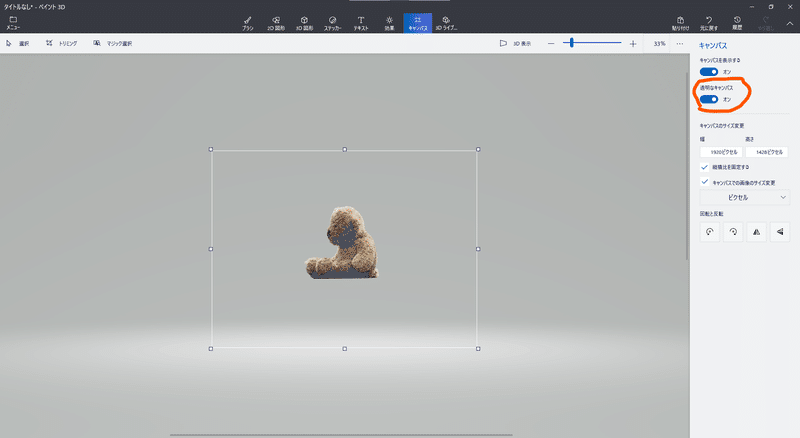
↓のサイトを参考にさせていただきました。
ちなみに透過した画像を別の画像に貼り付けると、ちゃんと背景が透過されてました。
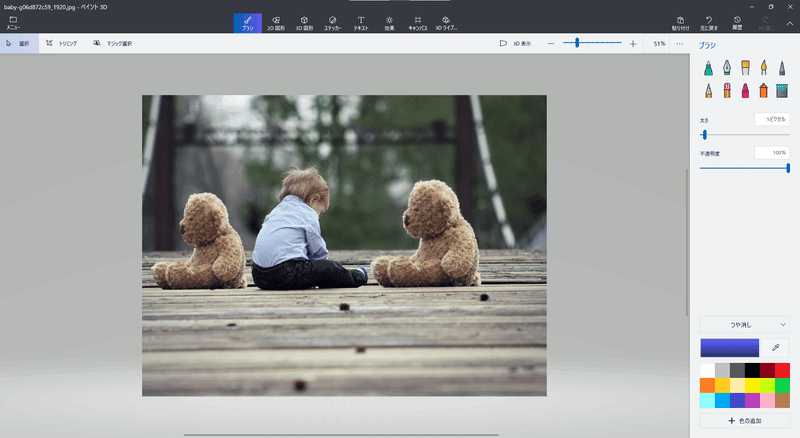
まとめ
今回は、ペイント3Dのマジック選択について紹介しました。
かなり精度良く切り抜けて良かったです。
簡単な作業には、結構良いツールだと思います。
ちなみに普通の3Dオブジェクトも作成できます。(追記:2022/07/10)
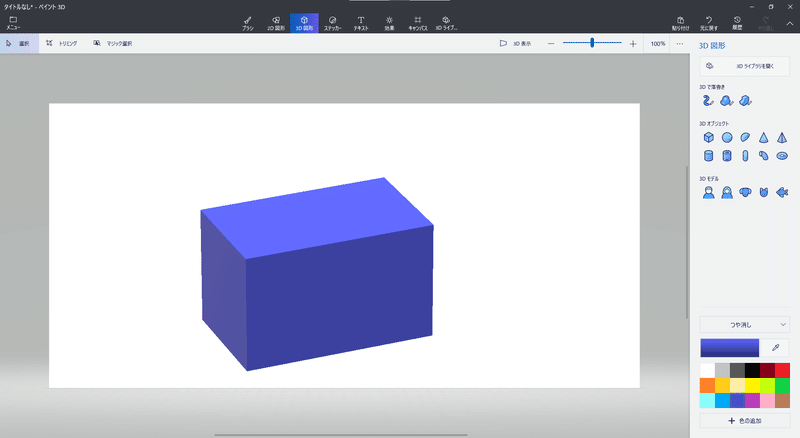
最後まで読んでいただきありがとうございました。
誤字脱字、誤情報については気をつけいますが、発見しましたらコメントで教えていただけると嬉しいです。
この記事が気に入ったらサポートをしてみませんか?
