
xubuntuのインストール方法を紹介
今回は、商品の紹介ではなくxubuntuというlinuxOSのうちの一つのインストールする方法を紹介したいと思います。
また、自分は素人ですので浅い理解です。ですので専門的な人からしたら間違ったことを言ってることがあるかも知れません。そこのとこはご容赦ください。
*インストール画面のスクショはvirtualboxを使用しています。
Linuxとは?
linuxとは、OS(windowsとかの)の種類の一つでオープンソースのOSです。オープンソースとは、
コンピューターソフトウェアをバイナリプログラムのみの配布ではなく、プログラムの設計図であるソースコードが入手でき、目的を問わず利用、修正、頒布できることの明示的な許可および、それを利用する個人や団体の努力、利益を遮ることがないライセンスを適用したコンピューターソフトウェアと、そのソフトウェア開発の手法。
だそうです。簡単に言ってしまえば無料で使えて好きにいじれるよ、というものです。
そのため、ほとんどのlinuxは自由に改変したり出来ます。(もしかしたら、一部のものは出来なものもあるかも知れません)
xubuntuとは?
そもそも、linuxにはディストリビューションと呼ばれる多くの種類があります。そのなかに大きく分けた3種類あり、そのうちのdebian系の中のubuntuの兄弟のような立ち位置にxubuntuがあります。
兄弟のような立ち位置とは、今回は長くなってしまうので別の記事に書いてみるかも知れません。
インストールの手順
今回は、xubuntuのインストール手順を紹介しますが、別のOSでもほとんど同じ手順でインストール出来るはずです。
1.必要なものを準備する。
必要なものは
データの消えてもいいUSBメモリ8GB以上(もしかしたら、4GBでも出来るかも…新しく買うなら8GB以上がおすすめです)
*rufusなどが原因かわかりませんが(色々やってた)前にUSBを壊したことがあるので、一応壊れる覚悟を…(一回だけで、これが原因かもわかりませんが)
インターネット環境
PC(最低1台、できれば2台)
です。
2.xubuntuのisoファイルをダウンロードする。
isoファイルとは
複数のファイルで構成されているものを、ひとつのファイルとして扱います。
です。
基本的にlinuxのファイルはisoファイルでダウンロードしたりします。
そしたら、下のサイトからxubuntuのデータをダウンロードします。
開いたら、赤丸のダウンロード→赤線のjapan→赤線のxubuntu-22.04-desktop-amd64.isoをクリックしてダウンロードします。数GBあるので、気長に待ちましょう。
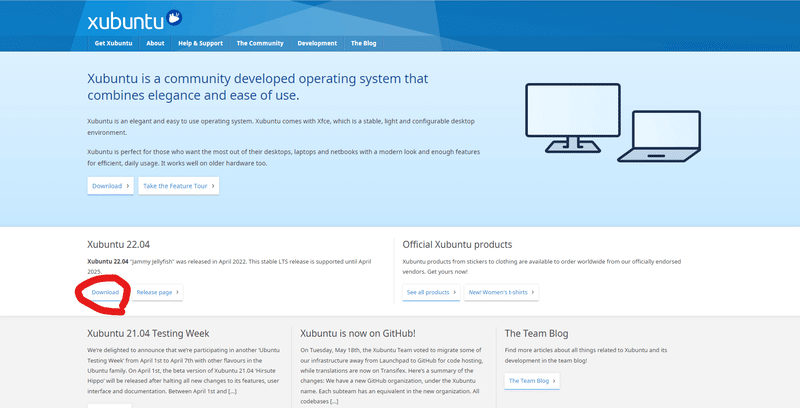
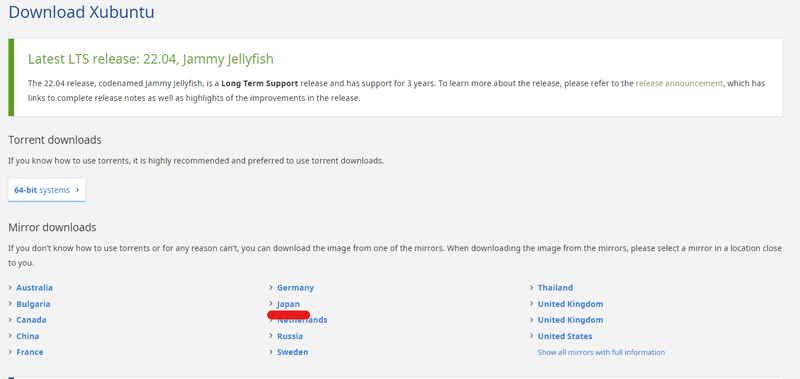
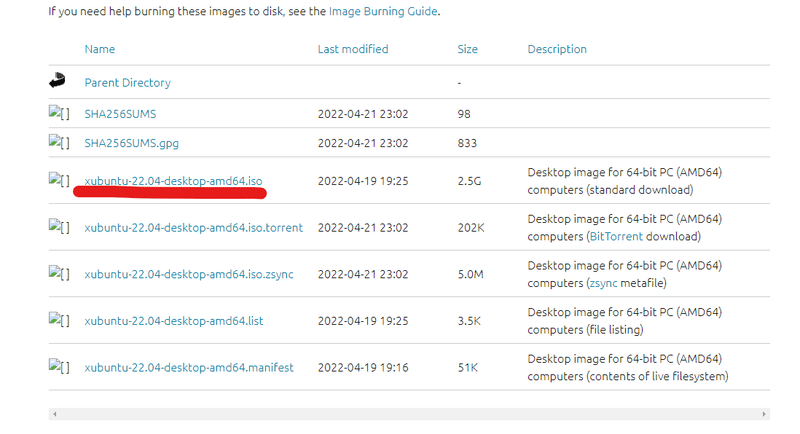
3.RufusかbalenaEtcherをダウンロードする。
Rufusとは、isoファイルをUSBに書き込む際に特別な書き込みをするソフトです。以下のリンクから、Rufus 3.19 Portableをクリックしてダウンロードします。
macの場合はbalenaEtcherを。
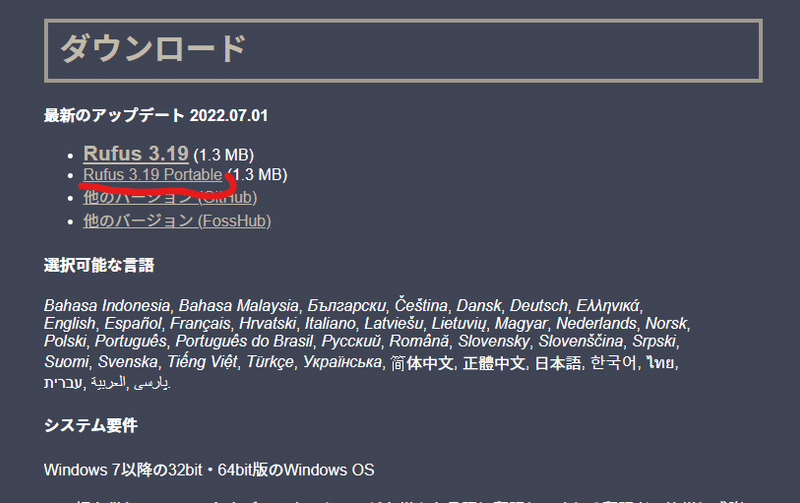
balenaEtcherは、macを持っていないのでwindows版のスクショですが、rufusと同じようにやります。また、こちらはインストール版のようです。(ポータブル版もあります)
青丸でisoファイルを選択して、赤丸でデバイスが合っているか確認します。
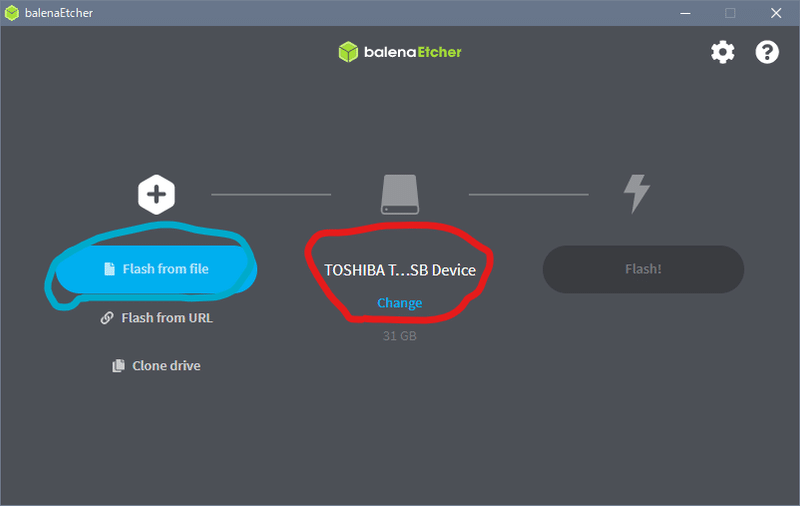
4.RufusでUSBに書き込む
そしたら、pcにUSBを接続してrufusを起動します。
rufusはポータブル版というインストール不要なものを選んだので、ダウンロードしたrufusのファイルをダブルクリックして起動します。
そしたら、青丸の選択で先程ダウンロードしたisoファイルを選択します。
次に、デバイスに接続したUSBメモリがあること、ブートの種類に先程ダウンロードしたisoファイルがあることを確認します。
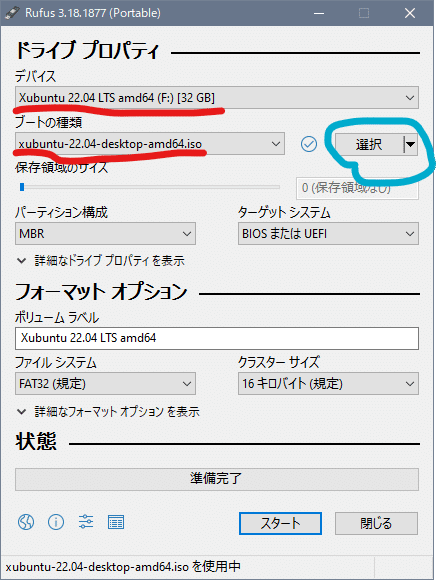
そしたら、スタートをクリックします。このあとキャンセルすると、復活させるのに少し面倒になります。直し方は後述します。
スタートを押すと、色々警告が出ますが↓のは、IOSイメージモードで書き込む(推奨)を選択して、OKをクリックして進めます。
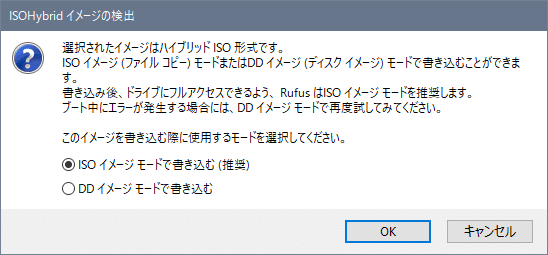
これも、特にデータの書き換え中などでなければ、「はい」で良いです。
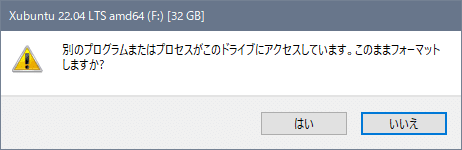
これも、データが消えてよいならば、OKをクリックして進めます。
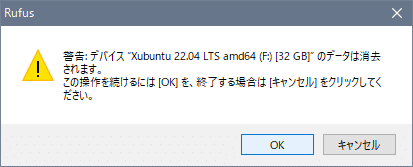
パーテンション削除されたあとは、自動で進みます。
終わると、タスクバーでオレンジに点滅するので、閉じるを押します。
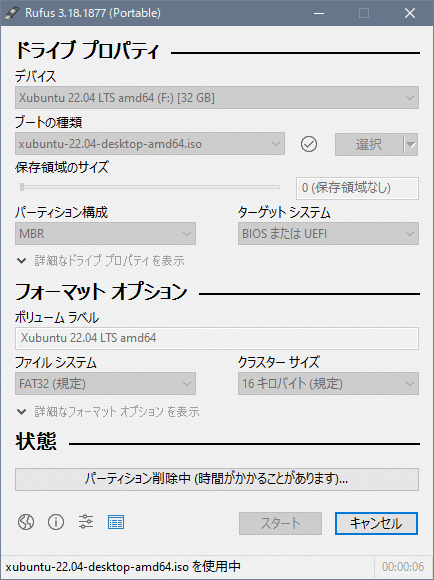
4.5.もしキャンセルでメモリを復活させるはめになったら
エクスプローラーでUSBメモリを開こうとするとフォーマットをしてくだい的な警告が出るため、フォーマットをクリックしてフォーマットします。
これで、だめなら他の方法も調べてみてください。ほかの詳しい方法は別記事にまとめて見るかも知れません。
5.インストールするPCのBIOS設定を変更します。
まず、先程のUSBをインストールするpcに接続しておきます。
BIOSとは、マザーボードに搭載されている、最低限のOSの様なものです。
起動方法はマザーボードのメーカーによって違いますが、pcの起動中にF2キーやdelキーを押すことが多いです。ただ、違う場合もあるのでメーカーのホームページなどで確認してください。
まず、BIOSには2種類あり(厳密には違う気もするが)古いものと新しいもの(UEFI)があります。
古いものは1枚目の様なものでマウスではなくキーボードで操作します。
新しいものは画像が用意できなかったのですが、普通のソフトの様な感じでマウスも使えます。
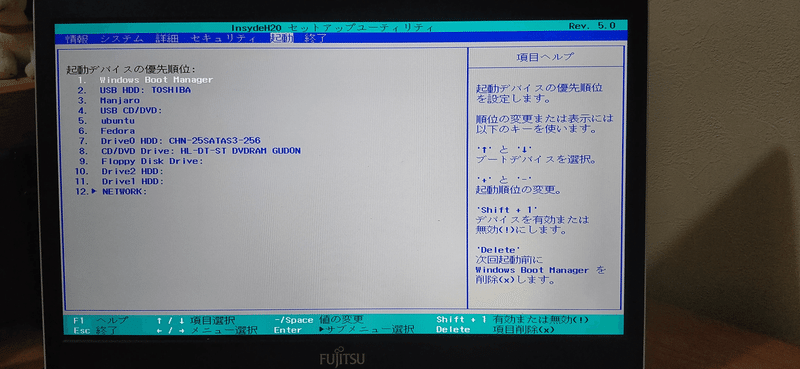
古いpcの場合は左右キーで起動やbootなどのタブに移動して、右のヘルプなどを参考にUSBメモリを一番上に移動させます。
そしたら、f10(機種によりますが…下に何を押すとどうなるかがあります。)などを押して、設定を保存して終了します。そのあと、シャットダウンしたら、また起動します。
新しい方(UEFI)は、asusの場合f8(もしくはマウス)で起動デバイスが選べるはずなので、各メーカーのヘルプなどを参考に起動デバイスの選択などを選び、USBを選択して起動します。
起動するとxubuntuと表示されるので、しばらく待ちます。
6.xubuntuの設定をします
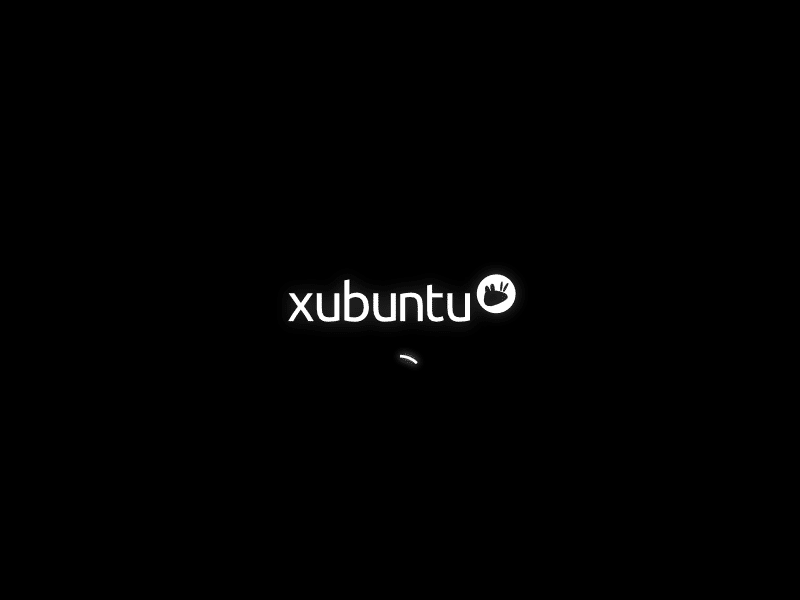
インストールというウィンドウが表示されたら、左から日本語を選択して「xubuntuをインストール」をクリックして進めます。
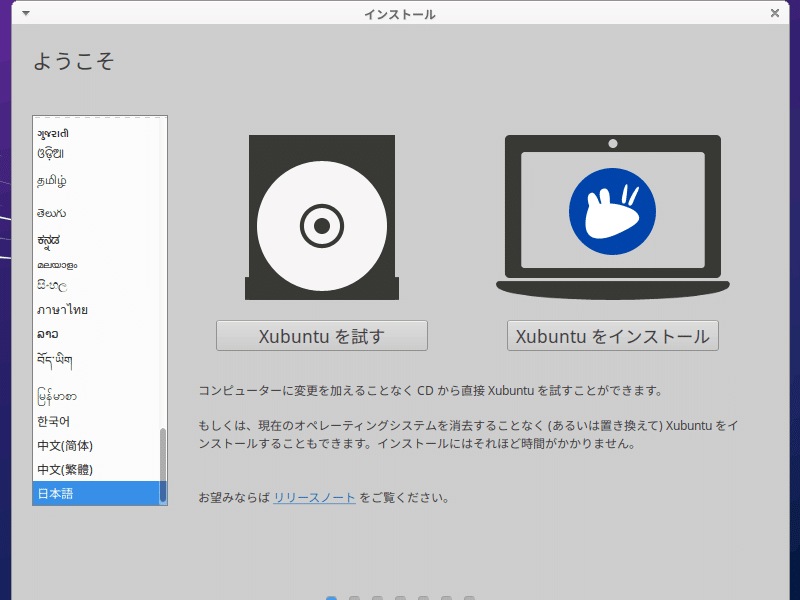
キーボードの選択です。一応右からレイアウトを選択して@などの記号を入力してみて合うレイアウトを選択して続けます。
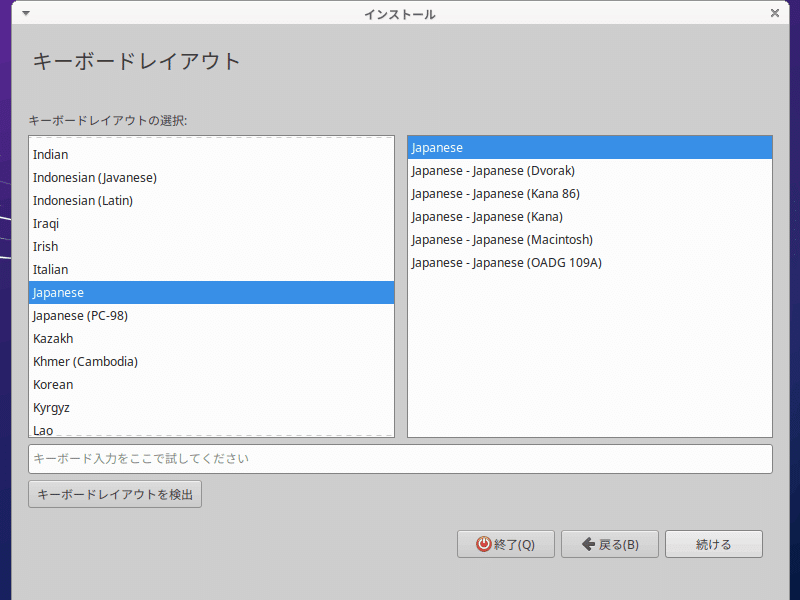
グラフィックスと~インストールするにチェックを入れておきます。
これはきっと入れといたほうがいいと思います(素人的には…)
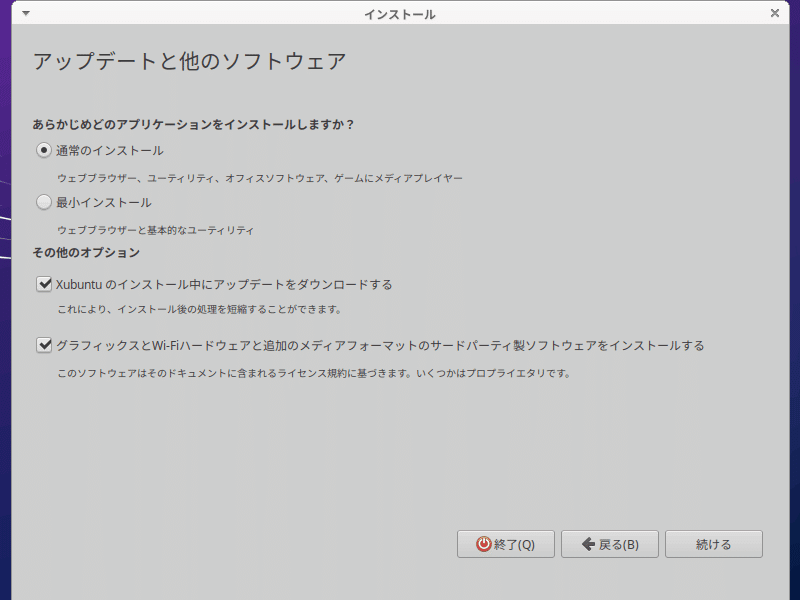
今回はvirtualboxを使ったので前のOSが認識されませんでしたが、、完全に前のOSを消すのならディスクを削除してxubuntuをインストールを選択します。
共存させたい場合は、その選択を選んでそれぞれのOSのストレージの取り分を設定して進めます。

続けます。
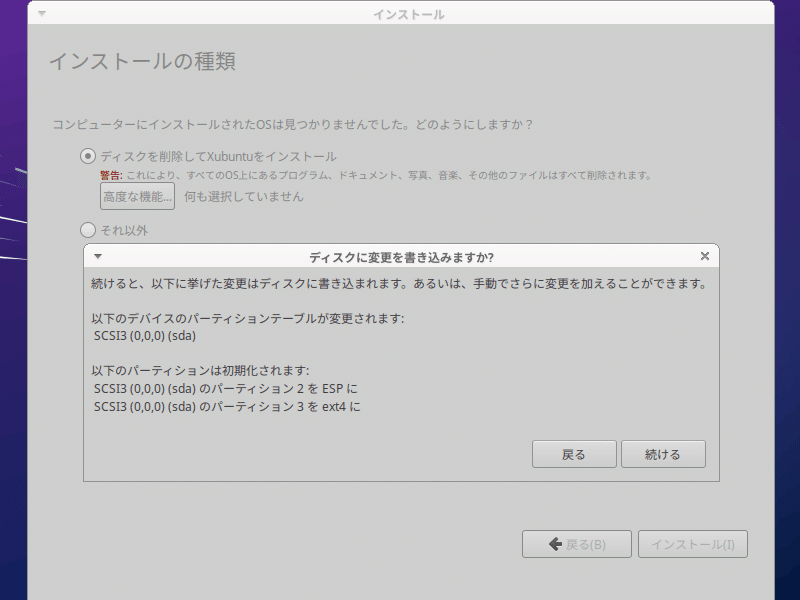
東京には住んでいませんが、Tokyoを選択します。(おそらくタイムゾーン選択です。)

そしたら、インストールが始まるのでしばらく待ちます。
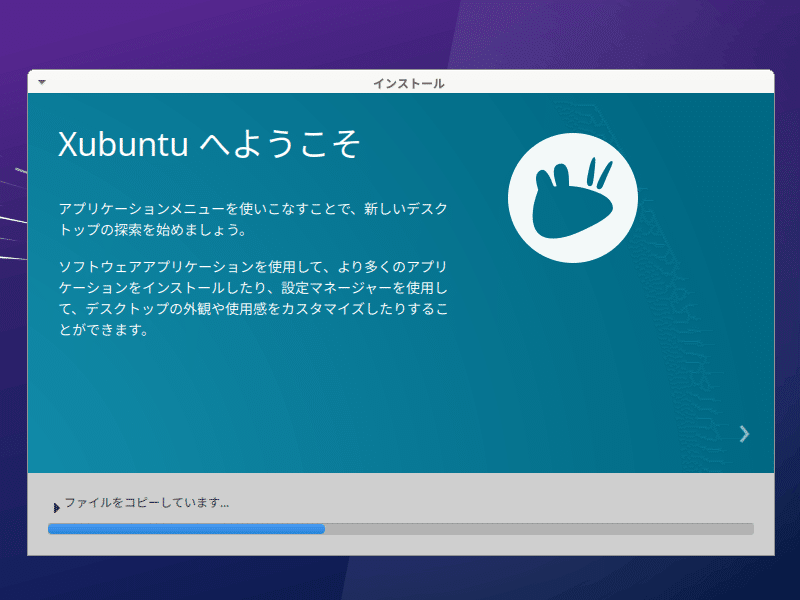
途中でアカウント登録する画面があるので、自分で登録します。
終わると、再起動を求められるので今すぐ再起動をクリックします。
また、インストール中に行った作業は消されてしまいます。
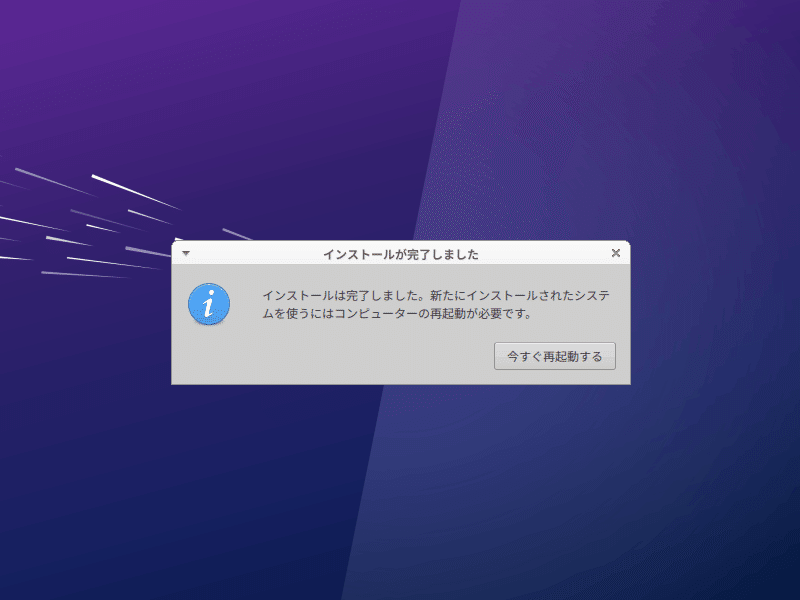
先程登録した、パスワードを入力してログインします。

7.zubuntuの使えるまでの最小準備(自分がいつもやるやつです。他にもやっていることもあるときもありますが、今回が最小準備をします。)
おそらく、こんなのが出ると思うのでこの操作を今すぐ実行するをクリックして進めます。ちなみにこれは、日本語を完全にインストールするためのものと思われます。
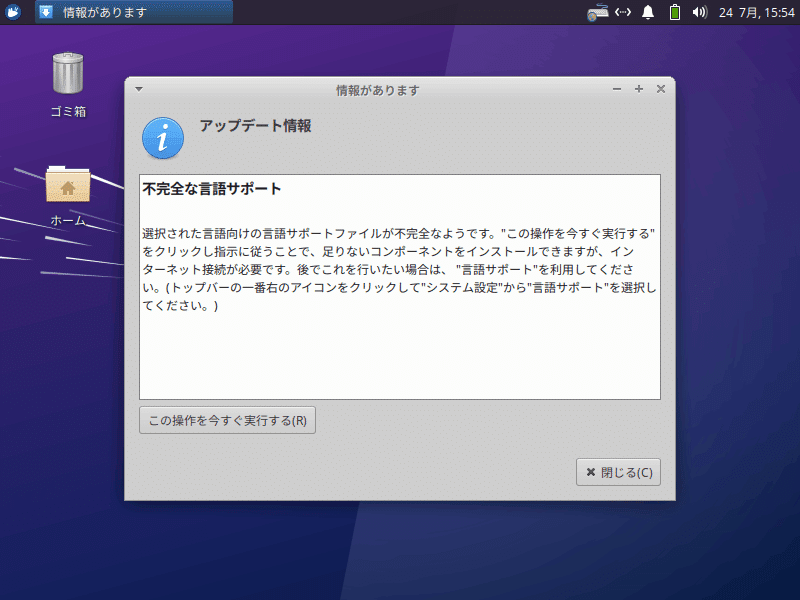
インストールを選択します。
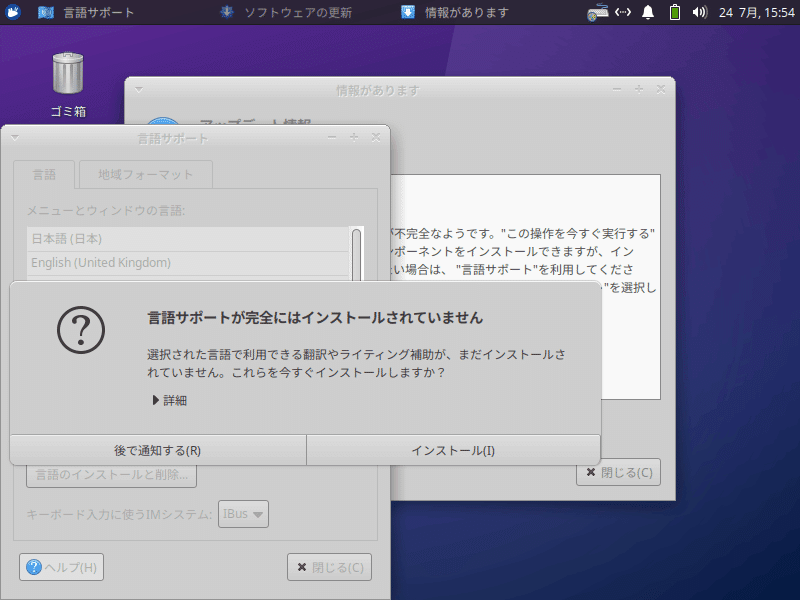
linuxは権限が必要な場合は、パスワードを求められることがほとんどです。
ちなみにこれがlinuxのセキュリティが高いと言われる理由の一つです。
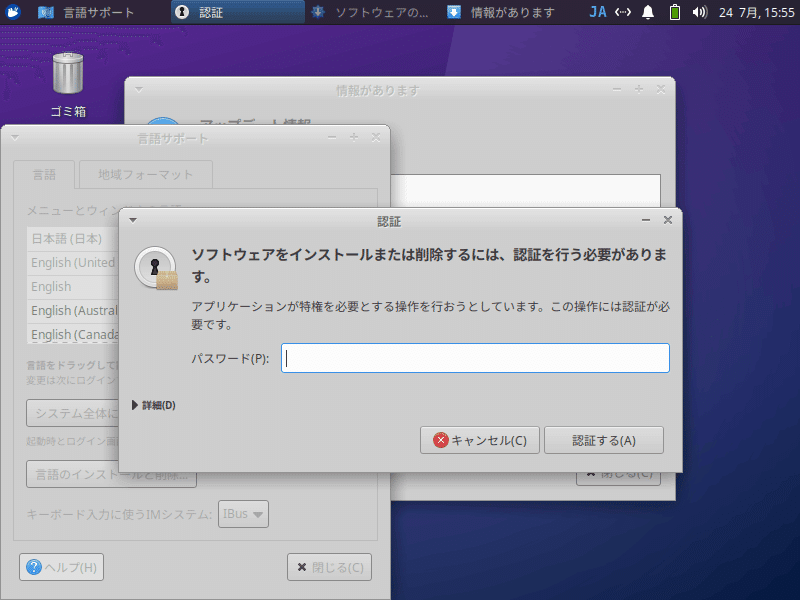
インストールが始まるので、待ちます。
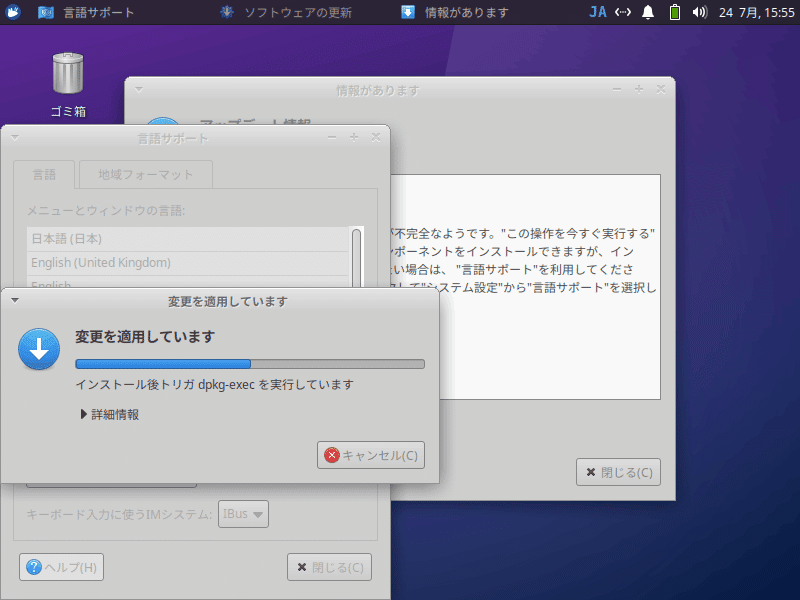
一応、システム全体に適応を押しておきます。
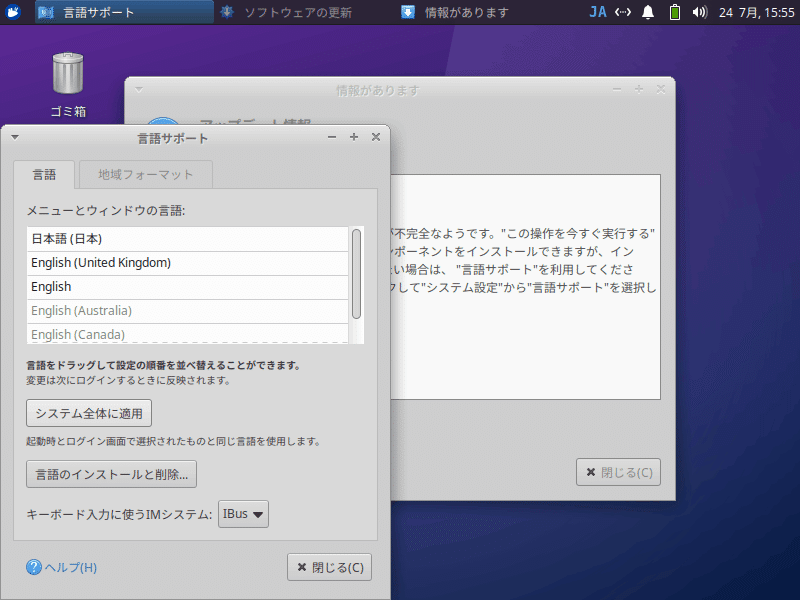
あと、アップデートの通知が来ていると思うので、今すぐインストールをクリックして進めます。
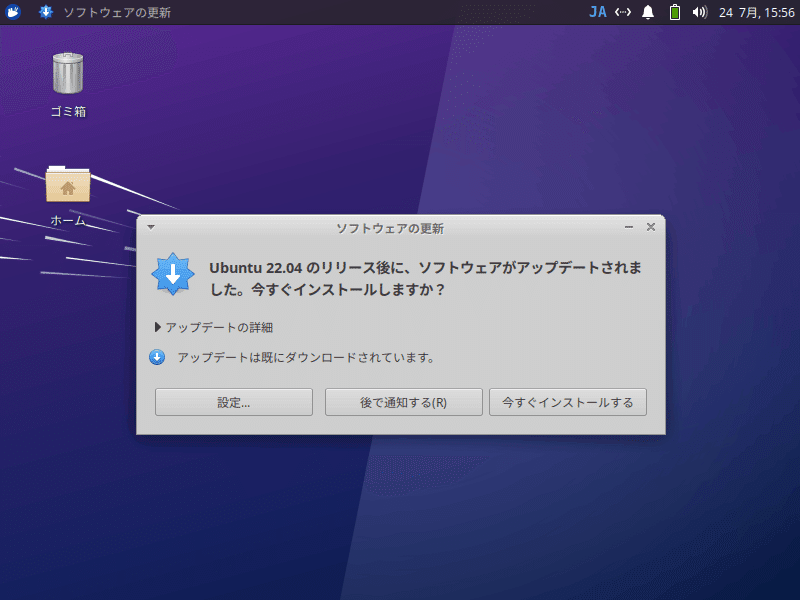
終わったら、すぐに再起動を選択して再起動します。
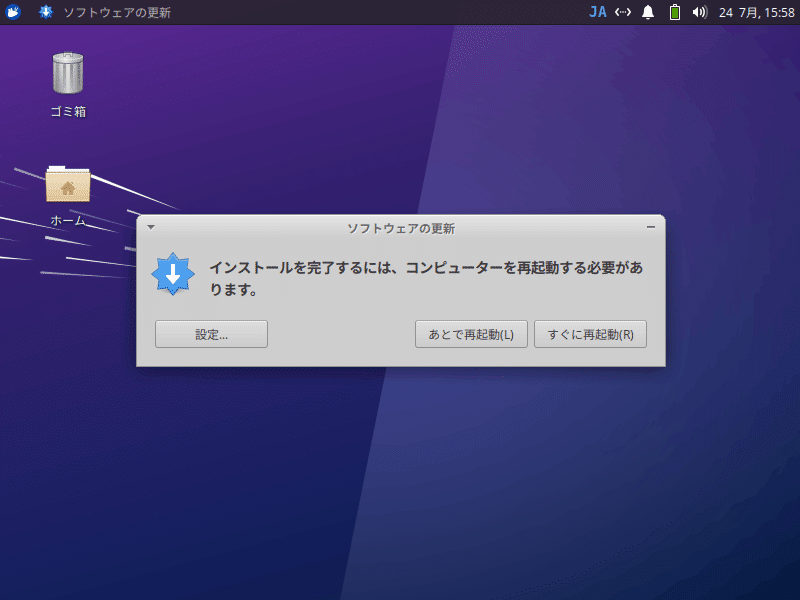
そしたら、左上のネズミマークを押してメニューから端末(ターミナル)を選択して、端末(ターミナル)を起動します。
そしたら、clamtkというセキュリティソフトをインストールします。
sudo apt install clamtk
途中でyesかnoか聞かれるので、yでyesになります。
ちなみに不具合があるようなので、修正します。
1個目:駆除できない問題
sudo nano /usr/bin/clamtksetlocale( LC_ALL, '' );の後ろに
setlocale( LC_TIME, 'C' );を付けます。
ちなみにnanoで編集しているときは、ctrl+wで検索ctrl+oで保存ctrl+xでnanoでの編集を終了になります。
2個目:メールの添付ファイルを検知しない
sudo nano /usr/share/perl5/ClamTk/Scan.pmをするのですが、このScan.pmというファイルはディストリビューションによって場所が違うようなので、/usr/share/perl5/ClamTk/Scan.pmのパスを参考にScan.pmを探して、sudo nano のあとにそのパスを貼り付けて(ctrl*shift+v)で実行します。
そしたら、
Try to avoid scanning emails...
$directive .= ' --scan-mail=no';を
Try to avoid scanning emails...
$directive .= ' --scan-mail=yes';に書き換えます。
参考にさせていただいたサイト
これで、一応使えるようになったと思います。
まとめ
今回はxubuntuをインストールする方法を紹介しまた。
linuxはwindowsと違い、かなり細かく設定をいじったり表示を変えたり自由にカスタマイズ出来ます。
ただ、windowsなどと違ってサポートがあまり充実してなかったりして、不安なとこもありますがネットにも結構情報があるので参考にしていじれます。
最後まで読んでいただきありがとうございました。
誤字脱字、誤情報については気を付けていますが、発見しましたらコメントで教えていただけると嬉しいです。
この記事が気に入ったらサポートをしてみませんか?
