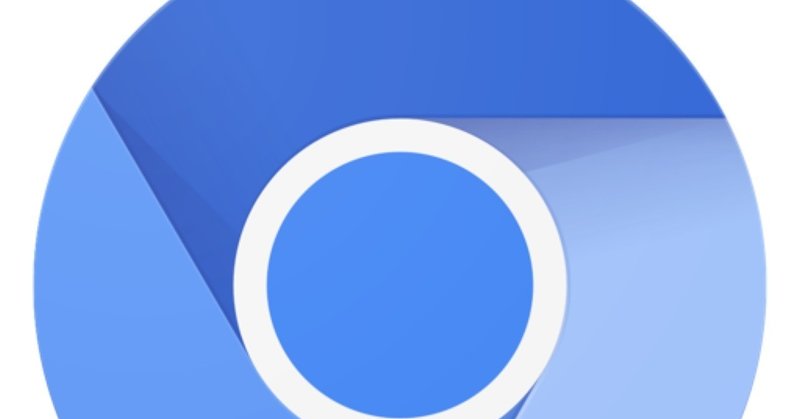
VirtualBoxでChromium OSを動かす
VirtualBoxのインストールから、仮想マシンとしてChromium OSを動作させるまでのチュートリアルです。Mac OSXを前提にしますが、おおよそどのプラットフォームでも手順は同じです。
VirtualBoxをダウンロードし、インストールする
VirtualBoxはオラクルのページからダウンロードすることができます。以下のページにアクセスして、各プラットフォームに合ったイメージをダウンロードして展開してください。筆者の環境はMax OSXですので、Mac OS X (64-bit)をインストールしました。
http://www.oracle.com/technetwork/server-storage/virtualbox/downloads/index.html?ssSourceSiteId=otnjp
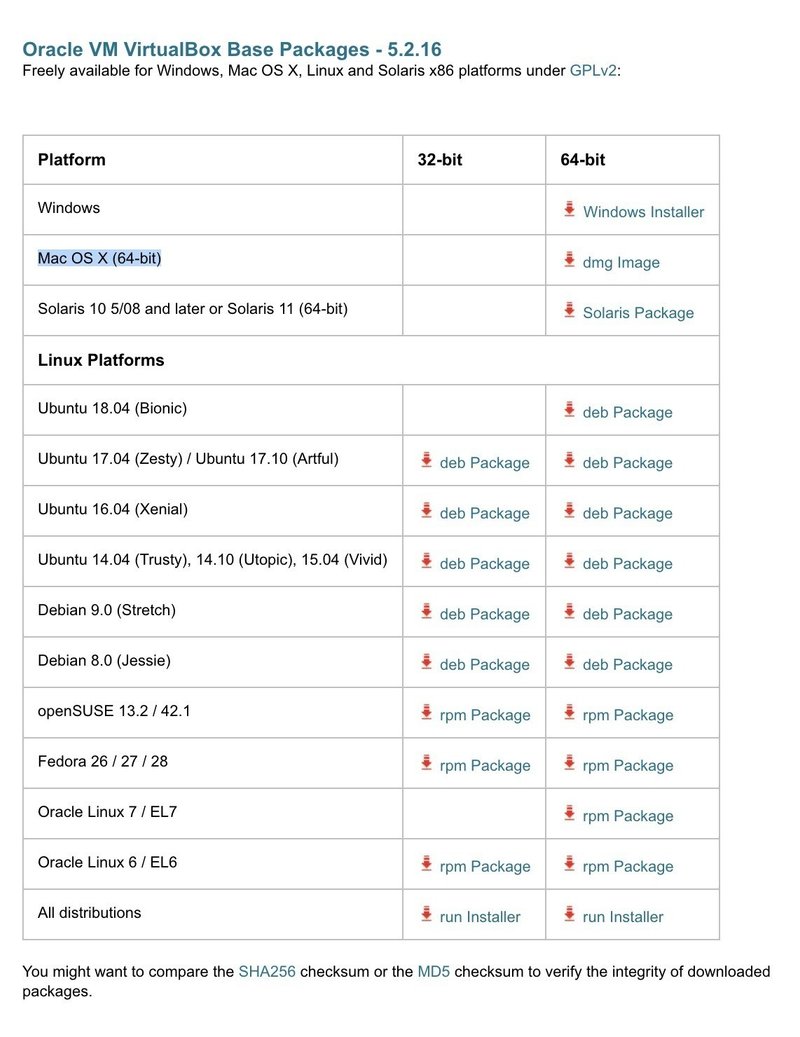
VirtualBoxのパッケージをダウンロードして、実行すると以下のように初期化メニューが起動します。画面左上のVirtualBox.pkgをダブルクリックしてください。
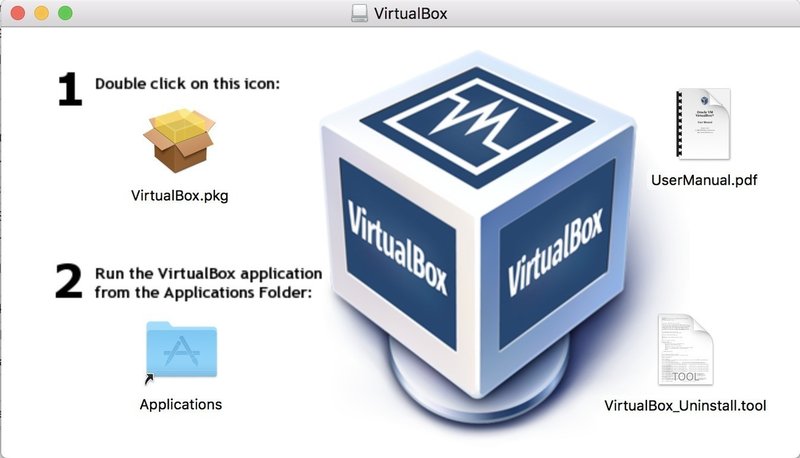
アイコンをダブルクリックすると以下のようにインストーラが起動しますので、続けるを押してください。
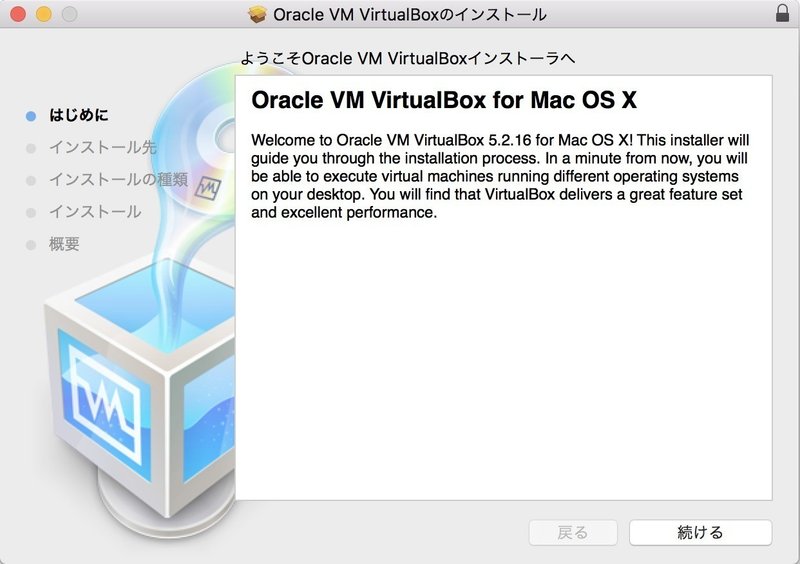
インストール先を決定します。表示されているディスク以外の領域にインストールしたい場合は変更してください。
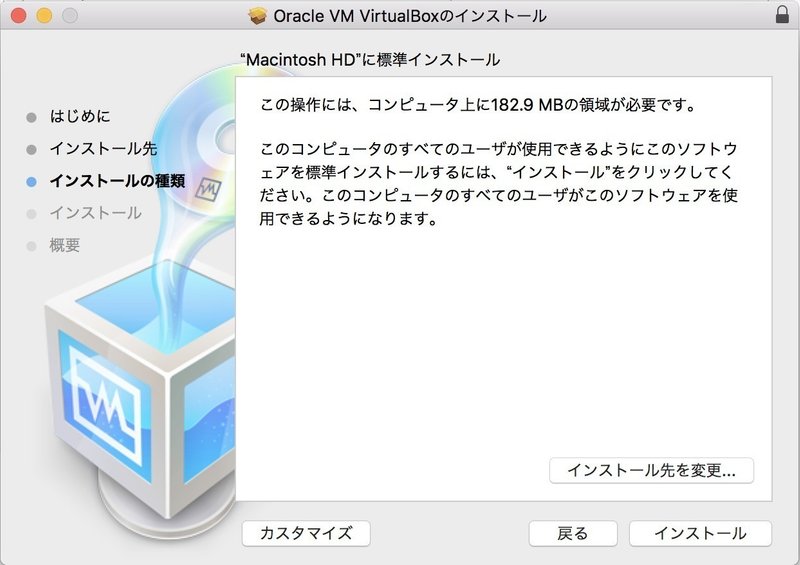
以下のような画面が表示されたらインストールは、完了です。
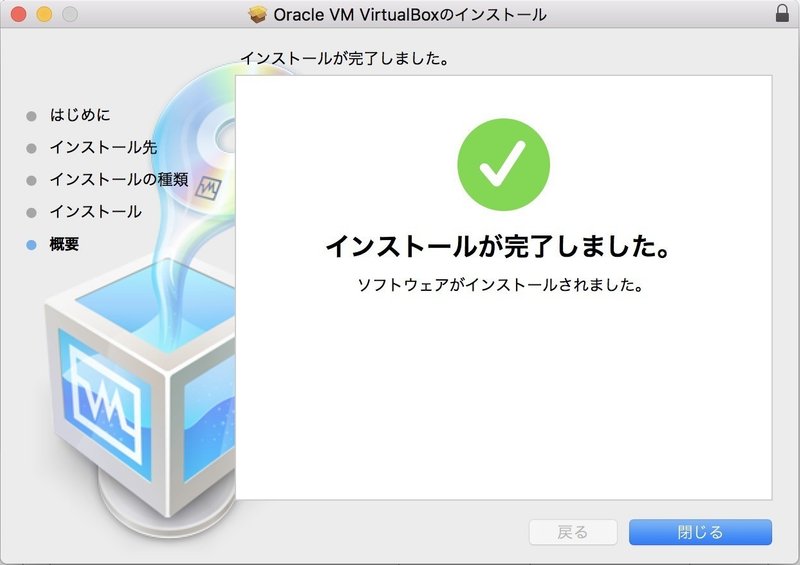
インストールが完了したら、最初の起動メニューに戻り2をクリックしてください。次のようにVirtualBoxマネージャーが起動しますので、ここから仮想マシンの設定を行って行きます。
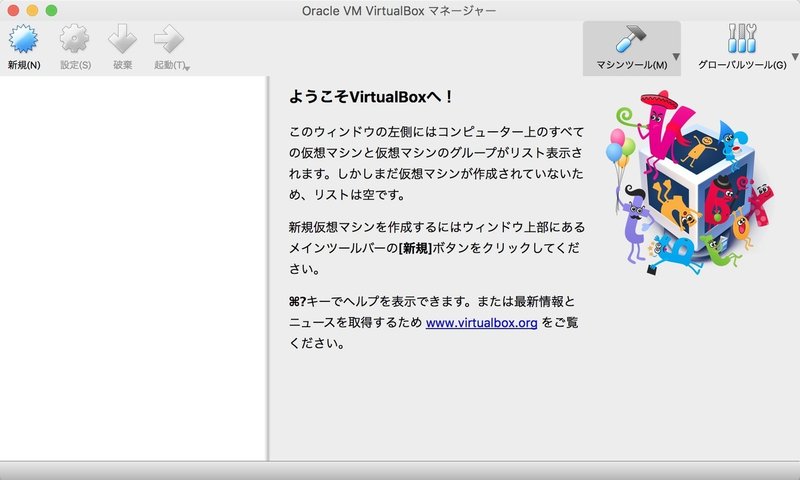
次に、ChromeOSのVirtualBox用にビルドされたイメージをダウンロードします。以下のリンクにアクセスして、VirtualBox Image (x86:VDI Format)と記載された項目を探し、ダウンロードしてください(1G程度のファイルですが、筆者の環境だと10分程度かかりました。気長に待ちましょう)
githubでversion管理されています。最新版が欲しい場合は、latest version is hereとなっているリンクからアクセスしてください。
https://github.com/crosbuilder/CustomBuilds
Chromium OSをインストールする
chromium osイメージをインストールして行きます。VM VirtualBoxマネージャーの左上の新規(N)ボタンを押してください。 すると、以下の画像のように環境のプロファイルを設定するように要求されます。 ここでは、名前にChromium OS(任意)、タイプにLinux, バージョンに Linux 2.6 / 3.x / 4.x (32.bit)を入力します。
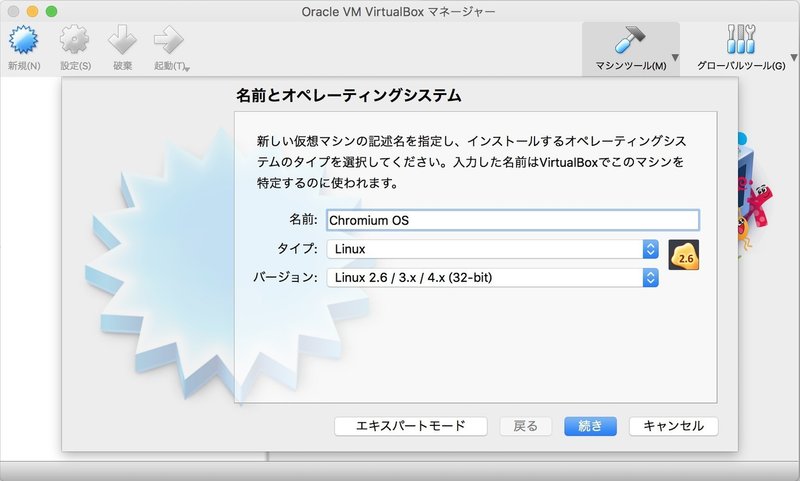
次に仮想マシンに割り当てるメモリーの容量をしてします。ここでは1GBとして設定しました。
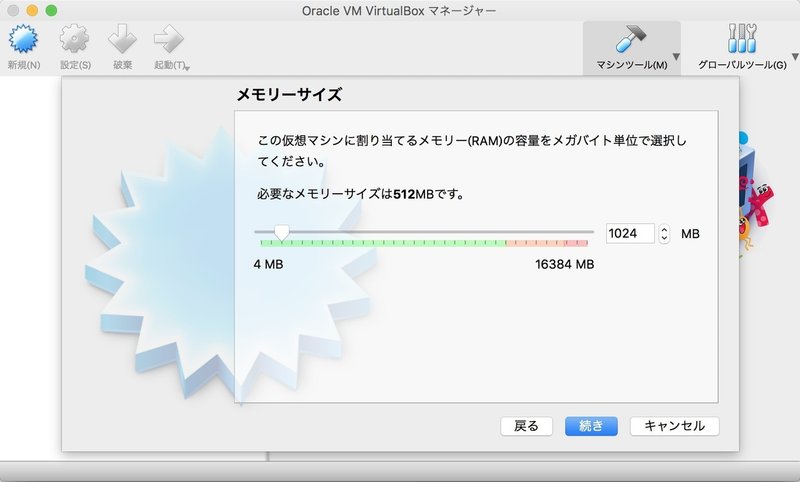
次に仮想ハードディスクを割り当てます。デフォルトの仮想ハードディスクを作成するから、すでにある仮想ハードディスクファイルを使用するに変更してください。ここで、選択ボックス横の黄色いフォルダアイコンをクリックして、先ほどgithubのリンクからダウンロードしたChromiumOSのイメージを指定してください。
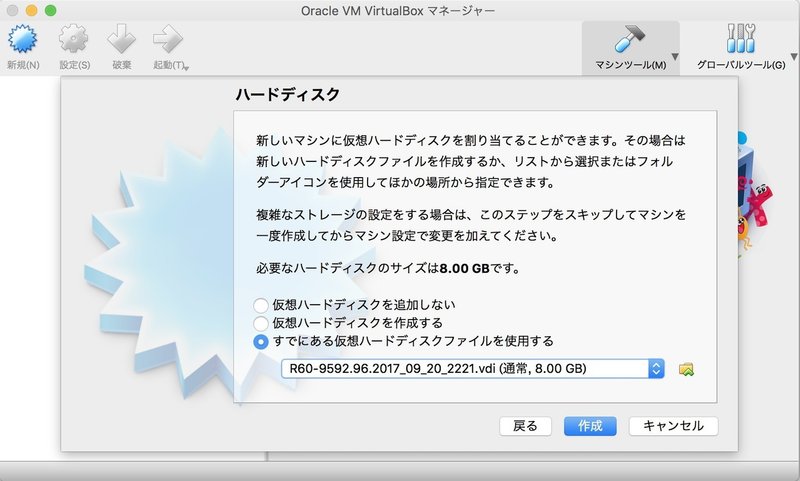
作成ボタンを押すと、以下のような画面に戻ります。
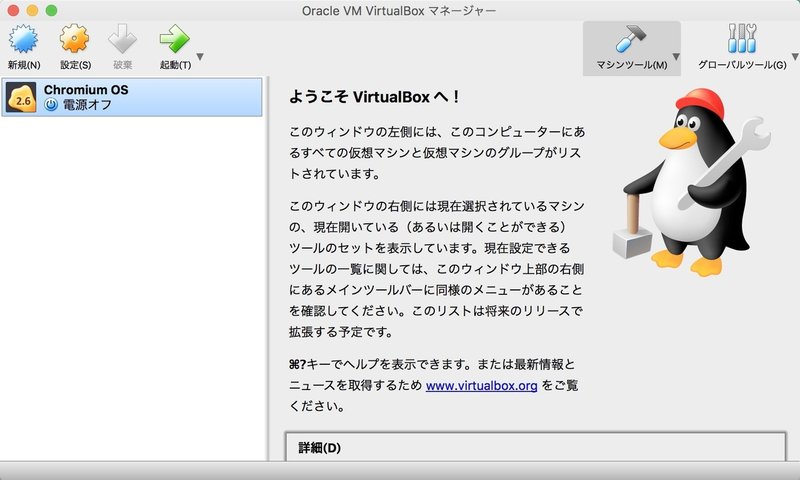
続いて、設定を行います。左上の設定(S)をクリックしてください。すると以下のように設定画面が別途開きます。以下の画面のシステムを押して、次にプロセッサータブを選択してください。すると拡張機能: PAX/NXを有効化というメニューが出てくるので、これにチェックを入れてください。

OKを押したのち、ホームからChromium OSを起動すると以下のように立ち上がります。
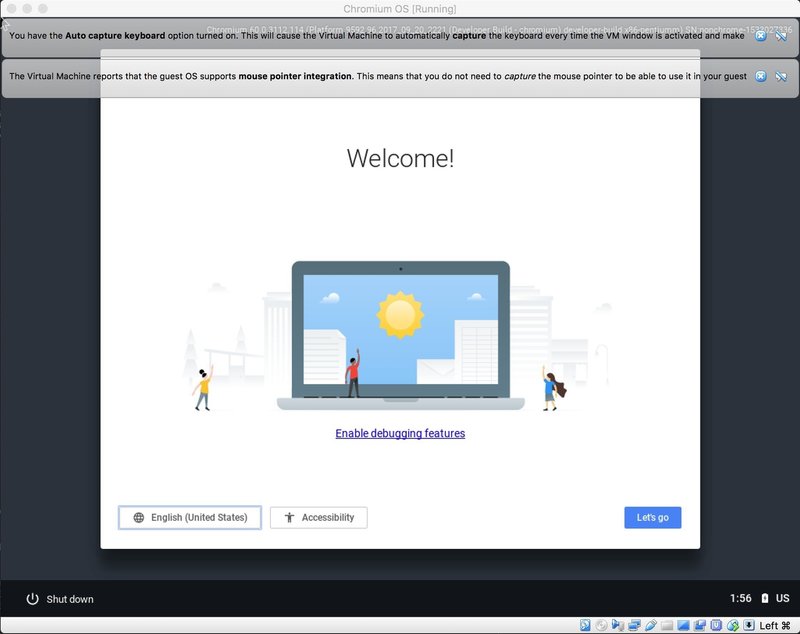
起動を確認したら、Input[入力] -> Mouse Integrationのチェックを外します。すると以下のように、マウスポインタをキャプチャするかどうかを聞かれるのでcaptureを押します。これで、GuestOSに入力行えるようになります。Hostに戻る場合には、Left Commandを押してください。

以上、VirtualBoxのインストールからChromium OSをインストール/起動までのチュートリアルでした。
この記事が気に入ったらサポートをしてみませんか?
