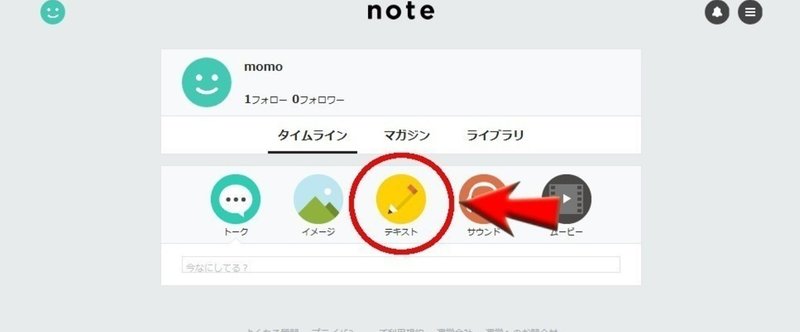
【noteの使い方】テキストの投稿について
「テキスト」はその名の通り、長文をアップするのに向いています。文章だけでなく、画像を挿入することもできます。

テキストをクリックすると、このような画面になります。
それぞれの項目を選択することで、文章を入力することができます。また、アイコンをクリックすると、表紙の背景画像を設定できます。
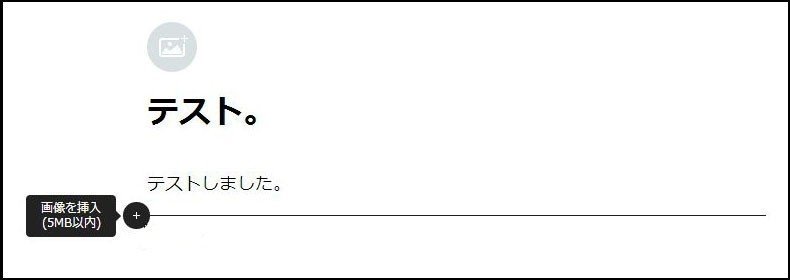
本文を入力した後に、改行部分にカーソルを重ねると、画像の挿入ボタンが表示されます。ここをクリックすることで、文章の途中に画像を入れることができます。(このノート自体が「テキスト」のサンプルみたいなものですね)
そのせいか改行を入れると、空行ができてしまいます。(;´Д`)
これを回避するためには、Shift+Enterで空行なしの改行ができます。

画像を挿入すると、このようになります。
そして、画像の上にカーソルを重ねるとボタンが表示されます。
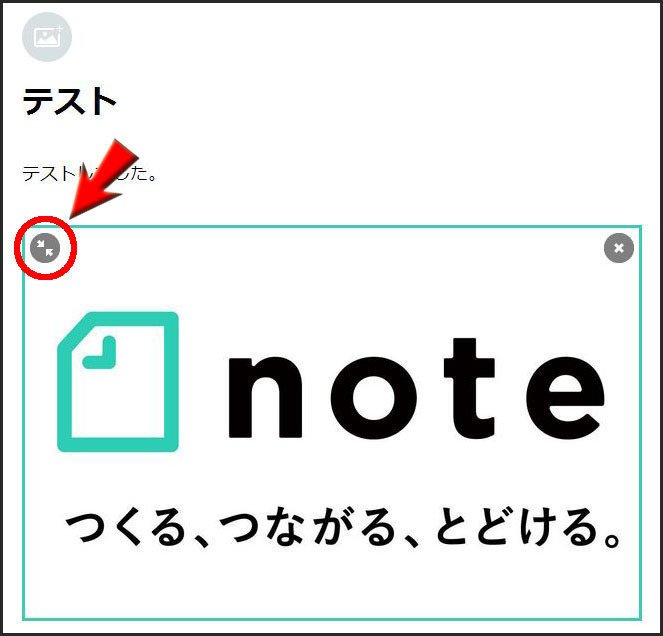
左上にあるボタンの方をクリックすると画像を縮小できます。

こんな感じ。

右上のボタンをクリックすると、画像を消すことができます。
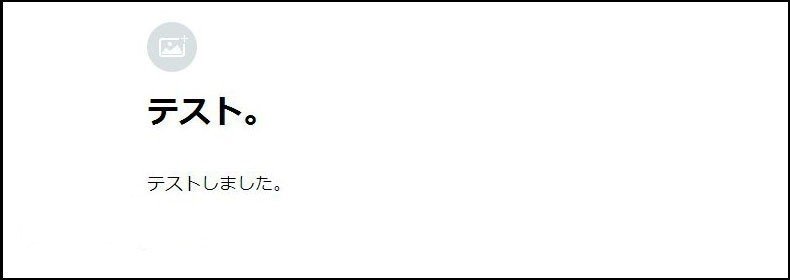
消せました。
さて、文章についての補足ですが、文章は書式を変えることもできます。文章を選択すると、下のように書式メニューが表示されます。

なんとなく分かるとはいえ、何も説明が無いので、各メニューの機能を左から順番にまとめます。
【H3】見出し用の文字サイズに変更します。要は大きいサイズのフォントになります。1行全ての文字に適用されます。
【P】元の文字サイズに戻します。
【B】文字を太字にします。一部の文字に対して適用させることができます。
【左揃え】【中央揃え】【右揃え】文章を配置する位置を変更できます。デフォルトは左揃えです。
【リンク】文字にURLリンクを設定できます。一部の文字に対して適用させることができます。(URL入力後、リターンで決定)
将来的には対応されると思いますが、今の所、文字の色は変えられないようです。以下に、実際に書式を設定した文章を並べておきました。
H3見出しはこんな感じ
Bで太字だけ太字にするとこんな感じ
左揃え
中央揃え
右揃え
リンクで戻る場合はこちらから

この記事が気に入ったらサポートをしてみませんか?
