
04アカウント復元 Trezor
Trezorアカウントの復元
復元を書いてる理由は過去のTrezorサイトのアプデ時に初期化されたことがあったからです。
これが出来てないと今後アプデ時に初期化などで資産喪失の可能性がでてきますので一回は行い復元を試しましょう!
サイトに入る際のPINの入力方法
○ モデル T はデバイスにPINを入力してサイトに入れます。
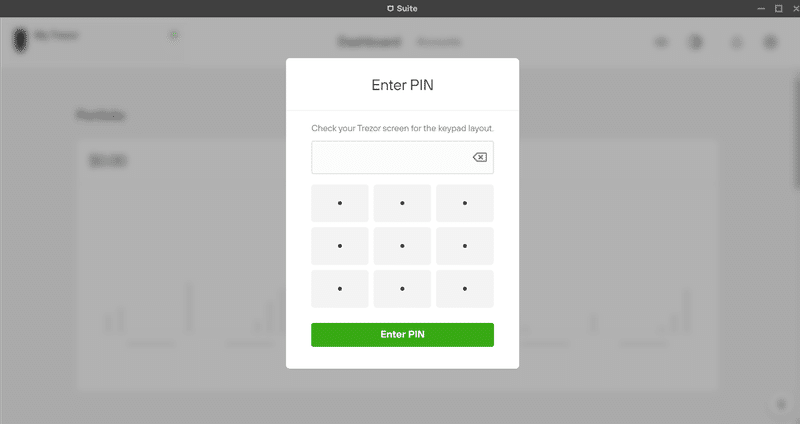
○ モデル ONE はデバイスを見ながら「・」をPC側で押し、
Enter PIN を押す
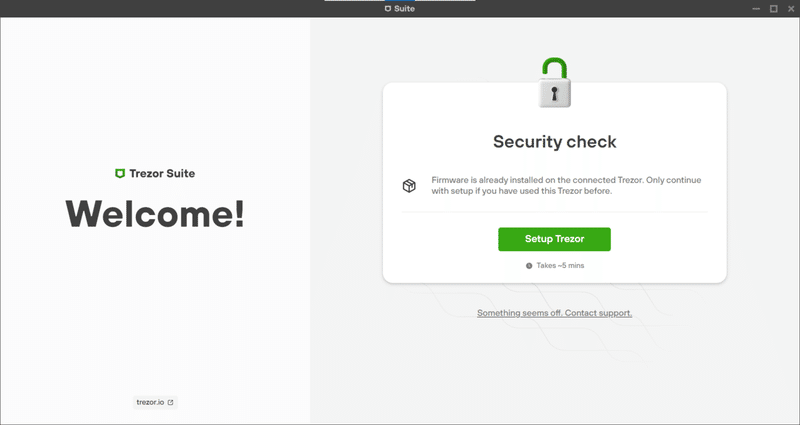
Setup Trezor を押す
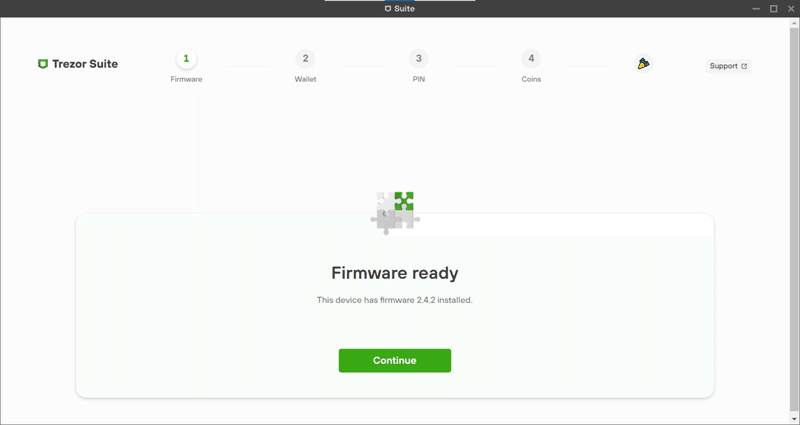
Continue を押す
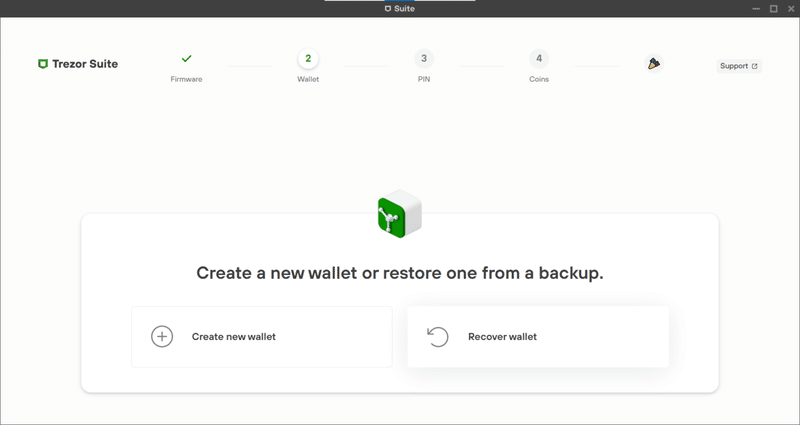
右側の Recover wallet を押す
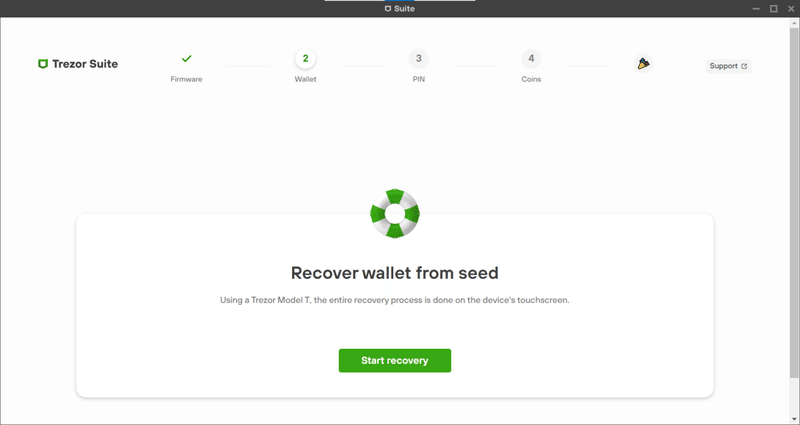
Start recovery を押す
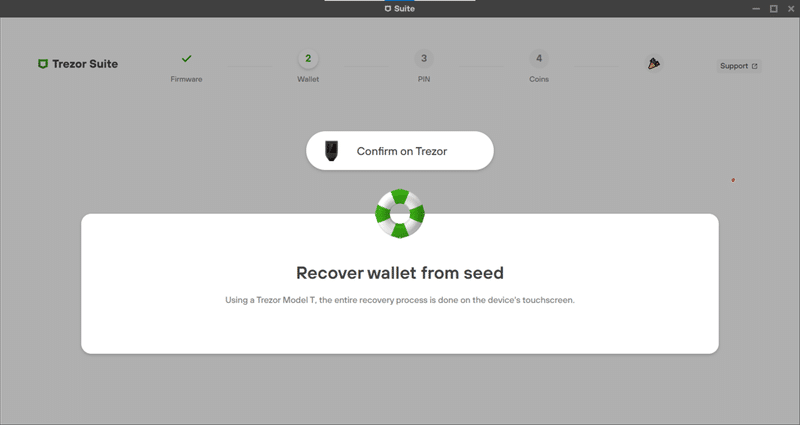
Trezor デバイスの操作をしましょう
○ モデル T
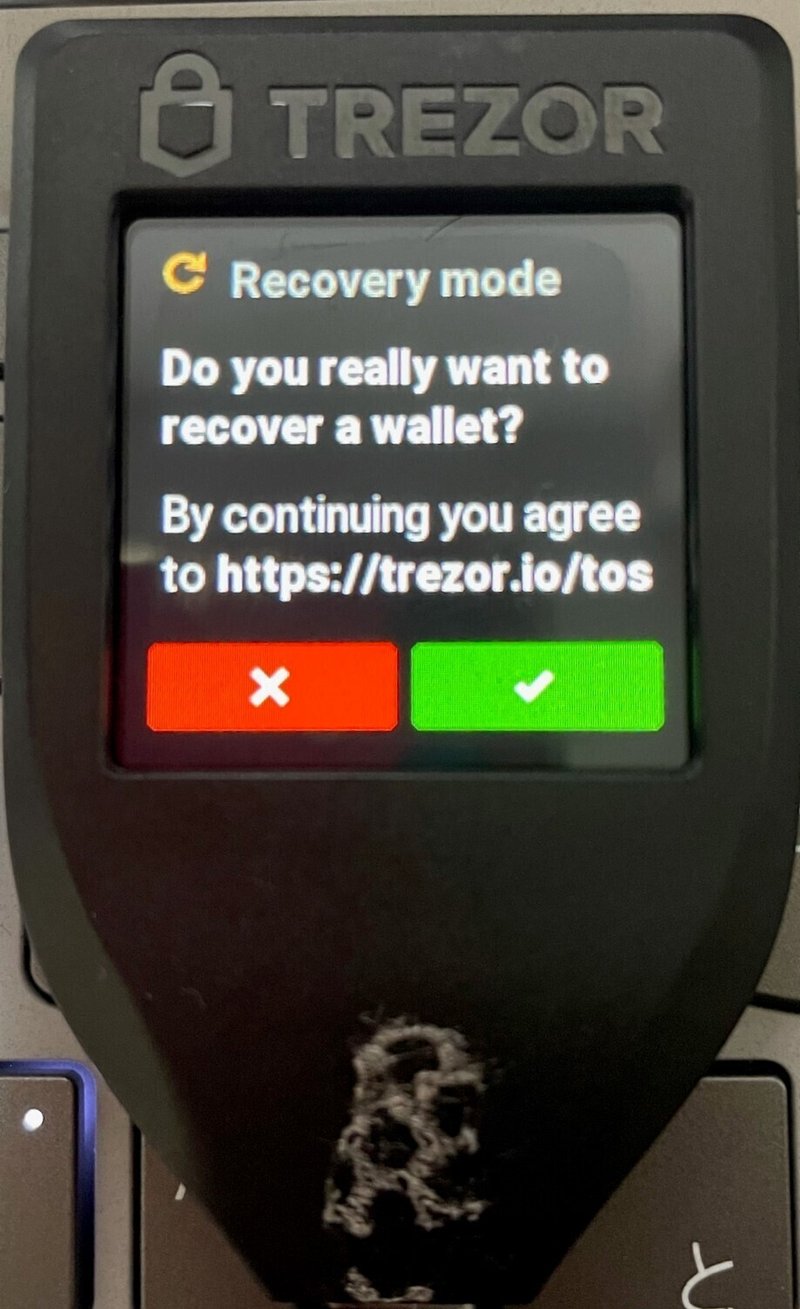
緑の✅チェックを押す
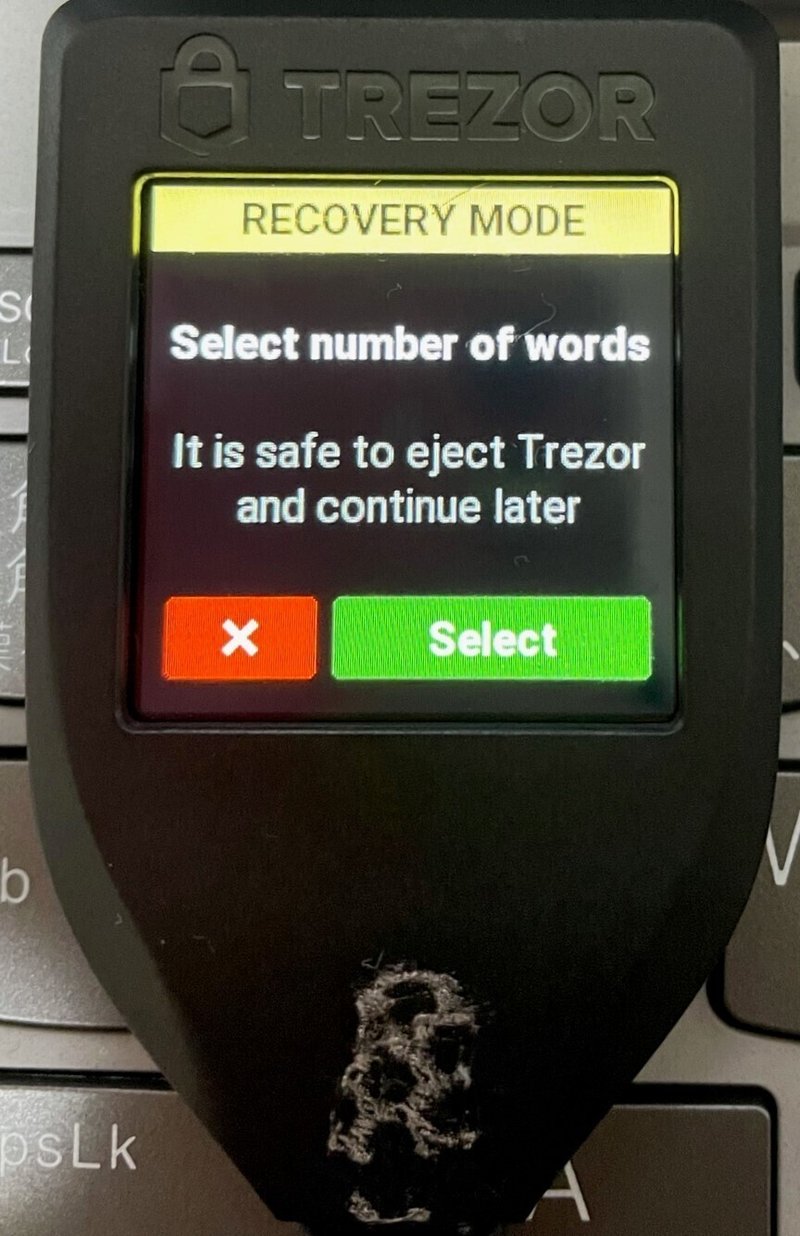
緑の select を押す
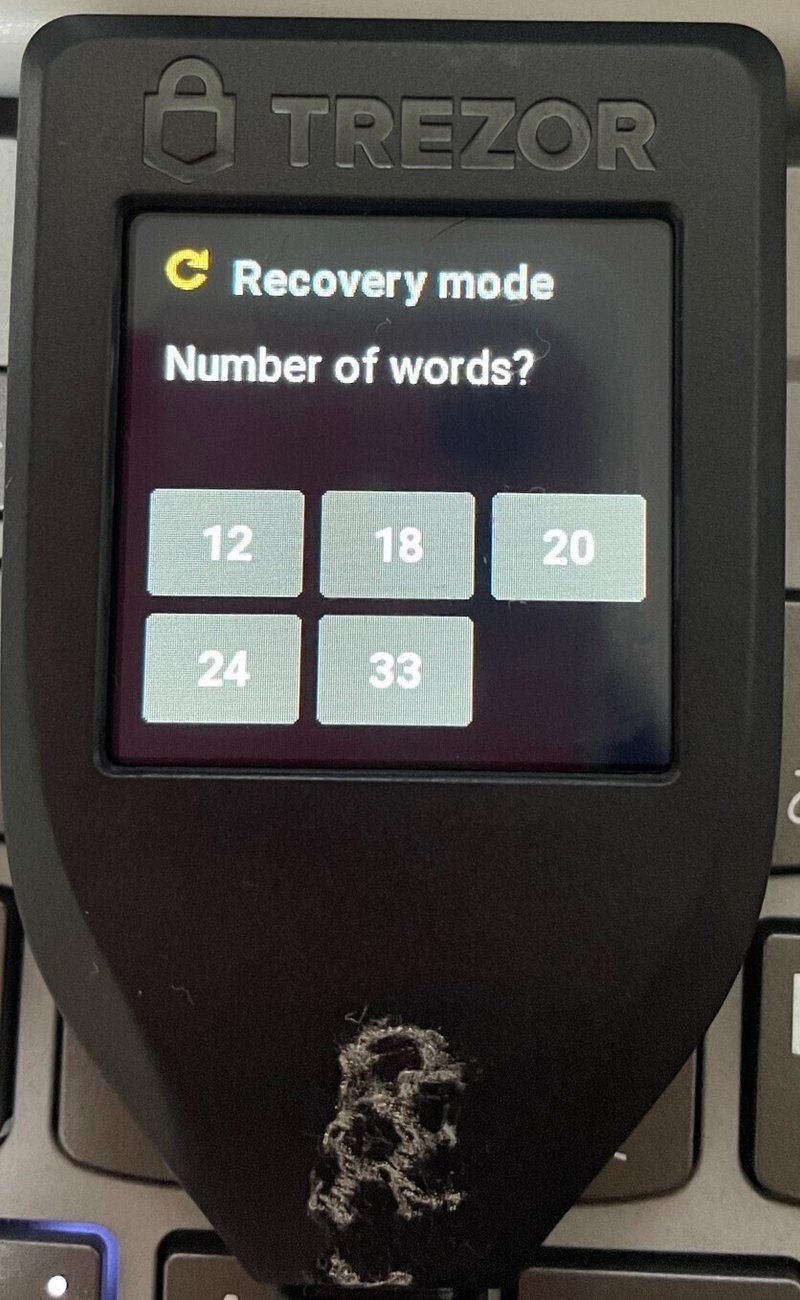
復元するシードフレーズの数を選択して押す
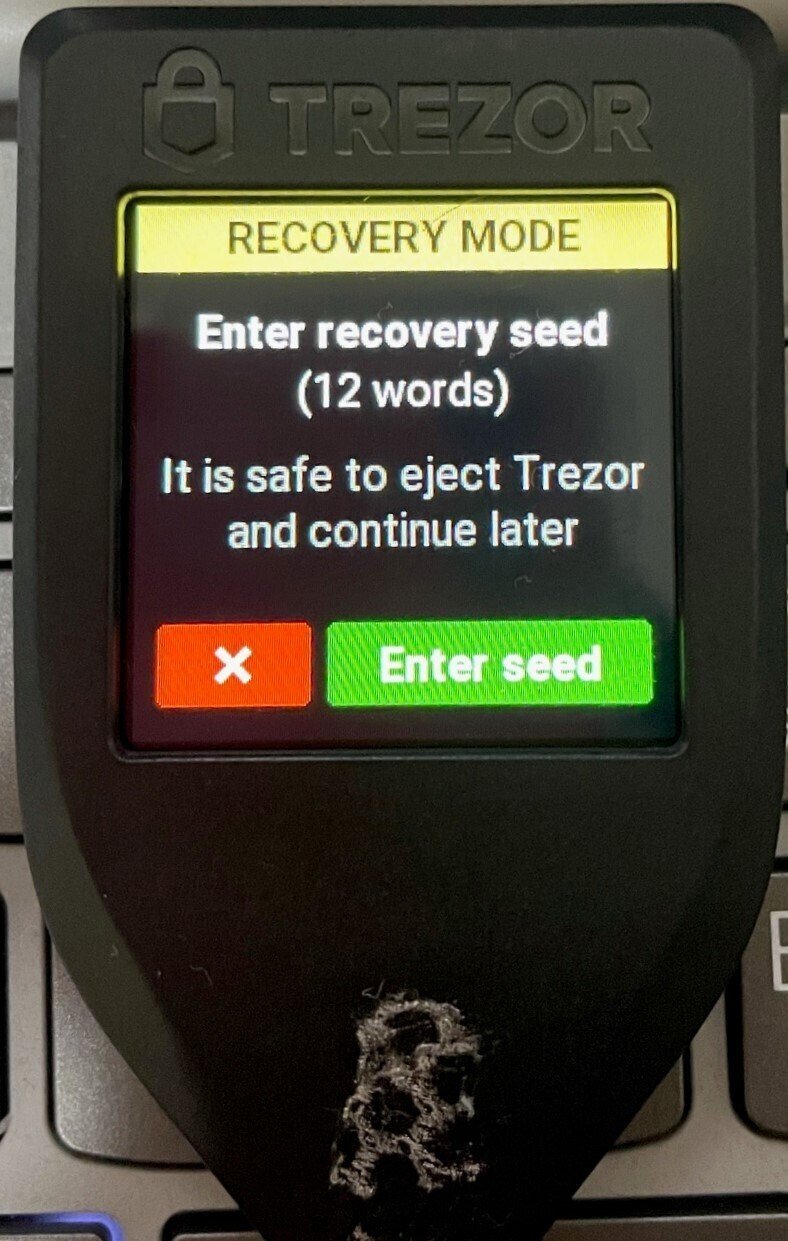
画面のシードフレーズ数を確認して Enter seed を押す
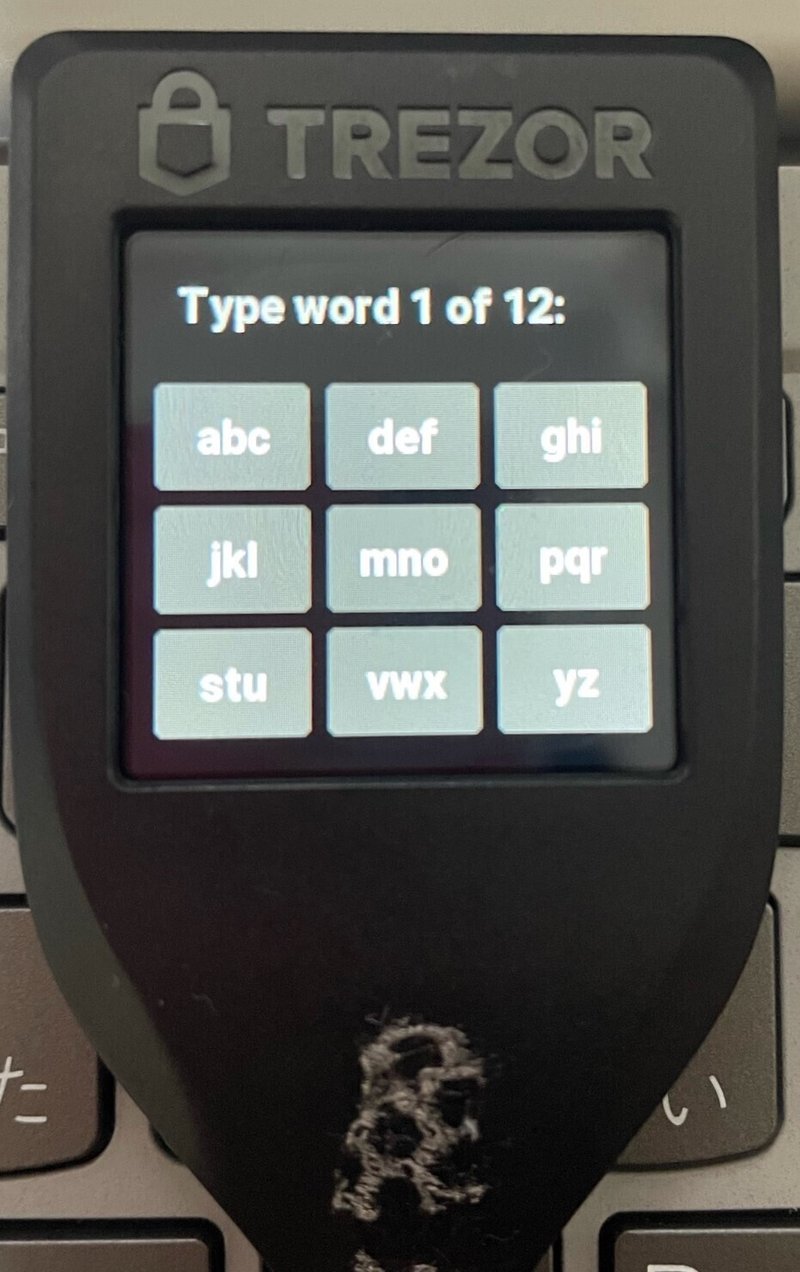
シードフレーズをTrezorデバイス側で選択していきます。
入力方法は、トグル入力です。
キーを押した回数によって割り当てられた文字が出ます。
ガラケーに似た入力方法ですね。
選択し、押すごとに「あ→い→う→え→お」と変化します。
また、文字の予測が出ますので、そのときは予測された文字を選択できます。(入力補助)
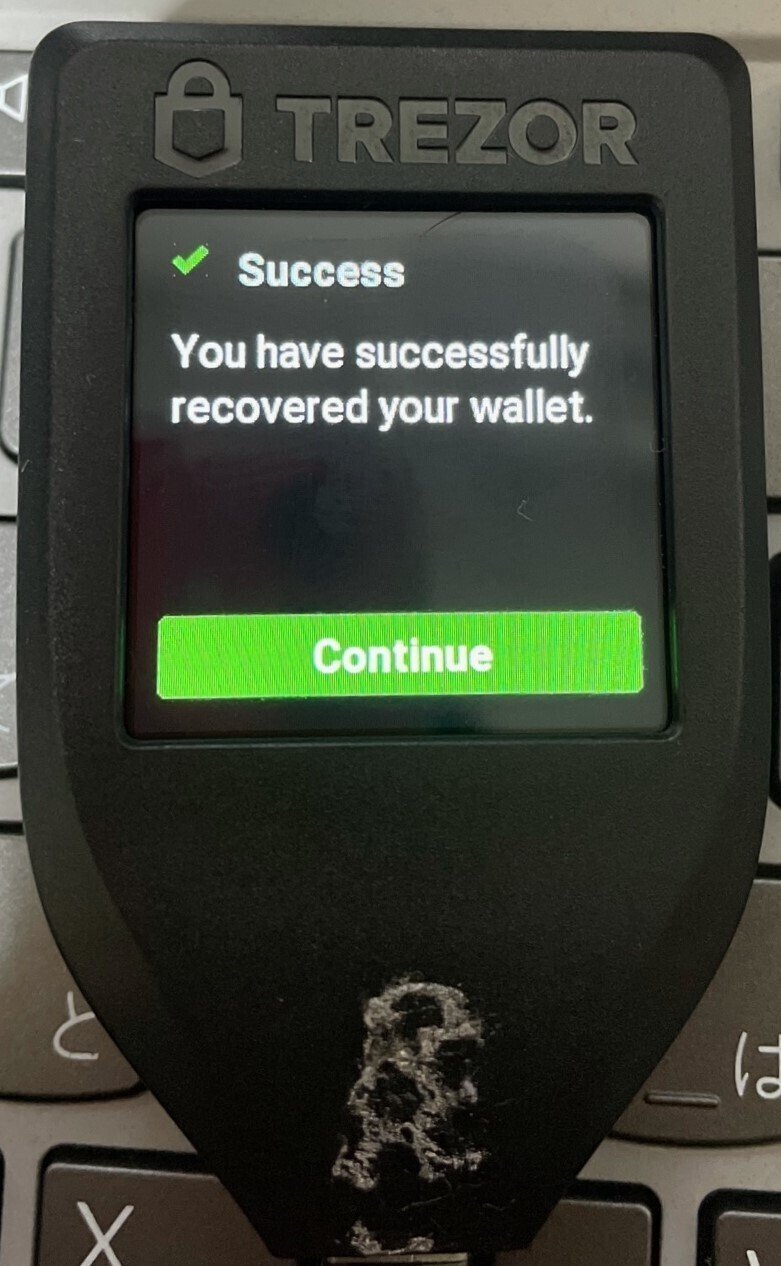
「Success」 Continue を押す
○ モデル ONE

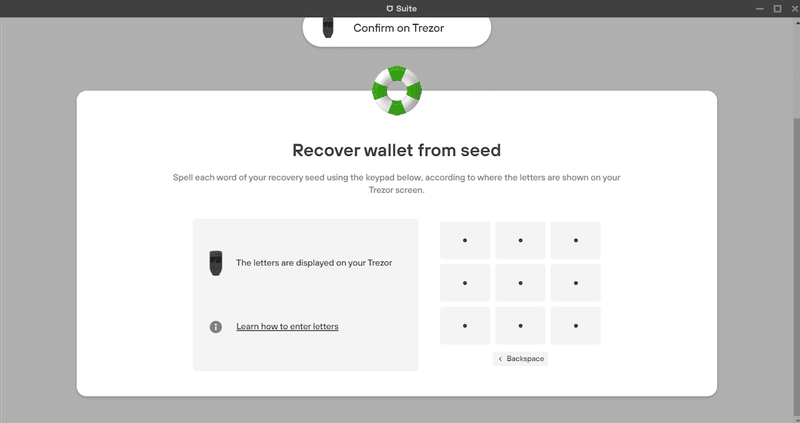
モデル ONE は、Trezorデバイスを見ながらPC側の「・」を押すカタチ
こちらはデバイス側に予測が出ますので、選択して進みましょう。
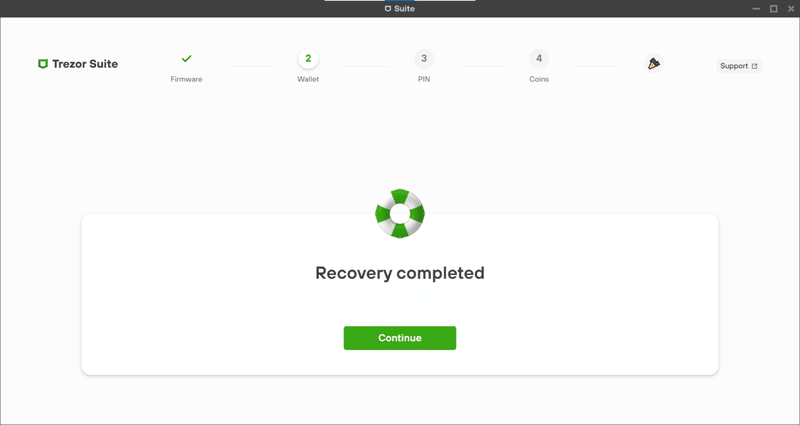
Continue を押す
PIN の設定
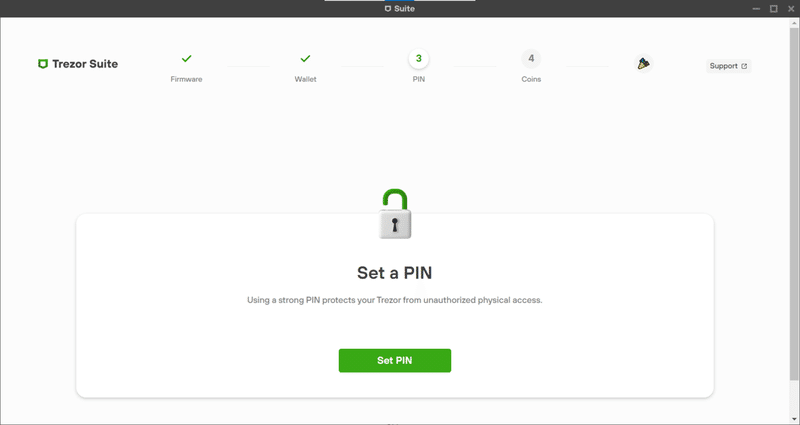
Set PIN を押す
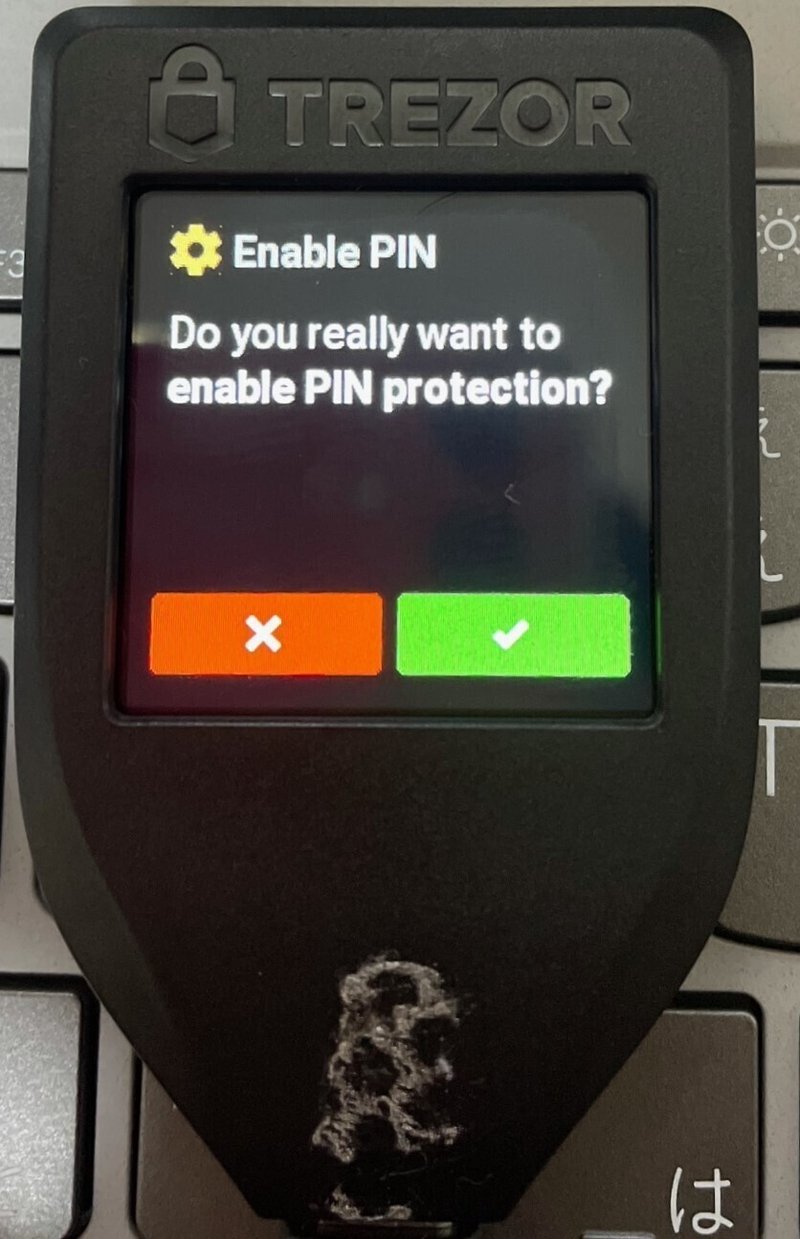
緑の✅チェックを押す
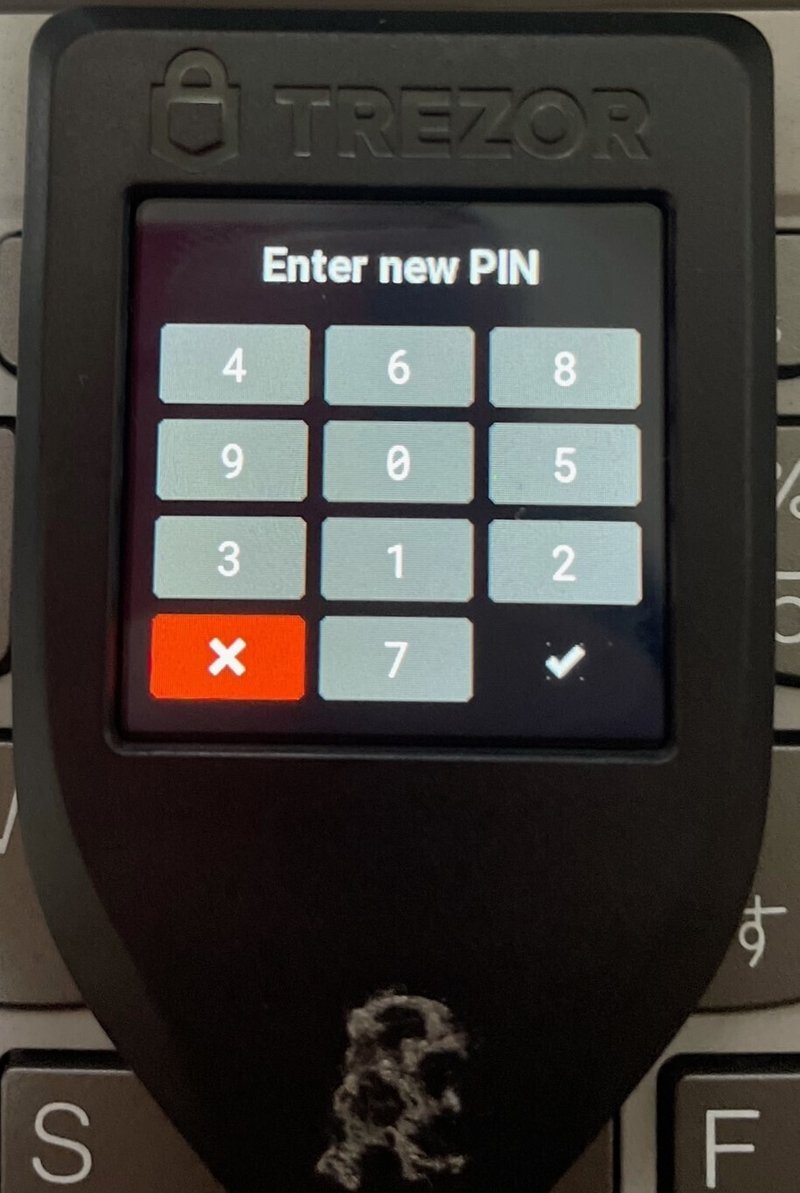
PINはTrezorに入るためのパスワードです
二回選択します。
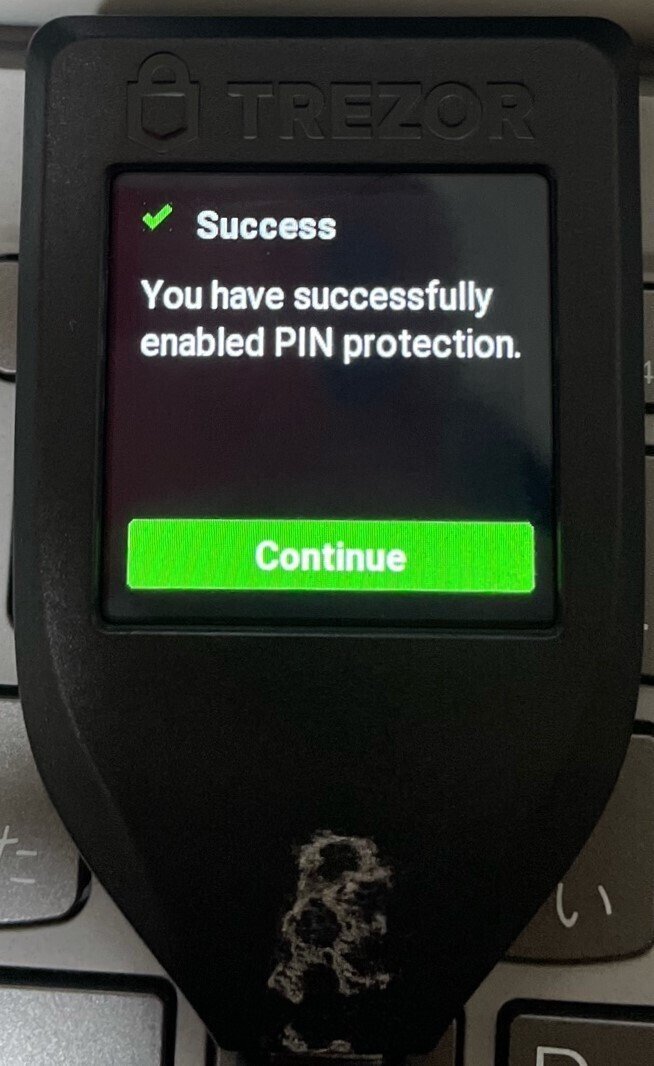
「Success」 Continue を押す
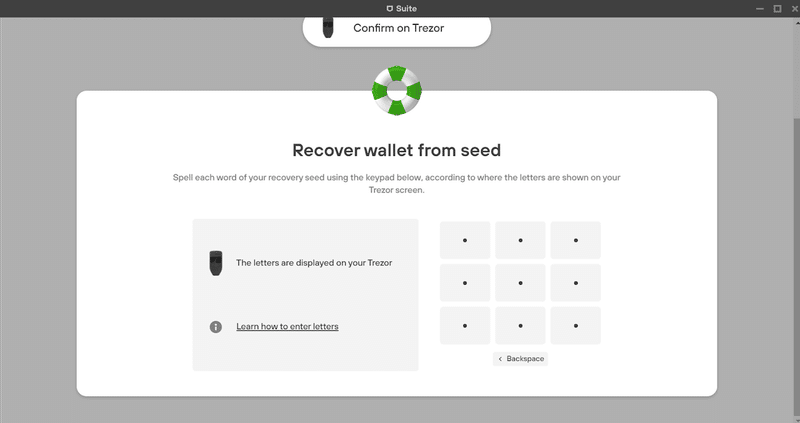
モデルONEではデバイスを見ながら「・」をPC側で選択しましょう。
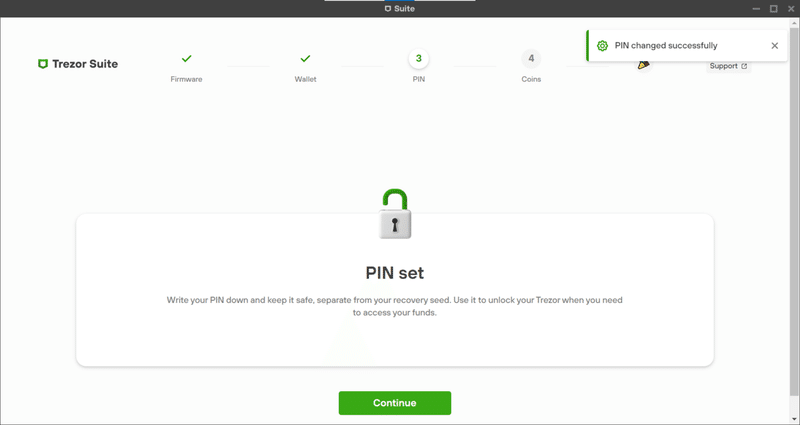
Continue を押す
最終画面
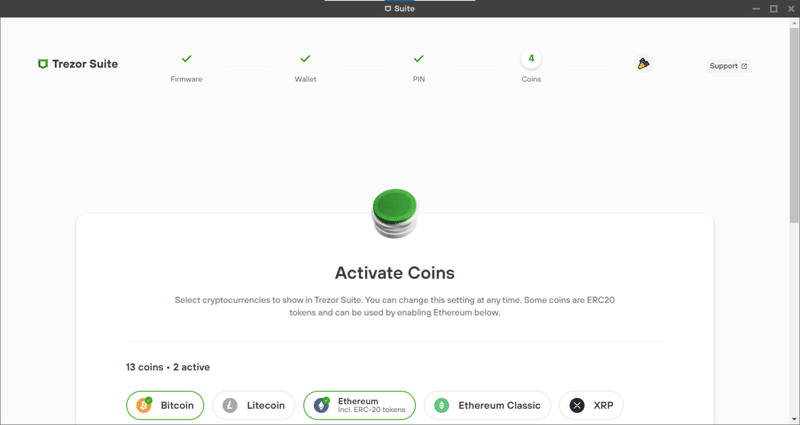
下までスライド
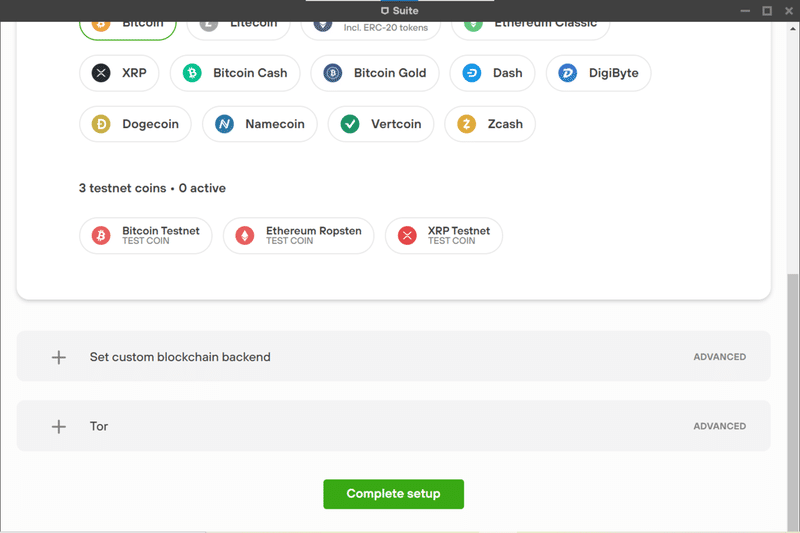
Complete setup を押す
名前の変更
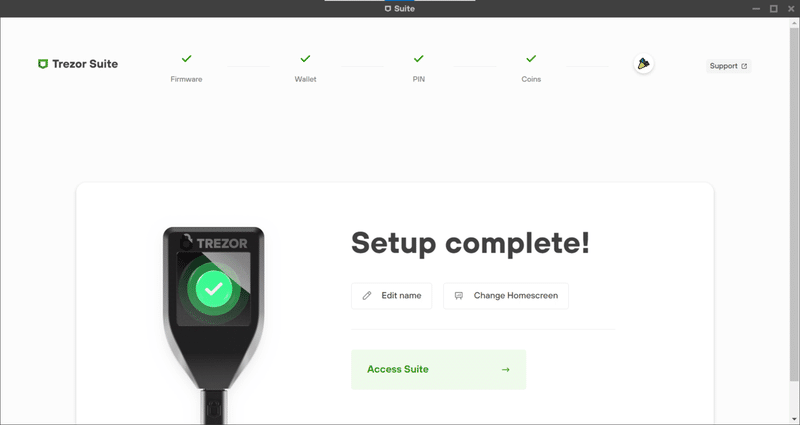
真ん中付近の Edit name を押す
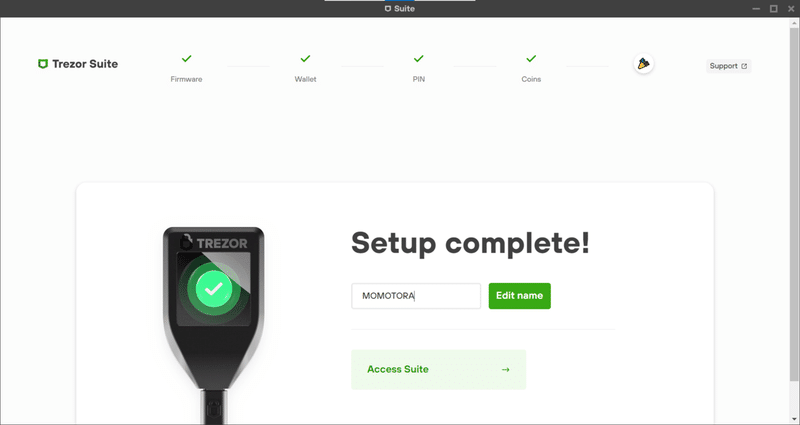
名前の入力
入力後に Edit name を押す
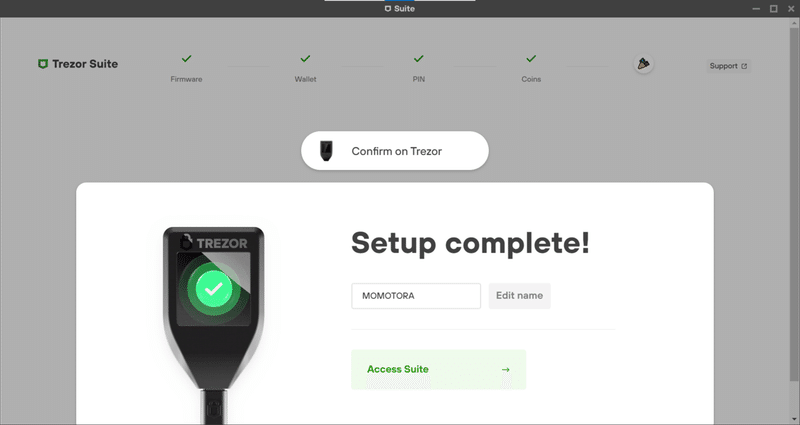
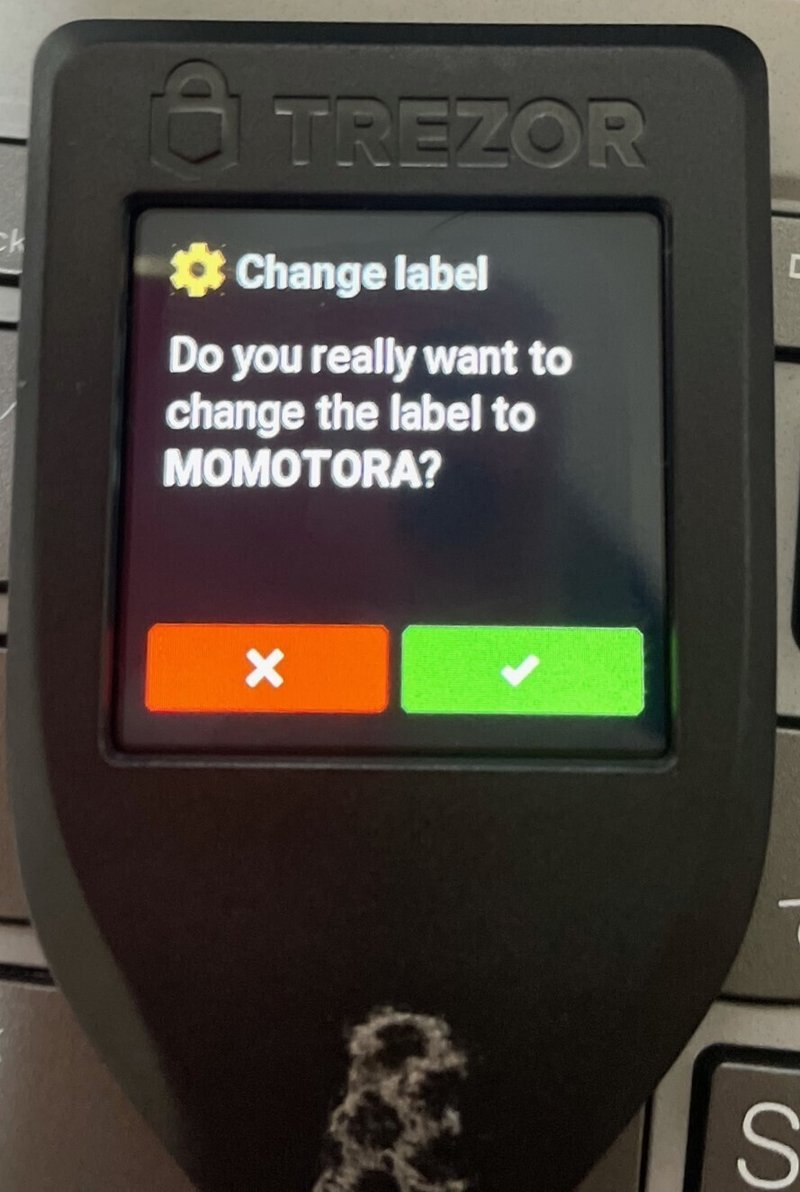
デバイス側で緑の✅チェックボタンを押す
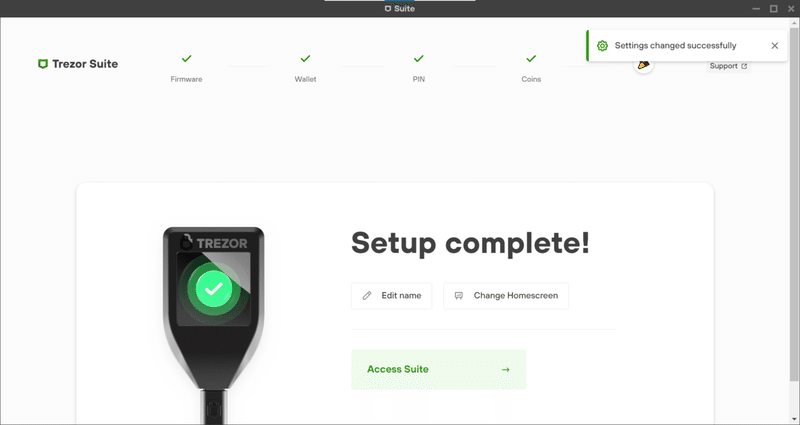
Access Suite を押す
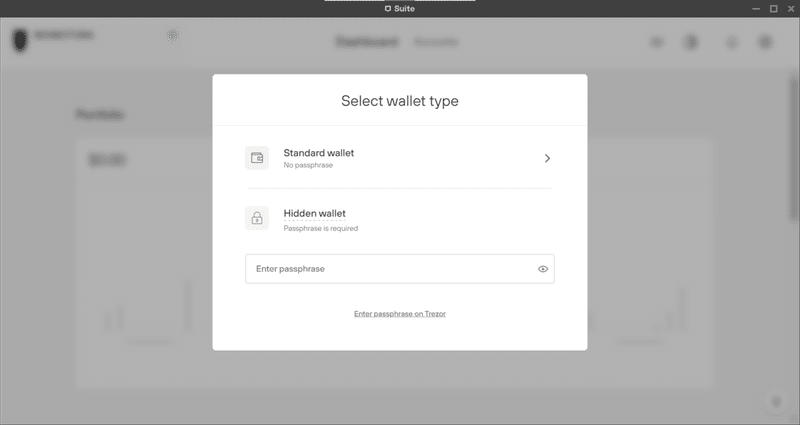
Standard wallet を押す
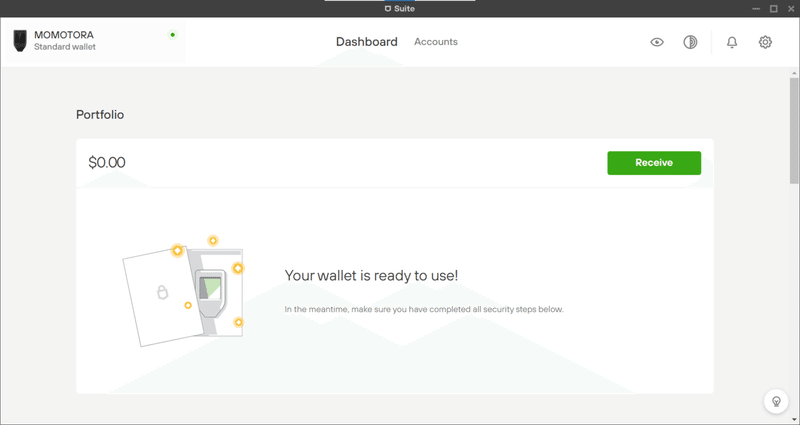
復元完了
おめでとうございます!
この記事が気に入ったらサポートをしてみませんか?
