
07隠れたWallet Trezor
Trezorの能力を最大限に使うならこの隠れたWalletの活用ですね。
Hidden wallet (隠れた財布)
作成してみましょう。
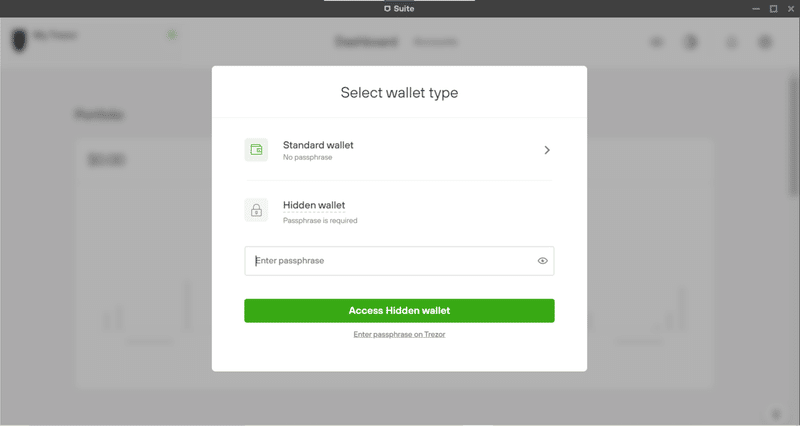
サイトを開き、Trezorをつなぐと、この画面が出ます。
WalletのtypeはHidden walletになります。
Enter passphraseの部分に設定するパスフレーズを入力します。
このパスフレーズはご自身で選んでの設定となります。
※パスフレーズの詳細は私のnoteの03の有料部分にて詳しく解説しています!
よければご購入ください!!!!
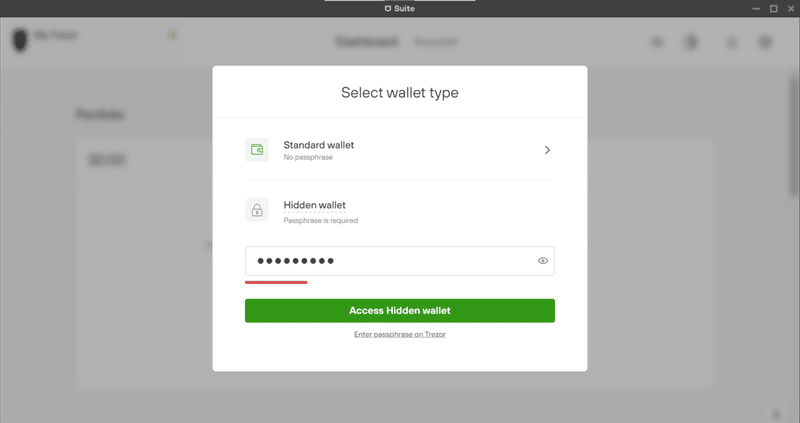
パスフレーズを入力しました。
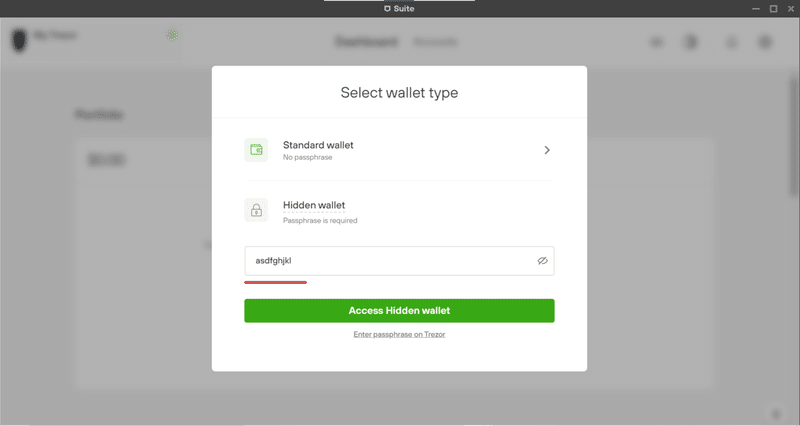
入力部分の右側の👁のマークを押してパスフレーズを確認しましょう。
問題なければ緑の Access Hidden wallet を押しましょう。
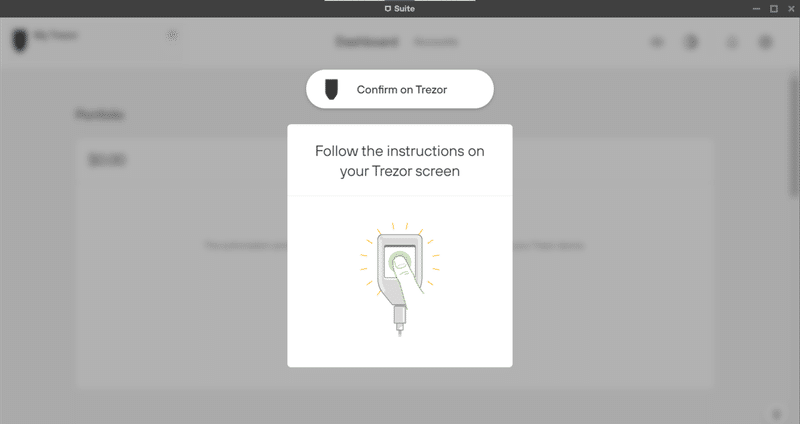
Trezorデバイス画面にいきます。
○モデル T

緑の✅チェックを押す
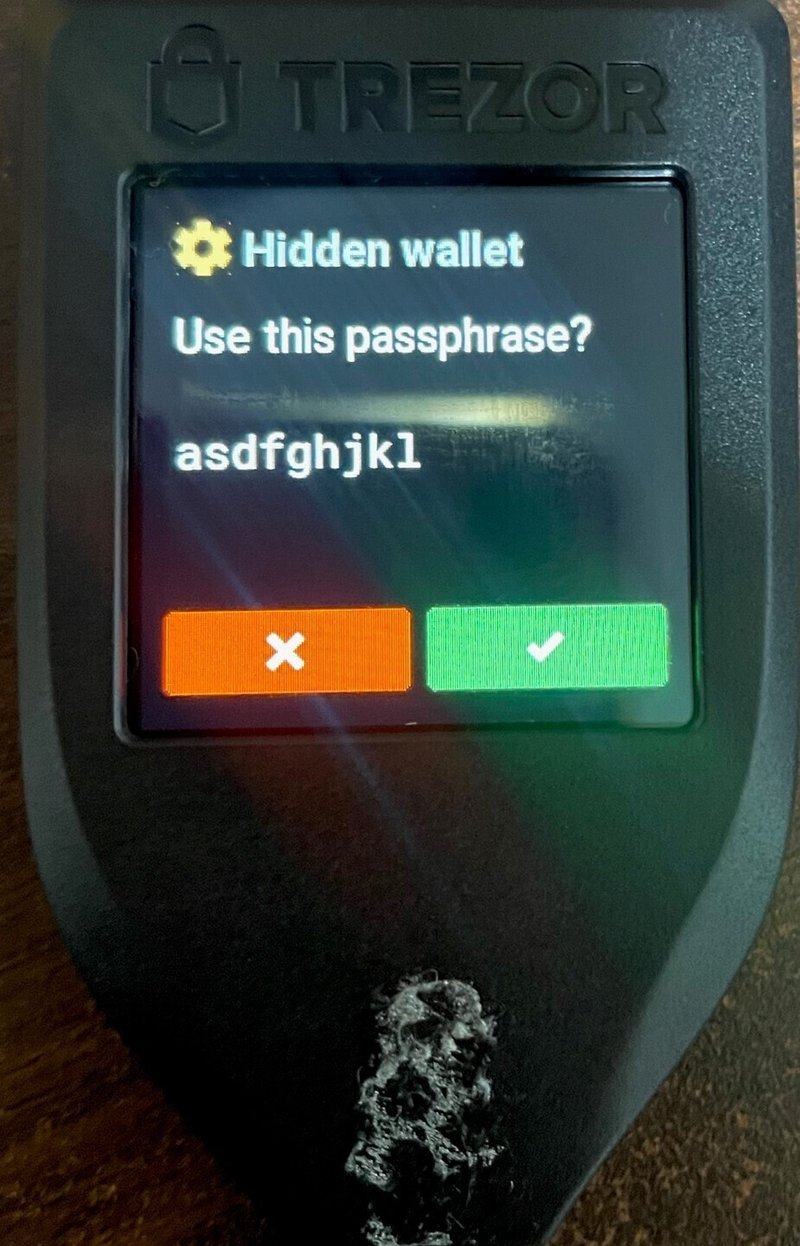
パスフレーズを確認し、緑の✅チェックを押す
○モデル ONE
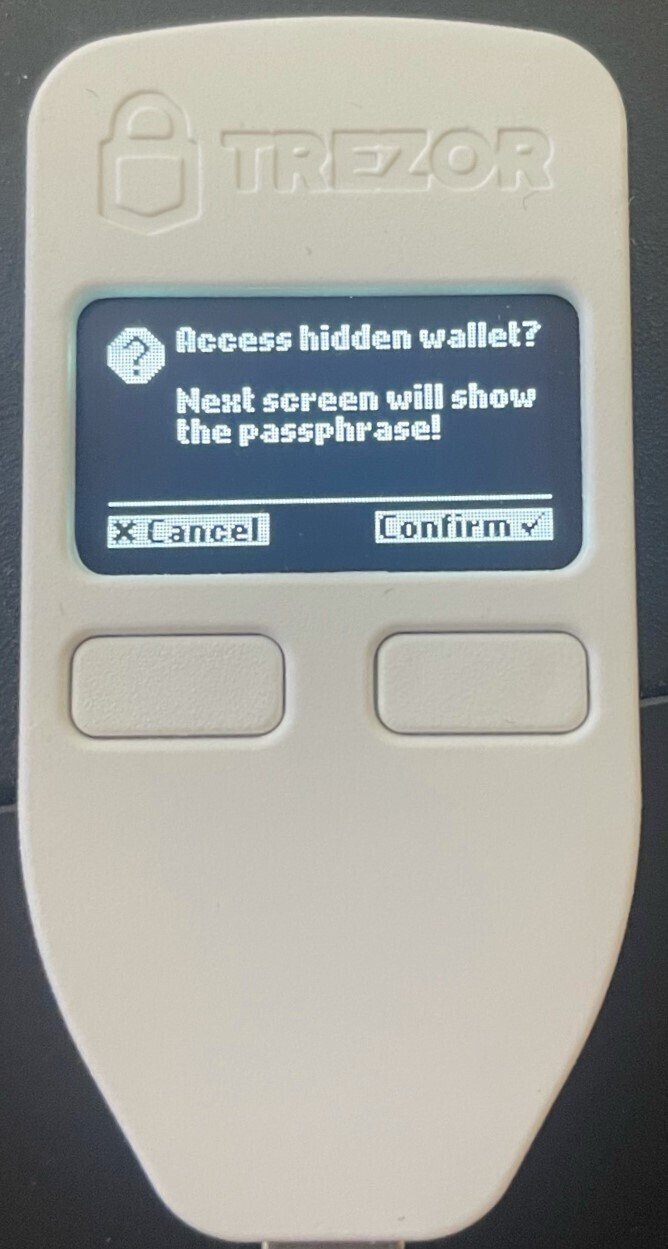
Confirm を押す
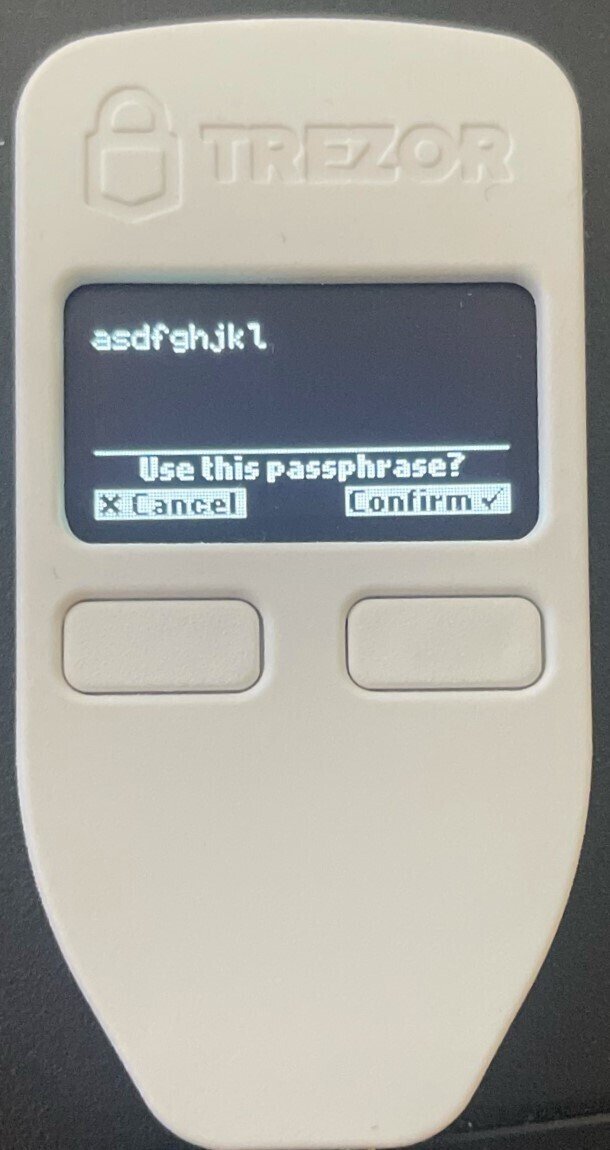
パスフレーズを確認し、Confirm を押す
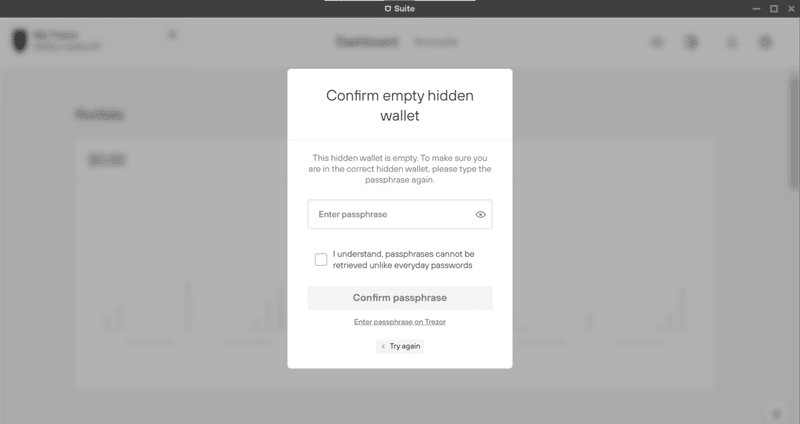
もう一度パスフレーズの入力を求められます。
パスフレーズを入力しましょう。
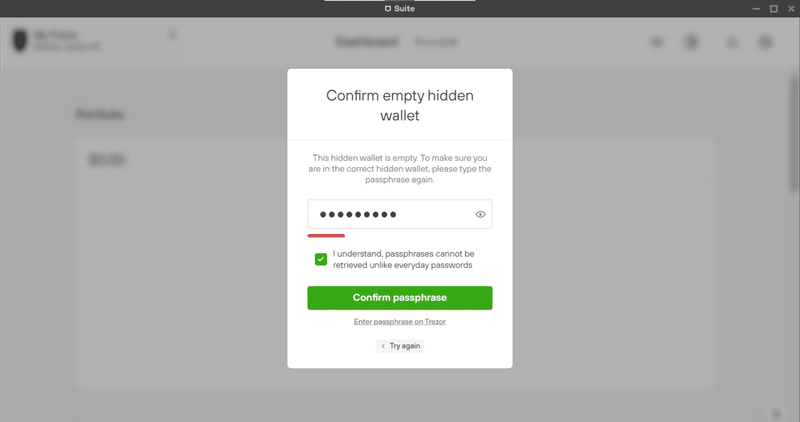
入力出来たら、下の☐をチェックします。
そしたら、Confirm passphrase を押せるようになるので押しましょう。
○モデル T
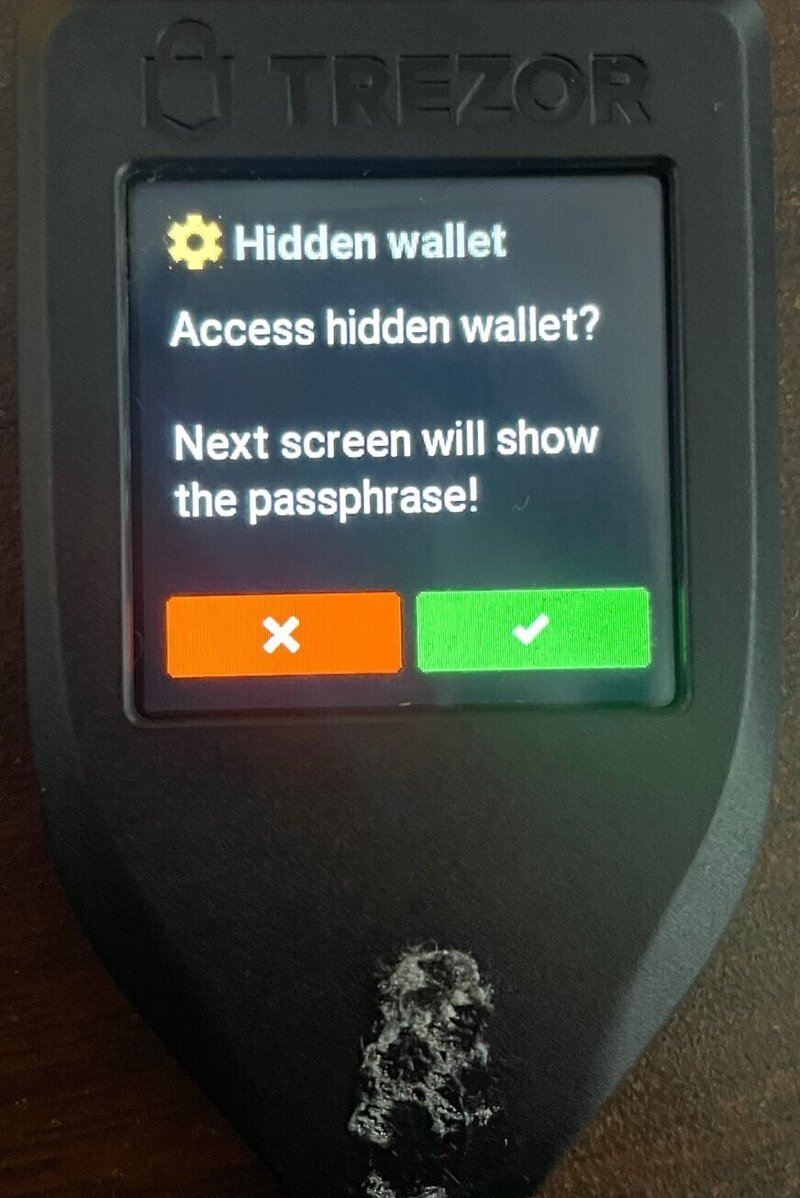
緑の✅チェックを押す
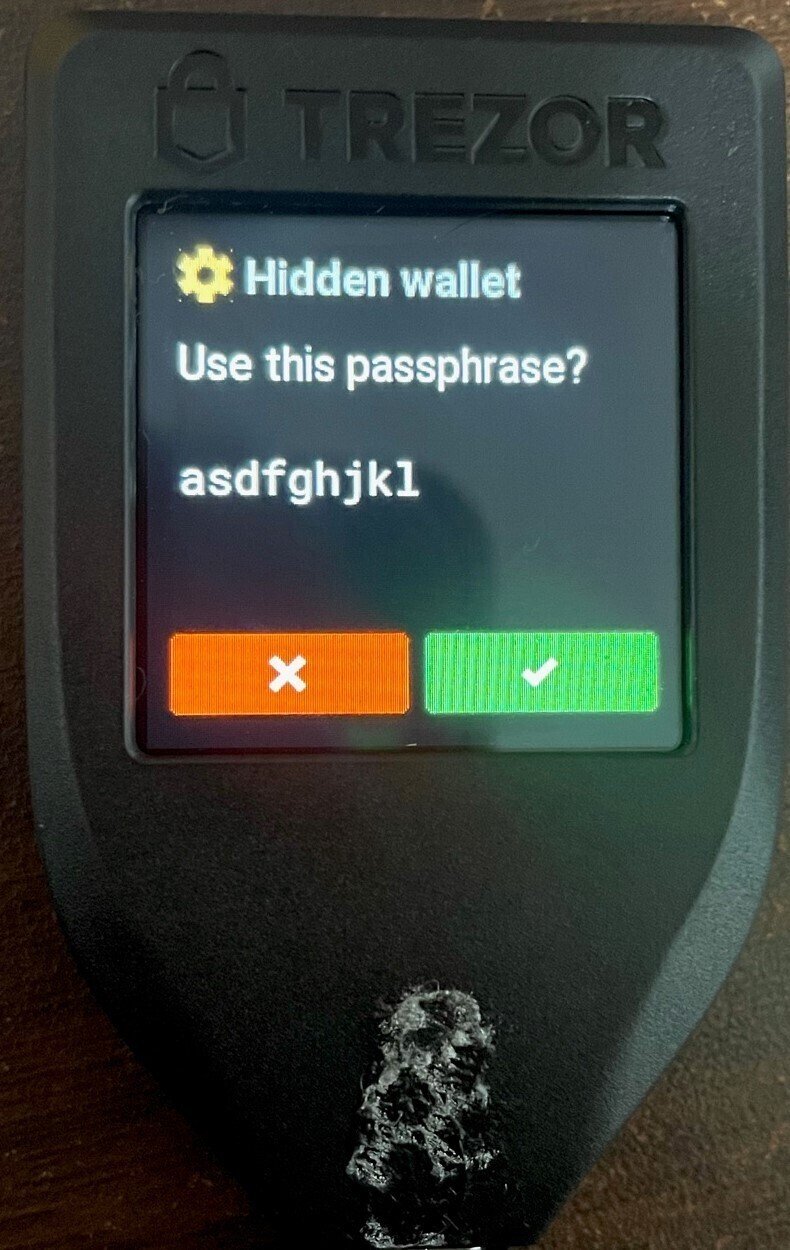
パスフレーズを確認し、緑の✅チェックを押す
○モデル ONE
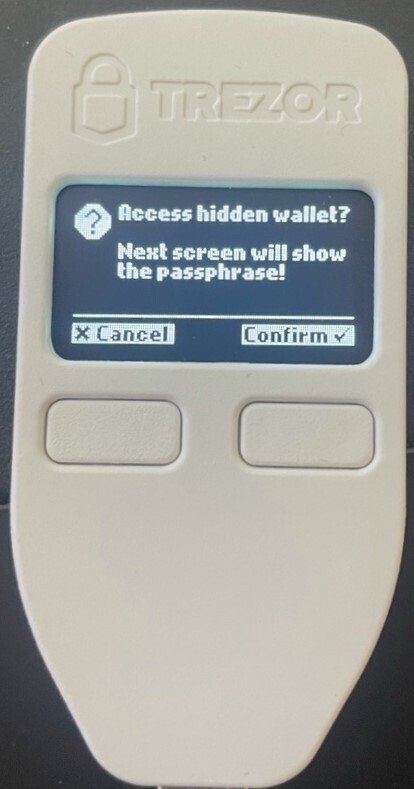
Confirm を押す
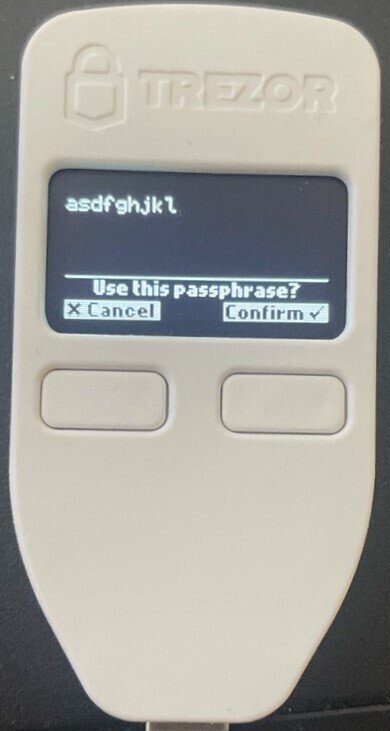
パスフレーズを確認し、Confirm を押す
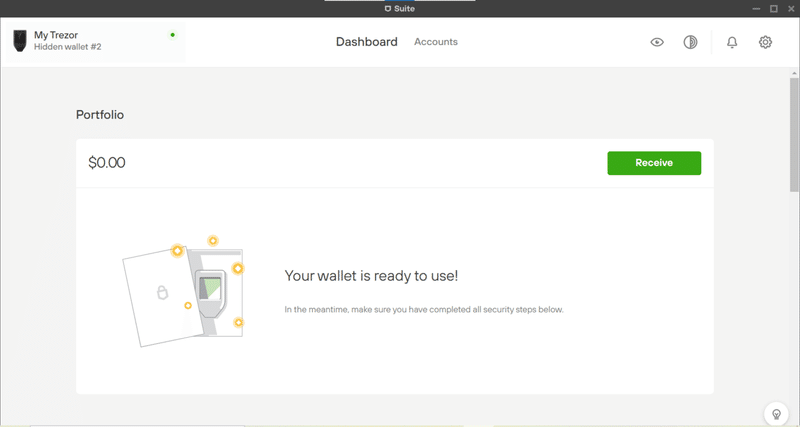
完了ですね!
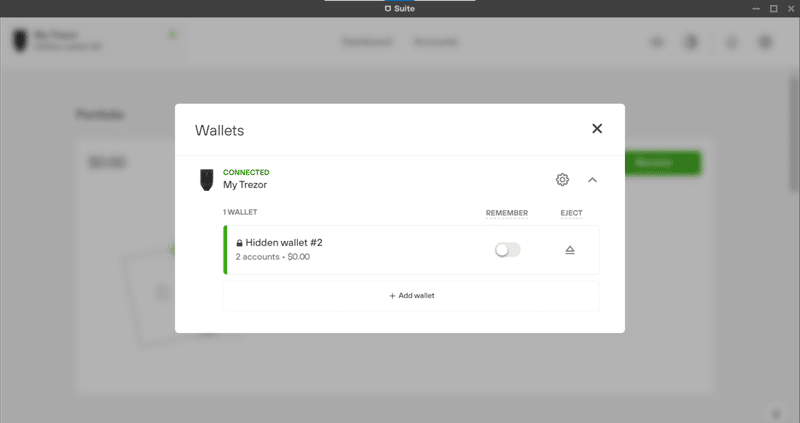
隠れた財布 Hidden wallet が作成されました!
おめでとうございます!
この記事が気に入ったらサポートをしてみませんか?
