
08Wallet接続(Ronin/Meta) TREZOR
Ronin walletにTrezorのHideen walletを接続しましょう!
セキュリティを上げるためにRonin walletも新規作成での説明です
既存のRonin walletに接続でも問題はありません
また、MetaMaskもつなぎ方は同様となります。
そのため説明は省略させていただきます。
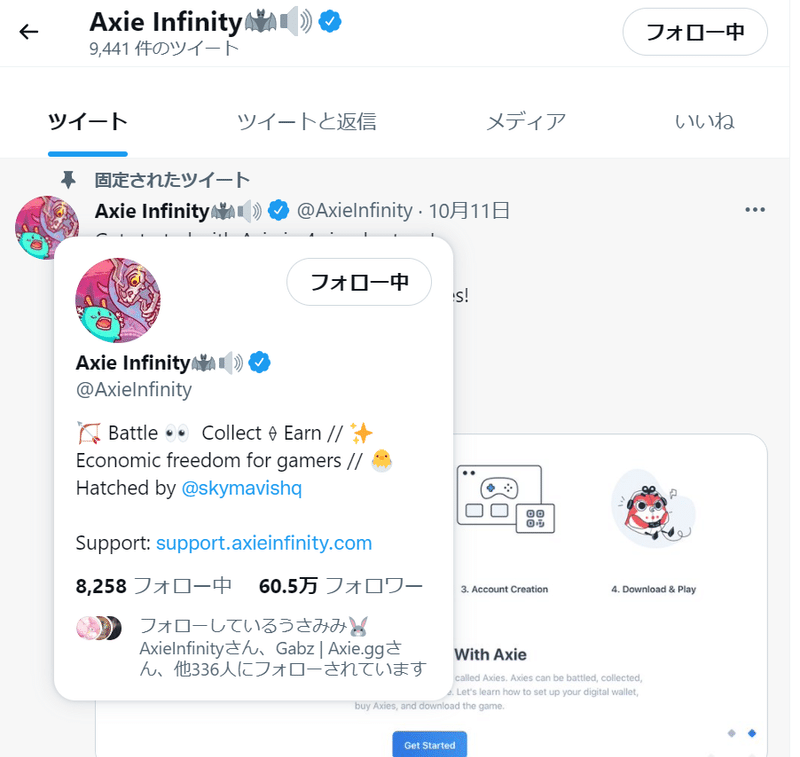
Axie Infinityの公式TwitteからRonin walletを入手しましょう
固定ツイートから飛びます
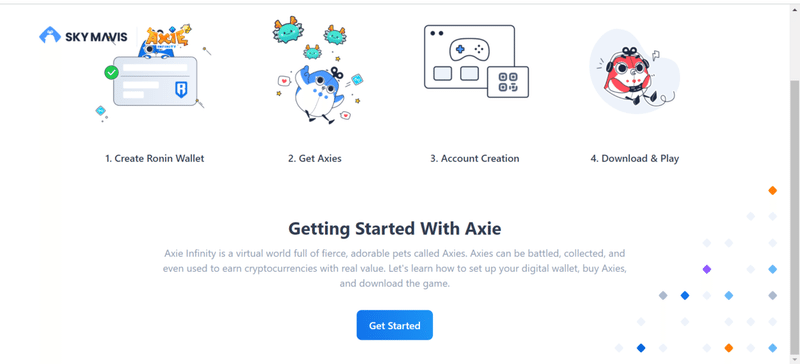
Get Startedを押します
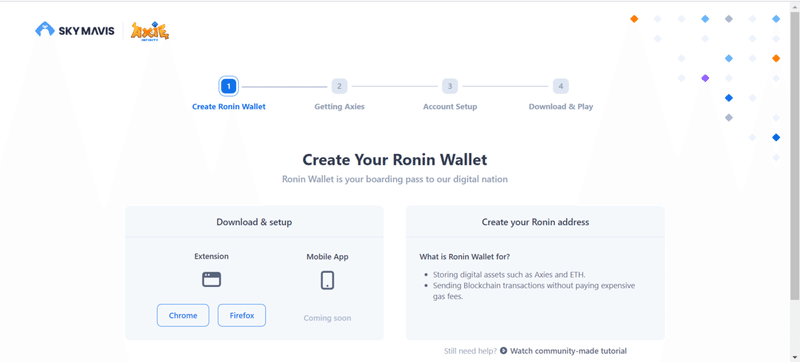
左下から選択します
Google ChromeならChromeを押します
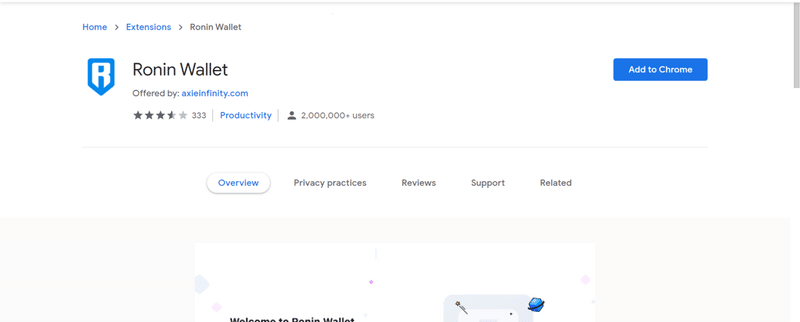
右側のAdd to Chromeを押します
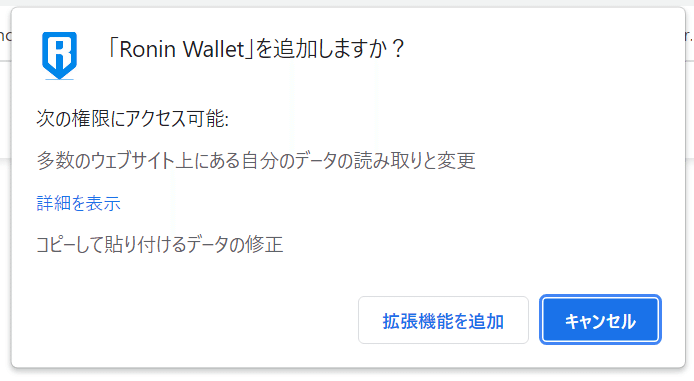
右下の拡張機能を追加を押します
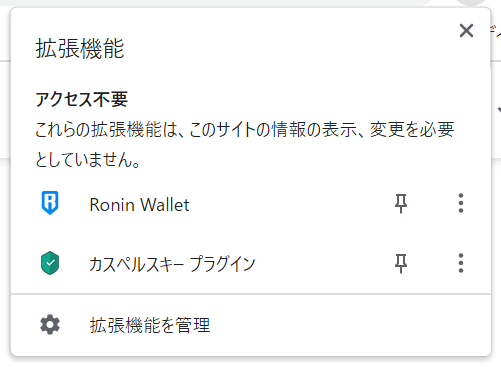
拡張機能に追加されました
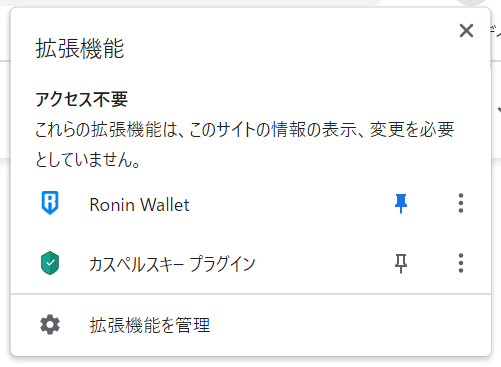
右側の📌のマークを押しましょう
ピン留めされます

ピン留めされたRoninn walletを開きます
Get Startedを押しましょう

I'm new.Let's get set up!を押します

パスワードを決めて二回入力しましょう
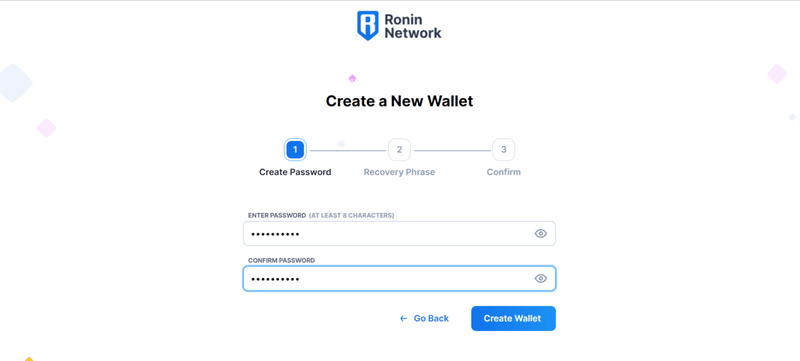
入力したらCreate Walletを押しましょう
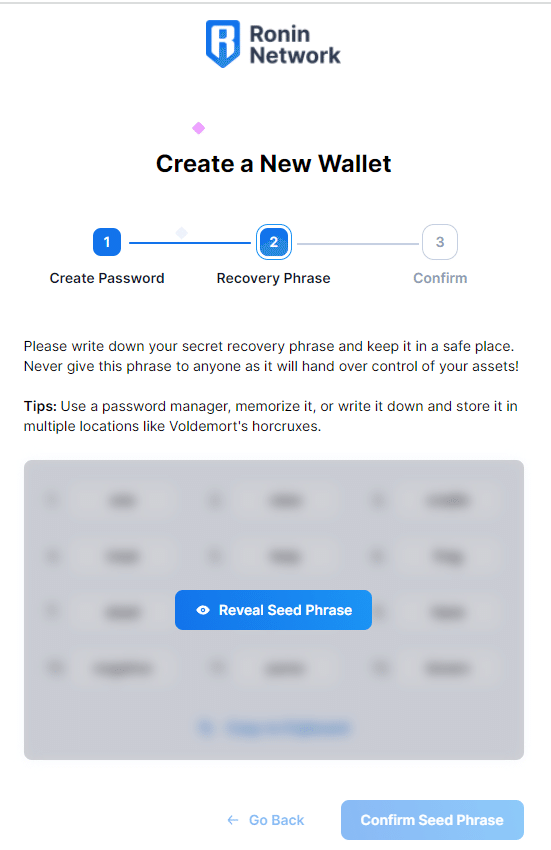
真ん中のReveal Seed Phraseを押すと12単語のシードフレーズが表示されます。資産へのアクセスフレーズですので紙に書いて保管しましょう。
書いたらConfirm Seed Phraseを押しましょう
(シードフレーズの詳細は私のnote02をお読みください)
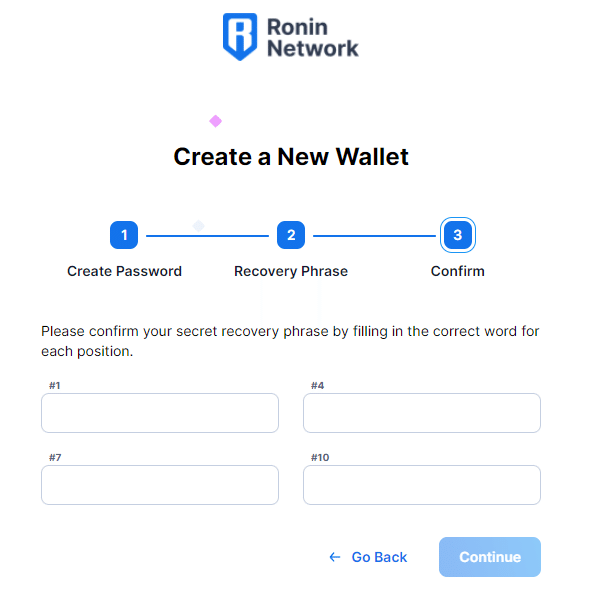
先ほど紙に書いたシードフレーズから番号にあったフレーズを入力します
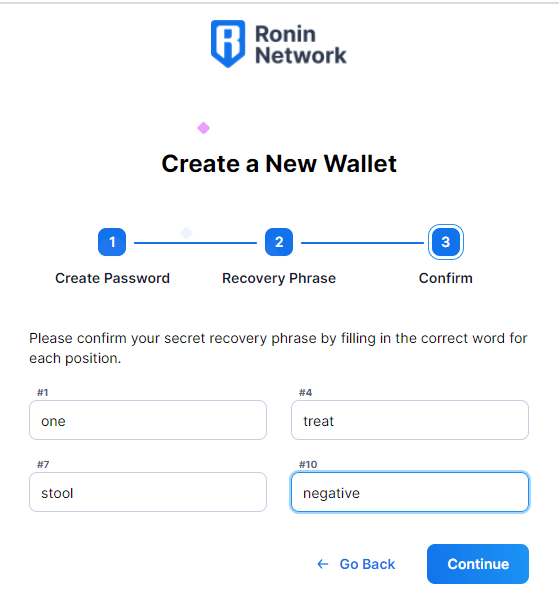
入力したらContinueを押します
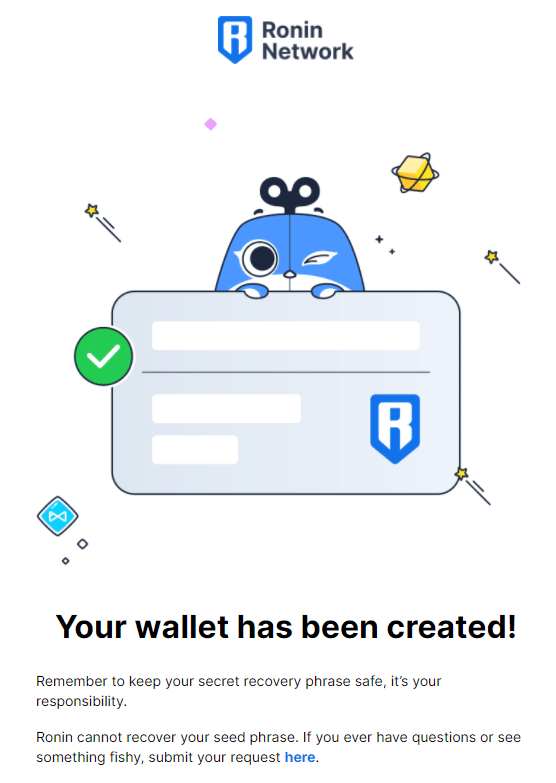
Ronin walletが作成されました!
TrezorのHidden walletを接続しましょう
私のnote07で作ったTrezor Hidden walletにTrezorサイトからアクセスしておきます
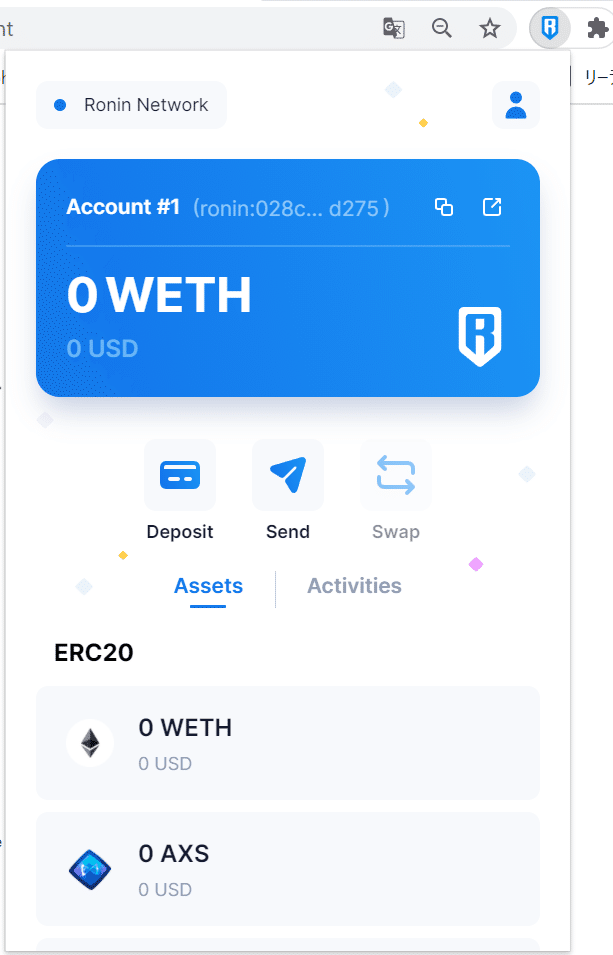
Ronin walletを開きます
右上の人型のマークを押します
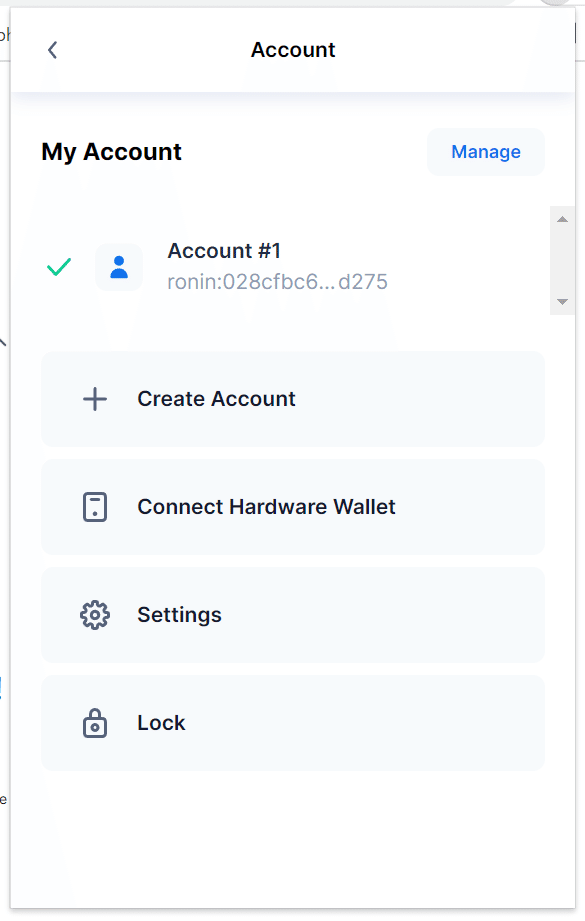
下から三番目のConnect Hardware Walletを押します
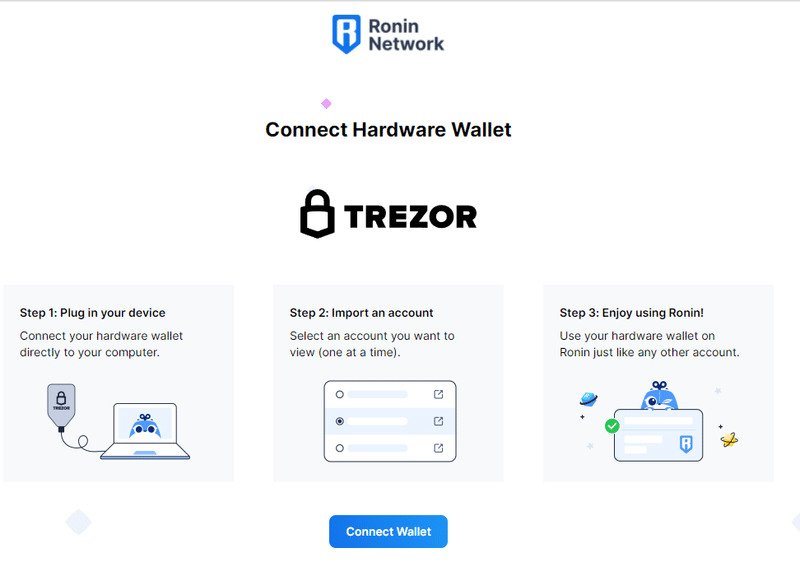
真ん中下のConnect Walletを押します
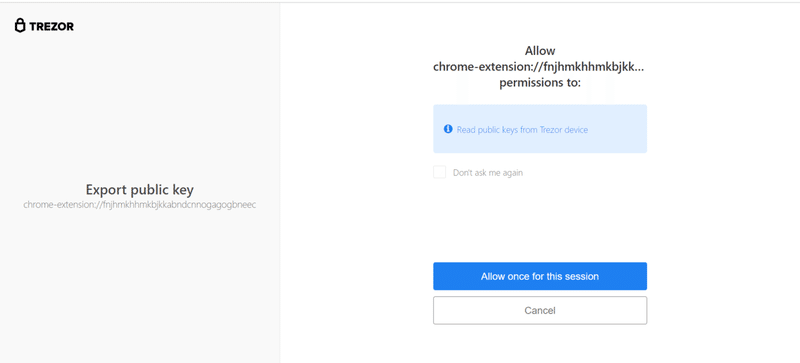
「Allow」許可画面ですね
青色のAllow once for this sessionを押しましょう
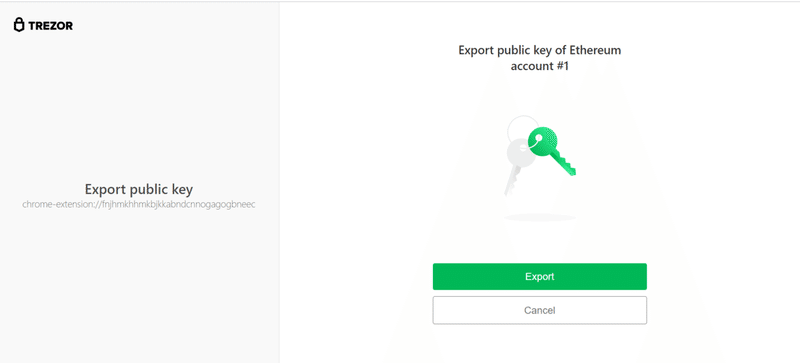
緑色のExportを押します
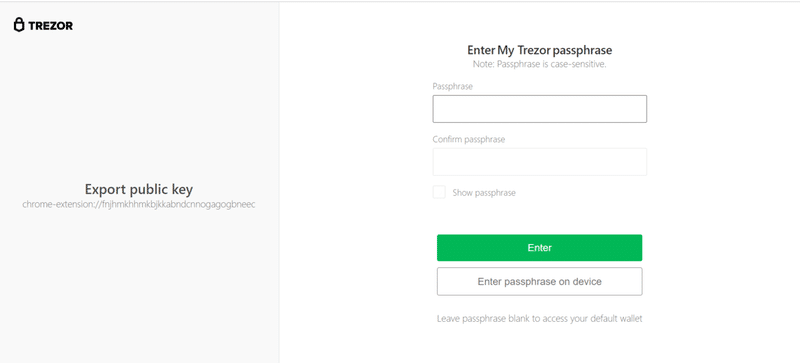
パスフレーズを入力します
このパスフレーズはnote07で作成したHidden walletのパスフレーズを入力しましょう
入力し、緑色のEnterを押します
この部分のパスフレーズに関してはnote03の有料noteで詳しく解説しております。詳しく知りたい方やセルフGOX、正しい資産保護を理解されたい方はよければご購入ください。
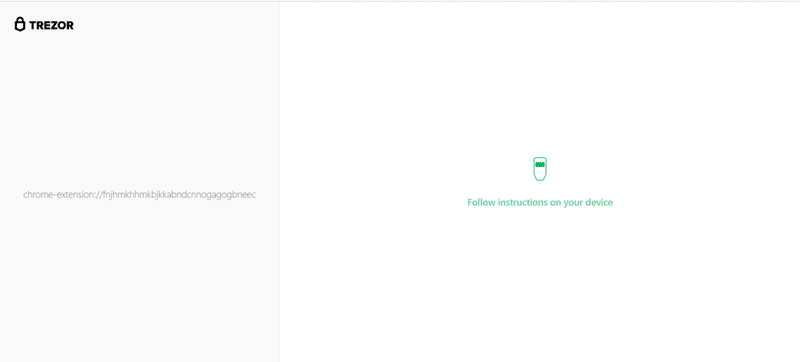
Trezorのデバイス画面に移行します
○モデル T
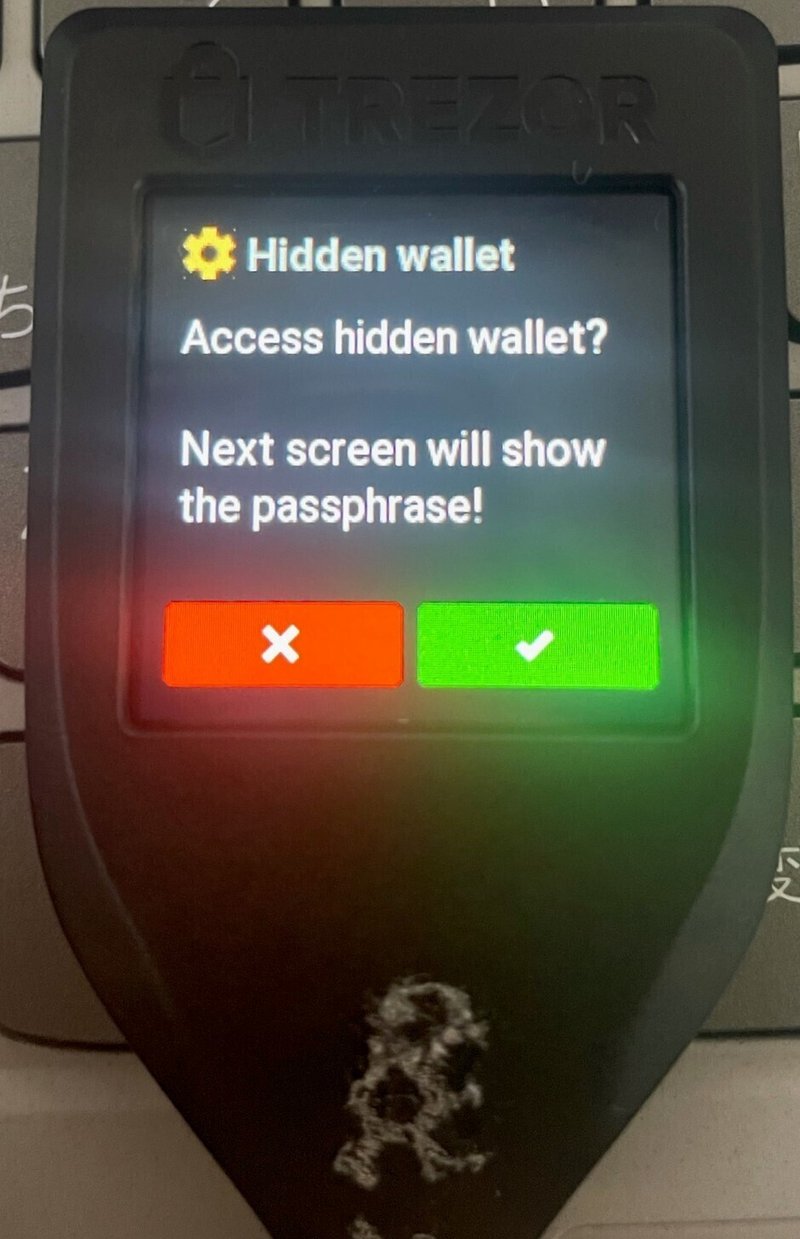
緑の✅チェックボタンを押します
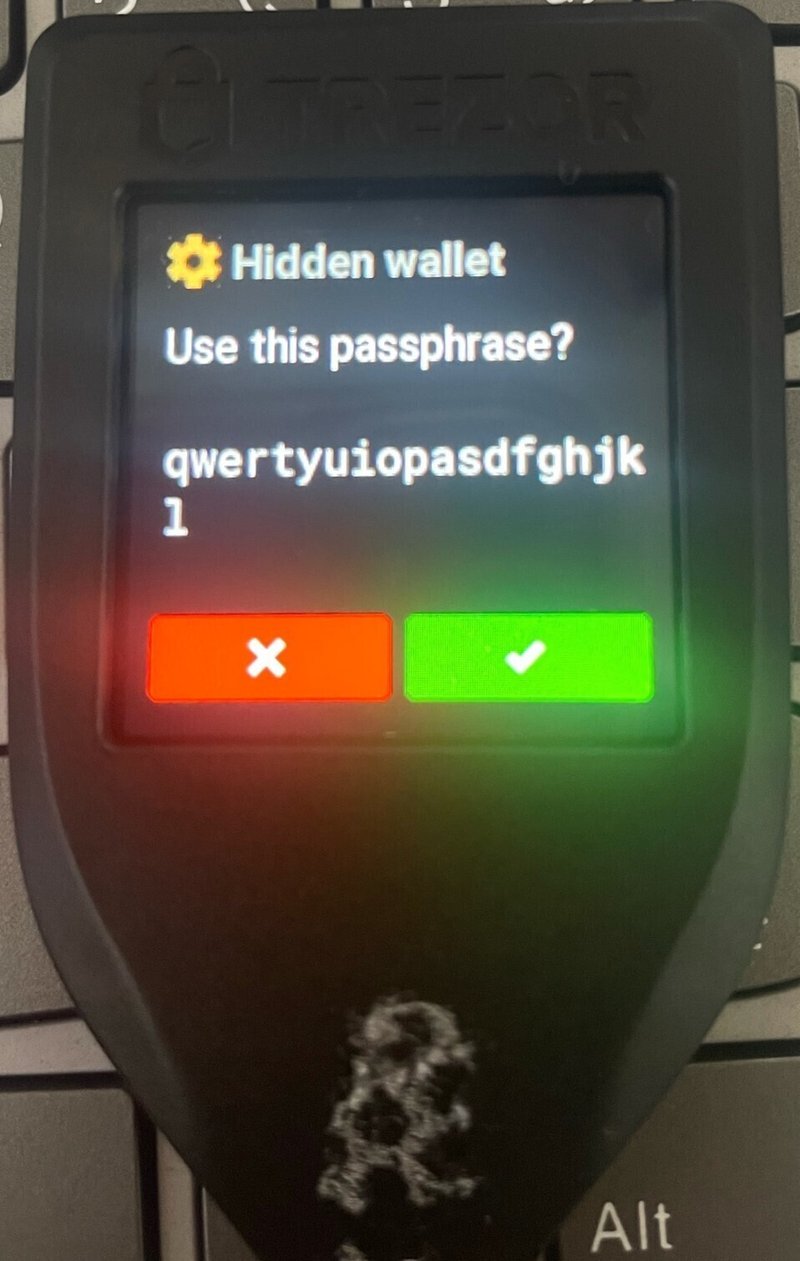
パスフレーズが表示されます
確認し、緑の✅チェックボタンを押します
○モデル ONE
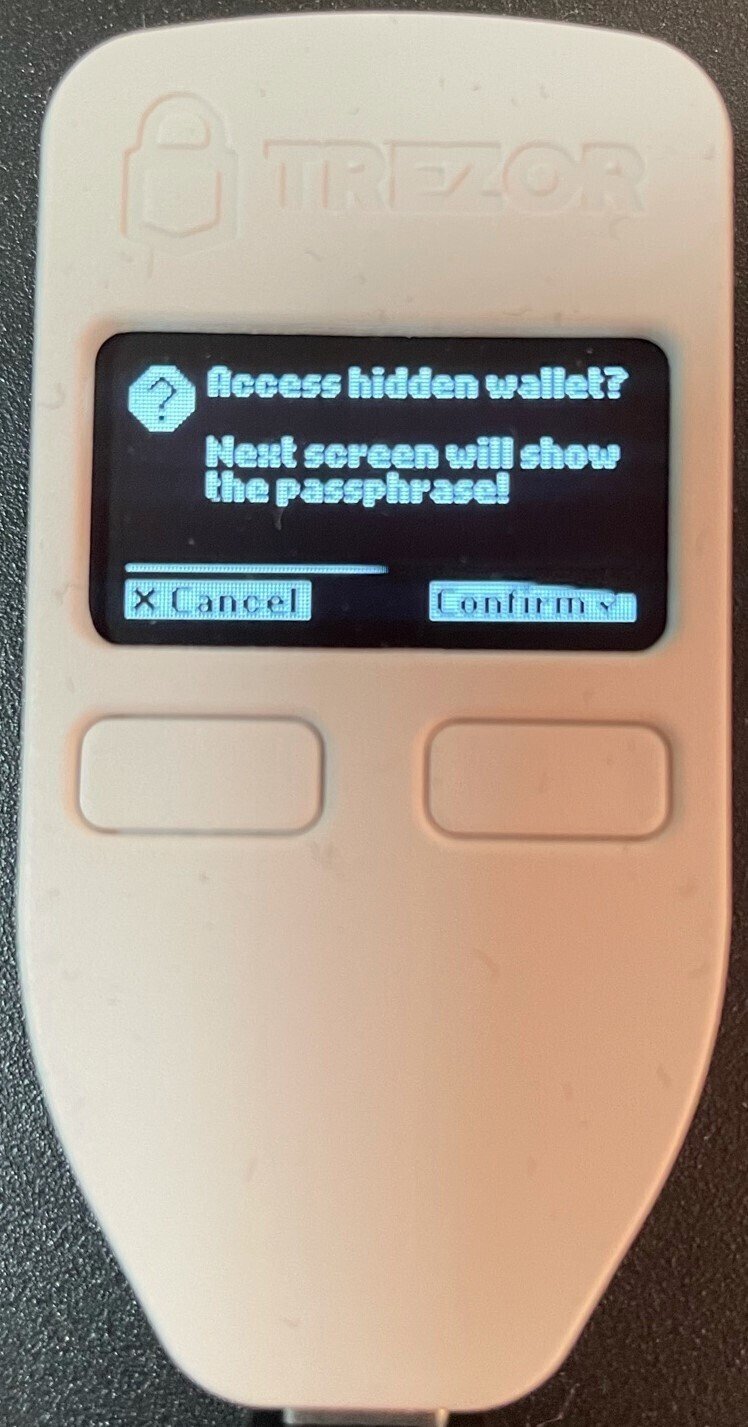
右側のConfirmを押します
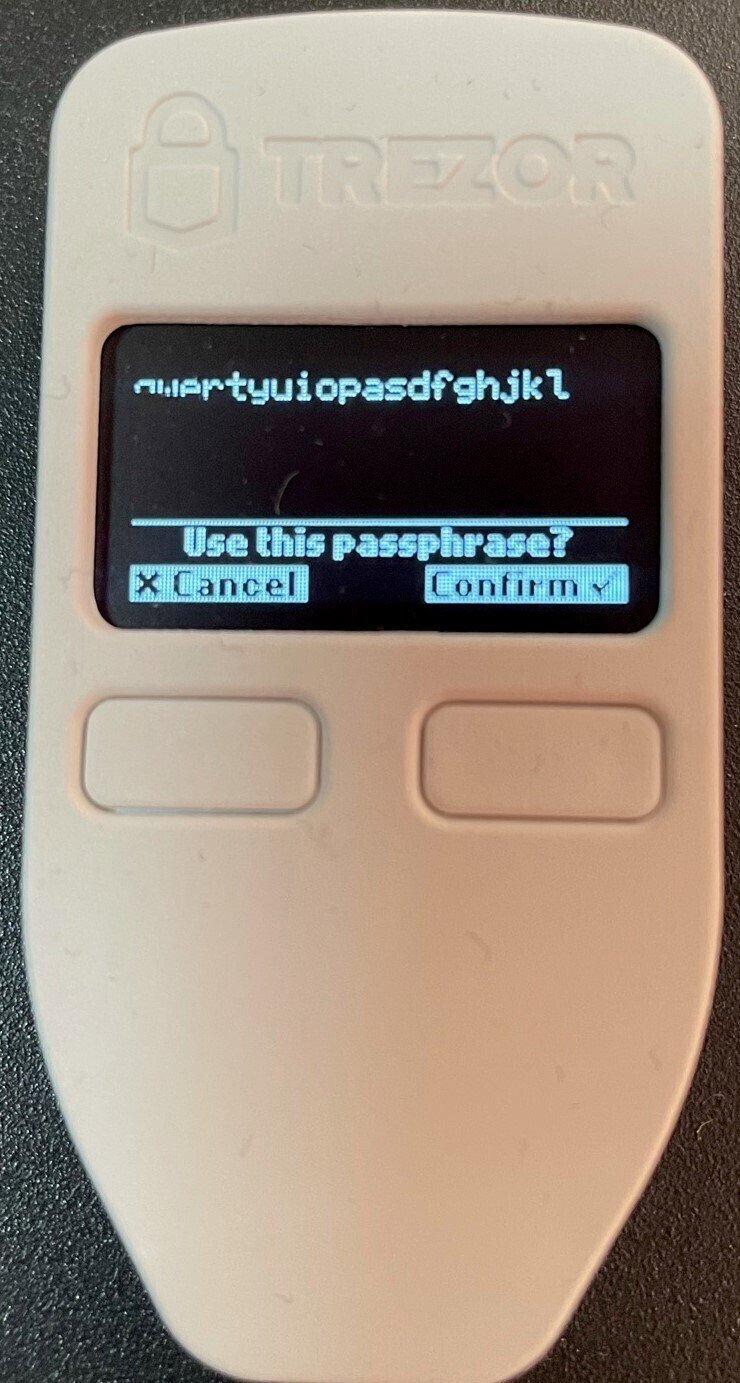
パスフレーズが出ますので、パスフレーズを確認し、右側のConfirmを押します
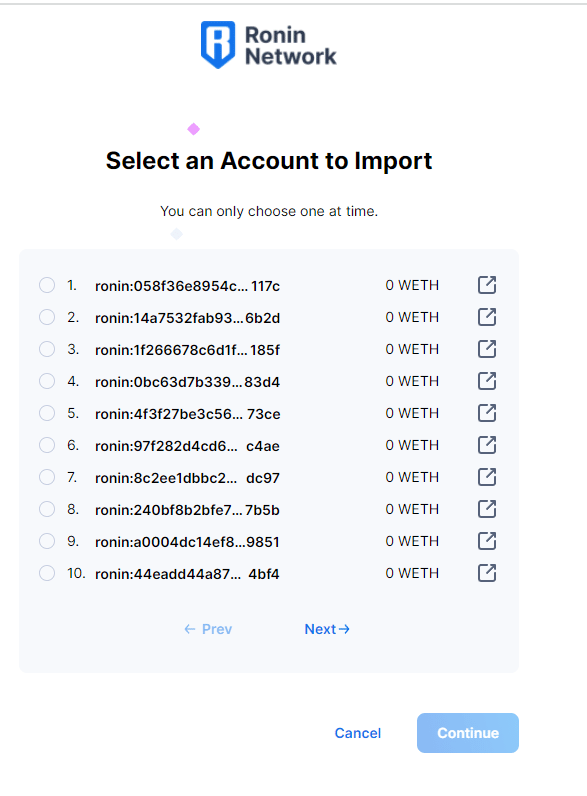
PC画面にてHidden walletのTrezorアカウントが50個生成されました
選択はひとつしかできません
「○ 1. Ronin:~」の左側の ○ を選択しましょう
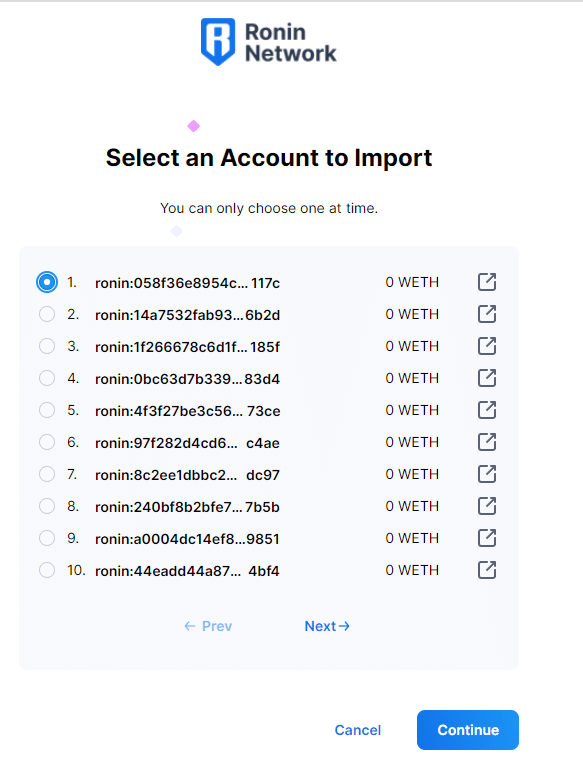
選択すると青くなります
右下のContinueを押しましょう
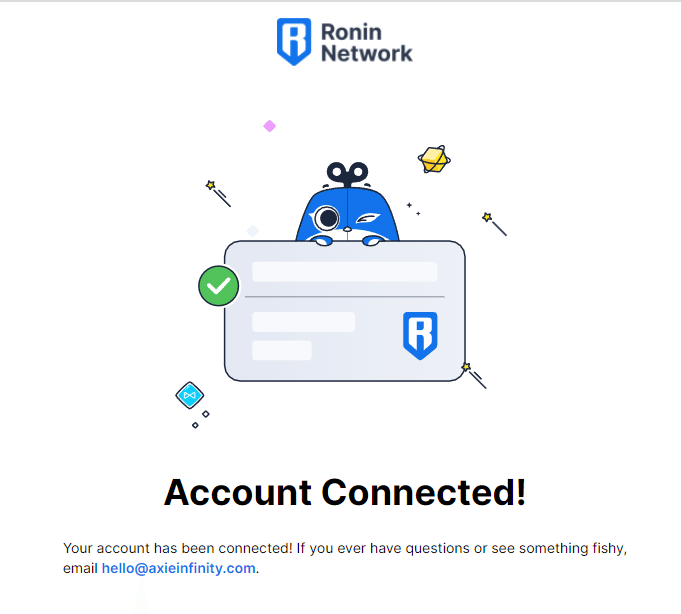
接続が完了しました!
おめでとうございます!
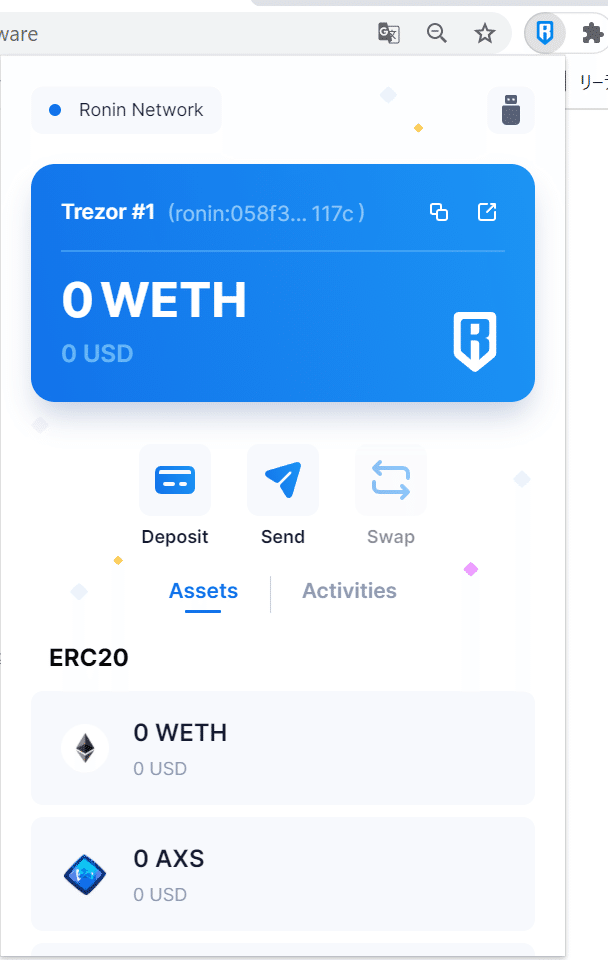
Ronin walletの右上の人型マークがUSBのマークに変わったら、それがTrezorのアカウントになります
これでアカウントが一つ生成されましたが、必要なアカウントの数だけ繰り返しConnect Hardware Wallet接続作業が必要となります
10人のスカラーがいたら10回接続作業が必要ですね!
ご購読ありがとうございました!
この記事が気に入ったらサポートをしてみませんか?
