
【初心者向け】Xiaomi.eu(Fastboot) 導入方法 【2022年8月最新】
はじめに
Xiaomi端末を触る上級者が必ずといってもいいほど行っている通称ROM焼きという作業があるのだが、そのROM焼きという作業は慣れるまで大変で複雑であり、解説しているサイトはいくつもあるのだがどれも説明が不十分であるものが多かったり最新の情報ではなかったりする。
また、端末故障のリスクがあることからも初心者はやるなと言われてしまうようなものであるがゆえに敷居が低いものではない。
今回はそんな複雑な作業内容を現時点で最新の情報でPC初心者でもなるべくわかりやすいように説明していこうという試みである。
注意事項①
今回の解説はXiaomi.euの「ROM Type」が「Fastboot」である場合の解説記事となります。
「ROM Type」が「Recovery」の場合は本記事のやり方で行うことはできません。

注意事項②
今回の記事に関しては前回の投稿内容と操作内容がかぶるところも多いので前回内容を前提として解説をしていく。
また説明を省いたり、画像を使い回す箇所に関してわからなくなったときは以下記事を見直していただきたい。
本記事の手順において必要なもの
・ブートローダーアンロック済みXiaomiスマホ(サブブランドのRedmi,POCO含む)
・インターネット環境
・Windows PC (Windows10 or 11推奨)
・データ転送可能なUSBケーブル
・ファイル解凍ソフト
・文鎮化への覚悟
Xiaomi.euとは?
ざっくりいうと、日本語の使えない中国版のROMをベースに独自の機能を追加し多言語対応させたものである。
Xiaomi端末で一般的にROM焼きと言われる日本語が使えない中国ROMから日本語対応ROMへの書き換えを行う際は所謂グローバルROMを導入するか、Xiaomi.euを導入することになるのだが、Xiaomi 12S UltraやXiaomi Mi10 UltraといったグローバルROMが存在しない端末に関しては基本的にXiaomi.euの導入一択となる。
Xiaomi.euとグローバルROMはどちらも日本語が使えるので使い勝手に大差はなくどちらを導入するかは好みだが、中国ROMで先行導入される機能(MIUI+)が使えたり、独自の機能(ランチャーにおけるアイコン数を増やす、通知バーに天気を表示等)が追加されていたりするのでXiaomi.euを選択する人も多い。
ちなみに、メディアテック製SoC搭載端末やタブレット、フォルダブルスマートフォンに関しては現状Xiaomi.euとして対応しないアナウンスがなされている。
Xiaomi.eu導入手順
※以下、本記事の作業を行う際はPCで見ながら進めていただくことをおすすめします。
手順に関しては以下の通りである
①Miアカウントを作る
②ADB環境を作る
③ドライバーのインストール
④スマホ側の準備をする
⑤ROMをダウンロードする
⑥インストールする
①~③
①~③にかけては前回記事と全く同じ手順なので説明を省略する。
④スマホ側の準備をする
※④の作業中はWi-Fiオンで以下の作業に進んでください※
今回は言語設定が英語に設定されている海外版Xiaomi 12S Ultraの画面を使い説明をしていく。
「Setting」を押す
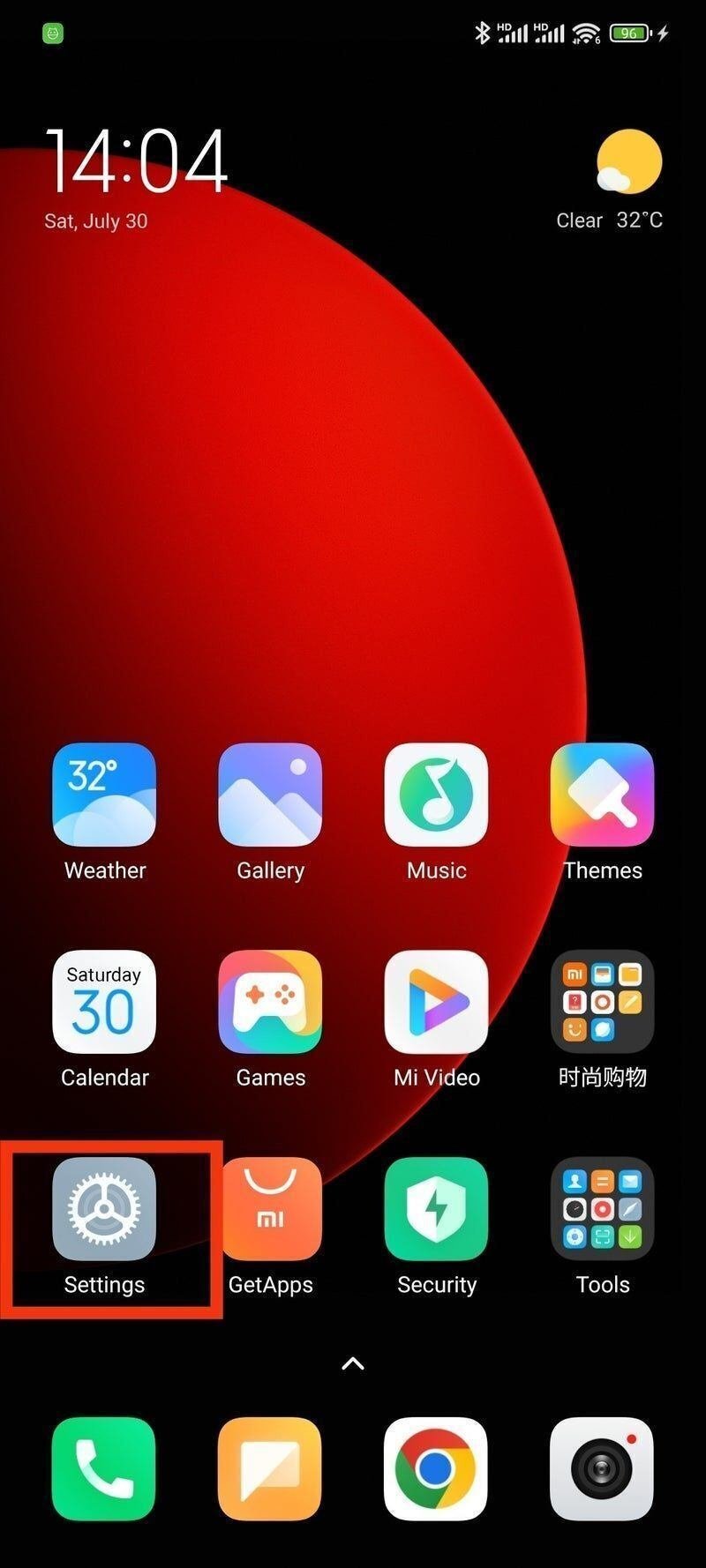
①で作成したMiアカウントにログインする。
(※ログインまでスクリーンショット禁止との警告が出たので画像なし)

設定の「My device」を押す
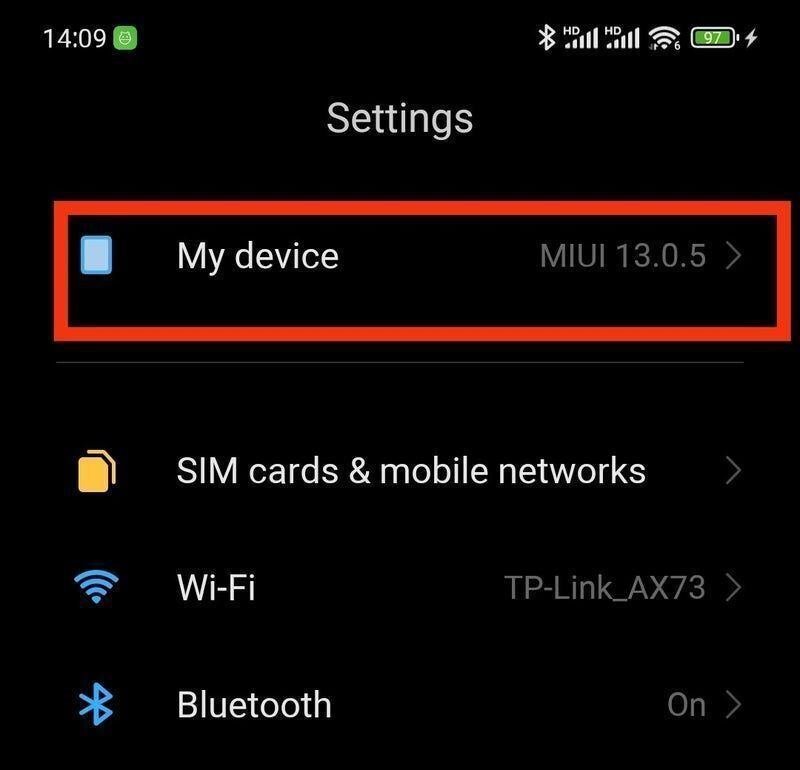
「All specs」を押す
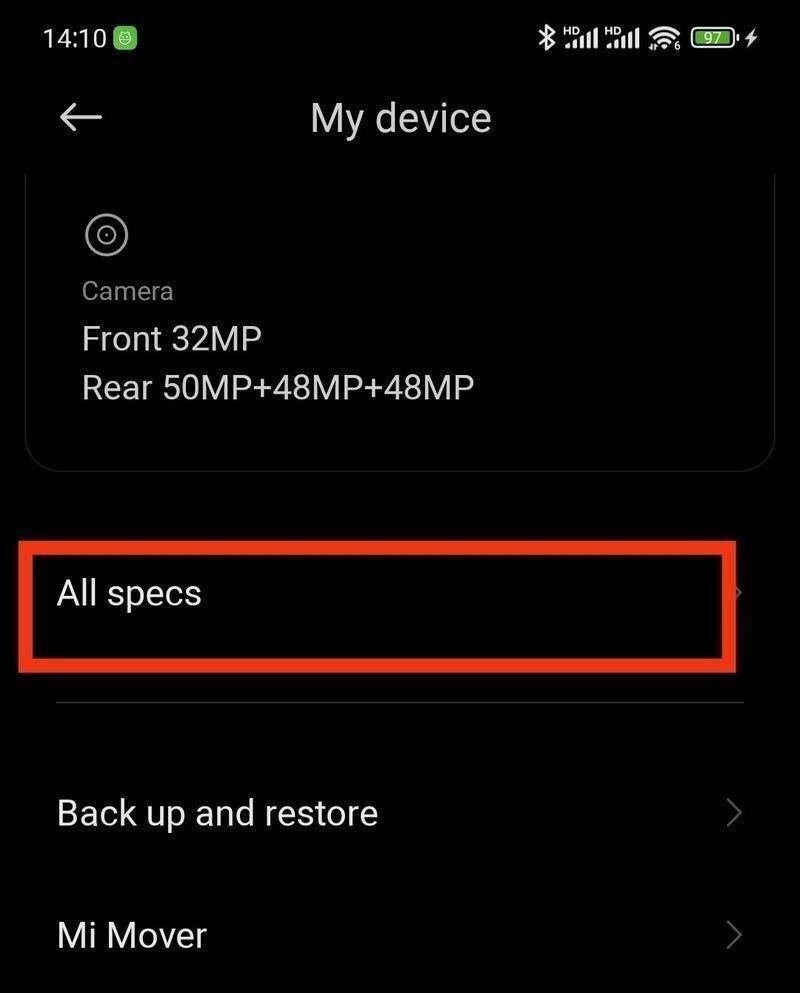
「MIUI version」を何度か押す。

「You are now a developer!」と表示されたらOK
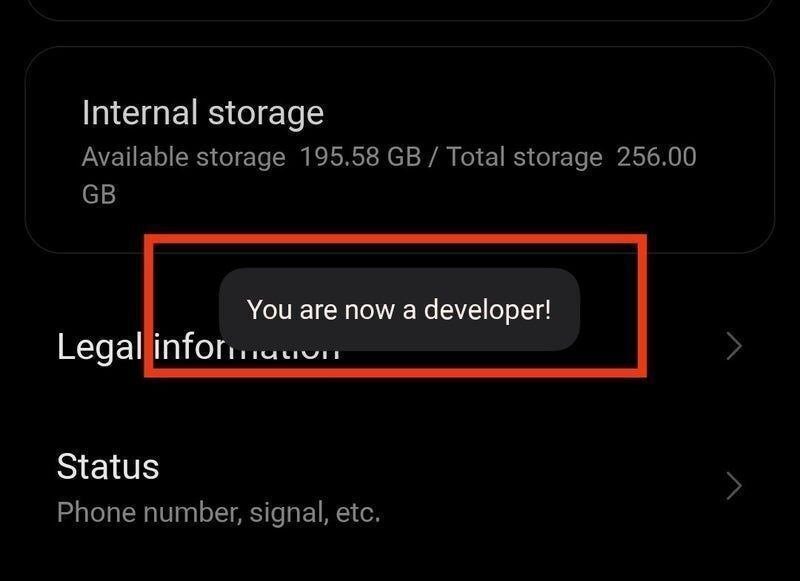
「Setting」に戻り、「Additional setting」を押す
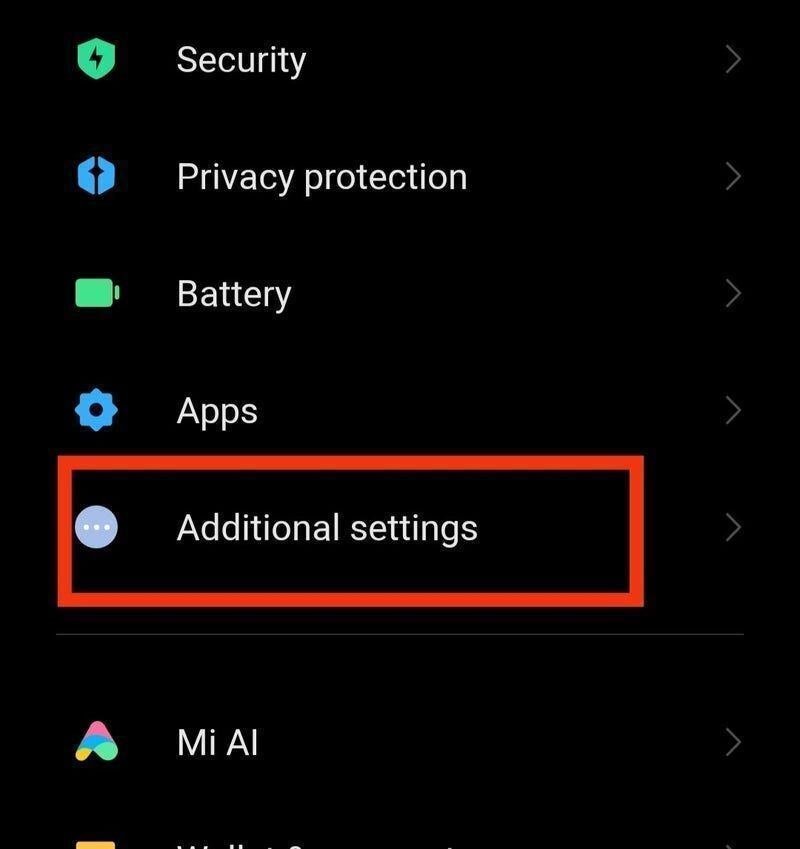
「Developer options」を押す

「USB debugging」を押す。
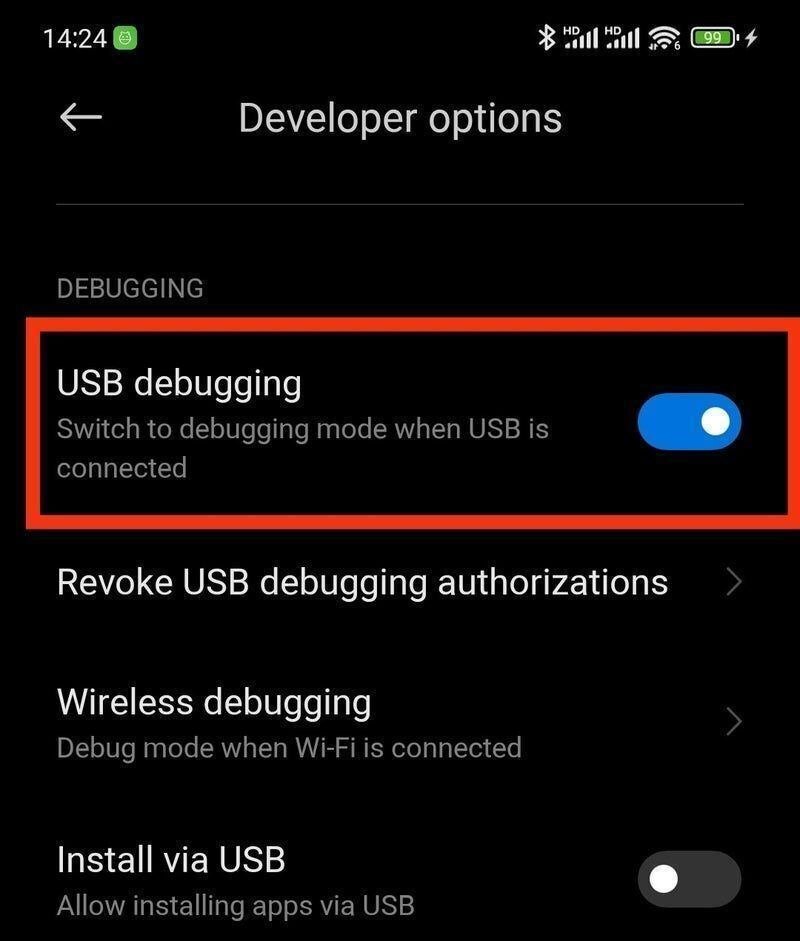
警告が出てくるがチェックを入れてOKを押す
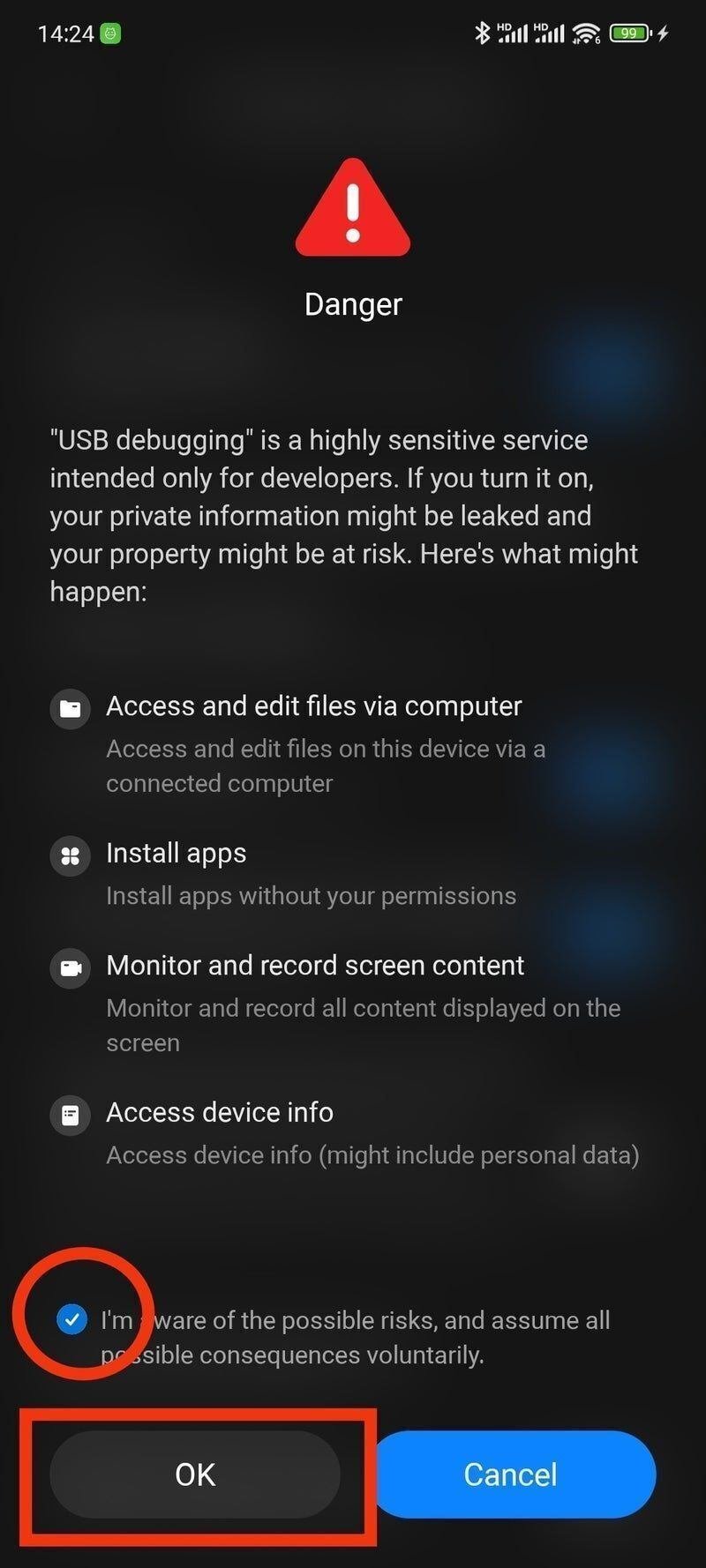
「USB debugging(Security settings)」を押す。
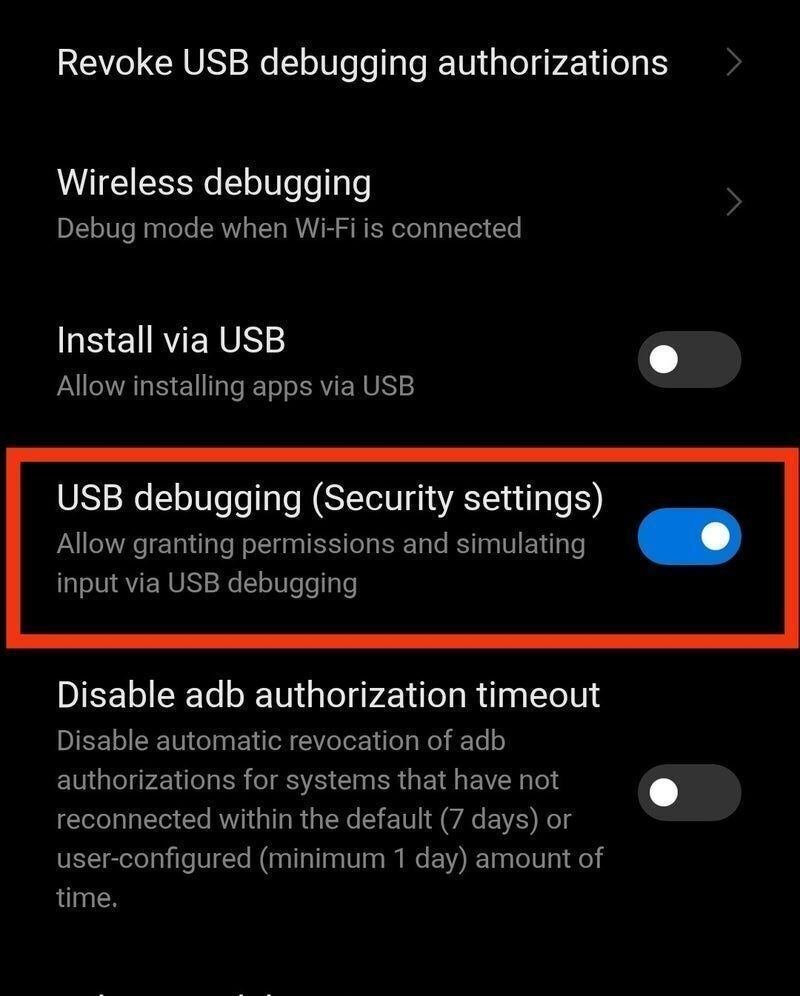
警告が出てくるがNextを2回、Acceptを1回押す。
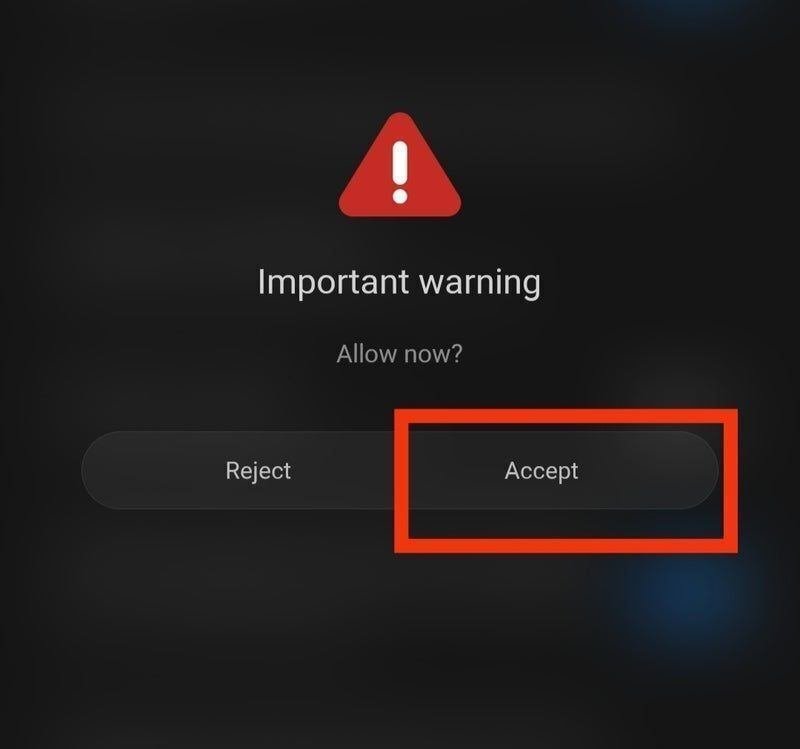
⑤ROMをダウンロードする
以下のサイトに行く
「MIUI 13 STABLE ROMS」を押す

ページをスクロールし、焼きたい端末を「Market Name」から探し、「ROM Name」をメモしておく。このメモは後で使う。
このリストに入っていない端末はXiaomi.euを導入することができない。

例えばXiaomi 12S Ultraの場合「THOR」となる

同じページの「DOWNLOAD STABLE MIUI 13.0」のリンクを押す。
2つのうちどちらでも良いが、青線を引いたほうを選択したものとして説明を続ける。

この中から先程したメモを頼りに該当のROMを探す。

「xiaomi.eu_multi_」の後に先程メモした「ROM Name」が記載されていれば正解である。
みつけたらクリックするとダウンロードがはじまる。
ダウンロードが完了したらzipを解凍する。

⑥インストールする
※以下の作業を行うとスマホのデータが全て消えます。
写真やアプリデータのバックアップを行ってから作業してください。
スマホをパソコンにUSBケーブルで繋ぐ
スマホの画面左上から下に向かってスワイプダウンする

「Charging this device via USB」を押す

「File transfers」または「Photo transfers」を押す
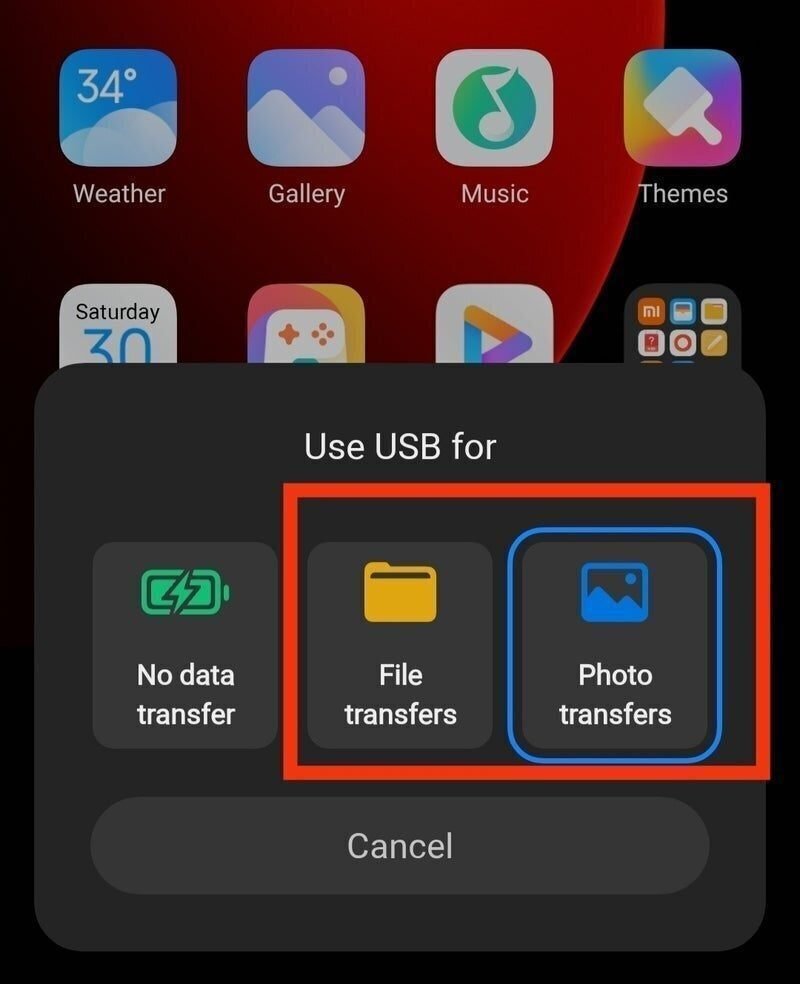
キーボードで「Windows + S」を入力して検索を呼び出し、ボックスに「コマンド」と入力。(以下の画面はWindows11のものだが10も同様)
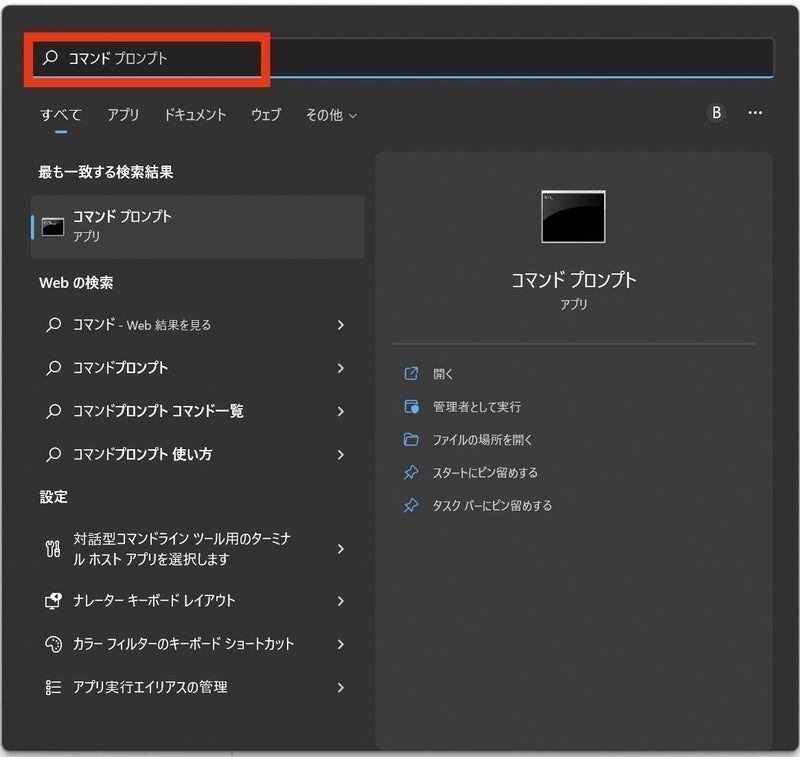
「adb devices」と入力する。
List of devices attached
XXXXXXXX device
という表示が出ればOK。(XXXXXXXXは端末ごとに違う)
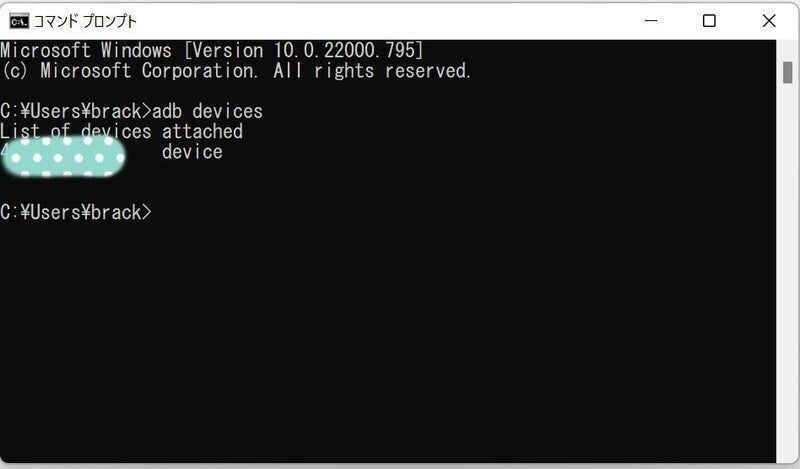
※上記作業中に初回接続時にスマホの画面に以下のような警告が出た場合スマホ側でチェックを入れてOKを押す
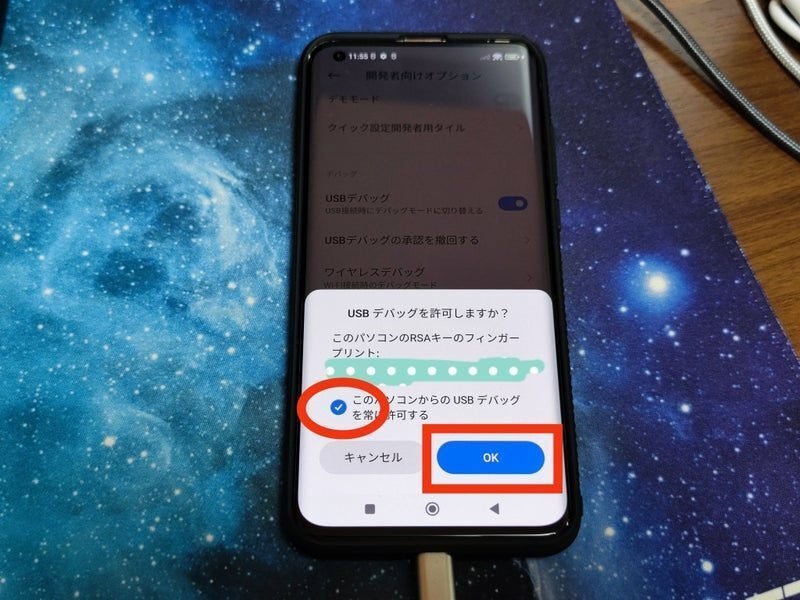
「adb reboot bootloader」と入力する。
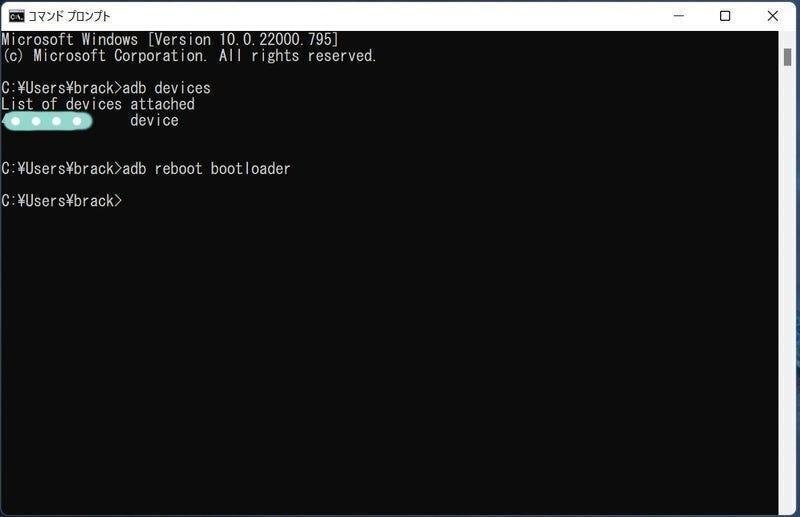
スマホの画面に「FASTBOOT」という表示が出ていたらOK。

先程ダウンロードし、解凍したフォルダの中から「windows_fastboot_first_install_with_data_format.bat」を探し、ダブルクリックする。
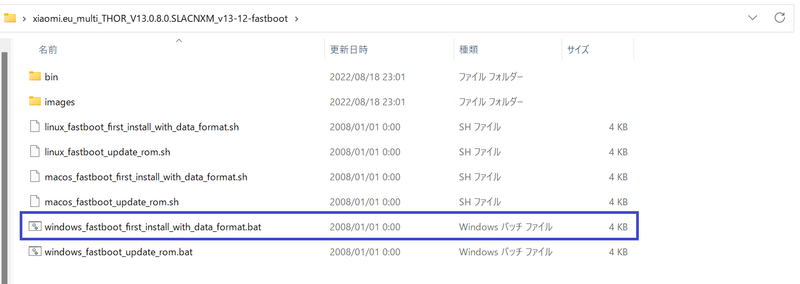
以下の画面になるので「Y」を入力する
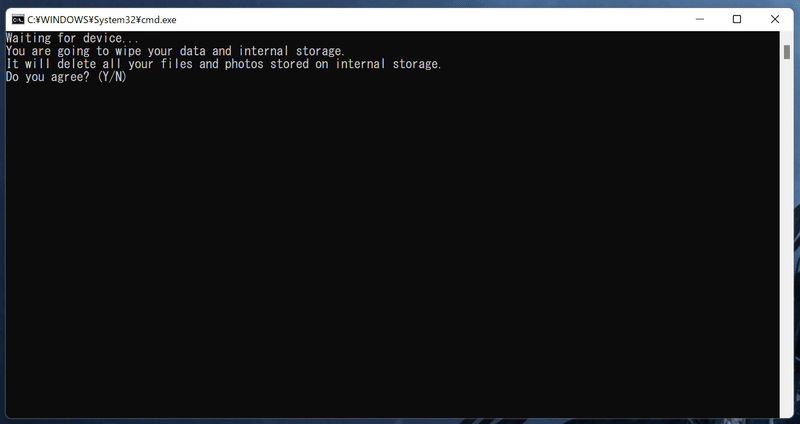
ROMの書き換えが始まる。
始まったらスマホやケーブルには触らずにじっと待つ。
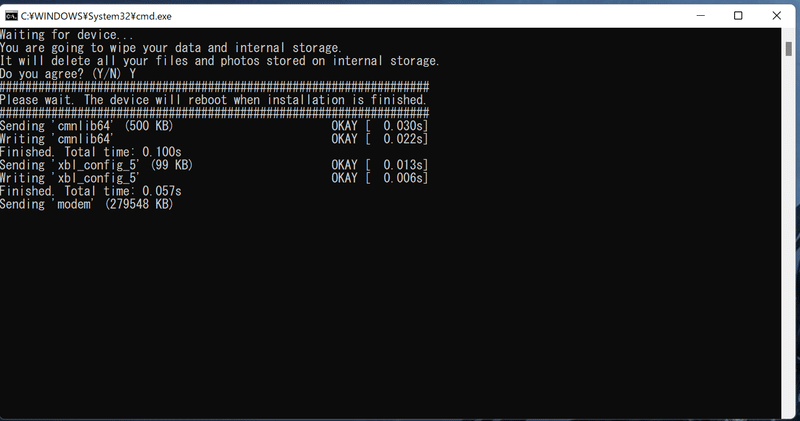
うまくいくと端末が自動的に再起動し、導入成功となる。

元のROMに戻したくなったとき
Xiaomi.euが使いにくい、不具合が気になると言った理由でで元に戻したいと感じた場合、Mi Flashを使用することで元の状態に戻すことが可能である。
詳細は以下の記事を参照ください。
Xiaomi.euアップデート方法
Xiaomi.euはCNROMが更新されると比較的早い段階でアップデートされる。
その際は本記事の⑤から再度やり直してもらうことになるのだが、一部異なるので補足しておく。
とは言ってもやり方は極めて簡単で⑥の最後で選ぶものを「windows_fastboot_update_rom.bat」へ変更するだけである。
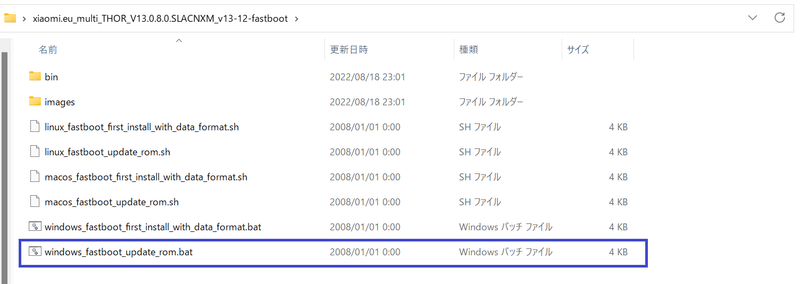
最後に
以上、Xiaomi.euの導入手順をわかりやすく書いてみたつもりであるがいかがだろうか。
このシリーズ好評なら次回作も書こうと思います。
スキ!されると記事制作のモチベーションになります。
ではまた。ちゃーお。
この記事が気に入ったらサポートをしてみませんか?
