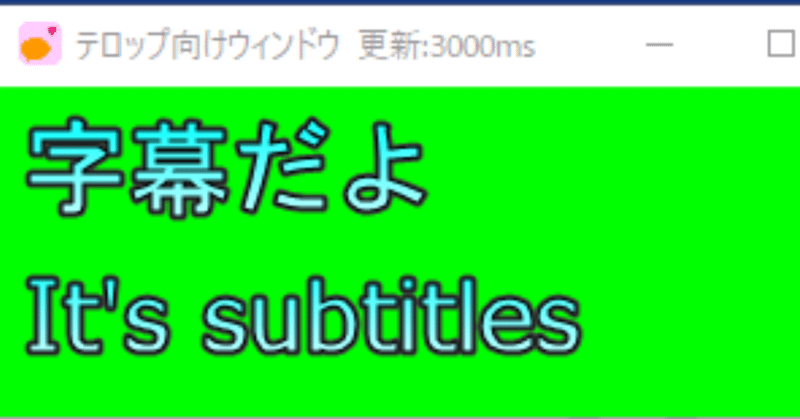
ゆかりねっとコネクター 再解説。
ゆかりねっとコネクターもv2.3bになったことだし!ってことで、再解説。
1.UDトークの音声認識を使う場合
今回は、エミュレータの説明は省きますが、まぁ、携帯端末のUDトークと通信できる設定ができていれば、エミュレータ相手でも苦労はしないでしょう。
では、まずは、ゆかりねっとの設定をします。
Case1:従来設定方法
今まで通り、Chromeの代わりに動かすなら、下記のように設定します。ファイルの指定は、個々のインストールフォルダに合わせてください。
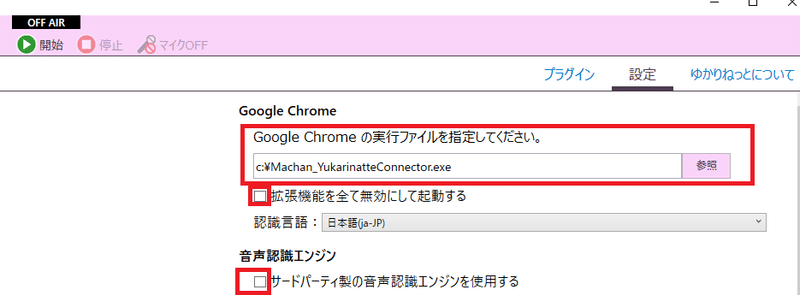
Case2:新しい設定方法
最新のゆかりねっとなら、chromeの設定を変えずに設定できます。その場合は下記のようにチェックを入れます。その下にある5桁の数字は後々使うことになるので覚えておきましょう。
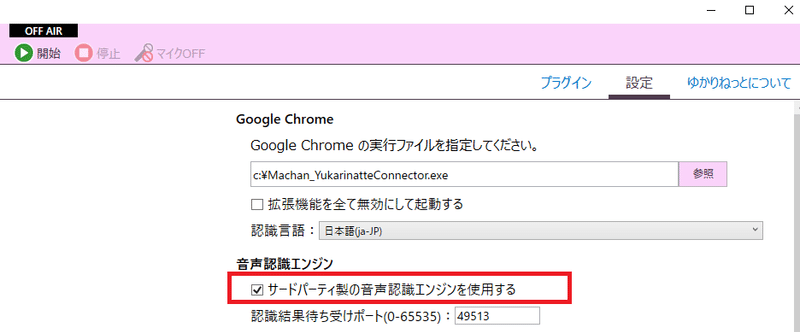
ここまで設定したら、ゆかりねっとの「▶開始」を押します。従来通りの設定だったら、ゆかりねっとコネクターが勝手に起動します。Case2の設定をした場合にはゆかりねっとコネクターは自動起動しないので、自分で起動してください。
(なお、ゆかりねっとコネクタープラグインはOFFでOKです)
起動したら、設定を確認します。
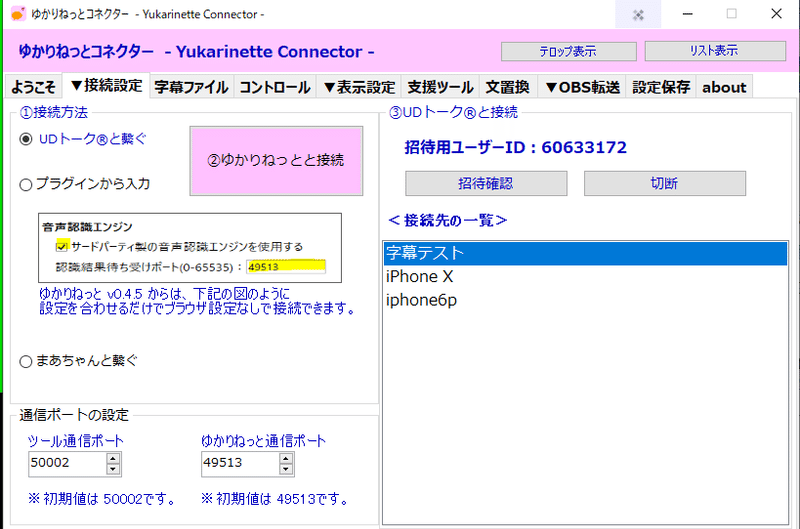
まず、接続方法を選びます。今回はUDトークを使うので、UDトークを選んでおきます。
Case2の場合は、先ほど覚えておいた5桁の数字を「ゆかりねっと通信ポート」にいれます。数字が同じであればOK。
次に、ゆかりねっとと接続します。Case1の場合は既に接続されているはずですが、Case2の場合は接続できてないので、これを押します。(うまくつながってないときはこれを押せば再接続をトライできます)
最後に、UDトークとつなぎます。招待用ユーザIDが表示されているので、携帯端末(あるいはエミュレータなど)のUDトークから招待設定をします。
招待がおわったら、招待確認をおしましょう。
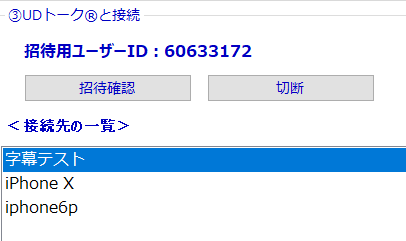
接続の一覧に出てきた名前のうち、接続したい端末(トークルーム)をダブルクリックすることで接続できます。
あとは、表示に関する設定をして終了です。

英語をだしたければ「翻訳表示」を2に、フォントなどを変えたければ画面下側の設定を変えてみましょう。通常は規定値の設定を変えれば問題ないはずです。
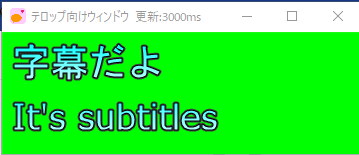
表示画面自体は、画面右上の「テロップ表示」で出せます。この画面で、合成をするように設定すれば、OKです。
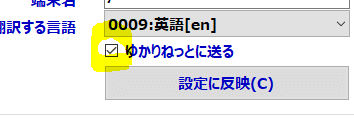
なお、ポイントとして「ゆかりねっとに送る」にチェックがついてないと、ボイスロイドがしゃべらなくなるので、注意してください。
2.ゆかりねっとの音声認識を使う場合
ゆかりねっとの音声認識を使う場合は、下記のように設定をします。
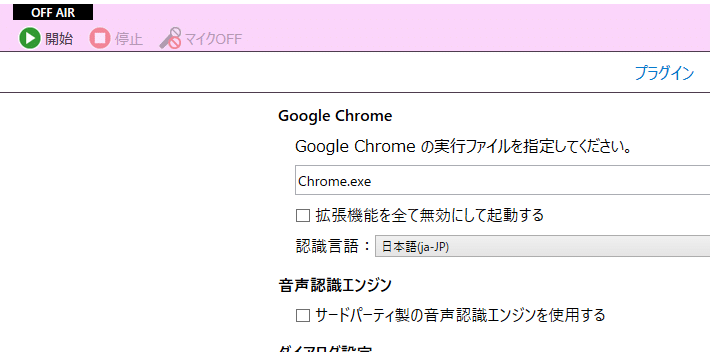
・Chromeの設定は、ゆかりねっとコネクターではなく Chrome.exeを指定
・サードパーティのチェックをはずす
それから、プラグインの設定をします。
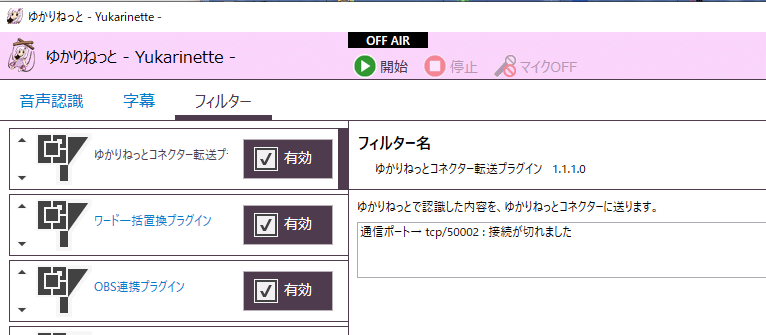
ゆかりねっとコネクター転送プラグインのチェックをONにしておいてください。
ここまで設定したら、ゆかりねっとの「▶開始」を押します。
次に、ゆかりねっとコネクターを起動します。

そしたら、接続方法で「プラグインから入力」を選びます。うまく接続ができれば、

という表示がでます。この状態になれば、ゆかりねっとで認識をさせたら、うまく表示されていくはずです。
あとは、字幕表示の設定をします。

あとは、UDトークを使う時と同じように、この画面で設定をして終了です。
★うまくいかないときは
・設定保存ページで「初期化」してみる
・ゆかりねっとの「使わないプラグイン」のチェックをはずしてみる
・ゆかりねっとコネクターをバージョンアップしてみる
このあたりをためしてみて、もしそれでもだめなら Twitterでつぶやいてみましょう(^^;
開発したり研究したりするのに時間と費用がとてもかかるので、頂いたお気持ちはその費用に補填させていただきます。
