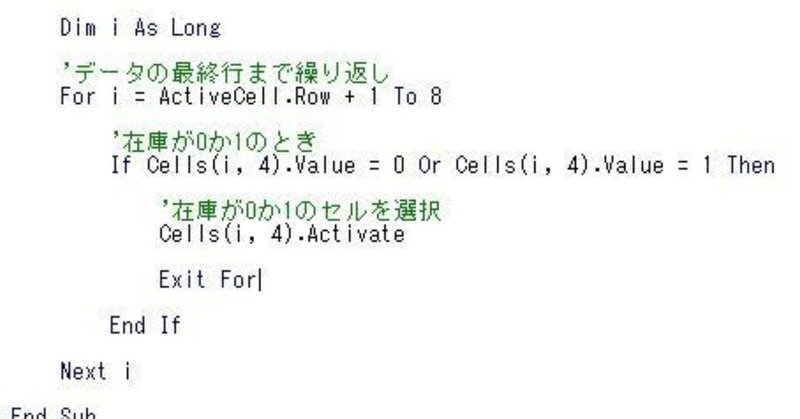
ExcelVBAで特定のセルが見えるようにスクロールさせる
この記事では当方が実際にご相談いただいた内容をまとめております。
Excelのデータが大量にあり、特定のセルまでスクロールしたいという方向けの記事です。
ExcelVBAで特定のセルまでスクロールさせる方法
こんなことで頭を抱えていませんか?
特定のセルまで目視しながらスクロールしてデータを入力しているが、データ量が多すぎて時間がかかる。
Excelの作業効率を上げていきたいがどうしていいかわからない。
Excelの機能や関数を駆使してもできない複雑なことはExcelVBAでプログラミングを作成して実行します。
特定のセルまでスクロールさせるためにExcelVBAでどうやって作成していったらいいかをまとめてみました。
特定のセルが見えるようにスクロールさせるコードの作成
在庫が0か1のセルまでスクロールさせるコード
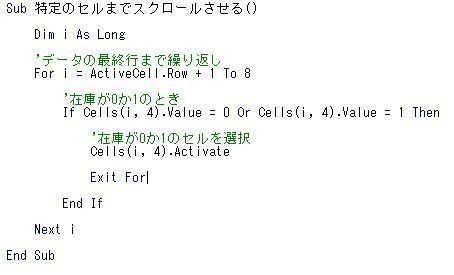
①「開発」タブをクリック
②「Visual Basic」をクリック
③「特定のセルまでスクロールさせるコード」の入力
特定のセルが見えるようにスクロールさせるコードの解説
データの開始行から終了行まで繰り返すためにFor文を使用
在庫が0か1を判定するためにIf文を使用して判定
行は変わっていって欲しいのでiという変数を宣言してiは増えていくようにしています
マクロにショートカットキーの割り当て
マクロにショートカットキーを割り当てるときの操作手順
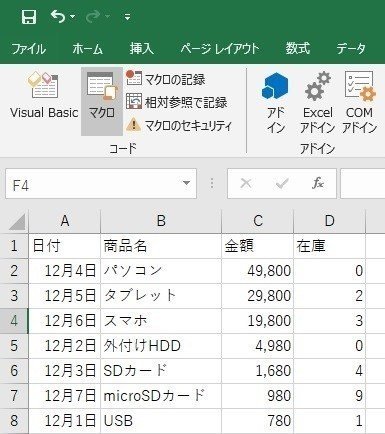
①「開発」タブをクリック
②「マクロ」をクリック
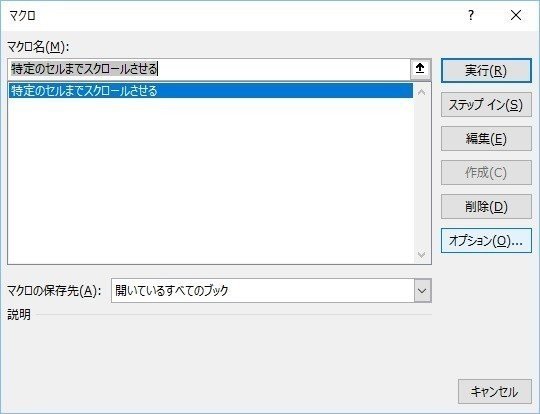
「オプション」をクリック」
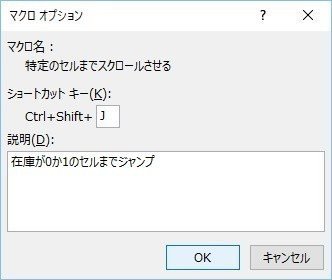
①「Shift」キーを押しながら「J」キーを押す。
②説明に「在庫が0か1のセルまでジャンプ」と入力
③「OK」をクリック
特定のセルが見えるようにスクロールさせるマクロの実行
ショートカットキーでマクロを実行する
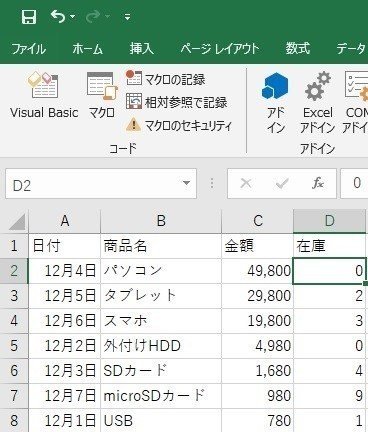
「Ctrl」キーと「Shift」キーを押しながら「J」キーを押すと在庫が0か1のセルまでスクロールされました。
結論(まとめ)
「ExcelVBAで特定のセルまでスクロールさせる方法」を解説しました。
「特定のセルまでスクロールさせるマクロ」の作成
「特定のセルまでスクロールさせるマクロ」にショートカットキーの割り当て
「特定のセルまでスクロールさせるマクロ」の実行
キーボードのショートカットキー「Ctrl」+「Shift」+「J」で特定のセルまでスクロールさせるマクロを作成することができました。
「森山式次世代メディア活用法 メール講座」というメルマガを発行しています。これからのWEB集客術を学んでみませんか?
よろしければサポートお願いいたします! いただいたサポートはITプロデューサーとしての活動費に使わせていただきます!
