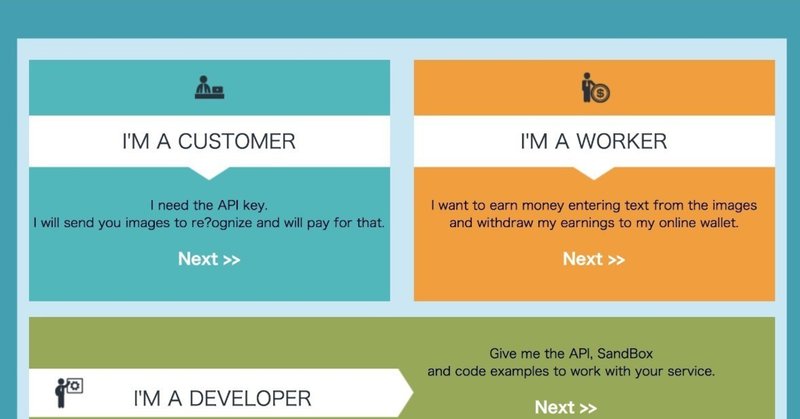
SERPOSCOPEでエラーが頻繁に起こるようになったら試してみること。
アフィリエイターにとって検索順位チェックツールは必須のアイテムですが、最も使われているツールがGRCです。
GRCは無料でも使えますが、キーワード数に制限があるので、無料で使うには無理があります。
そこで登場するのが、無料で使える高性能な順位チェックツール【SERPOSCOPE】です。
SERPOSCOPEは、無料で使えるサイト数キーワード数無制限で高機能な検索順位チェックツールで、自分のPCにインストールするか、AWS(Amazon Web Service)などのサーバーにインストールして使います。
GRCはWindows専用(MacでもParallelsなどの仮想OSを使えば使用可能)ですが、SERPOSCOPEはどちらでも使用可能なので、Macを使っていて検索順位チェックツールを探している方にはぴったりのツールです。
自分のPCにインストールして使うのがもっともシンプルな使い方ですが、1年間無料で使えるAWSにインストールして使うとめちゃくちゃ便利なので、私はAWS × SERPOSCOPEで使っています。
AWSにのせてSERPOSCOPEを使う方法はこちらの有料noteで紹介しているので、ぜひ挑戦してみてください。
間違いなくワンコイン以上の価値は提供しているはず。
検索順位チェックツールSERPOSCOPE2.9をAWS(AmazonWebService)にインストールする方法(※Macで解説)
また、SERPOSCOPEをインストールしたあとの初期設定やサイト登録、キーワード登録の方法は下記のnoteで無料で紹介しているので参考にしてみてください。
順位検索ツール【SERPOSCOPE2.9】の使い方〜初期設定からキーワード登録まで
それでは本題に入りましょう。
SERPOSCOPEを利用していて、検索対象のキーワードが増えてくるとエラーが起こって検索順位を取得できない状況に陥ります。
今回は、エラーが頻繁に起こるようになった時に対処する方法をお伝えします。
目次
・エラーが起こる原因
・【Pause】の数値を大きくする
・IPアドレスを変更する
・検索キーワード数を減らす
・reCAPTCHA回避サービスを利用する
エラーが起こる原因
SERPOSCOPEはGoogleのキーワド検索の結果を収集するので、基本的に何度もGoogle検索をすることになります。
Google側としては、同じIPから短時間で何度も検索アクションをされるとサーバーに負荷がかかりますので、それが人間の操作によるものなのか、ロボットによるものなのか判断するために画像認証を表示するようになります。

画像認証をクリアできないと、ロボットだと判断されて検索結果が取得できずにエラーとなってしまうわけです。
なので、この画像認証を回避するための方法として、無料で簡単にできる方法から少し費用がかかるけど回避可能な方法を紹介します。
【Pause】の数値を大きくする
まず、おなじIPから短時間で検索することがロボットじゃないかと判断されている原因のひとつなので、検索する間隔を開けて時間をかけてチェックするようにすれば回避できることがあります。
【ADMIN】→【GOOGLE設定】→【NETWORKING OPTIONS】の【Pause】の数値を変更します。
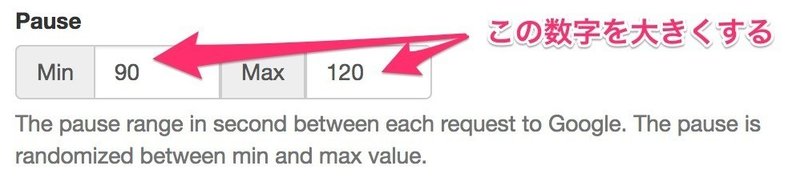
通常、Minに30〜60、Maxに60〜90と説明していましたが、この値をMinに60〜120、Maxに120〜200くらいにまで上げて保存します。
繰り返しの時間が長くなるので、すべてのキーワードを取得するまでの時間がかなり長くなってしまいます。
これで確実に取得できるかどうかはGoogle次第ですが、最初にできる対策として試してみましょう。
IPアドレスを変更する
つぎにできる方法がIPアドレスを変更する方法です。
Googleは同じIPから短時間で何度も連続して検索があれば、画像認証を求めるので、【Pause】の数値を上るのとあわせてIPを変更して画像認証を回避しようとする方法です。
PCにSERPOSCOPEをインストールしている場合は、インターネットにつながっているモデムの電源を一度落とすとIPが変更されます。
AWSにSERPOSCOPEをインストールしてる場合は【Elastic IP】を一度開放してから再度IPを確保して、インスタンスを割り付けるとIPを変更することができます。
やり方については【有料note】を参考にしてみてください。
ちなみに使用しているIPを確認するには、
https://www.cman.jp/network/support/go_access.cgi
にアクセスすればあなたがいま使っているIPがわかります。
モデムを再起動したあと同じサイトにアクセスしてみてIPが変わっていれば、大丈夫です。
IPアドレスの変更は【Pause】の数値変更とあわせて試したほうが効果的です。
検索キーワード数を減らす
上記の2つを試してみてもエラーが起こるようなら、検索するキーワードの数を減らしてみることも効果的です。
この際に、調べる必要のないキーワードを減らしてスリム化をはかることで問題が解決します。
どうしても検索キーワードを減らしたくない場合は、有料サービスを使うことになります。
CAPTCHA回避サービスを利用する
上記の3つを実行してもエラーが頻繁に起こってしまうことがあります。
そんな場合は、有料のCHAPTCHA回避サービスを使うしかありません。
SERPOSCOPEに対応した画像認証回避サービスは、
【ADMIN】→【GENERAL】→【CAPTCHA】から確認できる4つになります。

各サービスの画像回避のための経費は次のとおり
https://www.anti-captcha.com/ 1.8ドル1000画像
https://2captcha.com/ 2.99ドル1000画像
https://www.imagetyperz.com/ 2.5ドル1000画像
http://www.deathbycaptcha.com/ 1.39ドル1000画像
サイト上には1000画像が0.5ドルからと表示されていますが、それは単純な画像認証の値段で、Googleの【reCaptcha】は少し割高なんですね。
2captcha.comへの登録
今回は、2captcha.comに登録してみました。
※なぜ一番高い値段のサイトを選んだのかは最後にお伝えしますね。
【ADMIN】→【GENERAL】→【CAPTCHA】から、
をクリックします。
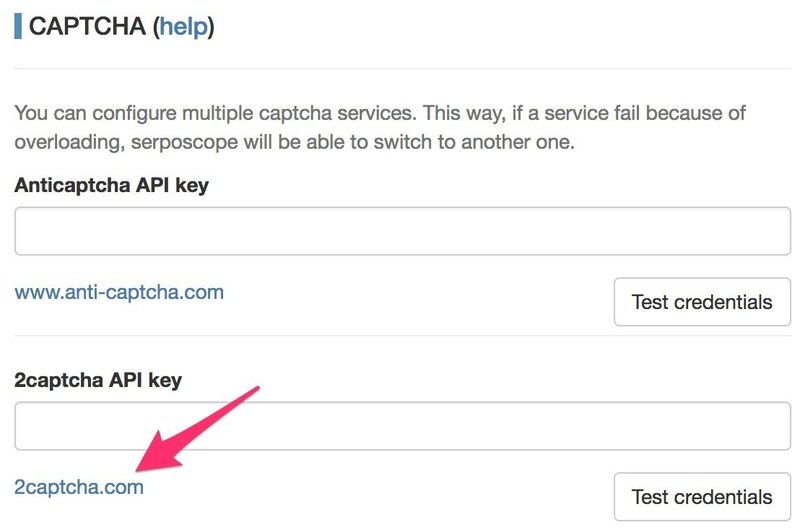
公式サイトへ移動するので【Oeder CAPTCHAs】の枠にある【Quick START】をクリックします。
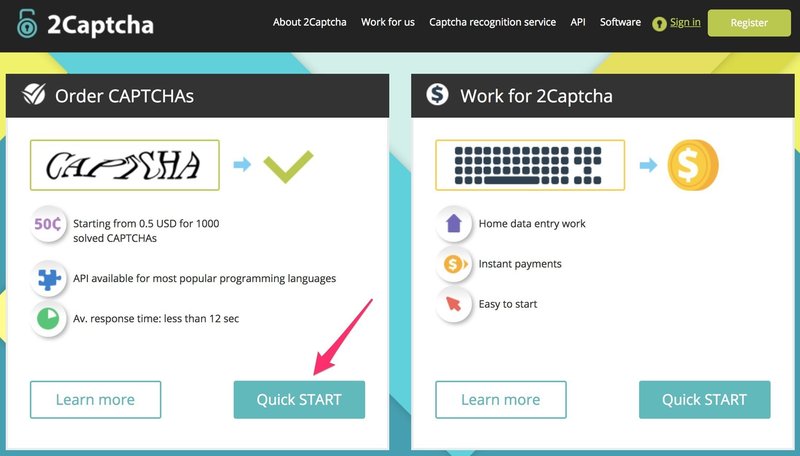
新しいダイアログが表示されるので、メールアドレス、パスワード、表示されている単語をスペースを開けて入力します。
※Paypalでクレジットをチャージする場合は、Paypalのアカウントと同じメールアドレスを使用します。
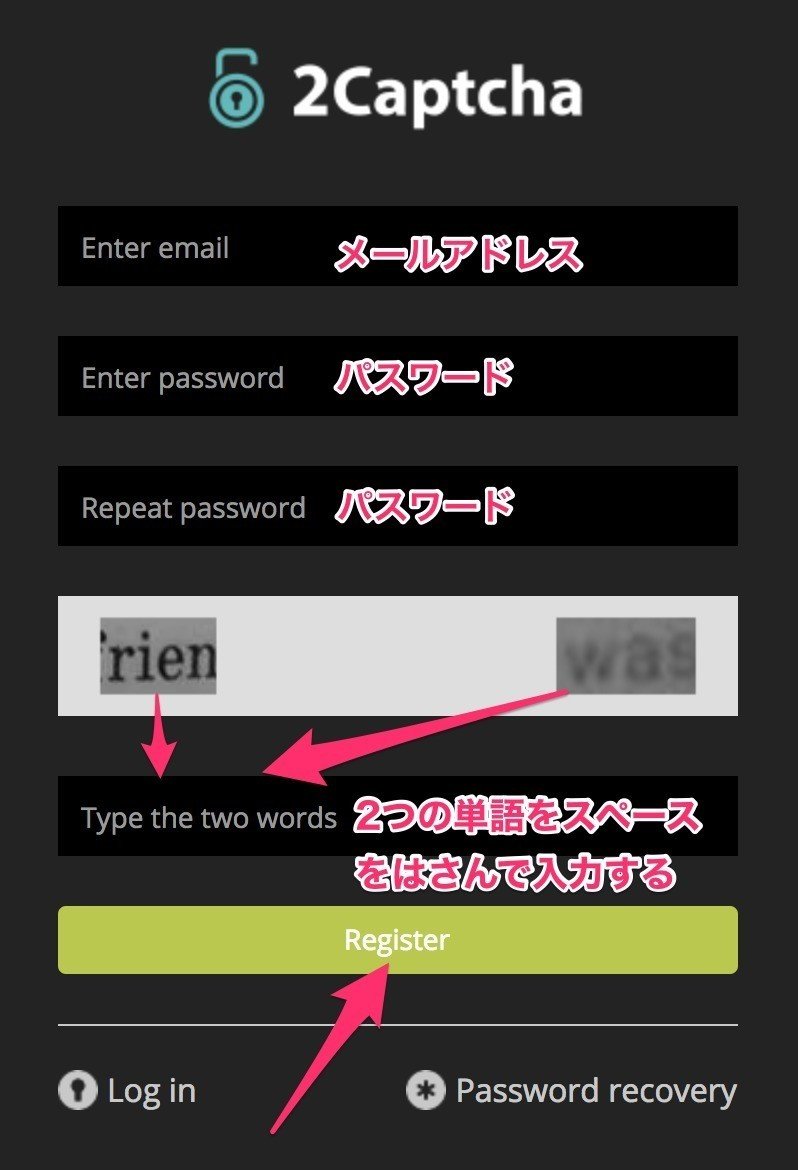
メールアドレス確認のメールが届いているので、アドレスをクリックして、認証しておきまましょう!
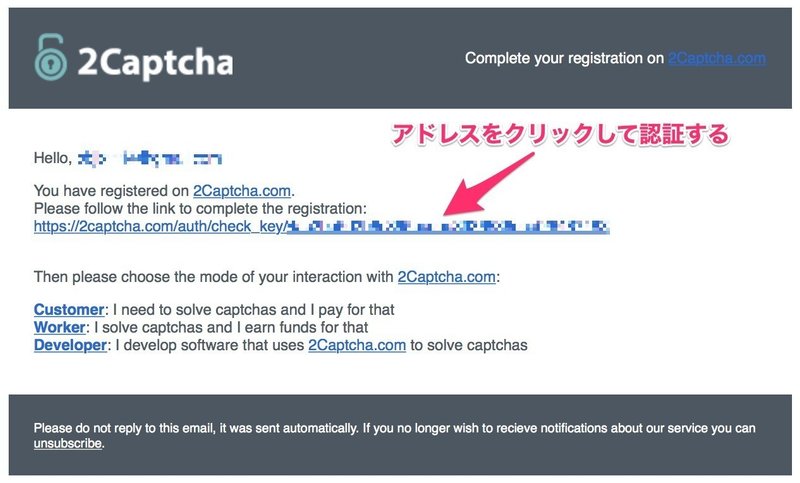
次に、画像認証を回避するためのAPIを取得します。
APIの取得〜登録
アカウントを登録したあとに表示される画面で、左に表示される【I'M A CUSTOMER】の【Next>>】をクリック。
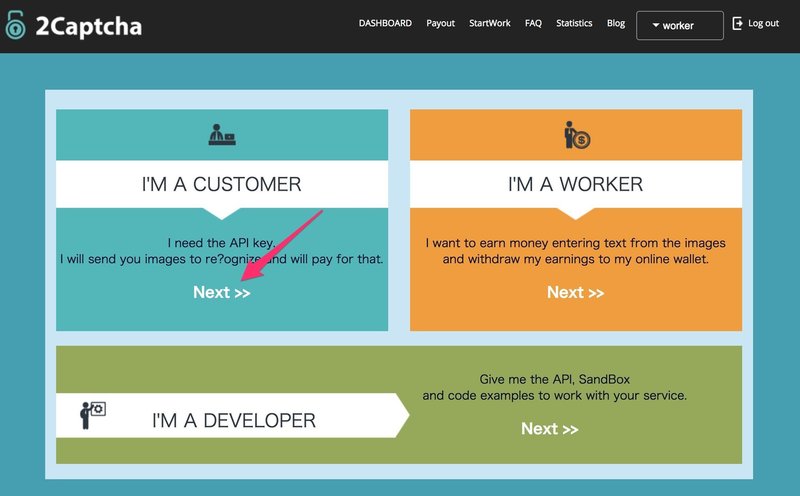
Dashboard(ダッシュボード)が表示されるので、下にスクロールして【Account settings】の枠にある【API KEY】をコピーします。

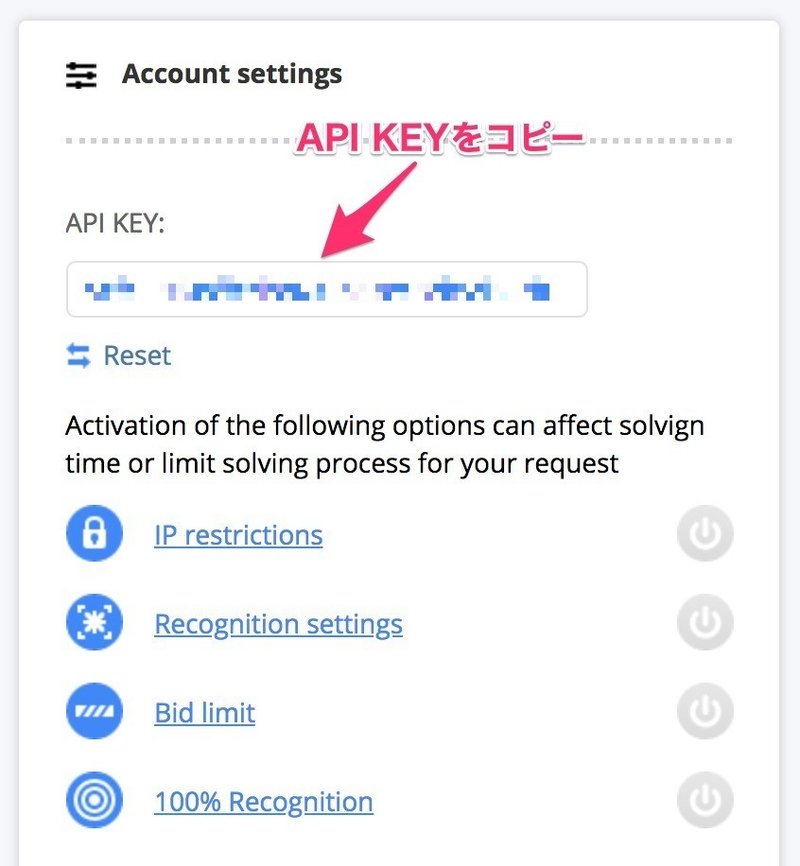
SERPOSCOPEに戻り、【ADMIN】→【GENERAL】→【CAPTCHA】の画面の【2captcha API key】の入力欄に貼り付けて、【Test credentials】をクリックします。
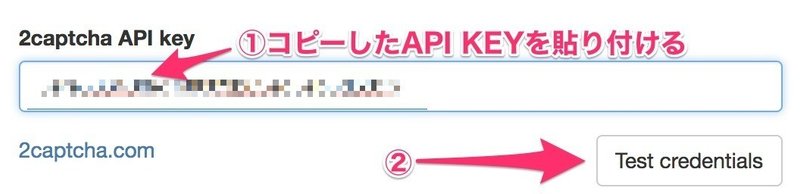
クレジットの残高が表示されます。
まだクレジットをチャージしていないので、残額は【0】です。

続いて、クレジットをチャージしましょう!
クレジットのチャージ
2CaptchaのDashboardに戻り、【+ Add funds】をクリックします。
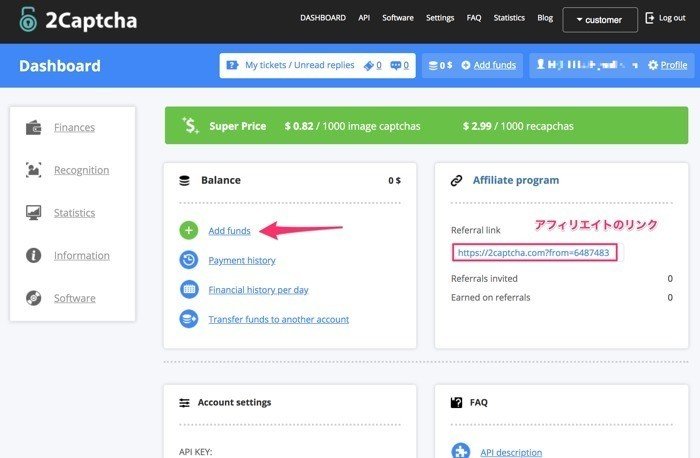
左にはアフィリエイトのリンクが表示されています。
※ちなみにこのページから2Captchaへのリンクはこのアフィリエイトリンクを貼っていますので、もし2Captchaを利用する場合はリンクをたどっていただけるとめちゃうれしいです!
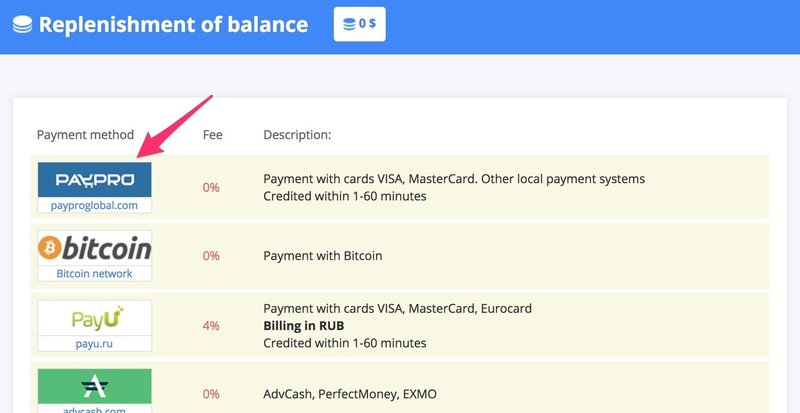
支払いの画面が表示されるので、VISAやMASTERカードに対応した【PAYPRO】を利用します。
Bitcoinでの支払いにも対応しているので、Bitcoinを持っているのならこちらを利用してもいいですね。
PAYPROのロゴをクリックすると入金額を入力するフィールドが表示されるので、今回は【10】USDを入力して【ADD FUNDS】をクリックします。
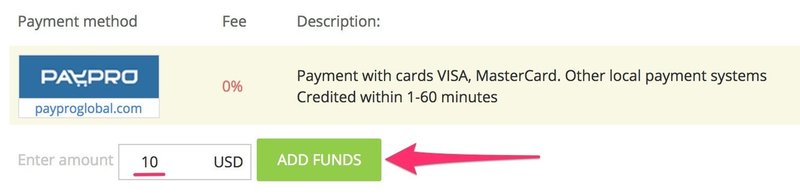
クレジット情報等を入力する画面になりますが、日本語になっているのでちょっと安心です。
必要な項目を入力し、Googleの認証にチェックを入れて、支払送信ボタンをクリックします。
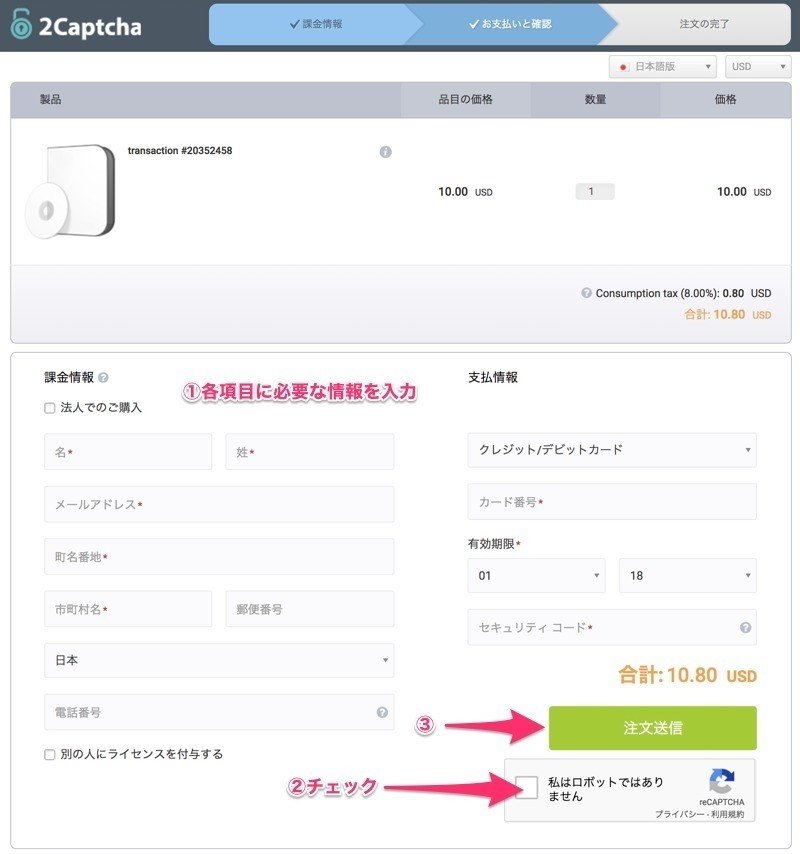
今回はPaypalで支払ってみました。
支払情報のプルダウンメニューから【Paypal】を選び、メールアドレスを入力します。
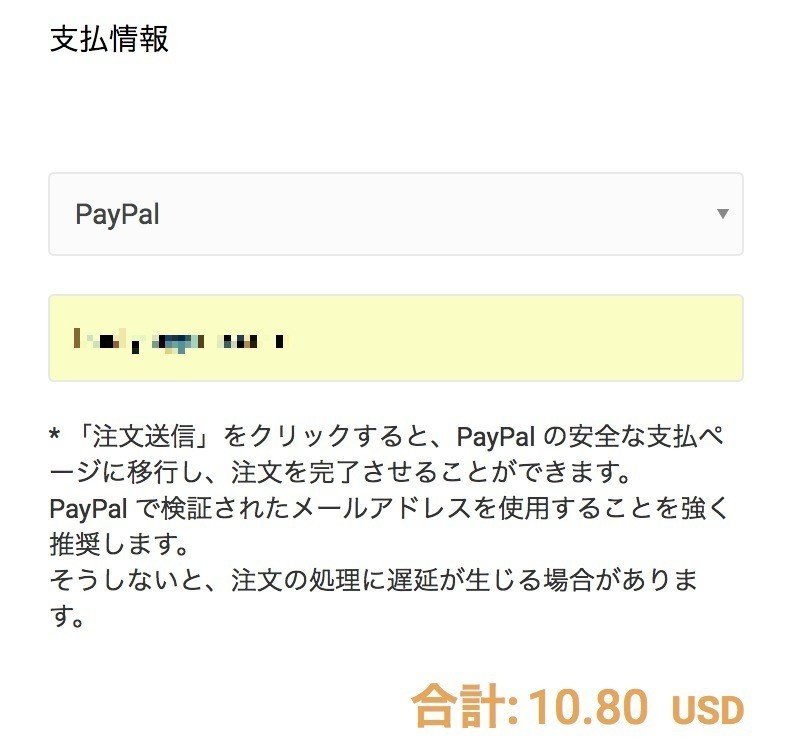
Googleの画像認証にチェックを入れて【注文送信】ボタンをクリックします。
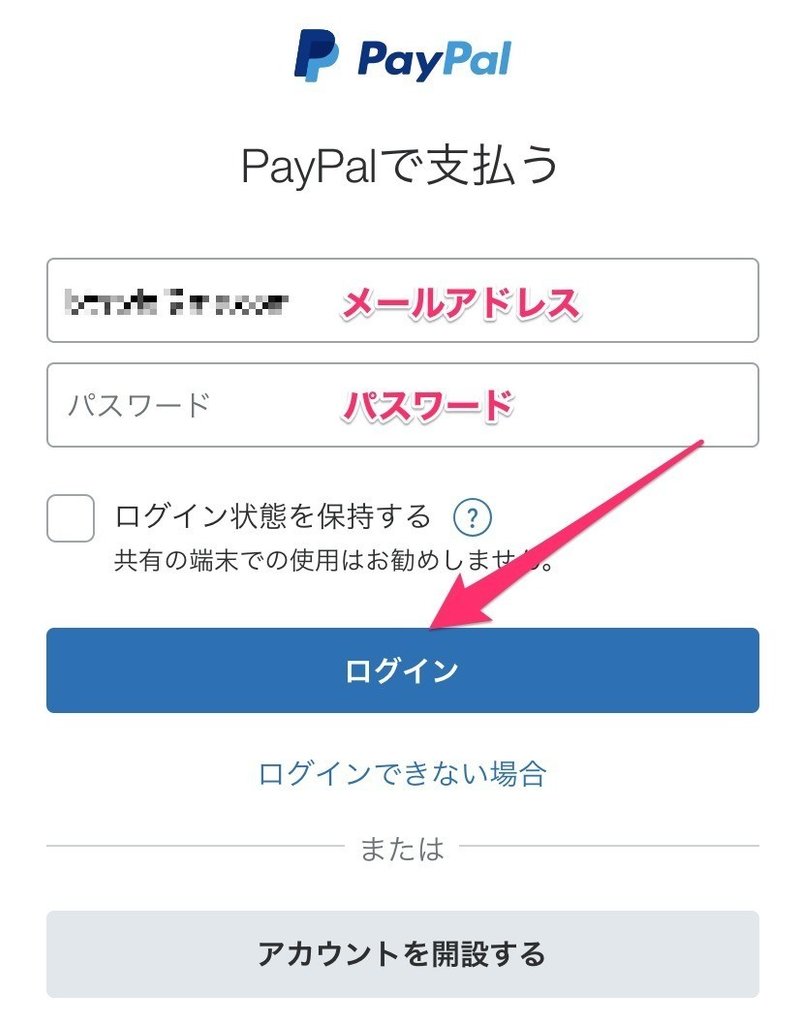
Paypalのサイトに移動して、ログイン画面が表示されるので、メールアドレスとパスワードを入力して【ログイン】をクリック。
※アカウントがない場合はアカウントを作成するか、クレジットカードでの支払いを選びましょう。
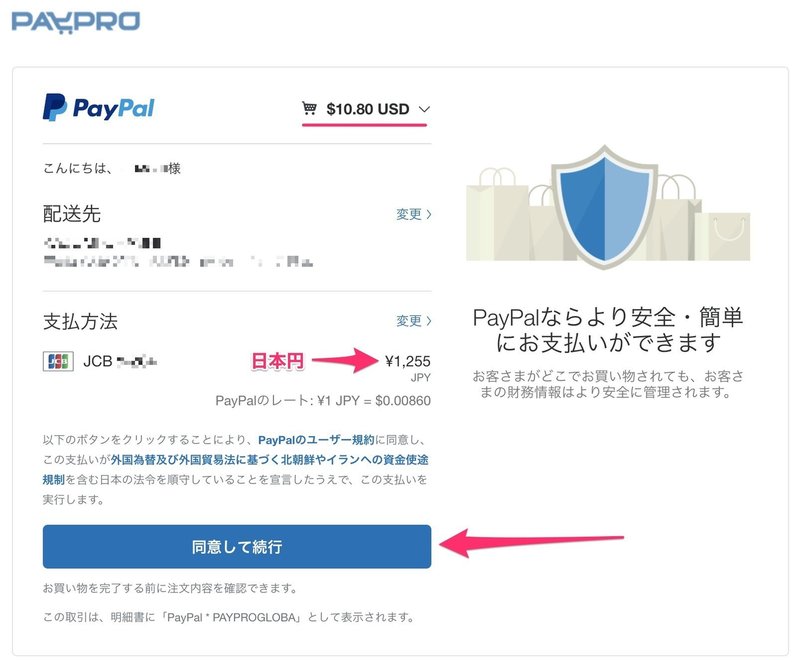
支払内容が表示されるので、内容を確認して【同意して続行】をクリック。
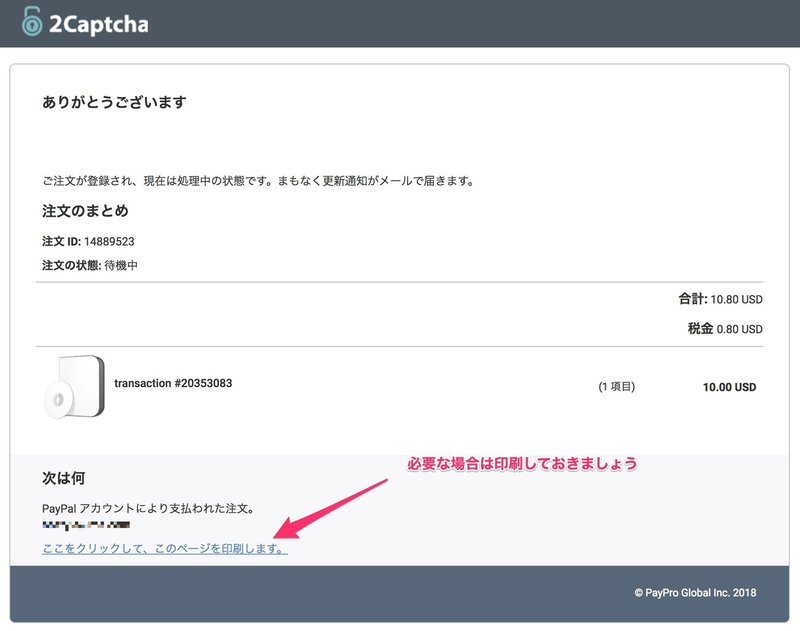
再度2Captchaの注文登録の画面が表示されるので、必要に応じてページを印刷しておきましょう
メールには注文が登録されたとのメールが届きます。
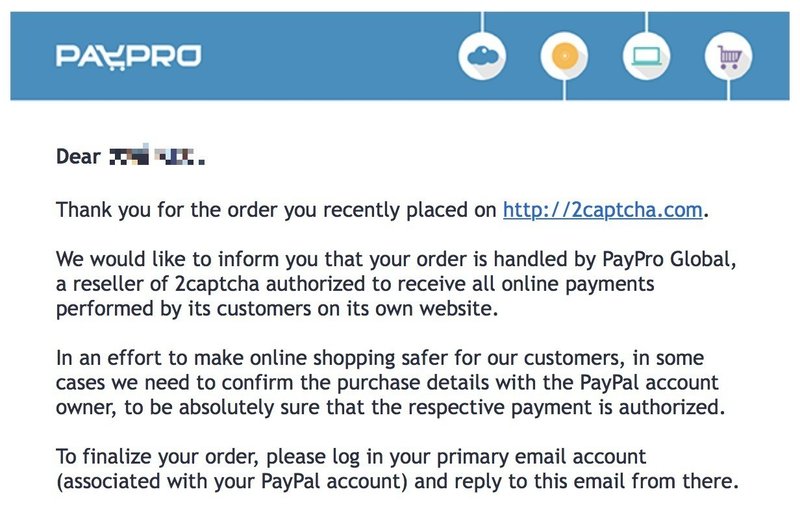
さらに数分経ってから注文を処理しているとのメールも届きます。
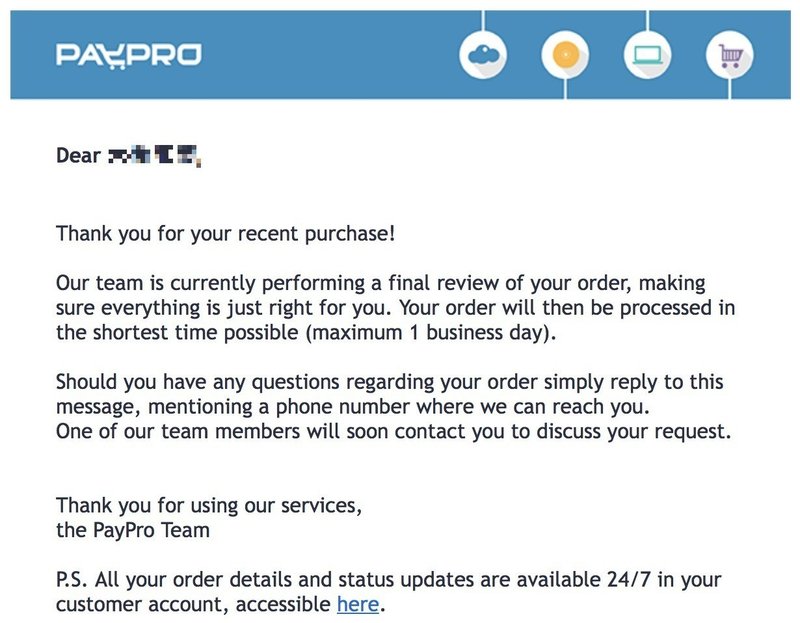
少なくとも1営業日中にはアカウントに残高が反映されるとのことで、すぐには残高に反映されていませんでした。
どうやら休日に処理をしてしまったので、反映までちょっと時間がかかっているようです。
追記:どうやらクレジットの反映に時間がかかっていたのは、休日処理という理由ではなく、2captchaに登録したメールアドレスとPaypalのメールアドレスが違うため、認証処理ができないような感じでした。

なので、Paypalアカウントのメールアドレスからこのメールに返信したところ、2Captchaのアカウントが確認できたとの連絡が来て無事チャージすることができました。
2Captchaを選んだ理由
かなり長くなっていましたが、SERPOSCOPEでエラーが頻繁に起こるようになった時の対応方法をかなり詳細に紹介させていただきました。
おさらいすると
1.チェックする時間を延ばす
2.IPを変更する
3.チェックするキーワードを減らす
4.画像認証回避サービスを利用する
ということでした。
もし、チェックの時間がかなり長くなっても問題がなければ、【ADMIN】→【GOOGLE設定】→【NETWORKING OPTIONS】の【Pause】の数値を
Min = 120 , Max = 240
くらいにすれば、画像認証に引っかからずに順位を取得できるようになることもあるので、まずはチェックの時間を伸ばしてみましょう。
それでもだめな場合は、2Captchaなどのサービスを使ってみてください。
ちなみに、なぜ一番高いのに2Captchaを選んだのかという答えですが、ノーマルの画像認証だと0.5ドル/1000画像と最安値だったので、何も考えずにチャージしたんですが、チャーシしたあとにGoogle認証のreCaptchaは値段が高いことに気づいたんですよね〜。
まーやってみないとわからないってことで、これもいい経験になりました。
なので、これから他のサービスにも登録してみる予定です。
賢く使って効率よく検索順位をチェックし、売上増加につなげてください!
あと、もしこの記事を気に入っていただけたら、サポートしてもらえるとものすごくよろこんでしまいます!
値段が高いので、たぶん2Captchaの登録をする人はいないと思いますが、2Captchaへの登録はこちらのリンクからお願いしますね〜!
アフィリエイトから仮想通貨に関係することまで幅広く取り扱っています。サポートいただけるよう有益な記事を投稿していきます。
