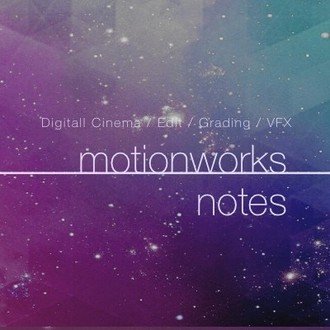初心者のための 無料版 DaVinci Resolve 使い方 動画編集 基本ガイド(1)
無料で使えるDaVinci Resolveを使って動画編集
DaVinci Resolve を使って動画編集をしてみましょう!DaVinci Resolveは無料ですが、とても高機能。出来ることも沢山あるので、なるべく簡単に説明します!
この記事は有料設定ですが無料で読めます。
もっと詳しくDaVinci Resolveを知りたい方はマガジンをご購読ください。
新しいカットページの使い方はこちら。
まずはダウンロードとインストールです❗️
ダウンロードの最新版はこちらから。
常にアップデートされているので、サポートページを覗いた方が良い感じ。
名前に「Studio」が付いていない方が無料版です。
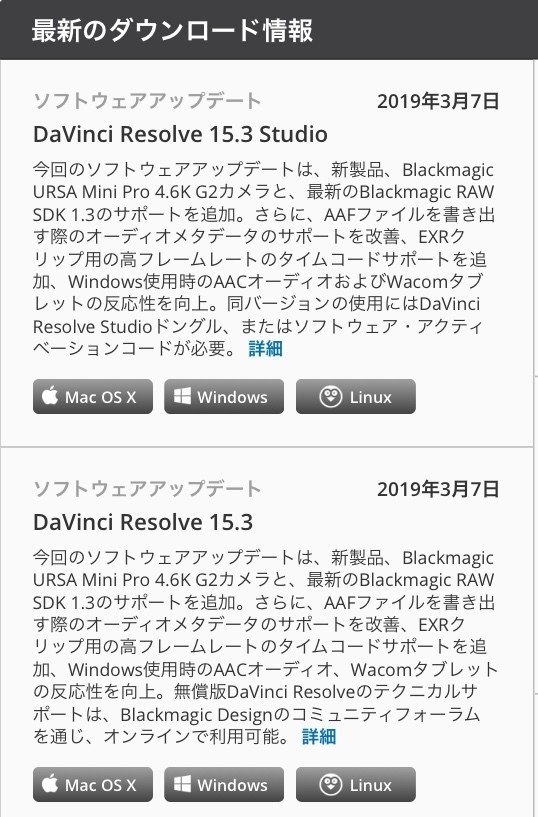
登録に必要な事項を入力してダウンロード。
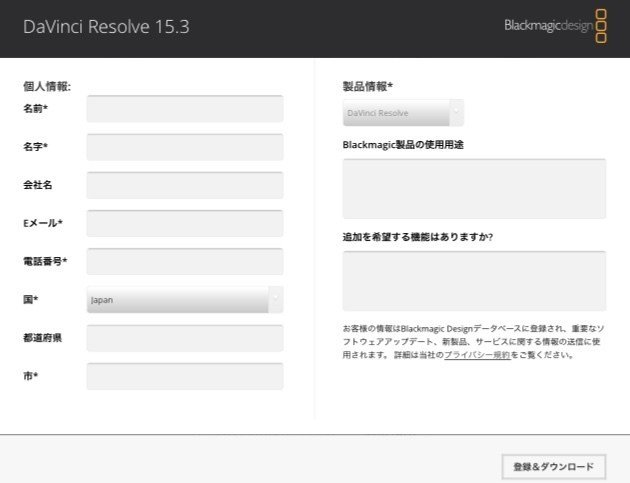
DaVinci Resolveの動作に必要なシステム要件
macOS 10.12.6 Sierra以上
Windows 10 Creators Update以上
Linux CentOS 6.8以上
システムメモリ16GB以上
(Fusionでは32GB以上推奨)
Linuxではシステムメモリ 32GB以上
NVIDIA / AMD / Intel GPUドライバのバージョン
(OSおよびGPUが要求するもの)
macのNVIDIAのGPUの利用は制限があります。
UHDや4Kでは8GB以上のGPUメモリがお勧め。CUDAやOpenCLを使うので、コア数が多い方が高速に動きます。
注目はIntelのCPU統合型のGPUを使える点。HD解像度程度であれば、最新のCPUで十分動きます。メインメモリとVRAMを共有するのでメモリを多目に乗せるのが吉。
システムとハードウェアの要件はサポートページからダウンロードできる「コンフィグレーション ガイド」(英語)を参照してください。
DaVinci Resolveのインストール
ダウンロードしたインストーラをダブルクリックしてインストール。
インストール時にインストールするアプリケーションを選択するチェックボックスがあります。
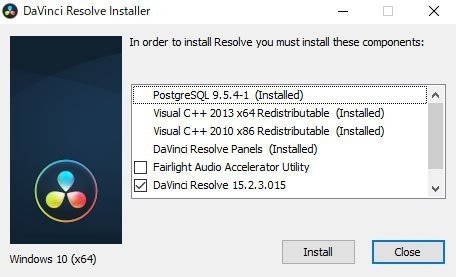
「PostgreSQL」
プロジェクトを管理するデータベースです。
「DaVinci Resolve Panels」
コントロールパネルのドライバです。パネルが無い場合は必要ありません。
「Fairlight Audio Accelerator Utility」
Fairlightオーディオアクセラレータカードのドライバです。カードが無い場合は必要ありません。
「Fairlight Studio Utility」
Fairlight コンソールのユーティリティです。
「DaVinci Resolve」
DaVinci Resolve本体です。必ずインストールします。
「PostgreSQL」はインストールするのがオススメ。ディスクデータベースとPostgreSQL両方を選べます。昔に比べ「PostgreSQL」の扱いも簡単になりました。
ライセンスに同意したら、NEXTをクリック。
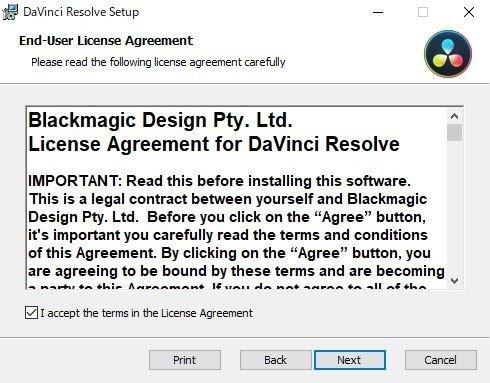
次にインストール場所を選択します。オススメはそのまま。
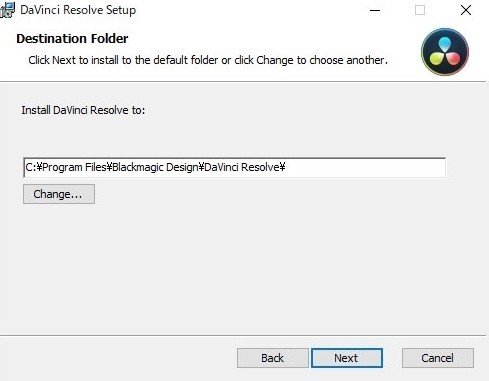
基本的に無料版と有料版は同じパスにインストールされます。混在は難しいので、有料版に切り替える場合も同じパスにインストールしてください。
システムにより追加のドライバをインストール。
「Finish」で完了です。
DaVinci Resolveの起動
インストールが完了すると、デスクトップにアイコンが作成されるので、それをダブルクリック。
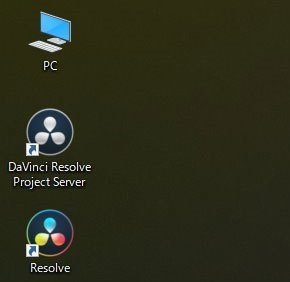
最初にウェルカムスクリーンが表示されます。
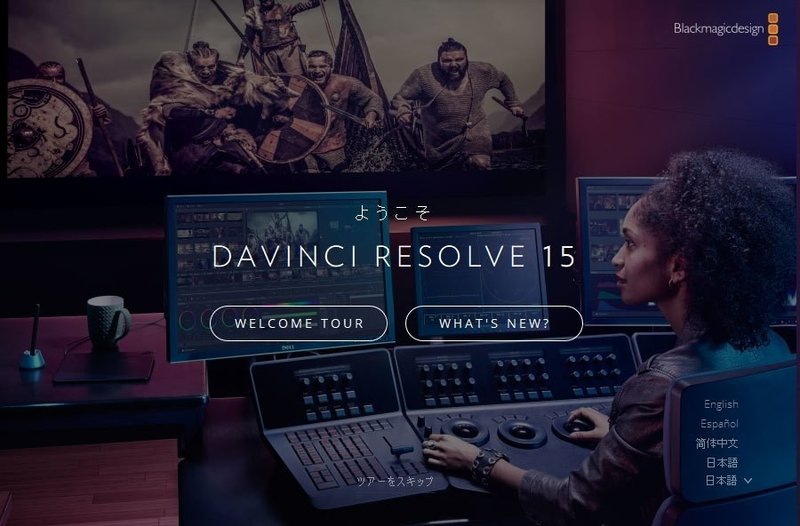
右下の「English」を「日本語」にすると日本語環境で起動します。
「WELCOME TOUR」は初めて使う人のための簡単なガイドです。
「WHAT'S NEW」は新機能の紹介です。
「SKIP TOUR」でツアーをスキップできます。
クイックセットアップで設定
DaVinci Resolve 15では「クイックセットアップ」で初期状態を簡単に設定できます❗️
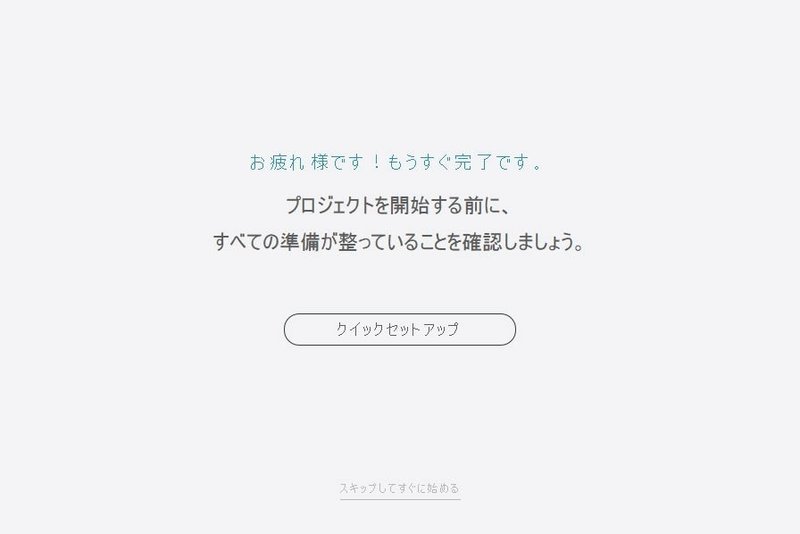
クイックチェック
「システムのクイックチェック」はアプリケーションを使用できるかどうかを簡単にチェック。

緑でなければ、OSやハードウェアをアップデートしましょう。
解像度の選択
次に解像度の選択。
SD、HD、4K、アプリケーションで設定を選択。後から変更できるので、あまり気にする必要はありません。
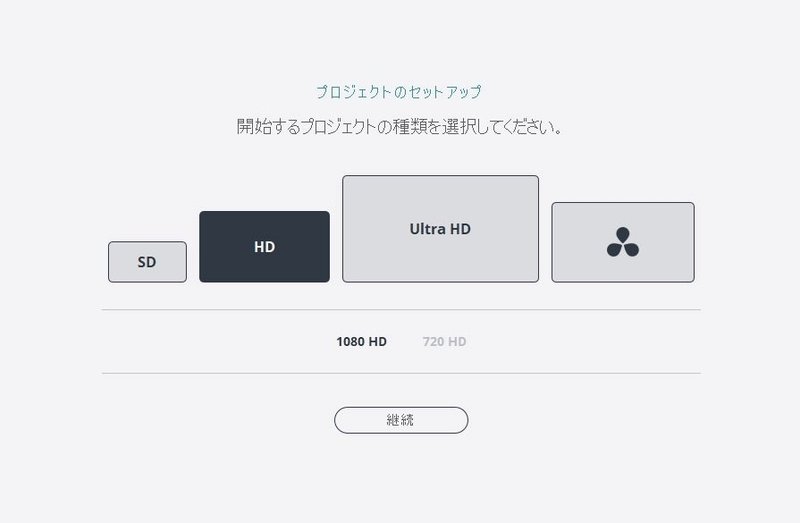
通常はHDでOK。タイムラインがHDの場合、4K解像度の素材は自動的にリサイズされます。
プロジェクトメディアの場所
次はプロジェクトメディアの場所です。
デフォルトは、ユーザーフォルダのビデオに設定されています。
システムディスクの容量が足りなかったり、ディスクのスピードが遅い場合は、外付けの容量の大きいレイドディスクやSSDなどに設定する事をオススメします。
この場所は内部で生成されたメディアを保存します。
キーボードの設定
以下のキーボード設定を選べます。
DaVinci Resolve
Apple Final Cut Pro X
Avid Media Composer
Adobe Premiere Pro
オススメは「DaVinci Resolve」。他のアプリケーション設定では使用できないショートカットがあったり、便利なショートカットがあります。

セットアップが完了したら、デスクトップのショートカットをダブルクリックして再びアプリケーションを起動します。
次はプロジェクトの作成とはじめての編集です。
スキやサポートやシェアして頂けると嬉しいです。もっと詳しくDaVinci Resolveを知りたい方はマガジンをご購読ください。
この記事が気に入ったらサポートをしてみませんか?