UJAM Usynthのフォルダ構成メモ
概要
UJAM社のUsynthプラグイン、UIも直感的で素晴らしいですよね。ツマミを回して自分なりにアレンジした音色ができたりして楽しいです。
もちろんユーザープリセットとして保存できますが、分類のされかたと情報の保存場所が気になったので確認してメモを残します。
確認環境はWindows11です。
準備
2023年4月にリリースされたUsynth GLAMを購入したので、これをインストールして確認します。
UsynthシリーズはDAWから見えるプラグインは一つに集約されていて、その中でUsynthアプリを選択するインターフェイスになっています。本記事ではGLAMでの確認になりますが、他のUsynthアプリも同様と思われます。
インストール
UJAM appからGLAMアプリをインストールします。
インストールすると、「%AppData%\UJAM\USYNTH-GLAM」フォルダが作成されます。
%AppData%はショートカット表現で、実体は「C:\Users<ユーザ名>\AppData\Roaming」となります。
つまり「%AppData%\UJAM\USYNTH-GLAM」の実体は「C:\Users<ユーザ名>\AppData\Roaming\UJAM\USYNTH-GLAM」です。
AppDataフォルダを確認
フォルダ内を確認すると、2つのファイルが保存されています。いずれもJSONテキストのようです。
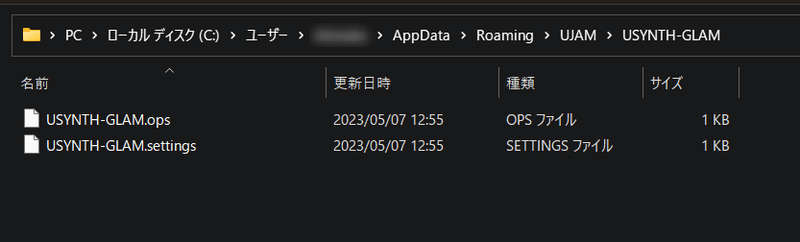
それぞれ内容を確認すると、
「USYNTH-GLAM.ops」はライセンス情報のようです。
「USYNTH-GLAM.settings」は設定のようで、下記のような内容でした。
{"blobLocation":"C:\ProgramData\UJAM\USYNTH-GLAM"}ProgramDataフォルダを確認
.settingsファイルに記述のあったProgramDataフォルダを確認してみると、アプリに必要なデータと思われるファイルが格納されています。
その中に、「Presets」フォルダがありました。おそらくこのフォルダが「Factory」プリセットと思われます。
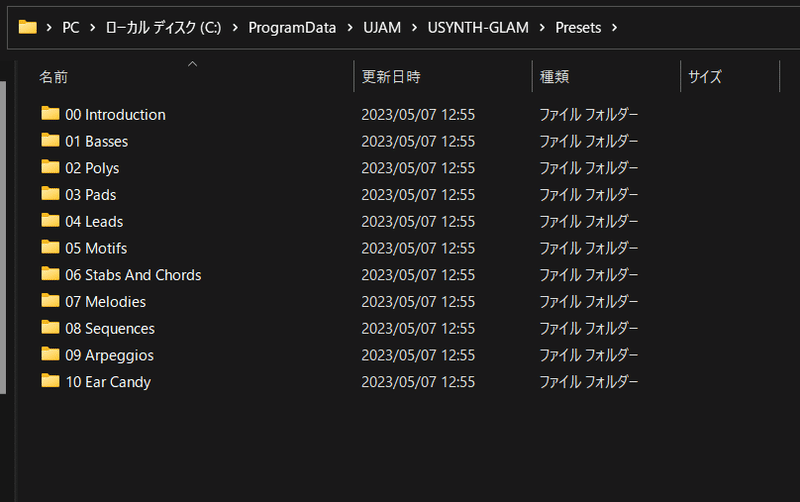
Preset保存操作
Usynthプラグインを起動し、プリセット保存操作をしてみます。
下記画像部分のアイコン(ボタン)をクリックします。右側が「保存(上書き保存)」、左側が「名前を付けて保存」を意味するようです。
まずはFactoryプリセットを読みだした状態で、Factoryプリセットは上書き保存できないので、どちらをクリックしてもプリセット名を指定するダイアログが表示されます。例では "MyPreset1" と命名し、カテゴリーは初期表示の "Introduction" のまま保存しました。
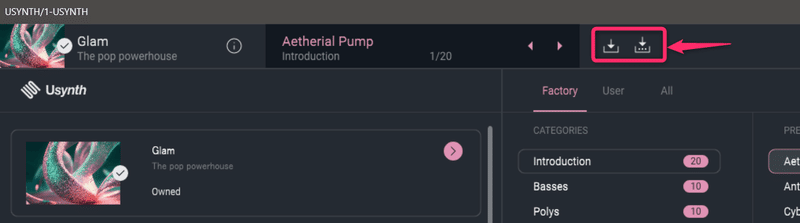

AppDataフォルダを確認
Presetを保存後、フォルダを確認すると "Presets\Introduction\MyPreset1.patch" というファイルが作成されていました。
"Introduction" サブフォルダはカテゴリー名を示すようですが、初めから準備されているカテゴリー名以外は指定できないようですね。
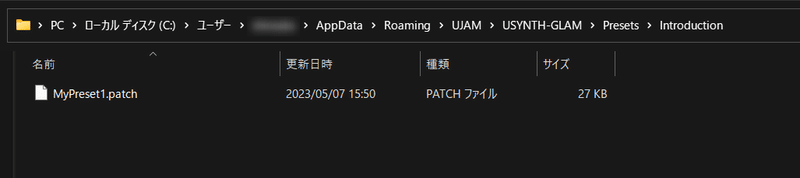
プリセットを削除
ひとまず自分で調整したプリセットは保存できますが、リネーム・削除の操作方法が見当たりませんでした。Factoryプリセットは充実してますので、そこから「調整したプリセットをちょっと保存できれば良いですよね?」的なスタンスかもしれないのですが、職業柄、「作成」操作に対して「削除」や「更新」操作が不足していることは気になります。「更新」という意味では、各種パラメータは変更保存可能ですが、プリセット名というメタ情報の変更機能も要るように思いました。
プリセットファイルはAppDataフォルダ内に保存されますので、プリセット名で探してエクスプローラなどから削除すればアプリからも削除できるようです。ただし、想定していない操作のため、即時消えるわけではなく、何かのタイミングで表示されなくなります(アプリ内部でキャッシュしたりしているのかもしれません)。DAWまで再起動すれば大体消えるようです。
リネームは難しそうです。ファイル名変更では反映されないようです。プリセットファイル( *.patch)も内容はJSONテキストになっていて、開いてみるとプリセット名も保持しているので、書き換えたらうまくいくのかもしれないですが、試していません。
どうしてもリネームしたい場合は、別名保存操作で新しいプリセット名を付け、古いプリセットファイルを削除すれば可能ですね。
この記事が気に入ったらサポートをしてみませんか?
