
行政書類への挑戦②
さぁ、行政書類作成の挑戦を続けましょう!
完成形はこちら。これをKintoneとプリントクリエイターで実現しよう!
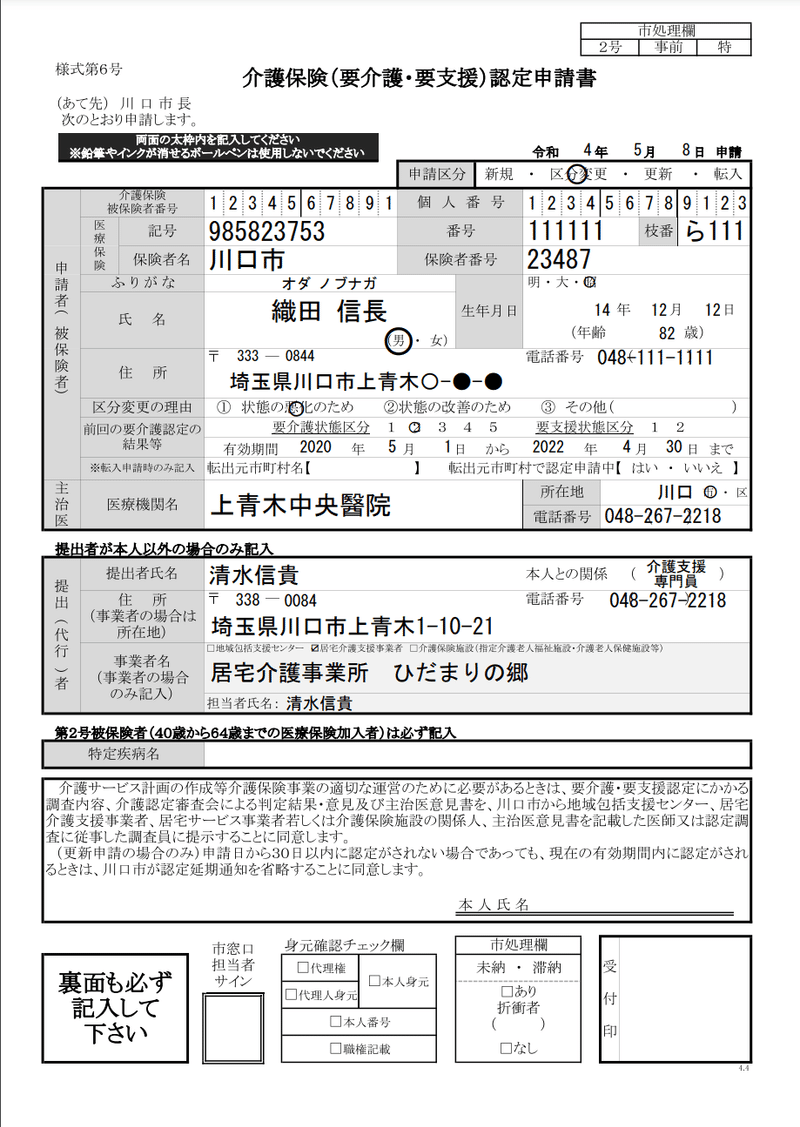
前回の振り返り
前回は介護保険認定申請書の被保険者番号をキッチリ配置しよう!を記載しました。

今日は〇
今日は添付図のような〇を書類に載せていこうです。


入力するフィールドはいたって普通のラジオボタンです。

ではどこで制御しているかというと、例えば性別ですと、「男性〇」という名の文字列1行フィールドを新たに作成し、自動計算設定した後そこに関数を入れていきます。
関数の内容はこのようなものです。
IF(性別 = "男性","〇","")
(もし「性別フィールド」の値が男性だった場合、〇を表示させてください。男性以外の場合は何も表示しないでください)
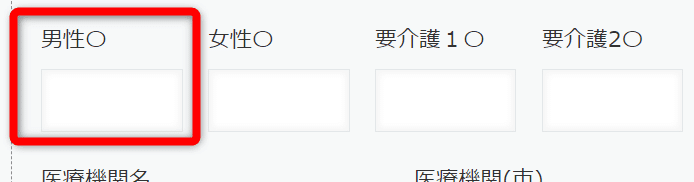

さて、どうなるでしょうか?
性別のラジオボタンで「男性」を選択すると、男性〇フィールドに「〇」の文字が入力されます。
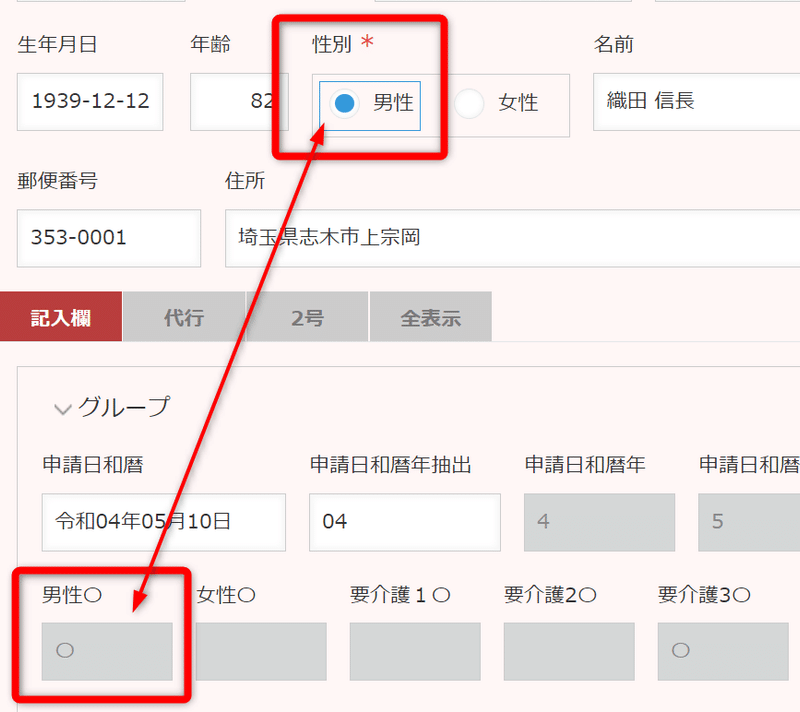
同じように「女性〇」という名の文字列1行フィールドを作成し、
IF(性別 = "女性","〇","")の関数を入力。
すると、女性を選択すれば女性〇フィールドに「〇」が入ります。
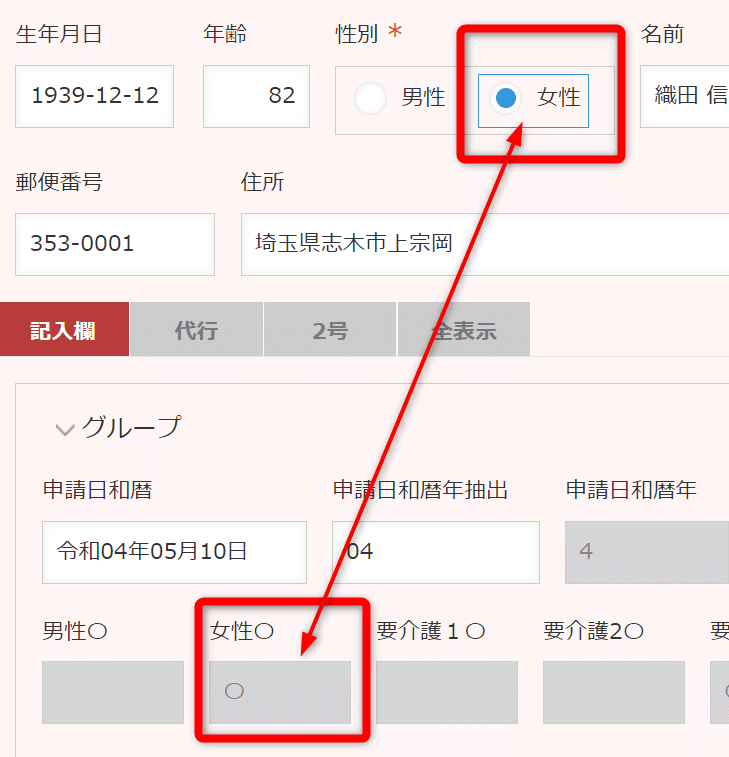
あとはプリントクリエイター側でPDFファイルの性別項目の所に「男性〇」「女性〇」フィールドを配置してあげれば完成です。


プリントクリエイター側で文字のサイズを大きく設定すれば〇のサイズも変えられます。
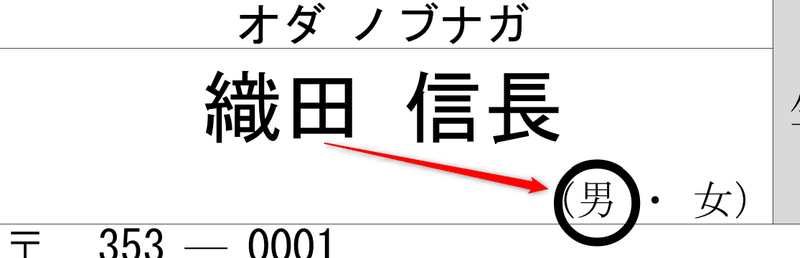
性別だけでなく、様々な項目で活用できるテクニックなので、試してみてください。

おわりに
今回は短めですがここまでです。
なんか本当バタバタしててなかなか更新できませんが、マイペースでやっていきます(すいません 汗)。
次は生年月日の数字部分をやっていく予定です~

読んでいただきありがとうございます。
この記事が気に入ったらサポートをしてみませんか?
