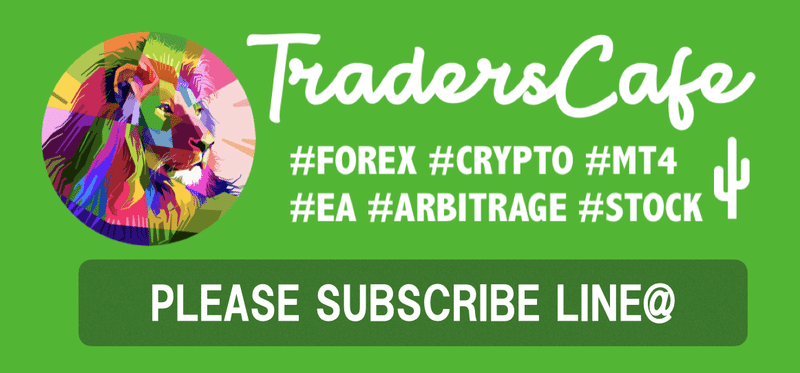IronFXでMT4をダウンロード&インストールする方法
IronFXでMT4をダウンロードしてからインストールして使えるようにするまでの基本的な手順についての紹介です。
1. デモ口座を開設
デモ口座をまず開設する必要があります。
それぞれ個人情報を入力しなくてはいけませんが、重要なものとしてはメールアドレスです。これさえあってればいいです。
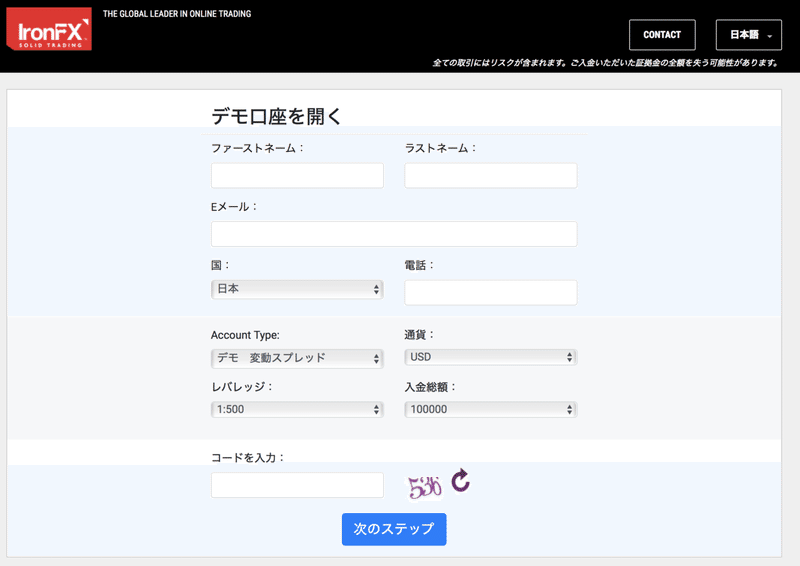
入力しますと、このようなメッセージが表示されます。
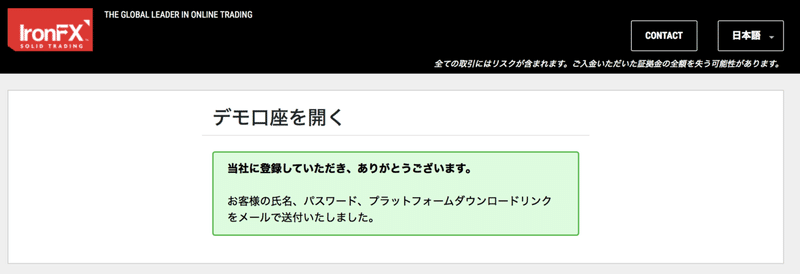
2. メールが届く
すぐにIronFXからメールが来ます。
そこにはデモ口座のID、パスワード、サーバーの情報が記載されています。
これらの情報は後々使用します。
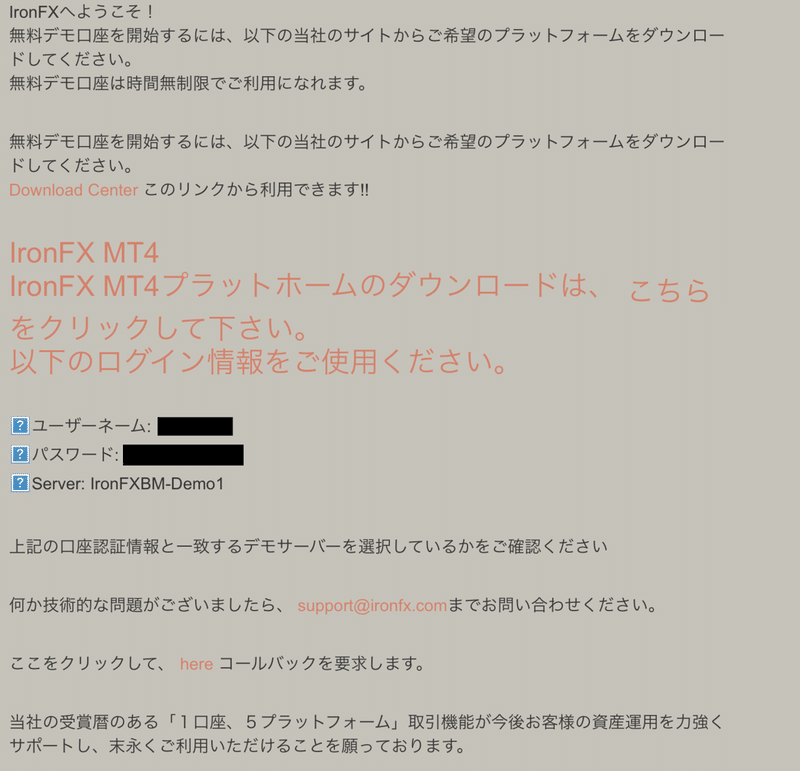
3. ダウンロード
メールにあるリンクからwindows版のMT4のインストーラーのダウンロードを行えます。
4.インストーラーを探す
ダウンロード先は人により違いますが、多くの人は「Download(ダウンロード)」のフォルダーにあるかと思います。
インストーラーのファイルとしてはこのようなものです。
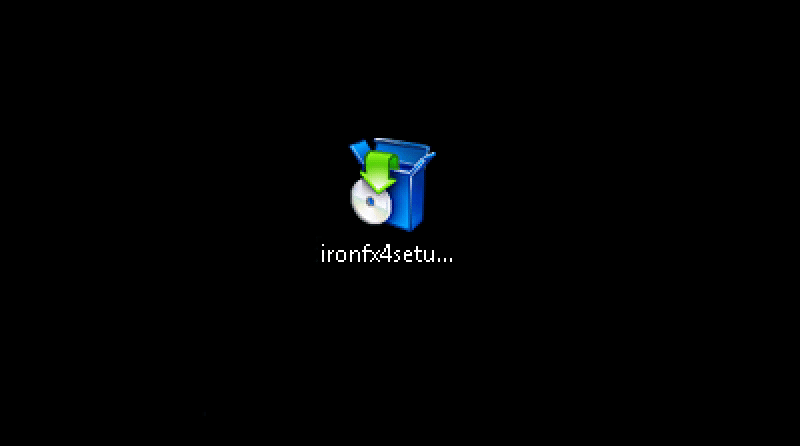
5. インストールを実行
インストーラーをダブルクリックして実行するとMT4のインストールが開始します。
まず最初に「Do you want to run this file?」と聞かれますので、「Run(実行)」をクリックしてください。
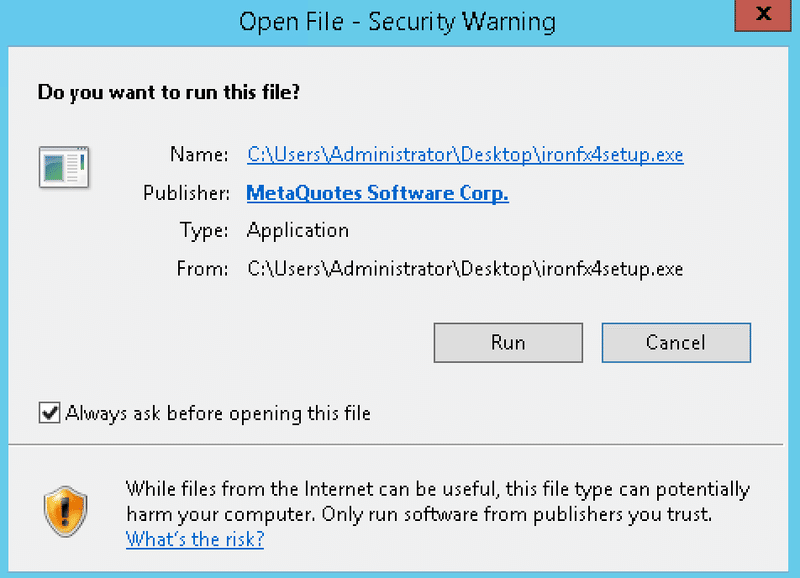
次に規約が表示されます。規約を確認し、同意する場合には「Next(次h)」をクリックしてください。
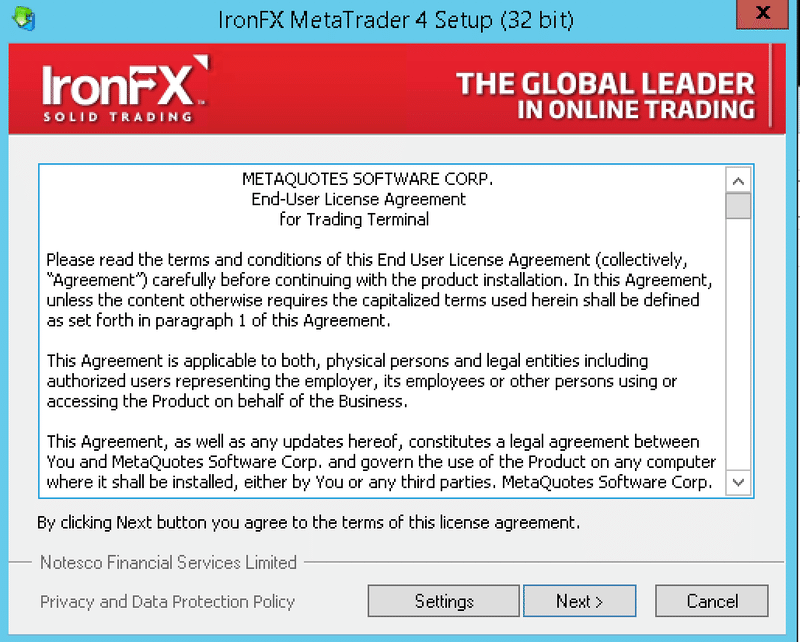
インストールが開始します。
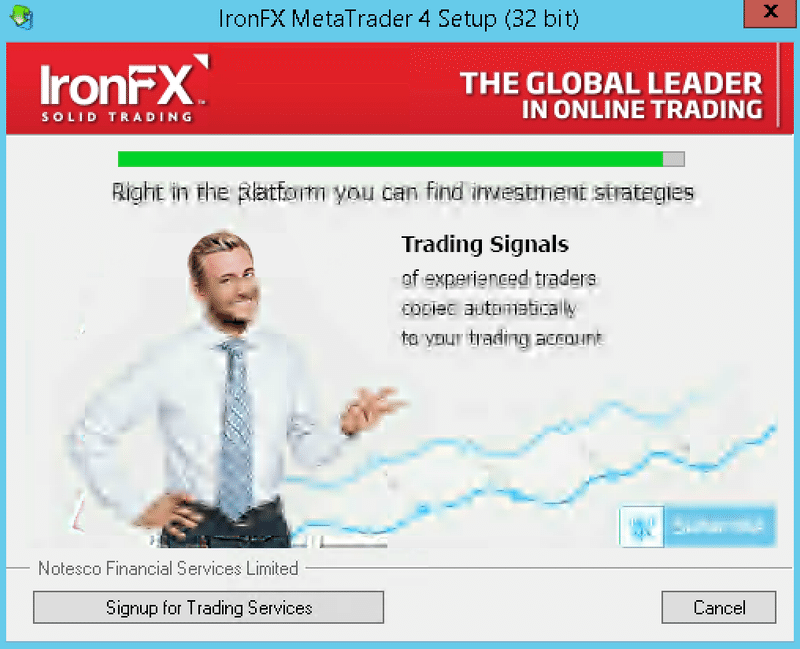
インストールが完了すると、右下のところが「Finish」に変化します。
この「Finish(完了)」をクリックすると、完了します。
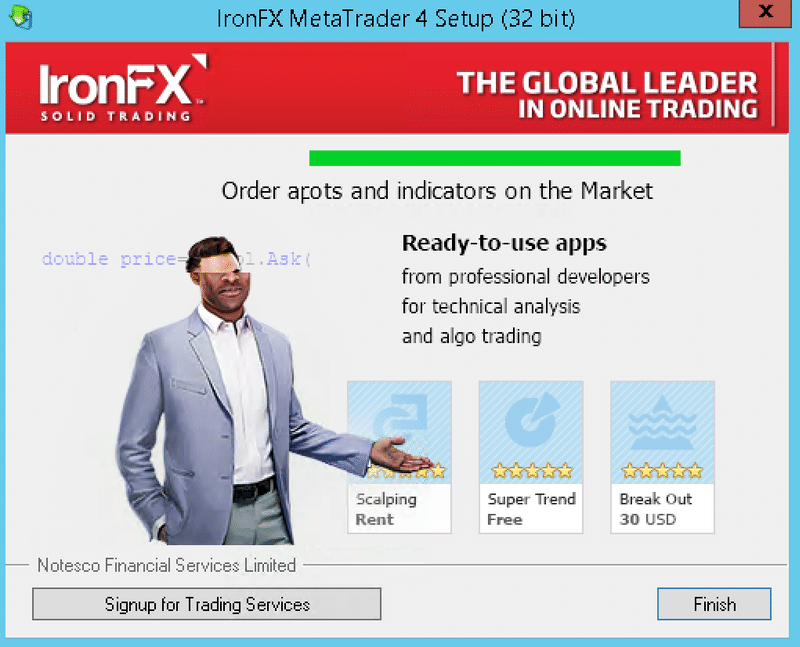
しばらくすると、自然にMT4が立ち上がりますので、待ちましょう。
MT4が立ち上がると、画面はこうなってます。
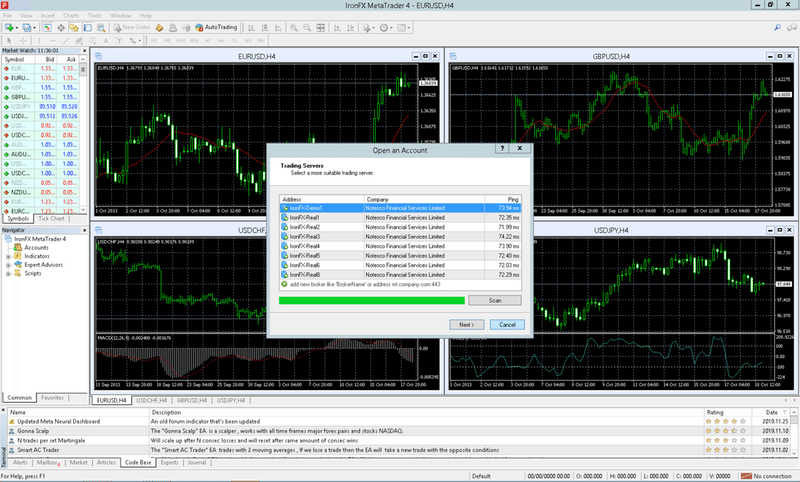
6. MT4のサーバーを選択
サーバーはリアル口座を持っていれば、リアル口座のものを選択してください。
ここではデモ口座でMT4をダウンロードする方法の説明なので、サーバーはdemoを選択します。
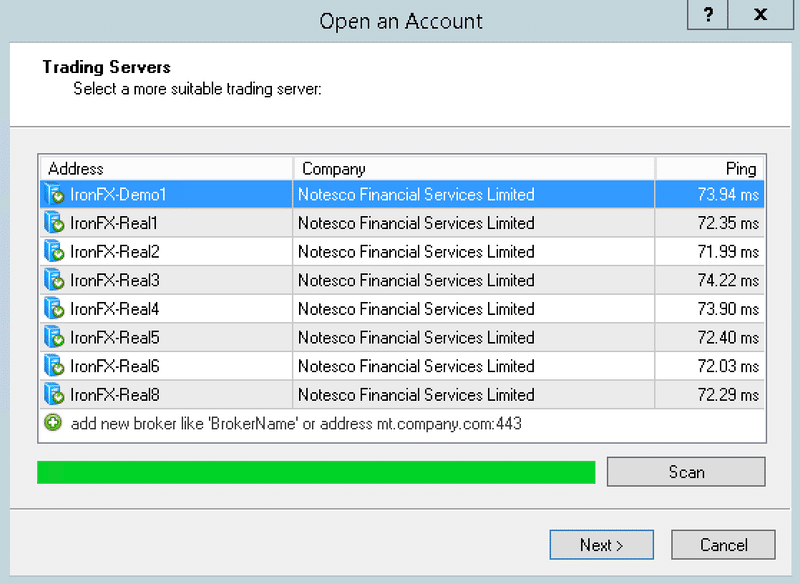
7. ログインIDとPWを入力
メールでアカウントIDとパスワードが来てますので、「Existing trade accout(すでにアカウントを持っている)」を選択し、入力してから「Finish」をクリックして完了です。
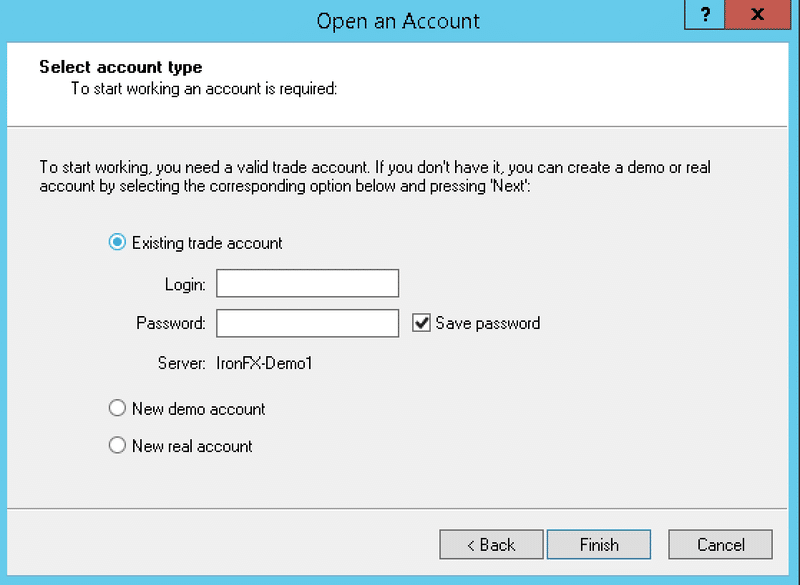
以上でIronFXでMT4を使うまでの手順でした。
ぜひ参考にしてください。
最後に...
ご覧いただきありがとうございます。
LINE@やってまして、現在474人の方に登録いただいています。
よろしければご登録ください。
おおきに。
この記事が気に入ったらサポートをしてみませんか?