
Spyder5×DisplayCAL+Argyll CMSでのカラーキャリブレーション方法
フリーソフトのDisplayCALとArgyll CMSを用いた、Spyder5でのモニターキャリブレーション方法の備忘録です。
※前提条件※
・PCについて浅学な筆者が手探りで行った方法です。
・環境はWindows。
・この記事によってあなたのPCがどうにかなっても責任は負えないので悪しからず。でもたぶん大丈夫です。私が大丈夫だったから!
■なぜDisplayCALとArgyll CMSを使うのか
Spyder5の付属ソフトウェアを使うより、より細かなキャリブレーションを行うことができる、かつ精度も高い(らしい)からです。私は大学の先生がこの二つのソフトを使ったほうがいいと教えてくださったのに従っただけなので、詳しいことは知りません。
■手順
①Spyder5のソフトウェアのダウンロード
まず、Spyder5の付属のソフトウェアをダウンロードして、PCにSpyder5を認識させます。これについては公式サイトに説明がありますので、ここでの説明は省略します。こちらのサイトの下部でソフトウェアをダウンロードして、動画の通りに進めてください。
②DisplayCALのダウンロード
続いて、DisplayCALをダウンロードします。こちらのサイトにアクセスしてください。
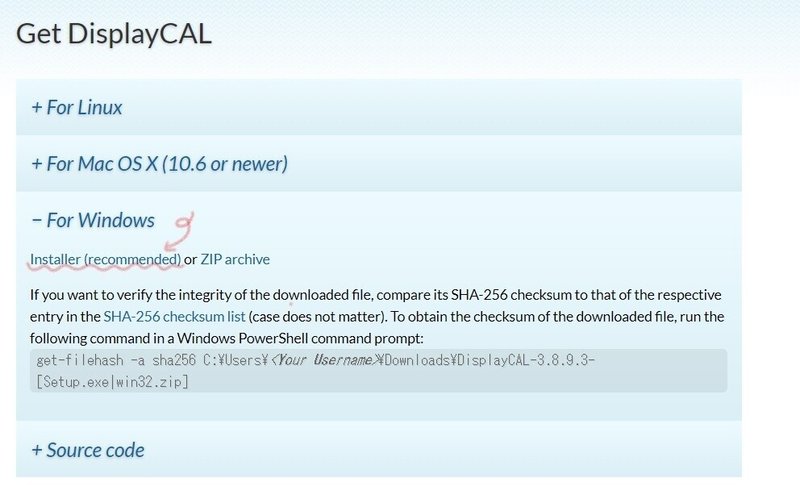
自分のPCに合わせたものを選び、Installer(recommended)をクリック。
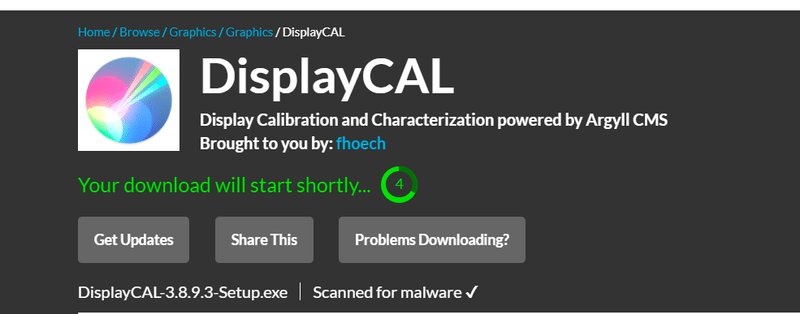
何も押さずに5秒待機すると、ダウンロードが開始されます。
ダウンロードされたインストーラーを開きます。
言語設定や利用規約的なものを確認し、インストールをします。ちなみに、途中、下のような選択画面が出てきますが、私は画像の通りに選択しました。違いは判りません。とりあえずhigh precision and reliability=高精度ですごいぜ 的なことが書いてあったので選びました。
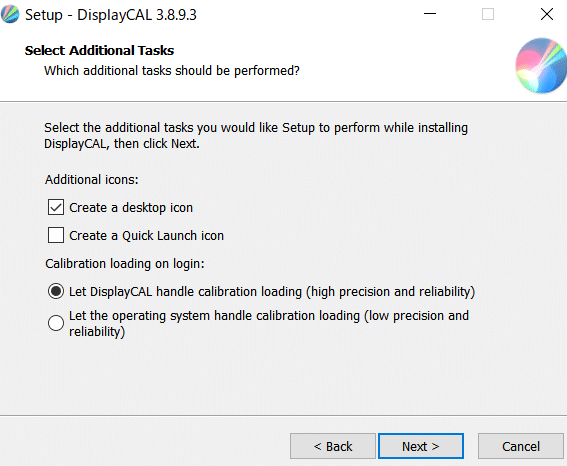
②Argyll CMSのダウンロード
お次はArgyll CMSのダウンロードです。まず、先ほどインストールしたDisplayCALを起動してください。すると、下のようなメッセージが表示されます。
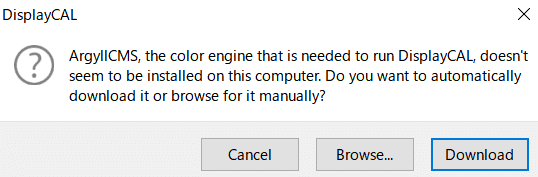
Downloadをクリックすると、自動でArgyll CMSのダウンロードが始まります。もしこのメッセージをキャンセルで消してしまった、または表示されなかった場合は、メニューバーのTools→Instrument→Install Argyll CMS... でダウンロードができます。
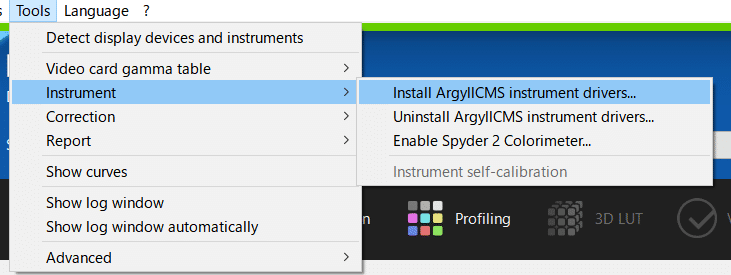
ダウンロードが終了すると、以下のようなメッセージが出てきます。
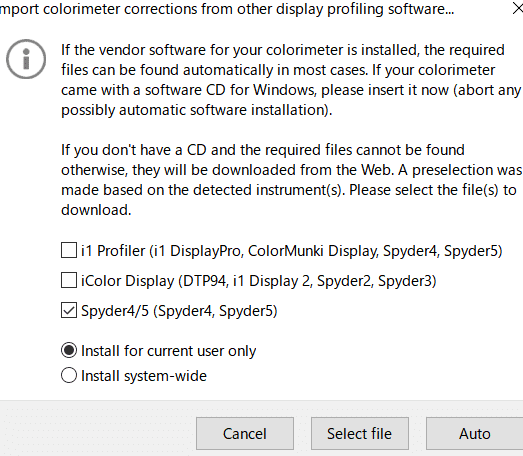
正直、意味はよくわかりません!必要なソフトウェアをダウンロードするよ!みたいなことだと思います。たぶん。とりあえず画像の通りチェック入れてAutoをクリックでいけました。このメッセージをキャンセルで消してしまった場合、メニューバーのTools→Correction→Import colorimeter... で同じことができます。
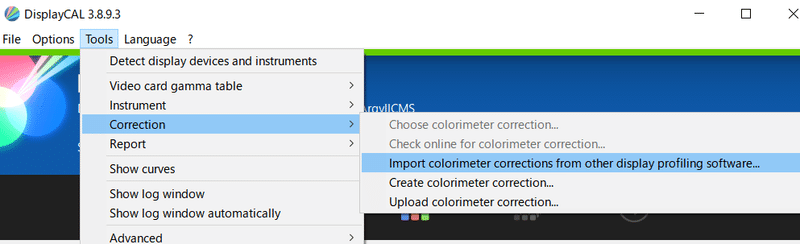
この段階で、Instrumentの下にSpyder5が表示されていればOKです。(画像参照)
これでキャリブレーションをする準備が整いました。
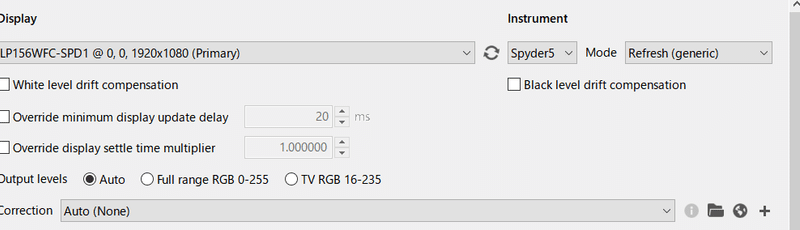
③キャリブレーション設定
ここでやっとキャリブレーションの設定に入ります。キャリブレーションの細かい設定については、こちらのサイト様が詳しく説明してくださっています。こちらを参照しながら進めていくのがいいと思います。
私の場合は、細かい数値の違いがよくわからなかったため、CallibrationメニューのWhitepointのColor temperatureのみいじりました。ここは用途や目的によって異なりますので、説明は省きます。
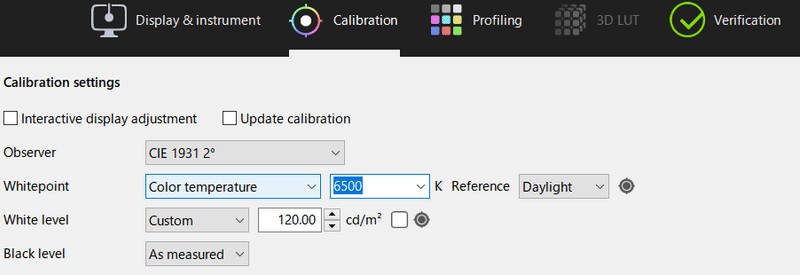
④プロファイル設定
色についての設定が完了したら、Profilingメニューの設定をします。
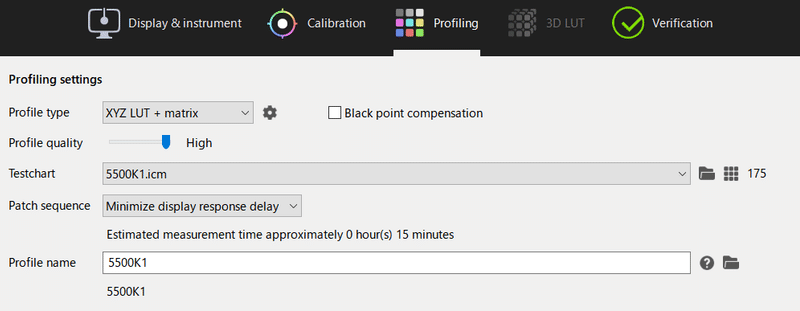
Profile nameに、自分がわかる名前を入力してください。次に、右側のフォルダアイコンをクリックし、ファイルの保存先を選んでください。私は適当な名前を付けたフォルダを作成し、そこに保存しました。
⑤キャリブレーション
ここまでの設定が終了したら、ついにキャリブレーションに入ります。Calibrate & profile のボタンをクリック。
![]()
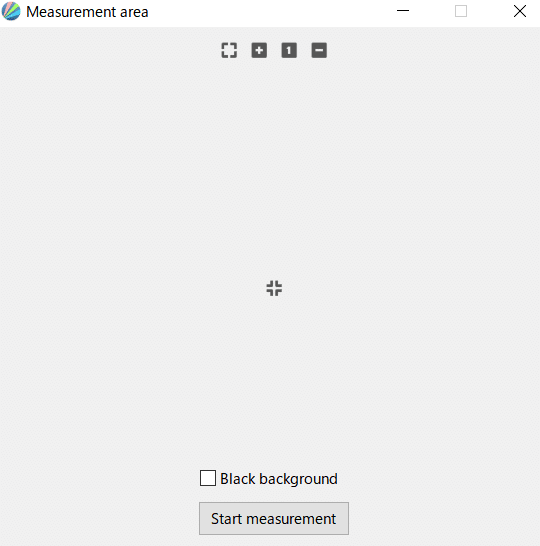
上の画像のようなメニューが出てきたらキャリブレーターを中央に合わせてセット、Start measurementをクリック。キャリブレーションが始まります。中央の四角がカラフルに切り替わり、それをキャリブレーターが読み取っていきます。なぜかカメラのシャッター音の効果音付きです。
私の場合は、終わるまで放置していればOKでしたが、機種によっては途中で操作が必要になることもあるそうです。
⑥プロファイルの適用
キャリブレーションが終了したら、PCにその設定を適用します。
設定→システム設定→ディスプレイ設定→ディスプレイの詳細設定→「ディスプレイ○のアダプターのプロパティを表示します」
で、プロパティを表示します。
続いて、色の管理タブ→色の管理をクリック。
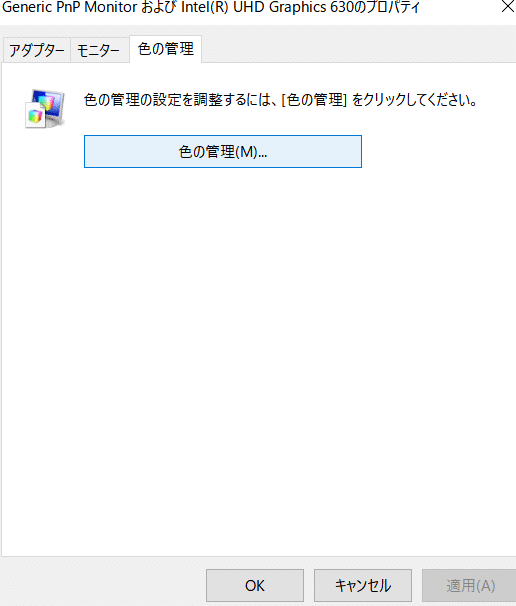
「このデバイスに自分の設定を使用する」にチェックを入れ、左下の追加をクリック。
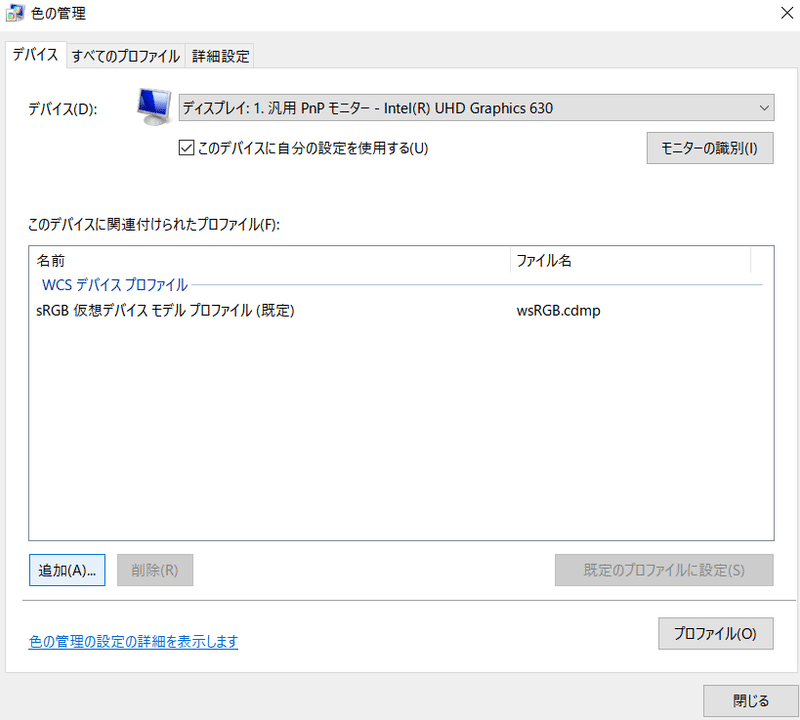
そうすると、カラープロファイルが選択できます。スクロールして先ほどキャリブレーションしたデータを選択します。見当たらない場合は参照からファイルを選択しましょう。
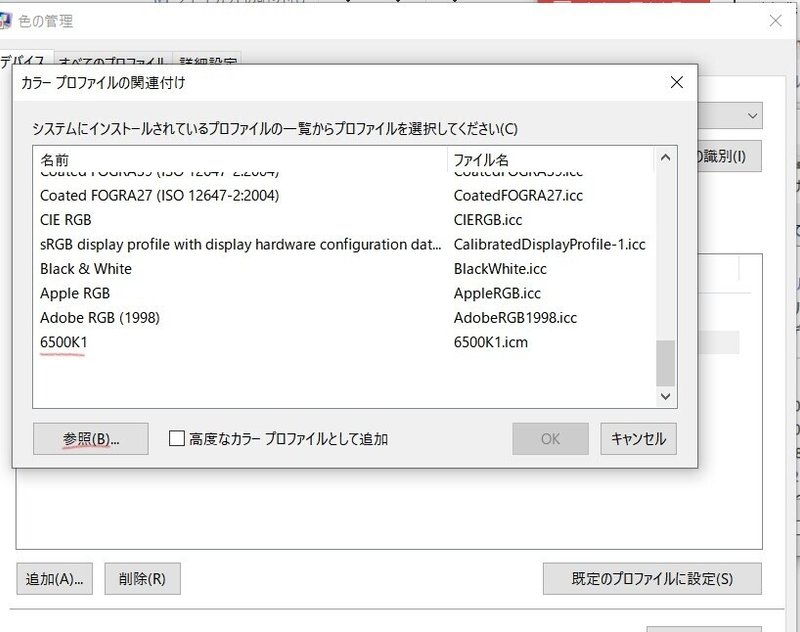
これで適用されました。新しくカラープロファイルを作った際も、この手順で追加しましょう。ここに追加してカラープロファイルは、、設定→システム設定→ディスプレイ→カラープロファイル から、簡単に切り替えが出来ます。複数のカラープロファイルを使い分けたい場合に便利です。
■終わりに
DisplayCALとArgyll CMSを用いた、Spyder5でのキャリブレーション方法について説明しました。冒頭でも書いた通り、このサイトの方法は浅学な筆者がごり押しでやっただけなので間違っている点があるかもしれません。以下に参考にしたサイト等を載せておきますので、こちらも参照しつつやっていただくといいと思います。割と適当にいじりまくってたらたぶんできるので頑張ってください!!!!!!!!
この記事が気に入ったらサポートをしてみませんか?
