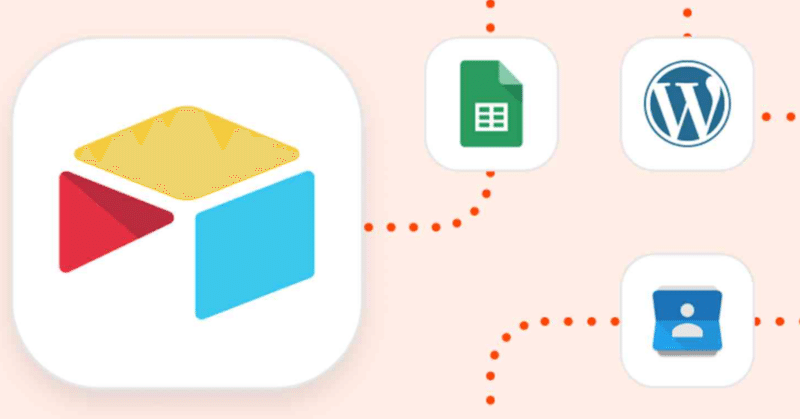
【Adalo】メール送信をAirtableのAutomationでやってみた(その1)
(構成)
1.Adaloのメール送信をAirtableのAutomationでやってみた※本編
2.Adaloのメール送信をAirtableのFormでやってみた
3.Adaloの改行文章をメールする時はZapierと連携しよう
(なぜこれを書いたか)
Automationという機能は今まで使ったことが無かったので自分の備忘録もかねて要点をまとめてみました。使った感想としては「いいとは思うけど、結構微妙かな?」って感じです。(無料で使うにはいろいろ制限があるので)
Adaloで簡単なお問い合わせフォームを作ってみました。Adaloにはメール送信機能が付いてないので今回はメールアプリではなくAirtableのAutomationで代用できないかやってみました。
一般的にはAdaloので問い合わせフォームを作る場合、メール機能はZapier等を介してGメールなどと連携することが多いと思います。自分はなるべく連携アプリを使わずAPI直接接続派なのでAirtableのメール機能がどれだけ使えるのか確かめたいと思います。
(課題)
今回やってみていくつか課題を発見したので次回のブログで解決策を探っていきたいと思っています。
1.改行を含む文章はメール出来ない
2.自分以外の人にメールする方法がよく分からない
(料金プランによるものなのか、もともとそういうものなのかよく分かっていない)
1.問い合わせ用のテーブルをAirtableで作成
以下のような「問い合わせ」という名前のテーブルをAirtableで作ってみました。フィールド名としては「名前」、「メール」、「案件」、「内容」、「作成時間」の5個を作りました。(※「作成時間」を作ったのはAdalo内で時間でソートをかけるためです)
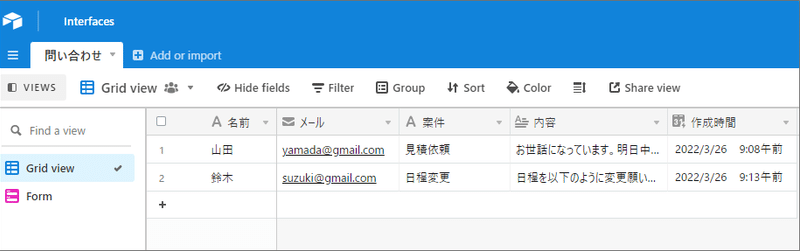
上記はGrid Viewになっていますが、これをFormに変えると以下のように表示されます。(問い合わせフォームっぽくなってきましたね。)
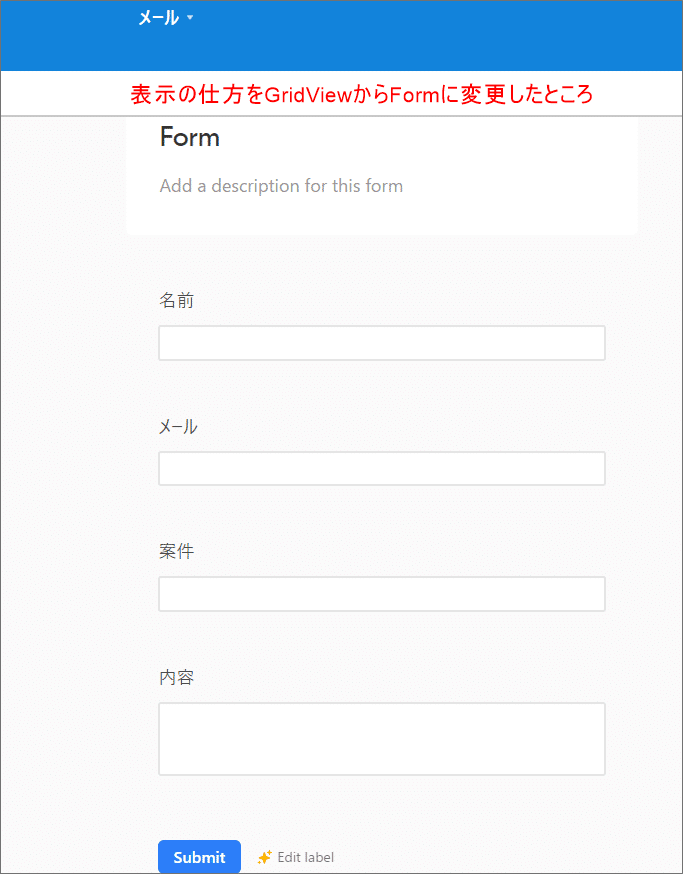
2.Automationの設定(その1:Trigger)
画面右上にある「Automations」をクリックして設定を開始します。
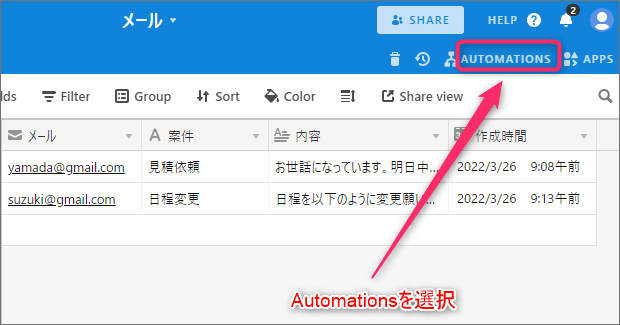
するとAutomationの設定画面が表示されます。新規にAutomatuionを作る場合は「+New automation」をクリックします
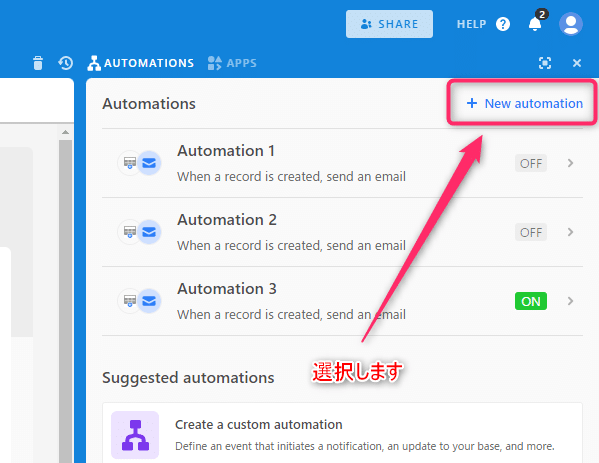
Automationを新規に作る場合は「トリガー(trigger)」と「アクション(action)」の2つの設定を行います。
・トリガー(Trigger)・・・物事が起きるきっかけ(原因)
・アクション(action)・・・きっかけによって発生する動作
(設定例)
今回はAirtableのテーブルにデータが1行追加になったら、それを管理者にメールするという設定で行います。つまり、ユーザーがAdaloのアプリ画面から問い合わせフォームに入力し、データを送信すると「このような内容の問い合わせが来ましたよ」と管理者にメールするわけです。
まず、「+Add trigger」を選択し、下のメニューから「When record created」(行データが追加されたら)を選択します。
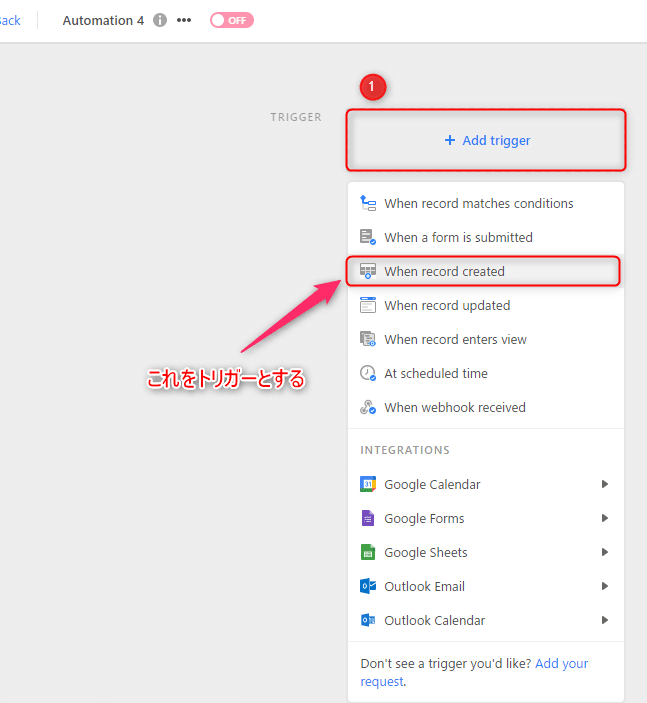
すると画面右側のTable部分が赤くなります。今回Automationの設定を行うテーブル名を選択します。
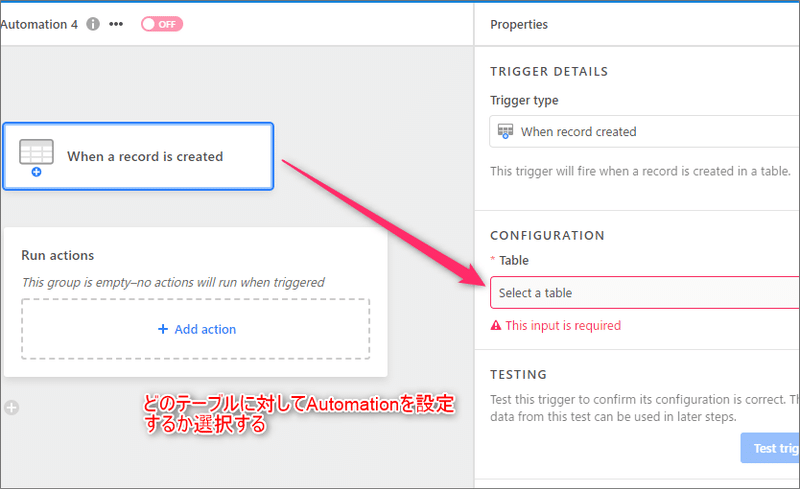
今回は「問い合わせ」テーブルに対してAutomationの設定を行います。
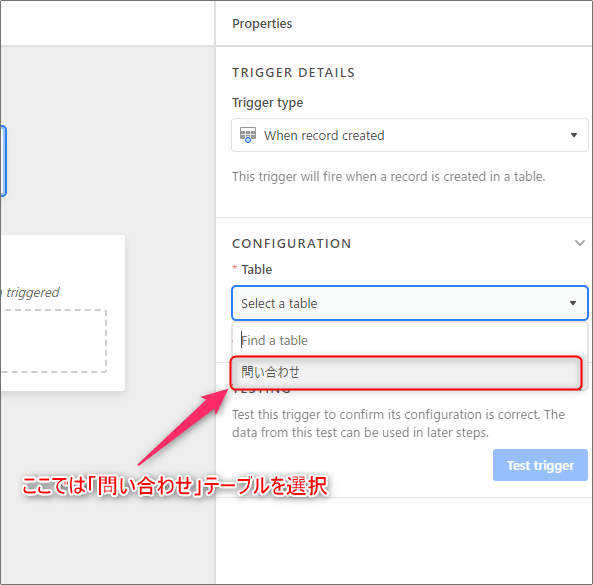
3.Automationの設定(その2:Action)
Triggerの次はActionの設定です。今回はテーブルに新しく行データが追加されたらメールするという設定なのでActionには「send email」を選択します。
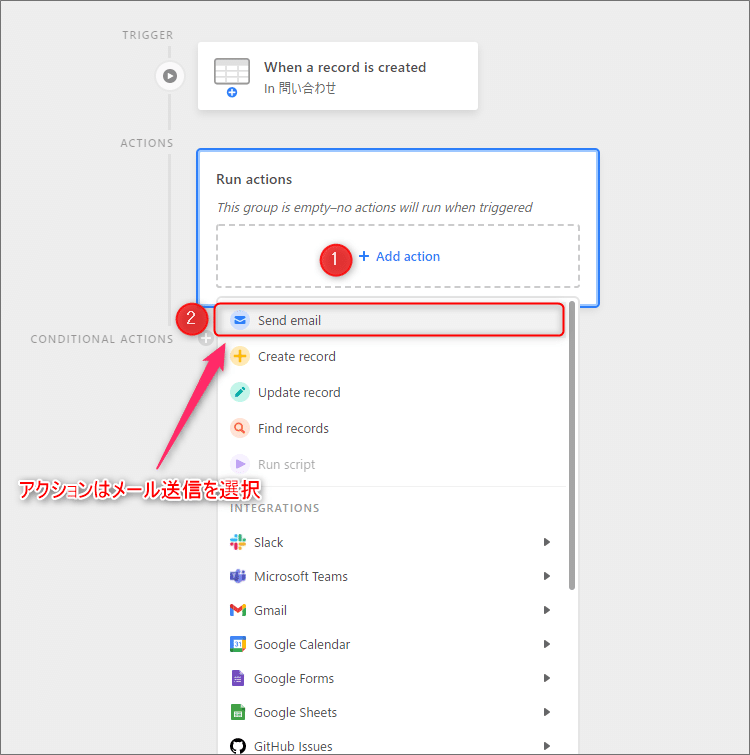
画面右側にActionの設定項目が表示されます。
①Description:説明文(何を設定しているのか)
②メールの宛先(To):
③メールの案件名(subject):
(入力の仕方)
右側の青い+マークをクリックするとポップアップメニュー(テーブルで使ったフィールド名)が表示され、その中から適当な項目を選んで「insert」を押すと入力されます。
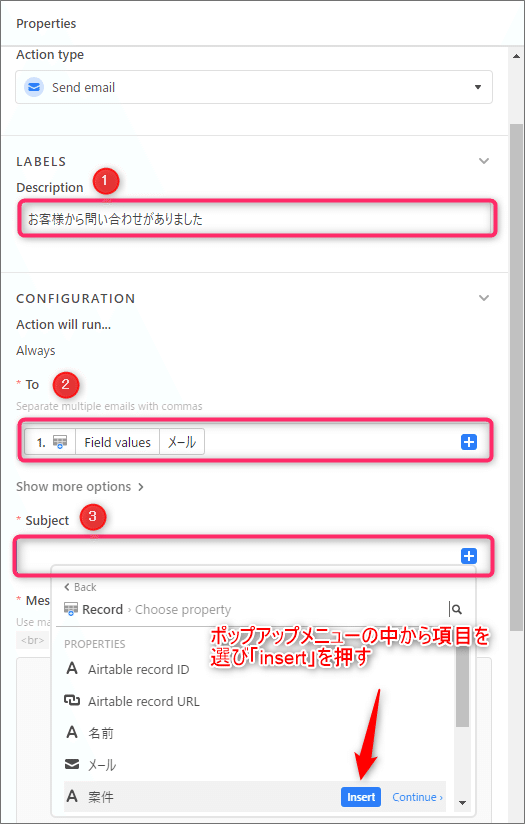
一番下に「Message」(メール本文)の入力があります。これもデータ部分の入力は右側の+ボタンからポップアップメニューを表示して、選択肢の中から選んでいきます。
今回は分かり易くするために「名前:」、「メール:」、「案件:」、「(内容)」等の語句を手入力しました。
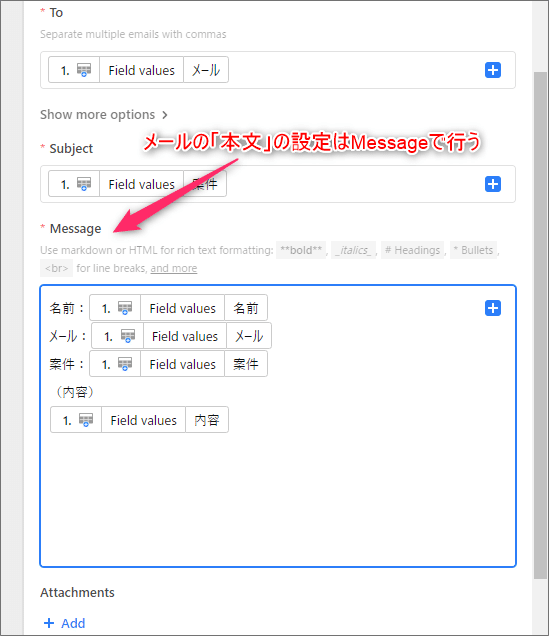
青い「プレビューボタン」を押してAutomationが作動したときにどのような画面になるのか確認することが出来ます。
~エラーメッセージが出ました~
上記の設定でプレビューすると赤い字で
「Cannot email non-collaborators on the current billing plan」
(現在の加入プランでは非共同編集者にはメール送信できません)
と表示されます。
To: の部分で設定するメール送信先が任意では設定できないのでしょうか?(ここの部分がよく分からないです。誰か教えて~)
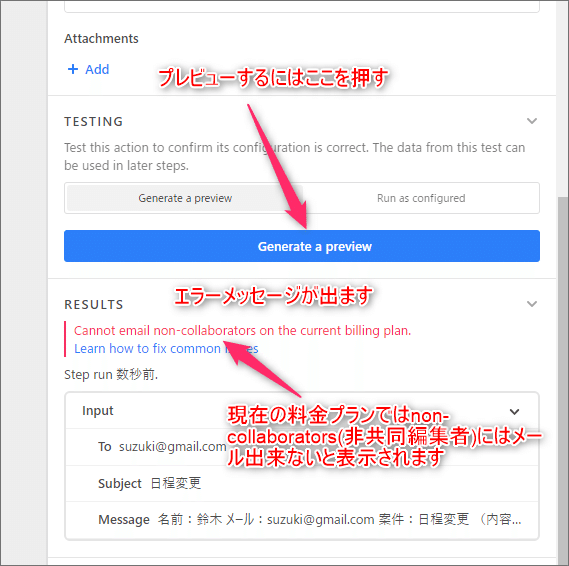
(対応策)
メール送信先をデータを送ったユーザーのメールアドレスでなく自分のメールアドレスに変更。(これはデータをポップアップから持ってくるのではなく手入力します)
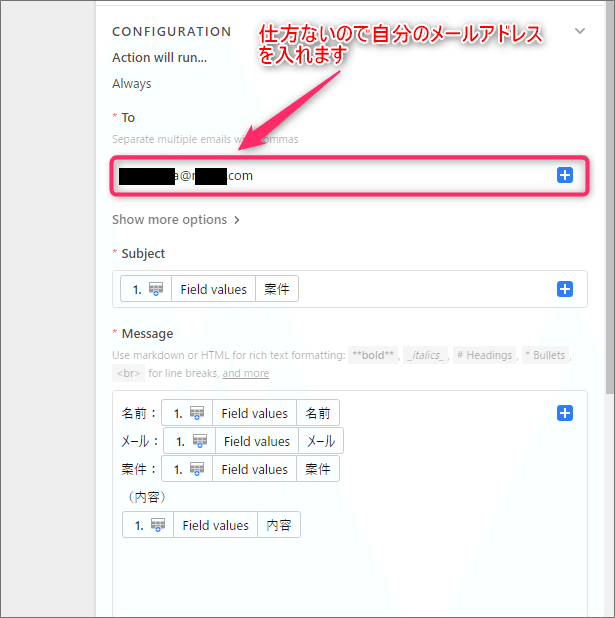
メール送信先のアドレスを自分宛てに変更してプレビューすると以下のような成功画面になります。(Step Successfulと表示される)
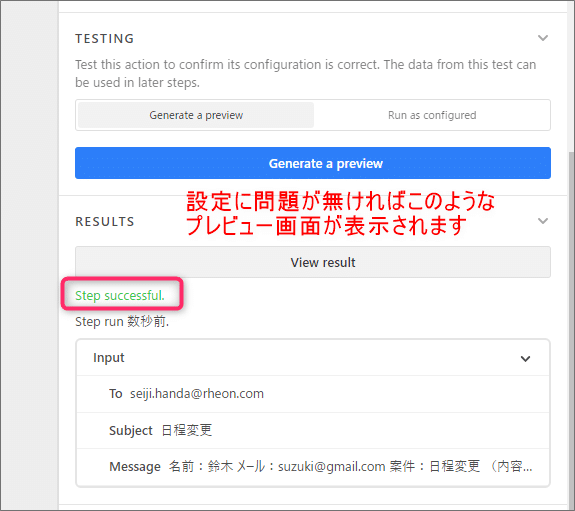
また画面中央には以下のようなメール受信時の画面が表示されます。
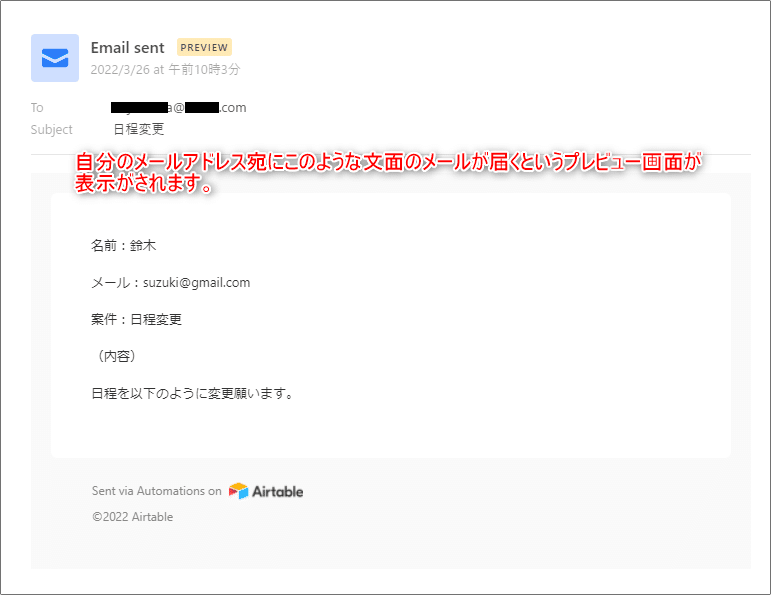
Automationの設定が問題ないことを確認したら、画面左上の有効ボタンをoffからonに設定します。(これを忘れるとAutomationが動きません)
これでAutomationの設定は終わりです。
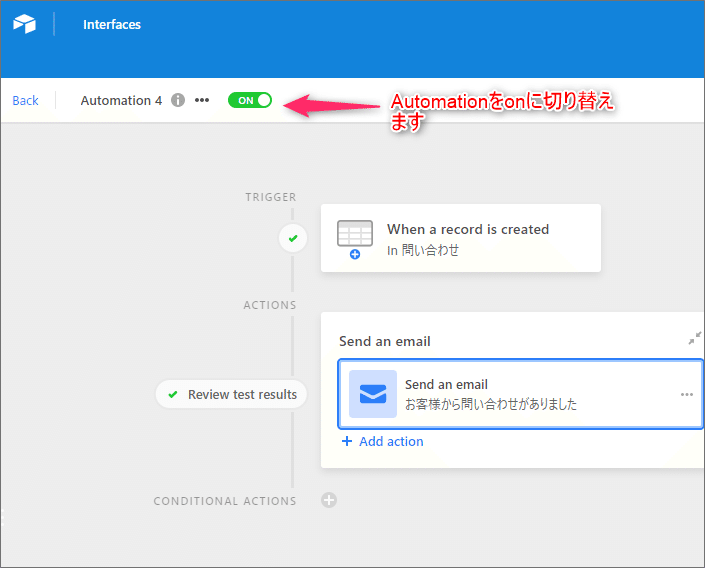
4.AirtableのAPI情報を取得する
一旦、テーブルのGrid Viewに戻り、AirtableをAdaloとAPI接続させるためにAirtableのAPI情報を取得します。画面右上の「HELP」をクリックします。
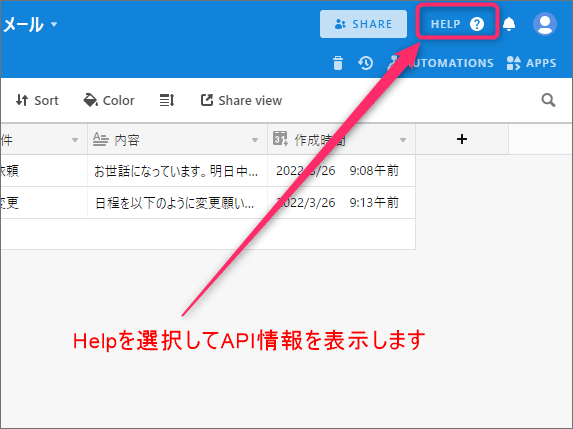
画面右下に表示されているAPI documentationをクリック。
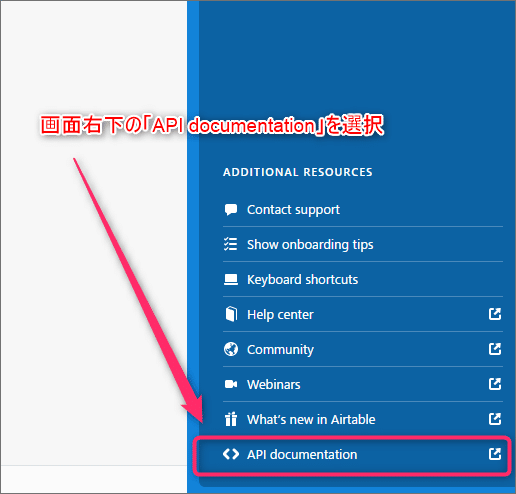
次に表示される画面の「問い合わせテーブル」をクリック。いつもは「List ecords」を選択するのですが、今回はデータを追加する設定をまずやりたいので「Create records」を選択。
画面中央に青字で表示されている「Click here to show an example」をクリックします。
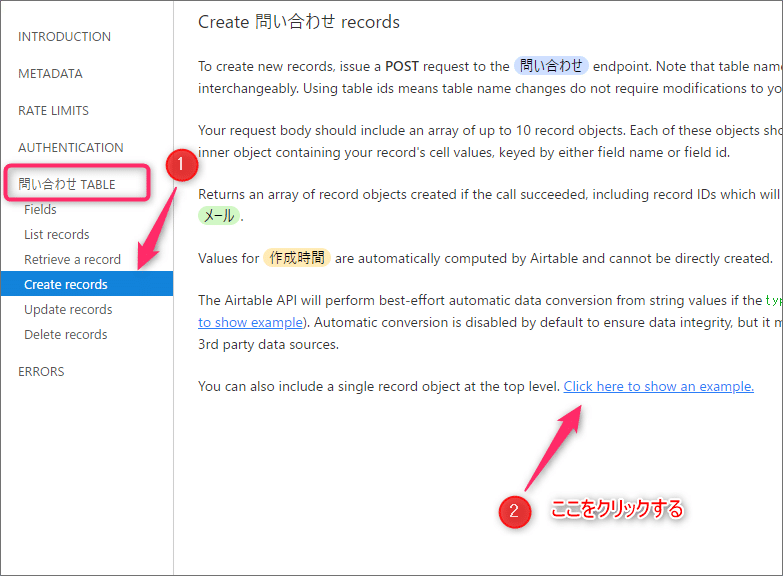
画面右側の黒い部分にAdaloとの接続に必要な情報がすべて記載されています。(一旦、コピーしてメモ帳などにコピーしておくことをお勧めします)
~Adaloでデータ追加する際に必要となる設定一覧~
①リクエストの方式:「POST」
②APIのURL:
③認証部分:AuthorizationとBearer認証の部分(Headerに入力)
④Message Body(JSON形式で入力する部分)
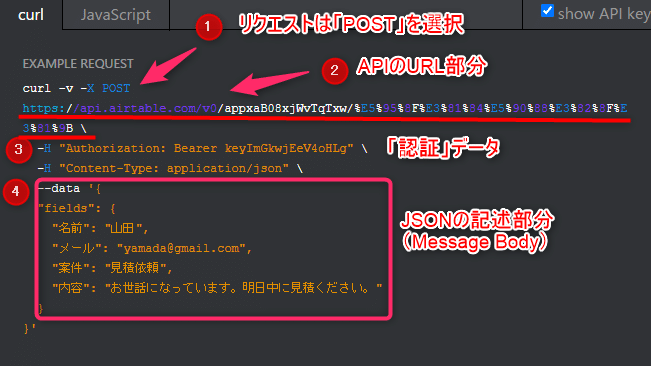
5.Adalo側での設定
一旦AdaloでAirtableのデータベースを読み込んで、Adalo画面でカスタムリストを使って表示することにします。(データを送信した際にきちんとデータが追加できたかどうか確認したいので)
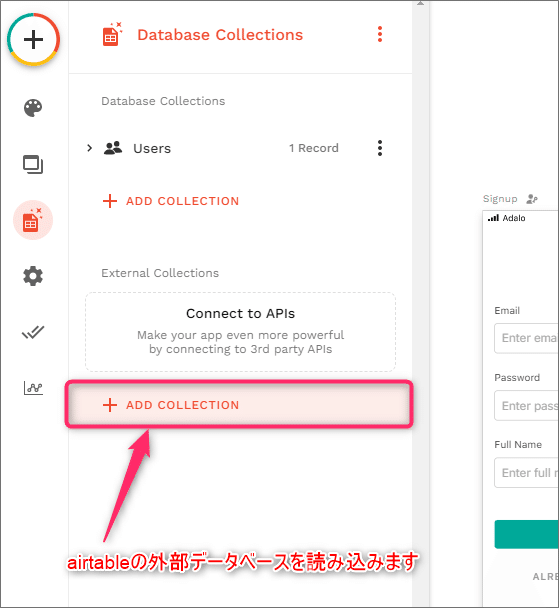
外部データベースの読み込みは以前にも書いているのでここでは省略します。やり方が分からない場合は過去のブログを参照して下さい。(データの読み込みとデータの追加の仕方が説明されています)
Airtableの外部データベースが読み込めたらHome画面にAirtableのデータを表示するためにカスタムリストを配置し、その上部にデータを追加するためのText Inputと送信ボタンを設けます。
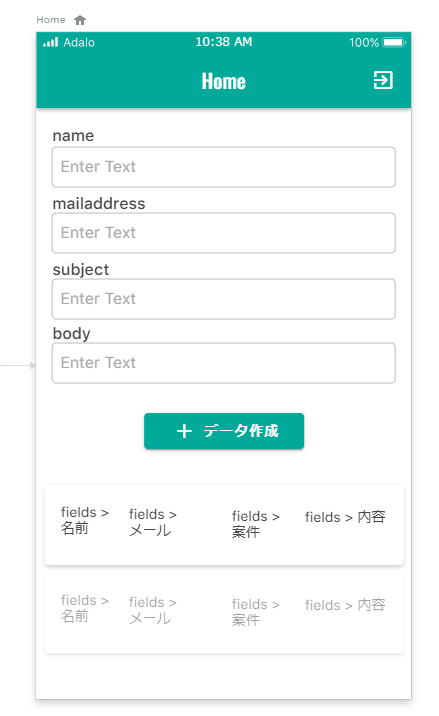
(注意)
今回はAdaloとAirtableの接続に重点を置いて説明しているので実際、同じような問い合わせフォームを作るときはデータ一覧のページはHome画面以外の別の所に作って下さい。(ユーザーにデータが丸見えではまずいので)
またそのデータページに遷移するときは管理者以外はアクセスできないように制限をかけて下さい。(遷移ボタンをvisibilityの設定で管理者以外の時は非表示にする等して)
~データのソートをする~
何故かよく分からないですが、AirtableのデータをAdaloに持ってくると順番がバラバラになってしまいます。AirtableとAdaloのデータは同じ順番で並べたいのでAdalo側でソートをかけます。
外部データベースをソートするときは「ソート」という項目は表示されないのでFilter部分のQuery Parameterに以下の2つの設定を行ってソートをかけます。今回はデータを「作成時間」で「降順」に並び替えることにします。
①「作成時間」でソートをかける
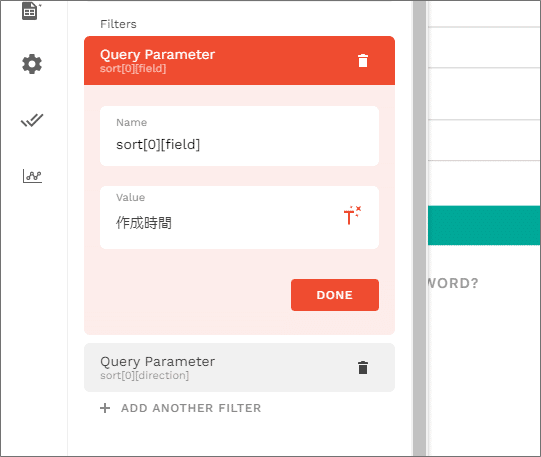
②「降順」にデータを並び替える
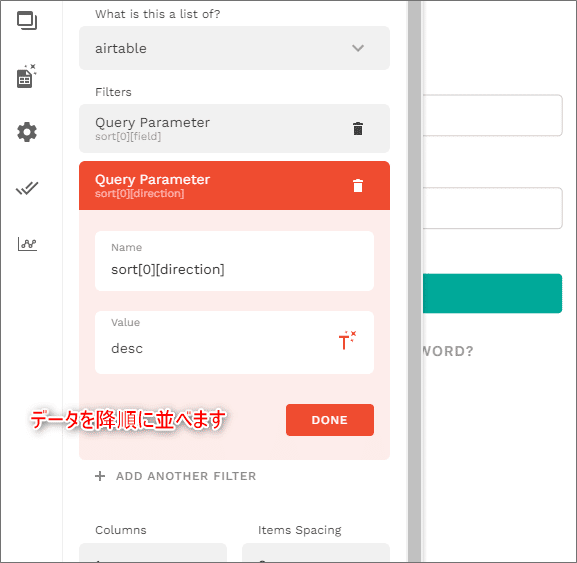
6.Adaloからデータを追加する
読み込んだデータもAirtableと同じ並びにソートされたところで、新規データを追加してみます。「名前」、「メール」、「案件」、「内容」部分に入力を行います。以下に入力例を示します。
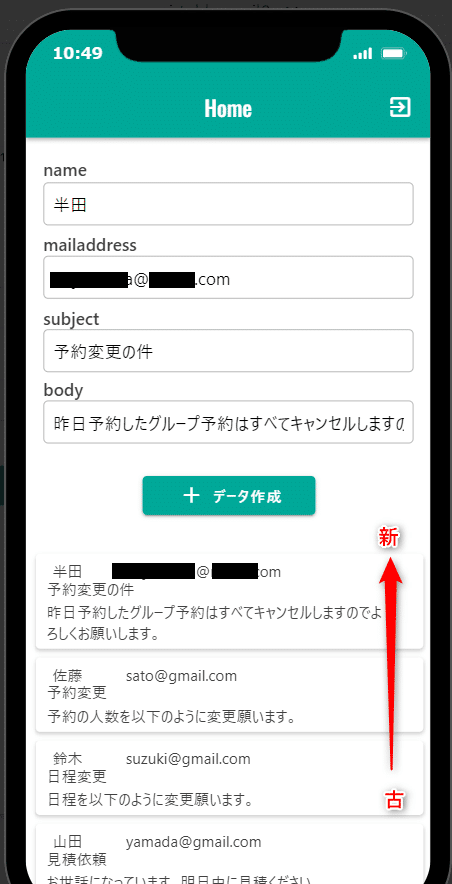
AirtableではAdaloから送信されたデータが下記のようにテーブルに追加されていました。
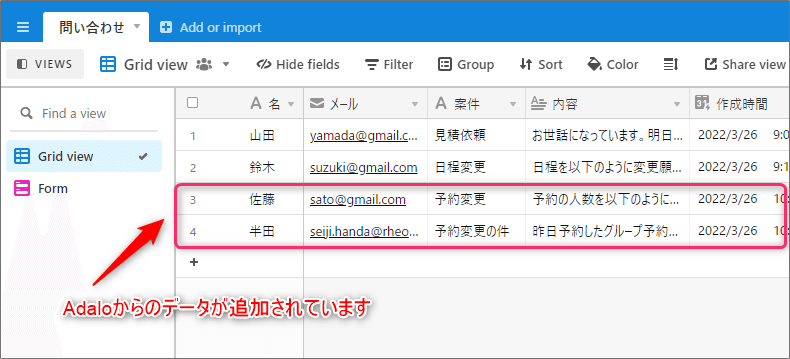
データが追加されるたびにAutomationで管理者にメールが飛ぶように設定を行いました。果たしてメールは来ているでしょうか?
7.Airtableからのメールを受信
管理者(私)のメール受信箱を見ると以下のようなAirtable経由のメールが届いていました。
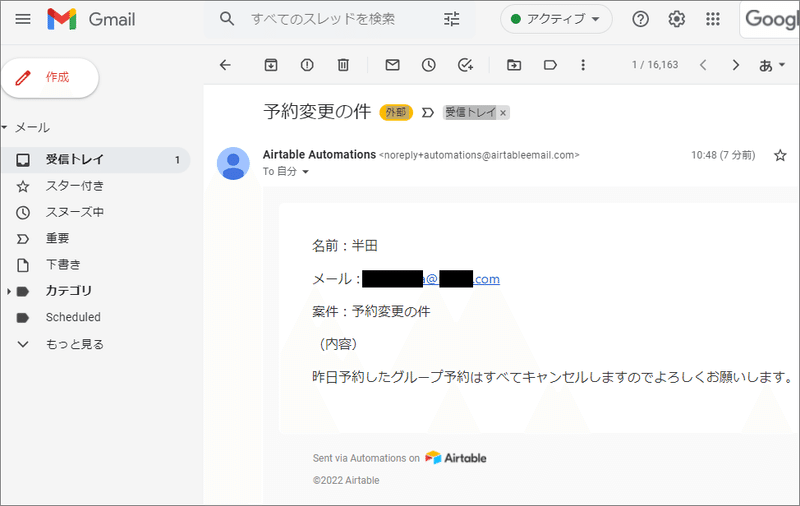
これでめでたし、めでたしとなればよかったのですが、今回は以下の2点が課題として残りました。
(課題)
1.問い合わせフォームから改行を含んだ文章が送れない
・・・メッセージ(メール本文)に改行があるとメールが送信されない現象が発生。これはAirtableに限らずどのメールアプリでも同じことが起きています。
対応策としてはZapierやintegromat等の連携アプリを間にいれ、設定画面でメールをHtmlメールではなくplain textで送信するという設定にすれば改行があっても送信することが出来ることが分かっています。
今回はZapierを使わないでどこまでできるかというのがテーマだったのでZapierを使えばできるというのは面白くないわけです。何とかしたい。
2.AirtableのAutomationを使った場合、ユーザーにはメールするにはどうすればいいのか?(自分宛しか来ないのか?)
次回は改行を含んだ文章のメール送信の対応策を考えてみます。
(後日談)改行を含んだ文章をメールする方法
いろいろ試行錯誤した結果、改行マークの \n (バックスラッシュ エヌ)を文章中に入れるとそこで改行されることが分かった。改行したい場所でキーボードのリターンキーを叩いて手動で改行したいのでダメ。
(入力例)
以下の例では文章中に改行マークの \nを2ヶ所入れている。そのデータが反映されているカスタムリストを見るとちょうど\nの所で改行されていることが分かる。
ただ、問題は文章を入力するときに改行したいからと言って\nを使う人がいるかどうかだ。(面倒だし、スマホ入力では無理だろう)
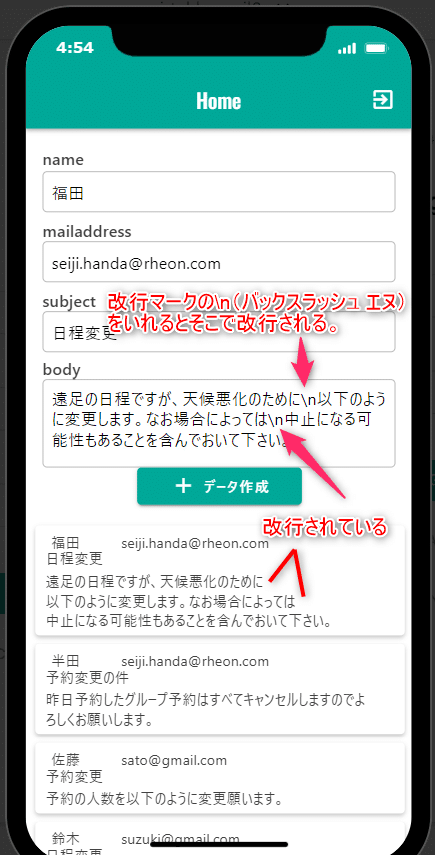
(関連ブログ)
(過去の投稿はこちら)
https://note.com/mucho3/n/n632515d056d1
この記事が気に入ったらサポートをしてみませんか?
