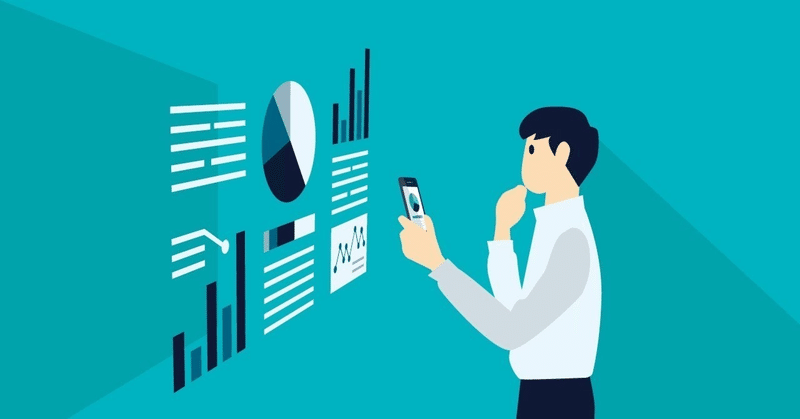
【これで集計マスター】SUMIFS関数の使い方-完結編-
今回はSUMIFSを使った担当者ごとの売上集計と
担当者ごとの売上推移の可視化を実装します
【前回記事はこちら】
この記事で学べること!
SUMIFS関数の使い方が身につく
グラフの書き方のポイント(軸の選択方法)がわかる
それでは、始めていきましょう!
1.結果のプレビュー

品目ごとに抽出、集計、可視化すると
↓
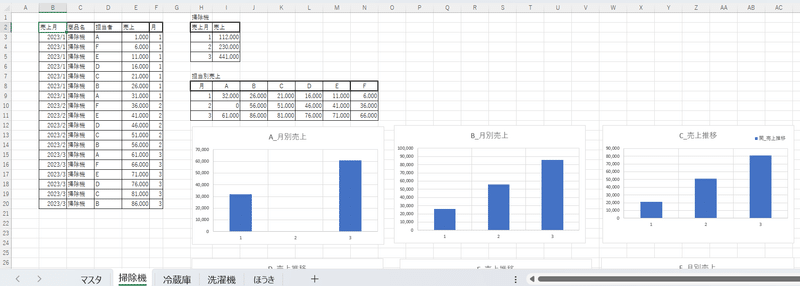
それでは、順を追って作成していきましょう!
2.表作成と担当者別売上集計
2-1.月と担当者名を入力する
O2セルをクリック→下の写真のように月と担当者名を
入力する。
(月はH3セル~H5セルをコピ→O3セルを右クリック
→「貼り付けのオプション:値」でコピーする)

2-2.SUMIFS関数で「Aの1月の売上額」を集計する
P3セルをクリック→下の写真のように
SUMIFS関数を使って担当者ごとに売上を集計する。
(使い方の解説は補足を参照)

「Enter」を押すと
↓

2-3.オートフィルで全セルに関数を反映する
P3セルの右下にカーソルを合わせる→下の写真のように
オートフィルでSUMIFS関数を表の全セルに反映する。
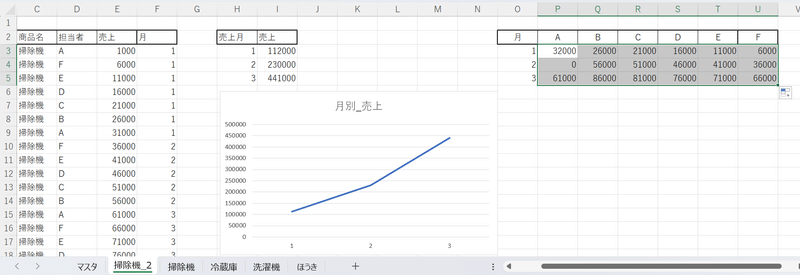
3.担当者別売上推移をグラフにする
最後に担当者ごとの売上推移をグラフにしましょう。
挿入タブ→折れ線グラフ→下の写真のように
i一番左上の折れ線グラフを選択
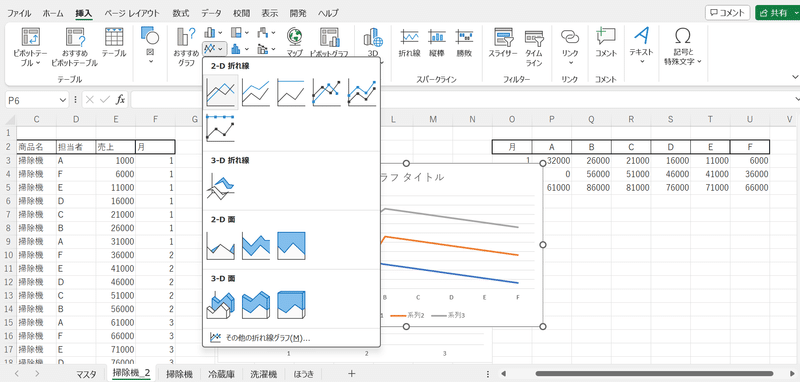
このままでは、表の全データが参照されてしまっているので
Aのデータのみを選択する。
グラフを右クリック→データの選択→「削除」で系列1〜3を
全て削除する。

続いて「追加」→下の写真のように
「系列名:A_売上推移」、「系列値:P3〜P5セルを選択」
→「OK」を押す

※系列値の「掃除機_2!」は自動で反映されるので
P3〜P5セルを選択するだけでOKです。
B〜Fも同様の手順でグラフを作成できるので
ご自身で挑戦してみて下さい!
次回は別シートのデータを1枚のシートへ集計を
行っていきたいと思います。
この記事がいいと思った方、読者登録とTwiitterでの拡散
宜しくお願いします。また、関数の使い方などご不明な点や
「こんな記事を書いて欲しい」などご要望がありましたら、
今後の励みになりますので、お気軽にtwitterのリプまたはDM、
noteのコメント欄までお問合せください。
一歩上の自分を目指して頑張っていきましょう!!
5.補足
【補足-その①】SUMIFS関数の使い方
上記(2-2)でSUMIFS関数を使ってAの1月の売上額を
集計しましたが、ここで本来の使い方を確認しておきましょう。

上の写真のように、第一引数で集計したいセル(金額)の
範囲を指定し、第二引数で抜出したい条件範囲(ここでは月すべて)、
第三引数で抜出し条件(ここでは月の指定)、
第四引数で抜出したい条件範囲(ここでは担当者すべて)、
第五引数で抜出し条件(ここではA)を選択することで
条件を絞り込んで抜出すことが可能です。
※範囲を広くとって、絞り込んでいくイメージで関数を組めます!
【補足-その②】グラフの書き方
記事内でグラフを書いてきましたが、
ここでポイントを確認しておきましょう。
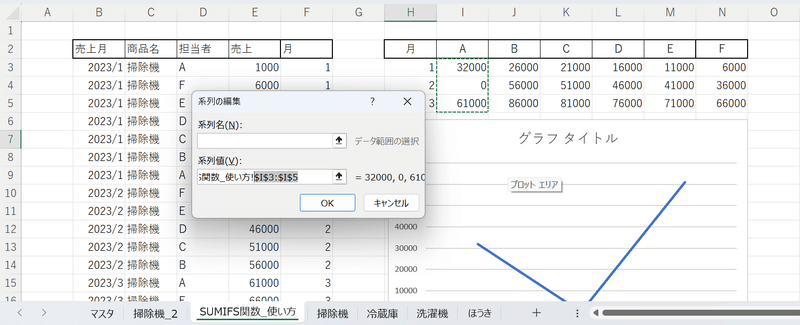
「凡例項目」→「系列値:$I$3:$I$5」としましたが
この系列値の部分が縦軸(y軸)になることを押さえましょう。
※ここでは横軸は自動で選択されるので気にしなくてOKです!
横軸を変えたい場合、「横(項目)軸ラベル」→「編集」で
横軸にしたいセルを選択すれば変更できます。
この記事が気に入ったらサポートをしてみませんか?
