
動くイラストをiPhoneのロック画面にする方法
iPhoneのロック画面(壁紙)に、Live2Dで作った動くイラストを設定してみました。ロック画面を強めに押し込むと絵が動くようになります。
iPhone 6sから実装されたLive Photos機能を使用しているので機種は限られますが、スマホを起動するたびに好きなキャラが動くのを手軽に見られるのは楽しいものです。
Live2Dデザイナーとして作品を人に見せる際にも、スマホを起動してから作品を見せるまでの速さと手軽さで言うと、これが最速かつ最適な気がします。
というわけで、作り方を解説していきます。
※iPhone 6s以前の機種のiPhoneや、iPhone以外のスマートフォンには対応していませんので悪しからず。
1. 動画を作成する
例によって、Live2Dのモデル・モーションの作り方は公式のチュートリアル等を参考にしてください。(今回使うのもCubism3ですので、お間違え無きよう)
今回はロックなこの子のロック画面を作ってみようと思います。
Live Photosで再生できるのは3秒までなので、3秒以内のモーションを作成します。
キャンバスは正方形になるように、幅と高さを設定します。
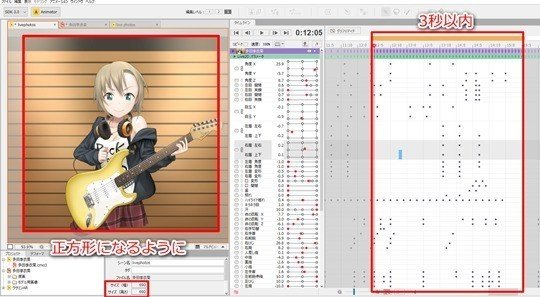
壁紙として表示させたい絵より上下左右の余白を多めにとっておきます。
モーションが出来たら、動画で書き出しましょう。
ファイル>画像/動画書き出し>動画
で、Cubism Editorから直接動画書き出しができます。

そのままmp4で動画書き出します。
(iPhoneで使うならmov形式の方がいいのでは?と思ったのですが、movで書き出した動画はなぜかiPhone上で再生できませんでした……。拡張子が.m4v/.mp4/.mov、動画の圧縮コーデックがMPEG-4/H.264であればiPhone上では再生できるそうなので、設定を合わせればAfterEffectsやAviutl等で編集した動画でも一応大丈夫なはずです。)
パソコンに保存してある動画ファイルをiPhoneへ入れる方法
https://www.ipodwave.com/iphone/howto/iphonevideo_addvideofile.html
2. iPhoneに取り込み、Live Photosに変換
書き出した動画をiPhoneに取り込みます。
有線接続で同期する、Google Driveで共有する、メールで送る等、方法は何でもいいですが、今回はiCloud経由で共有してiPhoneに保存しました。
iPhoneに入れた動画をLive Photosに変換するには、Pictalive for Live Photos 壁紙というアプリを使います。
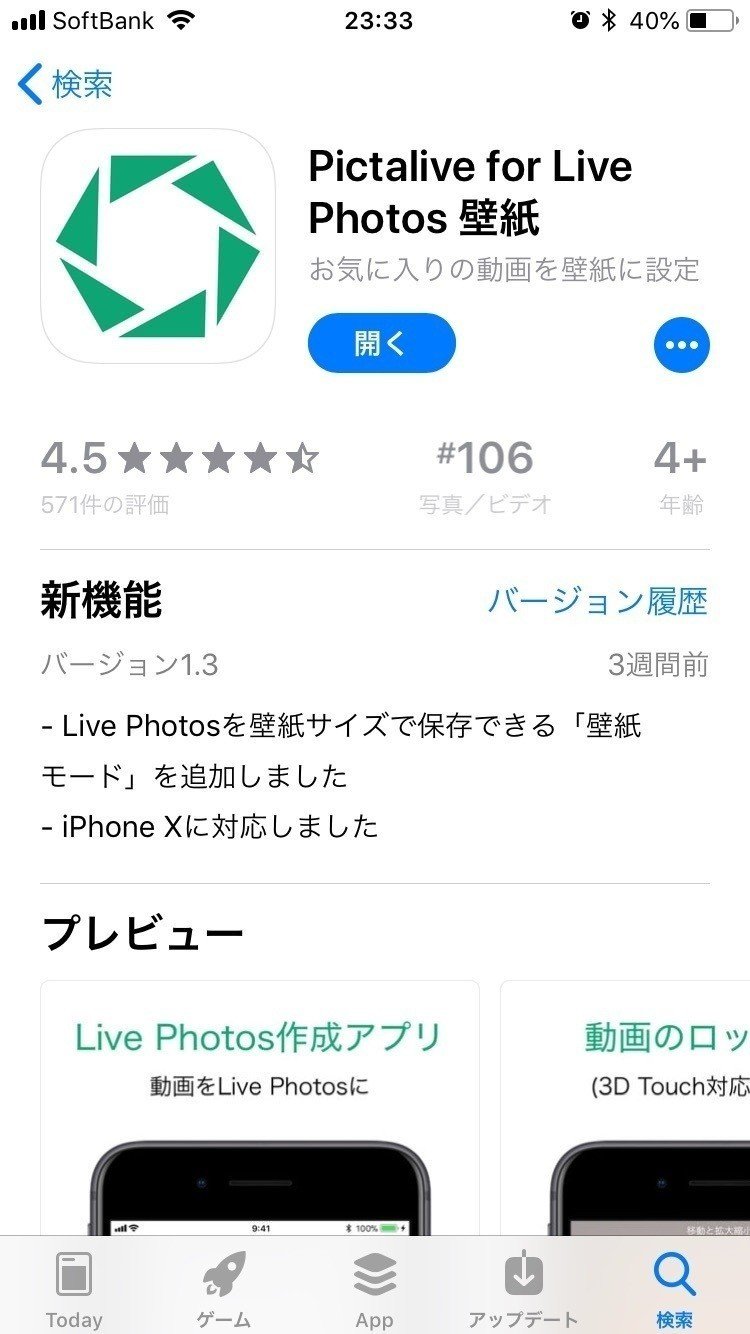
アプリを起動すると下の画面が出ます。
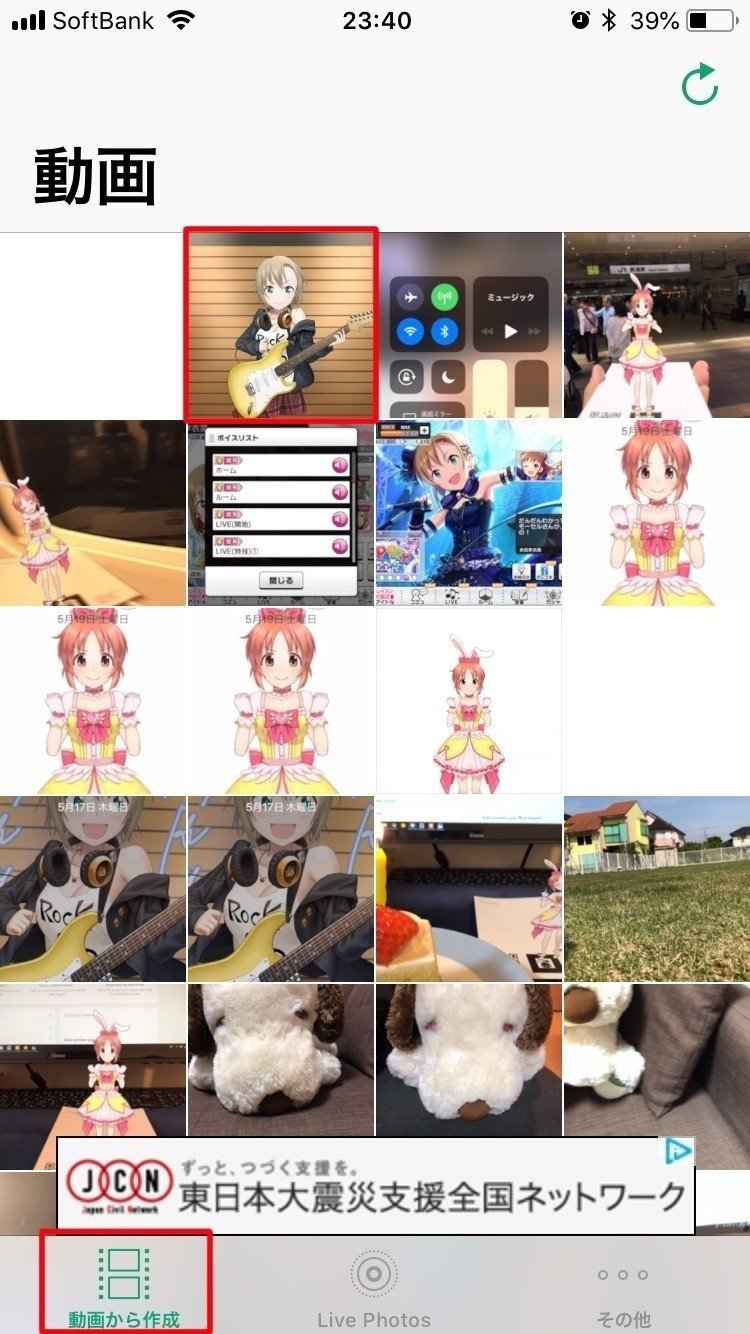
左下の動画から作成を選択した状態で、先ほど作成した動画を選択します。
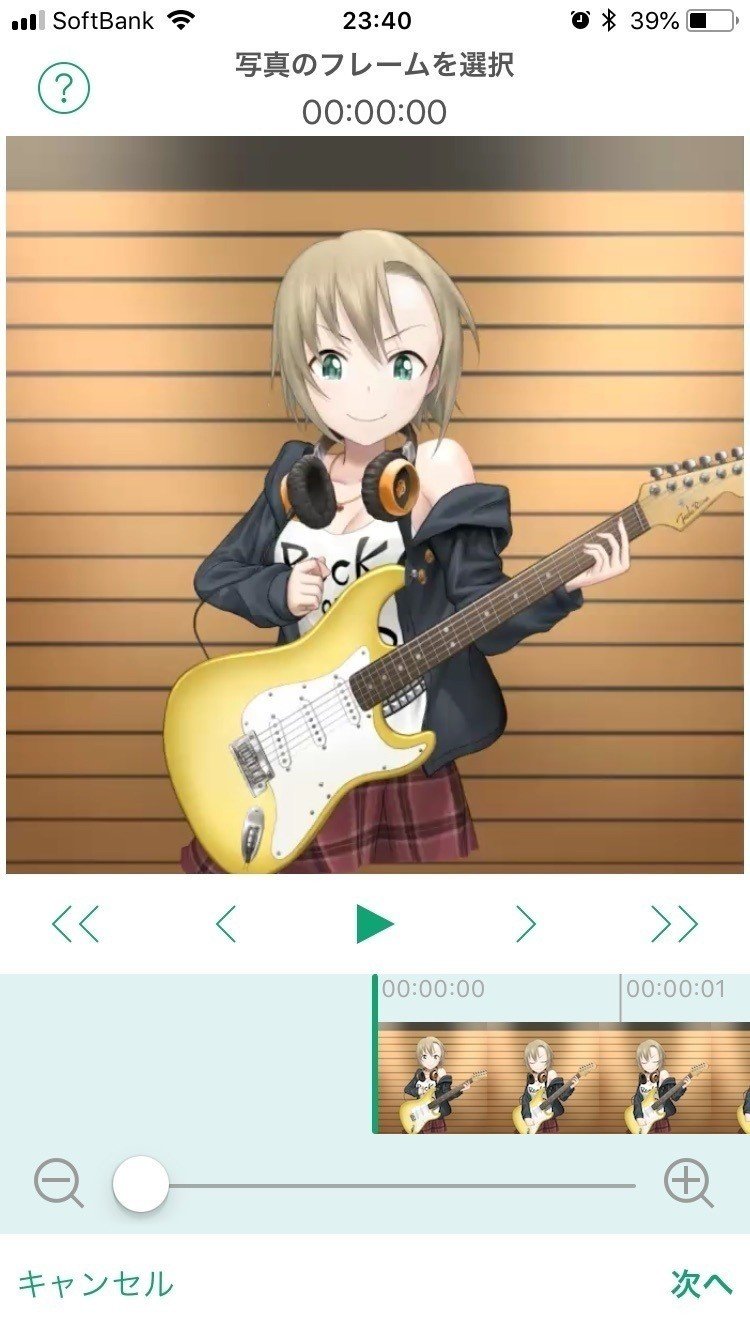
静止画として表示するフレームを選択します。今回は一番最初のフレーム(1コマ目)を選択し、右下の次へを押します。
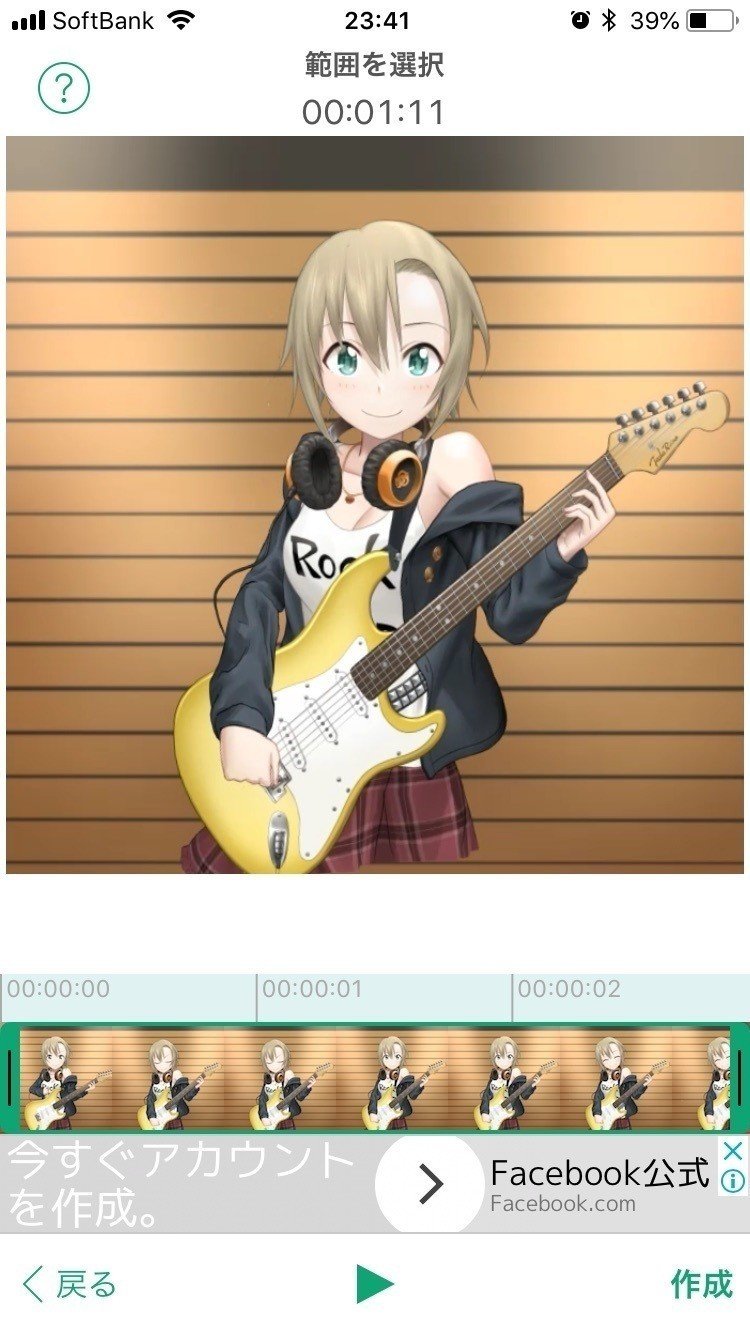
動画として再生する範囲を選択します。動画が3秒以上の場合はここで3秒間を選択して切り取ることもできます。今回は元々3秒間の動画なので、そのまま右下の作成をタップ。
一応プレビューも確認することができます。問題なければそのままLive Photosを保存をタップ。

写真アプリを確認すると、Live Photosとしてちゃんと保存されていました。左上の◎LIVEマークがLive Photosのしるしです。
あとは左下を押して壁紙に設定、位置や大きさを調整して設定>ロック中の画面に設定で完了!
動くロック画面が作成できました!
手軽に出来るので、対応機種をお持ちの方は是非試してみてください。
この記事が気に入ったらサポートをしてみませんか?
