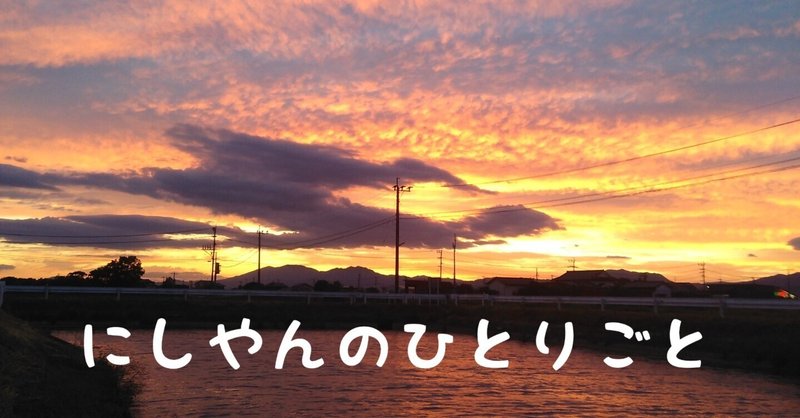
『音ハメ動画の作り方』インスタグラムリール編!完全保存版!
にしやんのひとりごとへ。
ご訪問、ありがとうございます🙇
音ハメ動画とは
名前のごとく、写真動画や動画を音楽のリズムに合わせて作った動画です(そのまんまですね)
最初は難しく感じるかもですが、今はフリーでの動画編集アプリは沢山あるのでスマートフォンだけでも、何とか作れます。
本当は、処理速度が速いパソコンで作ったほうが簡単ですがスマホで話しを進めますね。
スマホの能力やインターネットの環境でも若干作り辛い機種もあるでしょうが少し前までは自分、
とりあえずスマホくらいの低能力の機種で作ってたので、ほとんどの機種で出来ると思います
(注意)自分はアンドロイドの場合でしか説明出来ません。
いくつか動画編集アプリは試してはきましたが
無料で自分がお勧めはキャップカットというメジャーなアプリです。
キャップカットのインストールはこちらから。
基本、無理で使えるアプリです。
⬇
キャップカットの使い方
・まずは簡単な使い方から。
インストールしてキャップカットを開いたら次のような画面になると思います。

上の画面になったら、左上にある+マークのある
新しいプロジェクトをタップします。
すると下の画面にの①の画面になります。

まずは、比較的簡単な音ハメを作ってみましょう。
一般的に写真動画と言われてる方法です。
写真?って思われるかもですが、写真も連続に表示すると動画になります。
①の画面の上にの方に動画と写真を選択出来るボタンがあるので写真をタップしたら撮られた写真の中から好きなのを選んで下さい。
同時に何枚も選んで後で入れ替えるとか自由自在です(同時に何枚も選択する時は下の写真の黄色い○で囲んだ○をタップして複数枚選択出来ます)
もし、フォルダを沢山作ってある方は①の上にある
アルバムのボタンをタップしたら②のように
フォルダ別に出てくるので探しやすいかと思います。

適当に自分、選んでみますね。
そうすると。
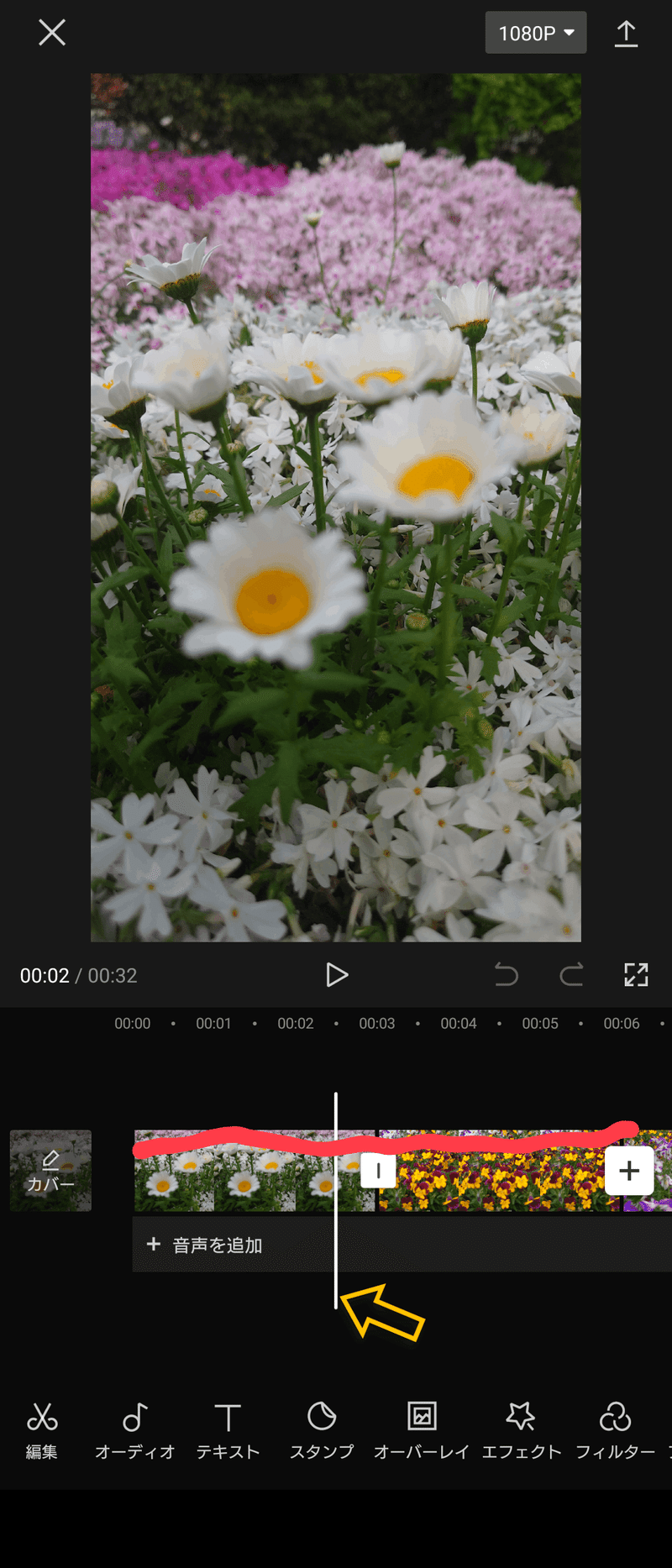
上のような画面になると思います。
赤い線のエリアがキャップカットではタイムラインと呼ばれるところで黄色い矢印の縦線の名前は忘れましたが、その線の部分が作成確認の画面に現れます。だいたい1枚の写真で約3秒くらいの動画になって貼り付けられます。
これは、どうにでも長さは変えれるので気にしないで次に進みましょう。
ここからが問題の音源を取り込む作業です!
著作権が関係するので慎重になって下さいね。
とりあえずフリー音源商用利用可能のサイト
https://bgmer.net/ から。
⬆
上のリンクからダウロードしたこの音源を使って説明しますね。
これを読まれてある方でまだ必要は無くって練習するにだけの方々はキャップカットの中に用意されてる音源でかまいません(でも、その場合は絶対にSNS等にはアップロードしてはだめですよ)
自分が説明に使う今回ダウンロードした音源は
商用利用可能な音源なので問題はないかもですが
とりあえずアップロードは控えて下さいね。
ビデオキャプチャーのアプリも沢山有りますが
とりあえず、お勧めなのがこのアプリです。
⬇
使いたい音源がリールで曲検索に出てくる音源や
リールを閲覧してて、この曲使いたいって思ったらとりあえずインスタ内で保存しておいたら便利です。リールから保存した音源は、設定のあるタブを開き赤く囲んだ保存済をクリックすると保存したリールが出てきます。

そこでスクリーンレコーダー等で動画と音を撮って保存しておいて下さい。
もしくはリールの曲検索でわかる曲をながしながら録画(リールを立ち上げてからの曲検索で出てくるものを選ぶ事、ストーリーズにあるからっていざリール内で検索したら出てこない場合が今は多いはずですから)
機械的に音を拾うのでスマホの音量はあらかじめ
ちょっと高めで再生しながらの録画がお勧めです。
このスクリーンレコーダー等で撮った音の取り込み方は下の写真の赤丸のフォルダをタップし赤い線の動画から音声を抽出をタップすると音だけキャップカット内に保存されます。

キャップカットの編集するところへの音源の取り入れ方は下の写真の青い○のオーディオを追加をタップしたら。

次に黄色い○の楽曲をタップ。
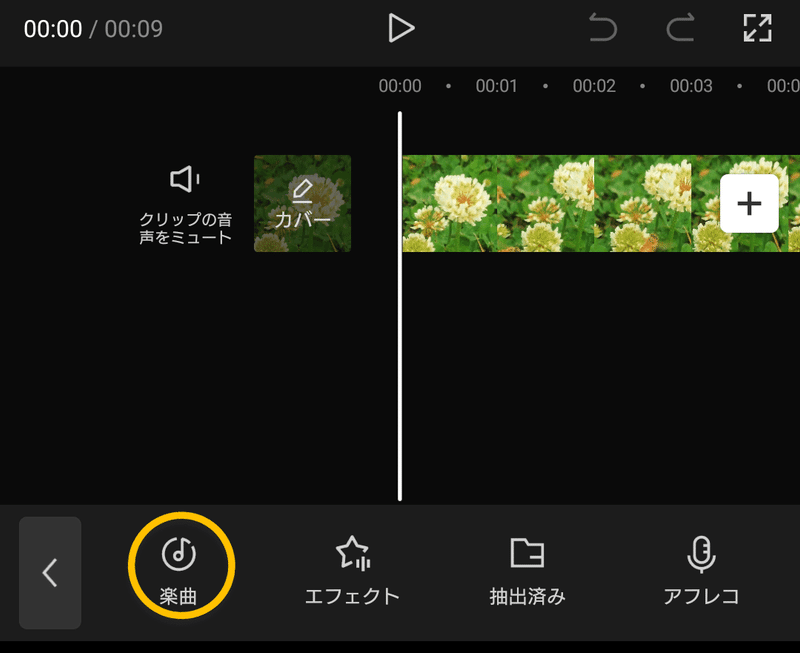
すると下の様な画面になると思いますので
緑色の○のところをタップ。
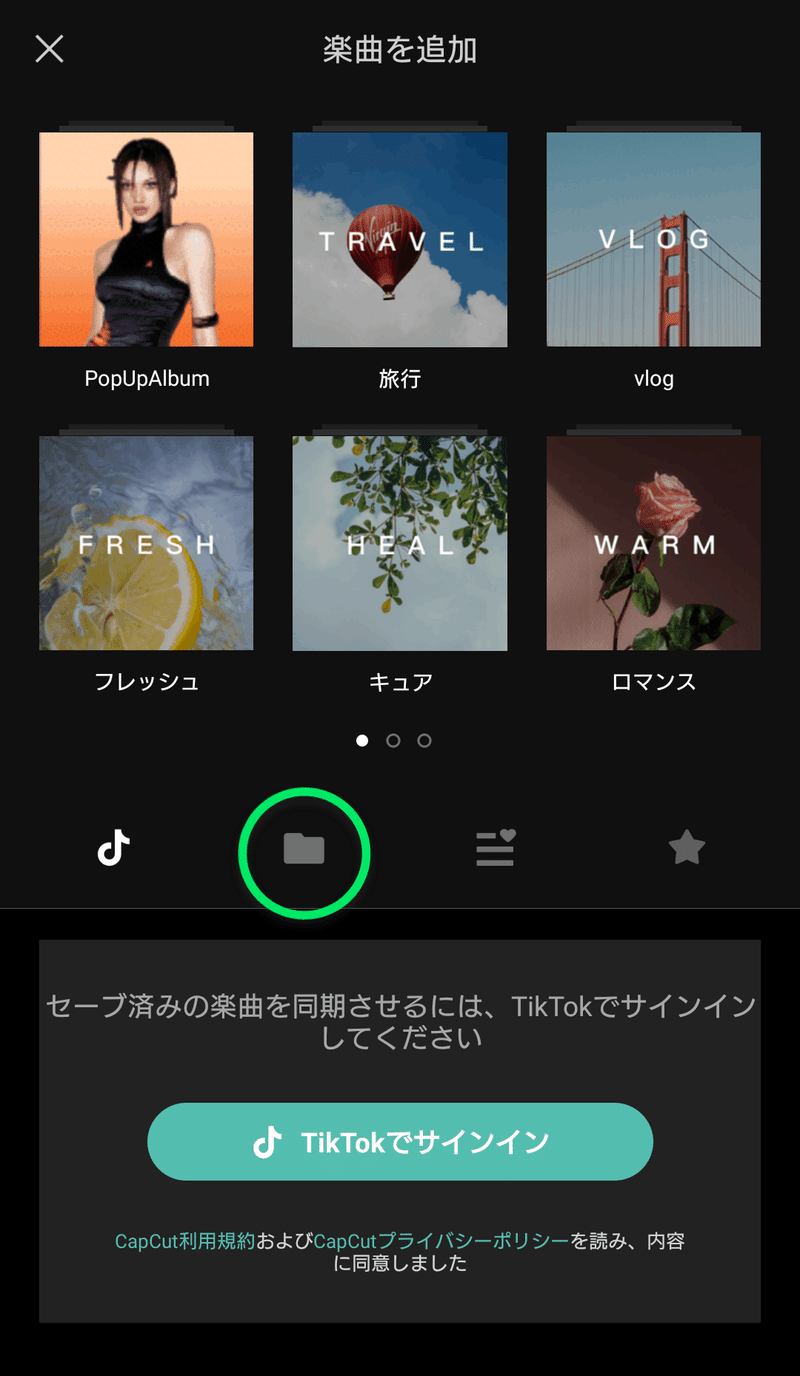
今回は説明用の音源なのでデバイスから
ダウンロードした赤丸の+をタップして取り込みます。

今回はダウンロードした音で説明したいので抽出済からではなくデバイス側をタップし
その音の+ボタンをタップ。
そしたら下の画像になります。

今回、使いたかった部分はずっと後なので、黄色い矢印の縦線(いご縦線)を今回、始める部分まで
タイムラインをスライドさせて、音源の青い波をタップして選択すると。

下のように白枠で選択されるので。
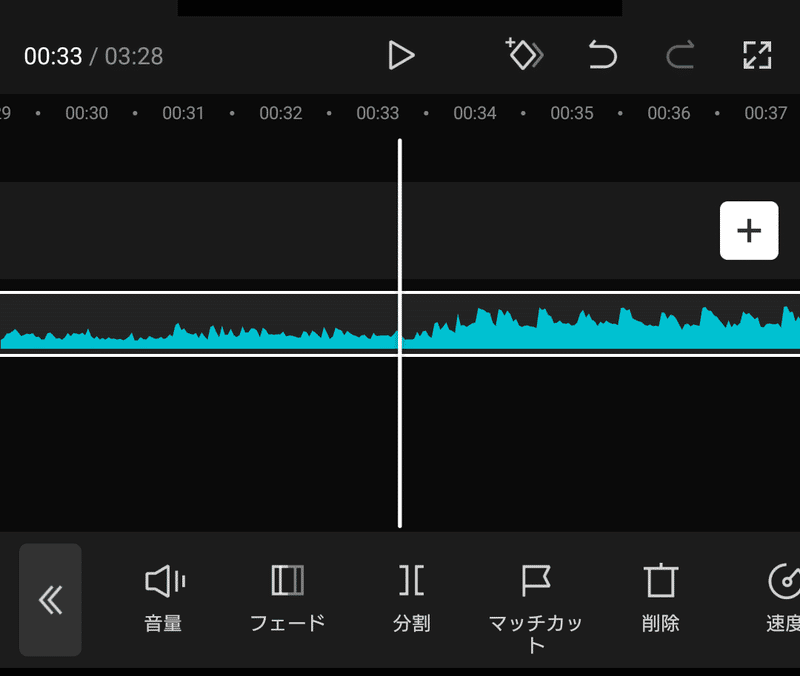
分割をタップしたら後のほうが選択されるので。

いらない前の部分をタップ選択して。
緑の丸の削除をタップして分割したいらない部分を
削除。

すると前の部分が画面から消えるので残った必要な音源の青波の部分を長押しすると少し青い色が薄くなってドラッグされるので、そのまま指を離さずに前にスライド。行ける所までスライドしたら選択し直してまたスライドの動作を繰り返し。


音ハメの作業
1番先頭に、音源をくっつけます。
ほとんどの方のスマホの設定では、キャップカットの場合、バイブするので振動でわかると思います。
そして再生してみて音源のビートを何回か聞いて
どこに合わせるのかを決めます。
今回のは縦線の部分に合わせました。
波の波形が大きいところばかりが音ハメに合ってるとは限らないのであくまでもビートの波形がどれなのかをインプットして下さいね。
使ってたらわかるのですがタイムラインを二本の指で広げると好きなように広がりますので自分のやりやすい広さに変えたり縮めたりしながら。
すぐに慣れます。
そして今回の練習用のビートが下の縦線です。
そこに合わせたら、分割を選択するといらない後側が残るので削除。
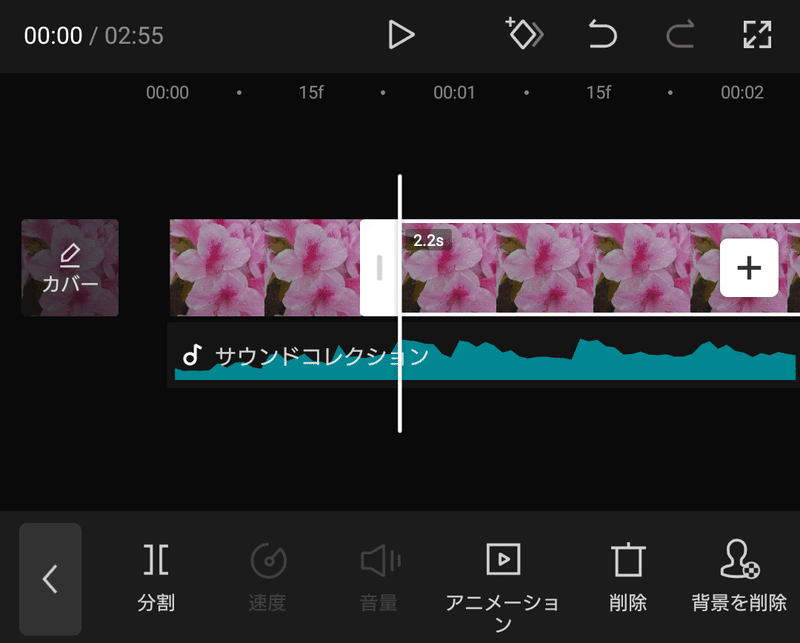
すると後にあった動画がピッタリと付くので
また、同じ動作の繰り返し作業を続けます。

そして自分の望む長さまで終わったら、末尾の部分のキャップカットのマークのエンディングを選択削除して動画と音源の長さを合わせます。
インスタグラムのリールでは15秒より少なめのトータル14.5秒くらいに最初は留めておくのをお勧めします。
話すと長くなるので今回は書きません。
そしてキャップカット内の▷の再生をタップしてみます。
よほどの高性能のスマホで中身の環境が良い機種でない限りビートとビートの間が短くて枚数が多くなればなるほど、フレーム事に引っ掛かる感じで音と画像がズレますがコンピューターの参照の局所性を利用しないと合わないのが普通ですので、音の青い波形と切り替えの動画のいちが合ってれば大丈夫です。
そして一旦書き出して保存してみて下さい。
たぶん、ほぼイメージとおりに合ってるはずです。
書き出しのレートとか解像度とかアスペクト比の話は、また気が向いたら書きますね。
特に設定を変えてなかったらGooglephotoの内部ストレージのカメラに書き出した動画は有ると思います。
そしてGooglephoto内で動画の音を完全に削除して
コピーを保存して下さい!
著作権について
ここからが本記事で1番大切なところです。
インスタのリールやyoutubeショーツとかは著名人やアーティスト等の音源を比較的多く使えます。
youtubeショーツの方は作成ボタンから。
インスタグラムのリールでは、この音源を使う。
もしくは検索で探して使うのですが、今まで説明した方法を活かす為には自分では無い、簡単に言うと
アーティスト等の音源のままアップロードしないと
駄目なのです。
リールに投稿する時に、作成した音無し動画とインスタ内に保存した音源を合わせて投稿すると著作権的には問題ないと思います。
多少のズレはリールに上げる時の音源を使う部分を微調整しプレビューで確かめながらピッタリ合わせたら良いのです。
この段取りを間違えてしまうとアーティスト音源では無くってアップロードした本人のアカウント名オリジナルになってしまいますので。
ここだけは、くれぐれも間違えないように。
確かにいらっしゃいますよ。
フォロー数なのか?聞いて無いのでわかりませんが
○○さん、オリジナルってなってしまってるの。
TikTokではオッケーなのかもですがインスタから直接は自分はしません。
と言うか駄目だと思います!
あっ!とりあえず、サクッと適当過ぎますが
音ハメの説明ように作った動画です。
音源はフリー音源で商用利用な。
https://bgmer.net/ からのダウンロードしてます。
なんの施しもしてない、とりあえず説明用の動画は
TikTokにアップロードしてます。
⬇
https://vt.tiktok.com/ZSdPYqrUS/
すみません、慌てて書いたので誤字脱字や文章おかしくね〜?ってところは少しづつ治していきます。
説明用の音ハメ動画は5分もかかって無いのに、この記事書くのに5時間かかりました💦
アプリの説明ってこんなに時間がかかるとは。。。
皆さん、凄いです🙇
この記事が気に入ったらサポートをしてみませんか?
