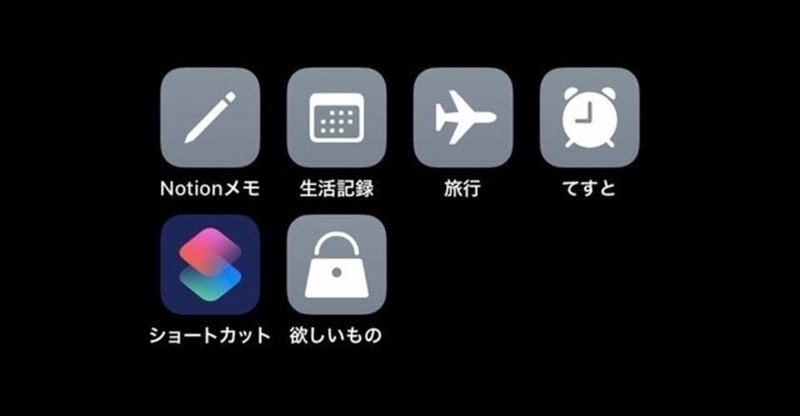
iPhoneでNotionの任意のページをショートカットアイコンで開く方法について
本記事ではiPhoneでNotionをちょっとだけ便利に使えるようになる方法を紹介します。
その方法とはNotionの任意のページの「ショートカットアイコン」を作成しタップすることで直接開けるようにすることです。
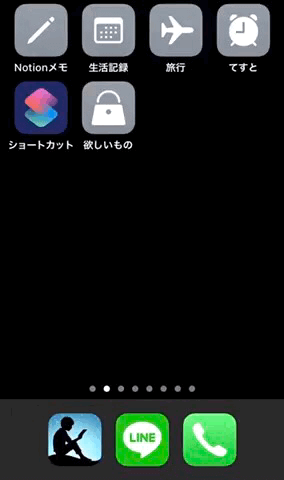
使用頻度の高い複数のNotionページをアイコンとして設定することで、ちょっとだけ手間を省くことができます。
以下にショートカットアイコンの作成方法を記します。
(説明中、私はNotionの「欲しいもの」ページのショートカットアイコンを作成しています。)
1. ショートカットアイコンを作成したいNotionのリンクを取得
こちらは比較的簡単な作業です。読まなくても大丈夫な人は2に進んでください。
1-1. Notionでショートカットアイコンを作成したいページを開く
1-2. 右上の「…」をタップ

1-3. 「Copy link」をタップ
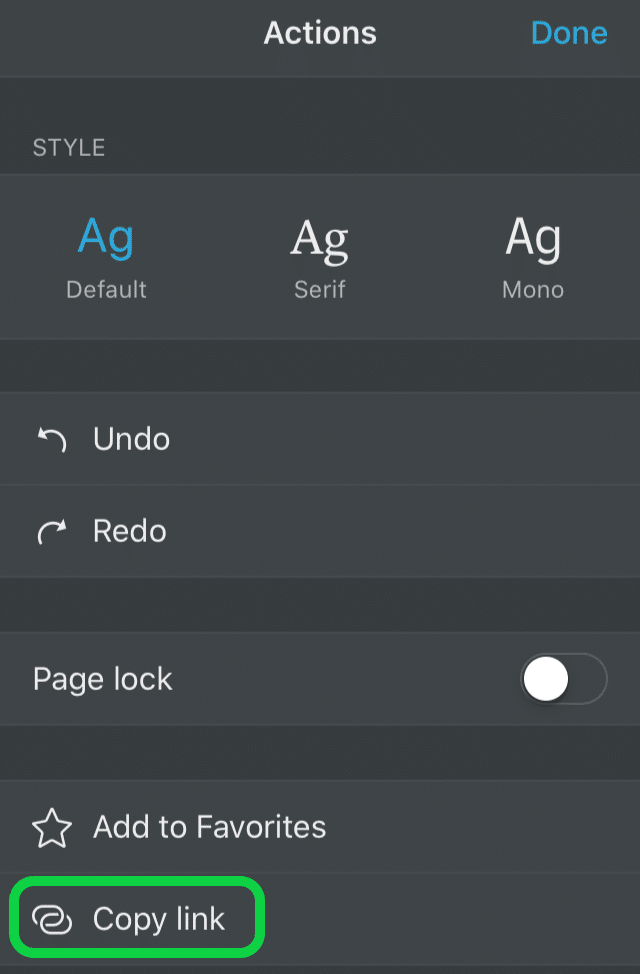
2. ショートカットアイコンの作成
2-1. 「ショートカット」アプリをタップ
2-2. 「+ショートカットを作成」をタップ
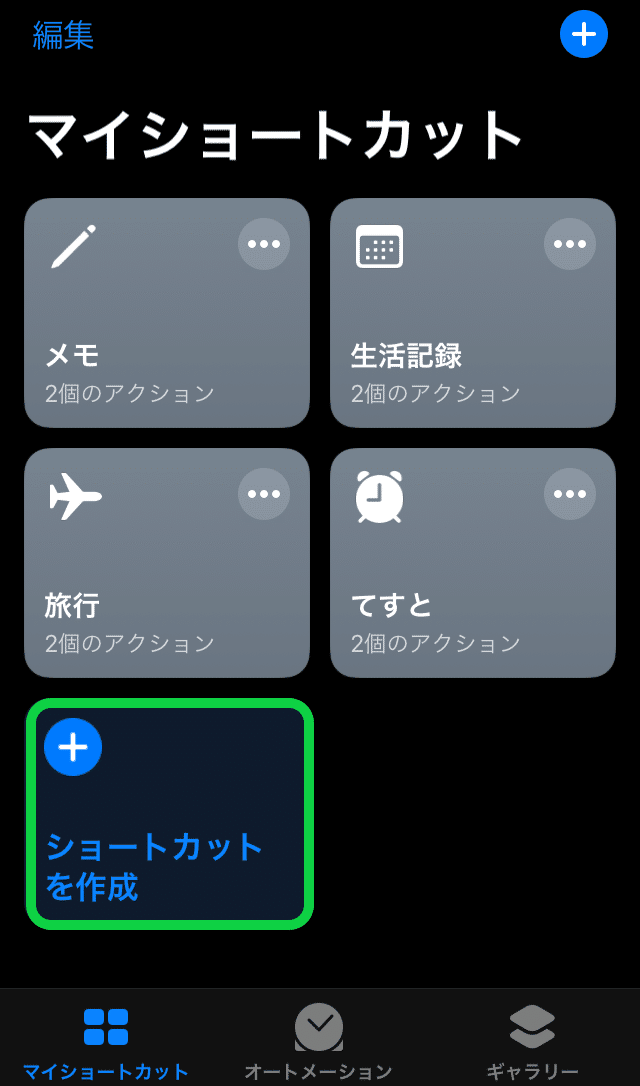
アクションの設定
「コピーしたURLをエンコード」→「Safariで開く」のアクションを設定します。
2-3. 「+アクションを追加」をタップ
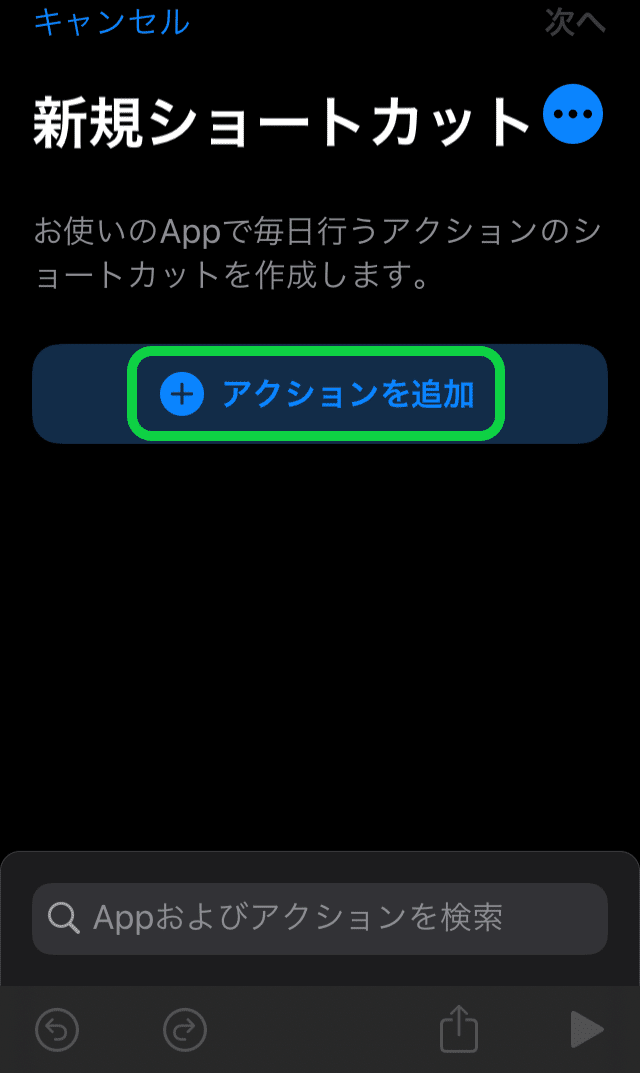
2-4. 「スクリプティング」をタップ
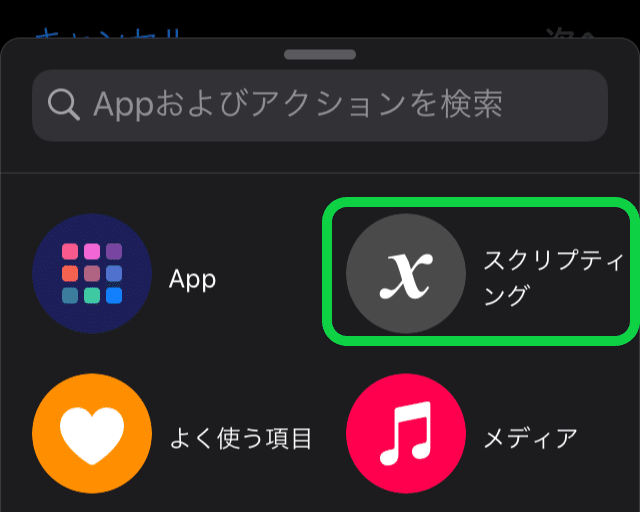
2-5. 「X-Callback」中の「URLエンコード」をタップ
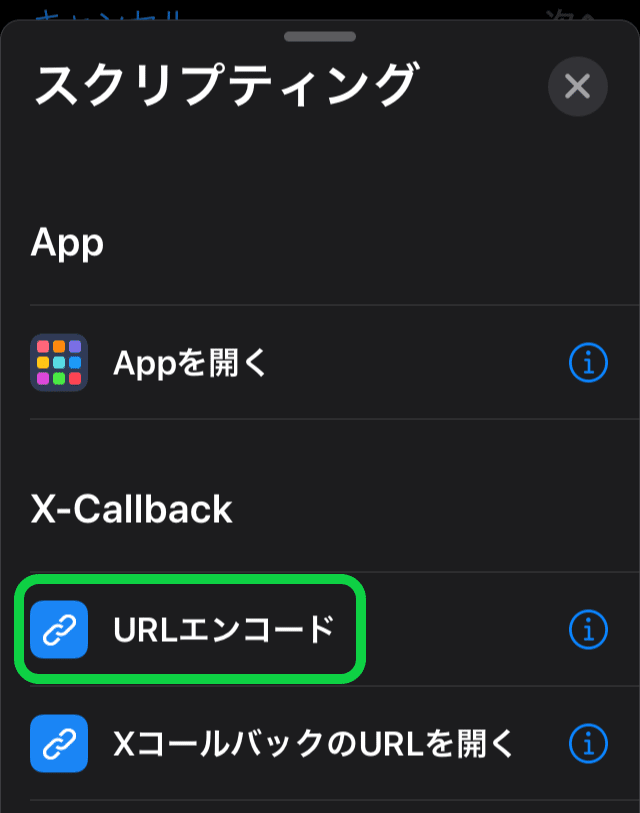
2-6. 「スクリプティング」中の「テキスト」をタップ
2-7. もう一度「テキスト」をタップし、「ペースト」をクリック
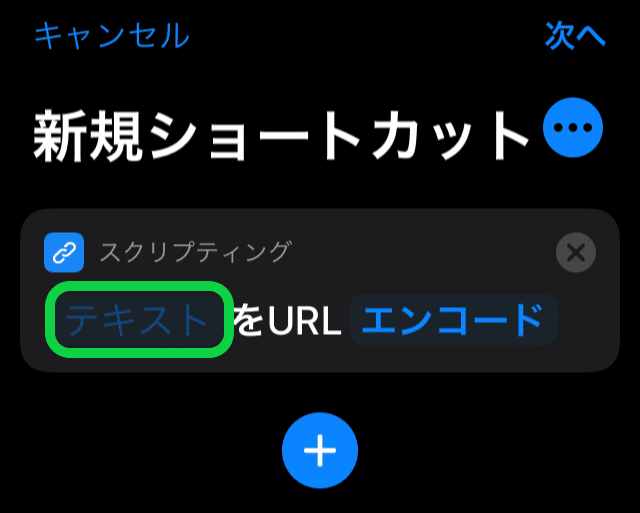
2-8. 「完了」or 「done」
2-9 「+」をタップ
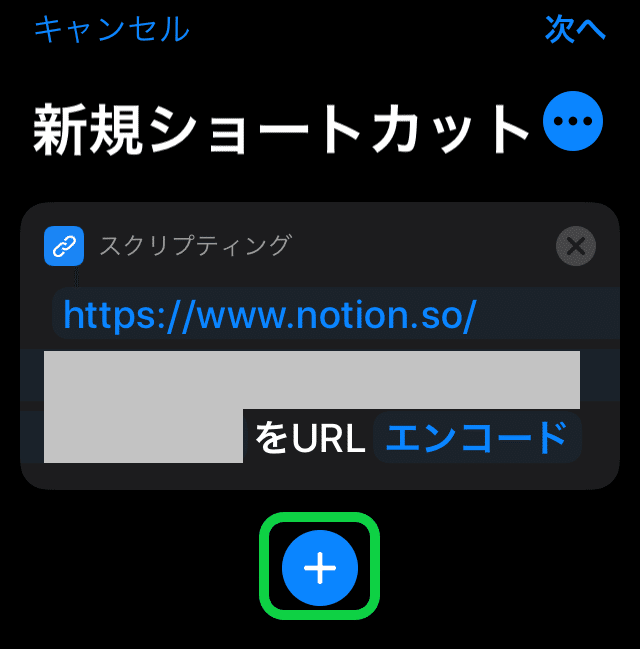
2-10. 右上の「×」をタップ
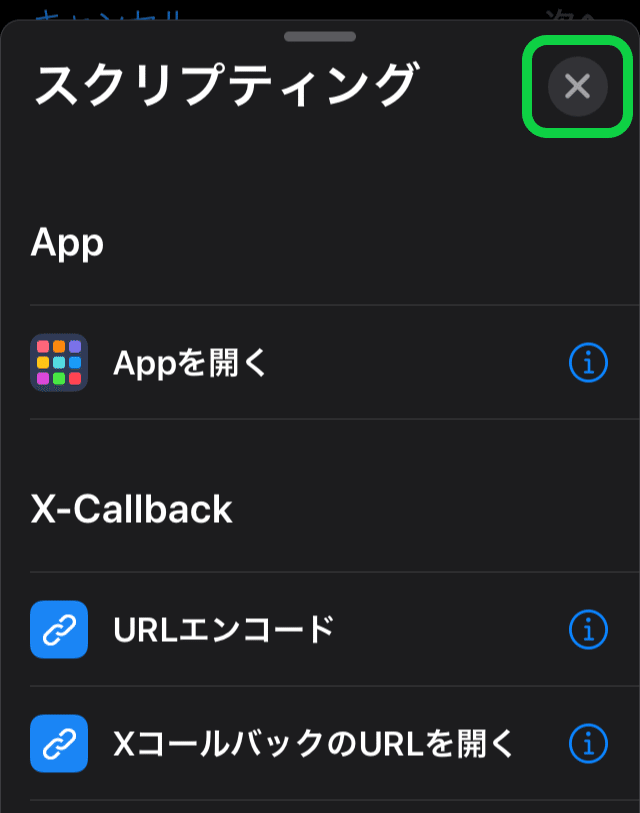
2-11. Appやスクリプティング付近を左にスワイプ
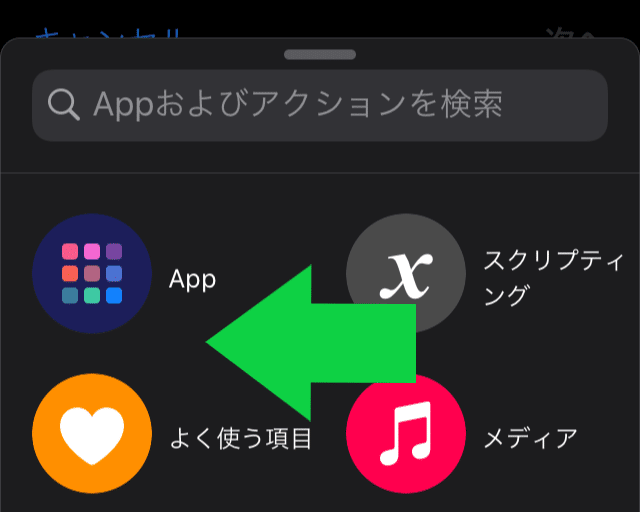
2-12. Webをタップ
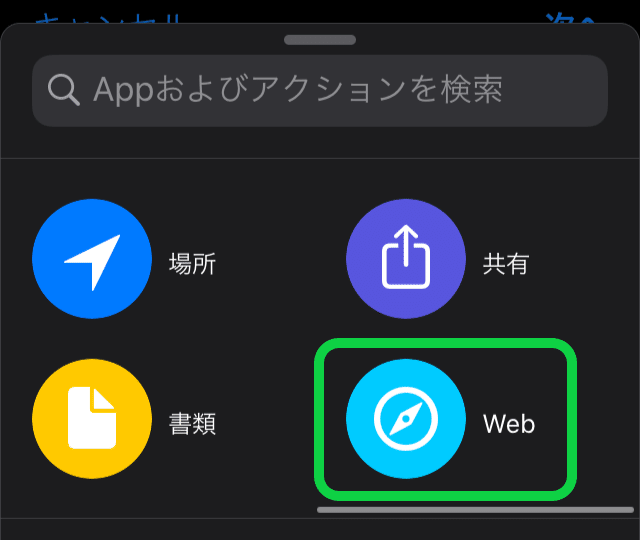
2-13. 「Safari」中の「URLを開く」をタップ
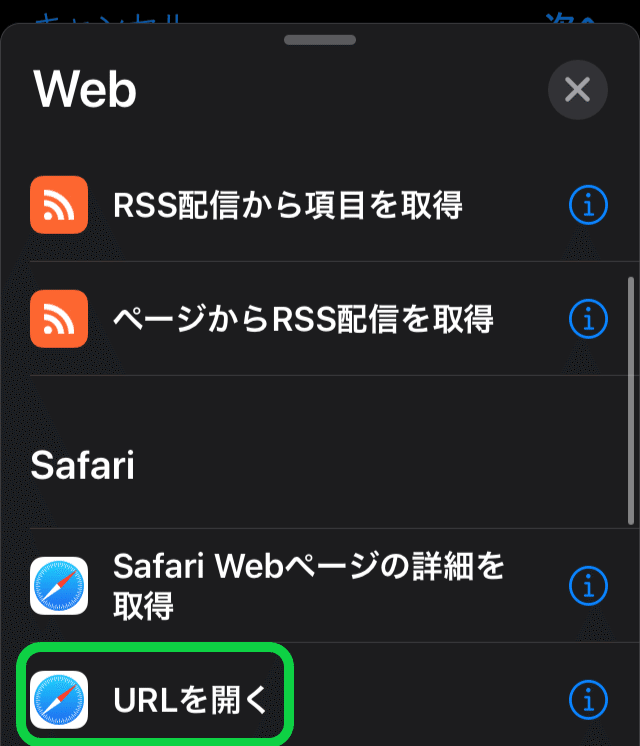
2-14. 右上の「…」をタップ
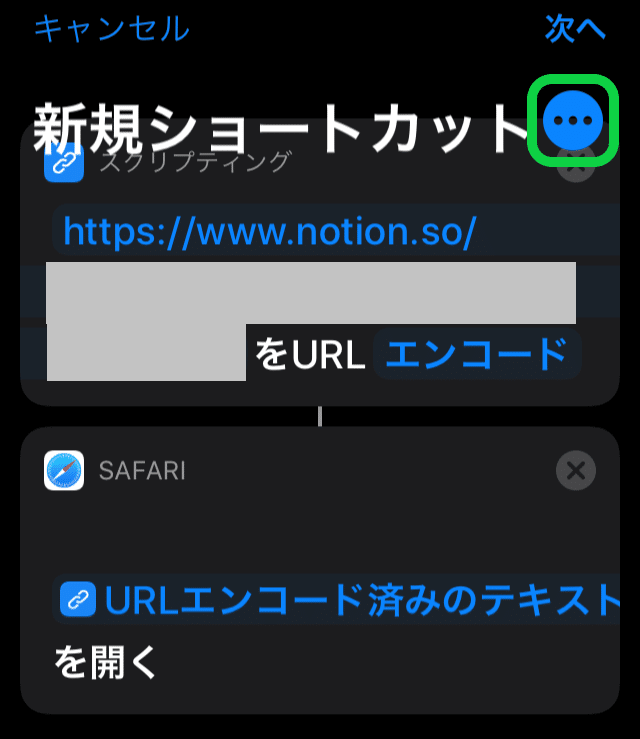
アイコンの設定と作成
アイコンの画像と名前を設定し、ホーム画面にショートカットアイコンを作成します。
2-15. 「アイコン画像」をタップ
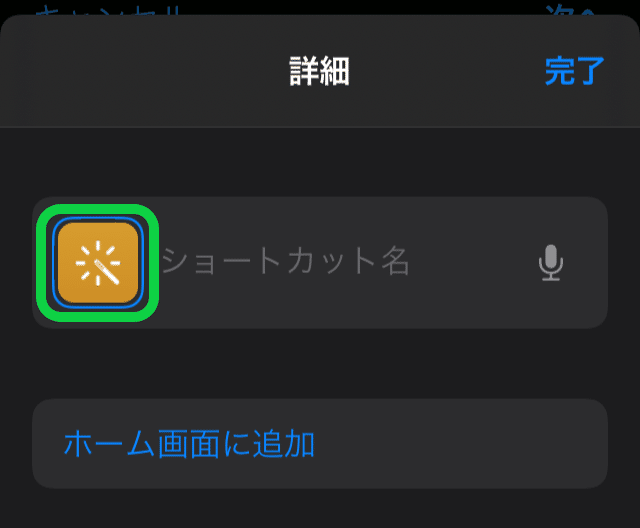
2-16. 「カラー」と「グリフ」を設定し、右上の「完了」をタップ
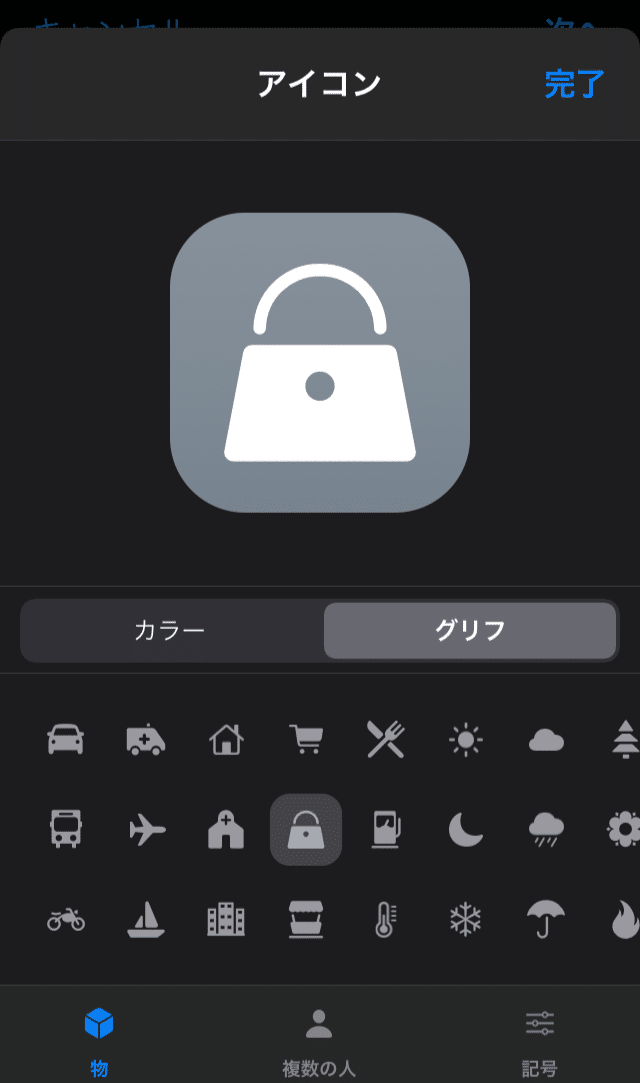
2-19. ショートカット名をタップし、任意の名前を入力
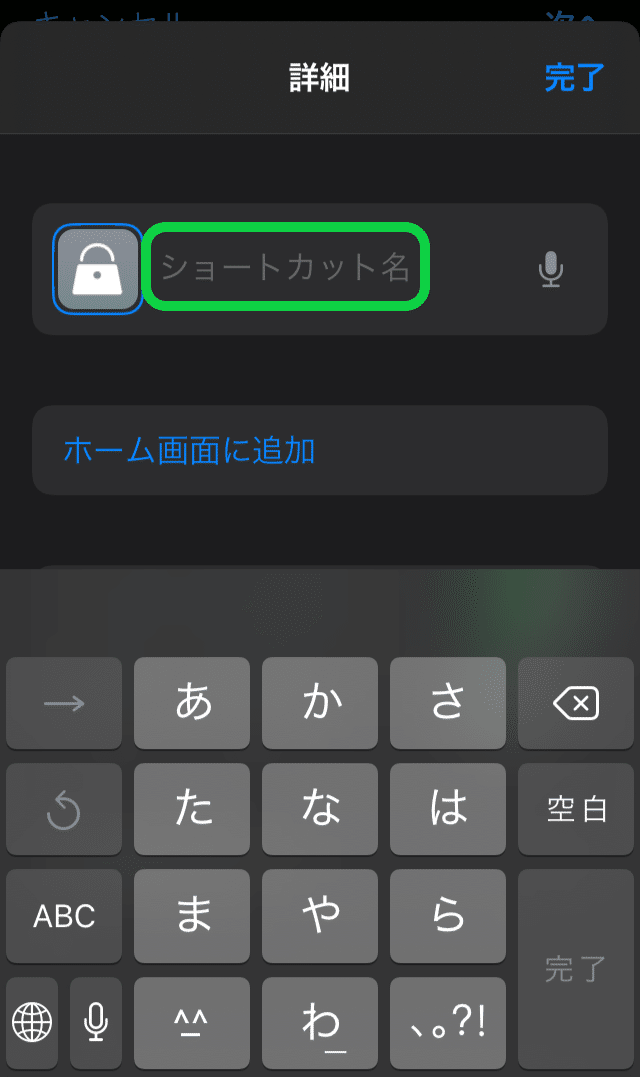
2-20. 右上の完了をタップ
※ここでホーム画面に追加を押してもショートカット名の変更が反映されていませんでした。
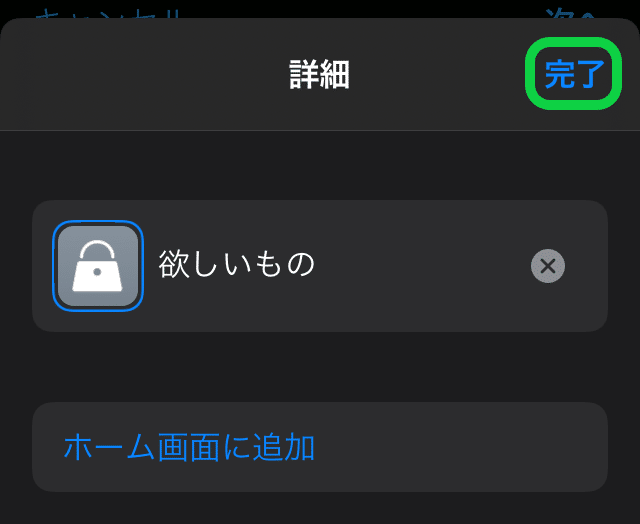
2-21. 再度右上の…をタップ
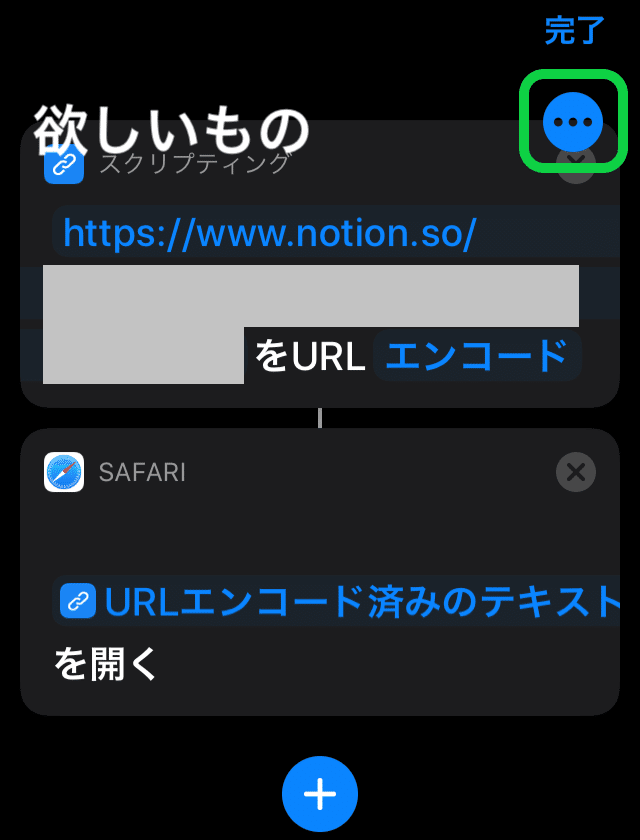
2-22. ホーム画面に追加をタップ
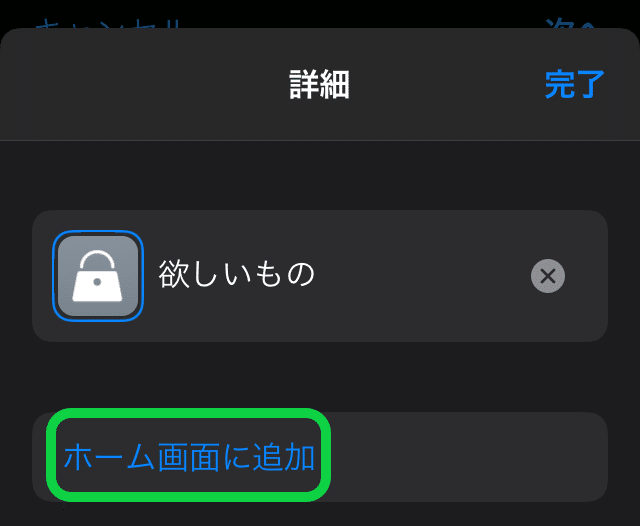
2-23. 右上の追加をタップ
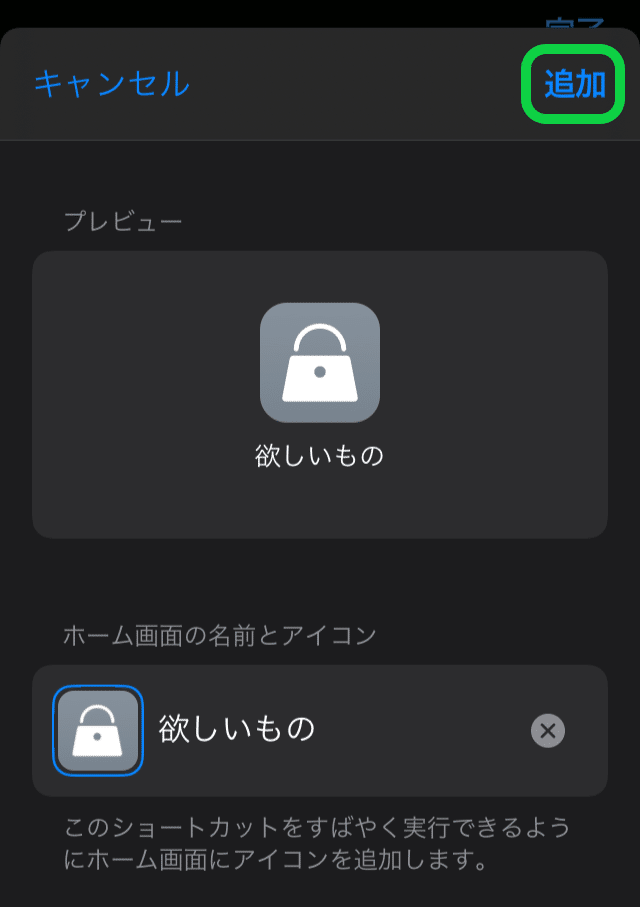
終了!!アイコンが追加されています。
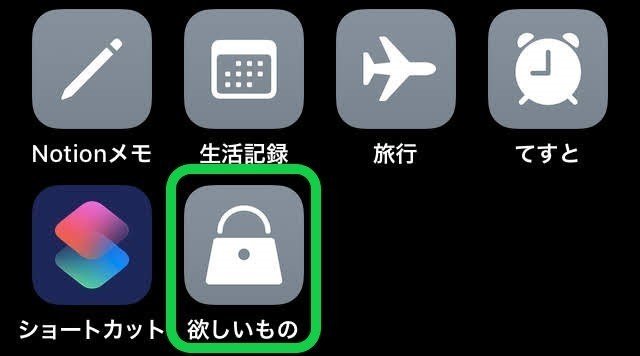
注意
ショートカットから開くことができないページもありました。
私はデータベース形式のページだと対応できませんでした。(理由はよくわかりません。)
解決できた方は是非教えてください!!!
最後に
今回はNotionの任意のページの「ショートカットアイコン」を作成しタップすることで直接開けるようにする方法の紹介とその設定方法の説明を行いました。
そのほかのNotion関連の投稿もマガジンにまとめていますので、よければ読んであげてください。
最後まで読んでいただきありがとうございます。
ちょっとでもいいなと思っていただけたら
「スキ」
を押していただけると嬉しいです。
↓私のnote記事まとめ↓
↓良ければフォローしてくださいTwitter↓
最後まで読んでいただきありがとうございます。
