
P01 Twinmotion データの取込み
こんにちは、nanookです。
今回のnoteは
BIMで作成したモデルから
TwinmotionでCGをつくるnoteです。
BIMモデルでも十分に強力なプレゼン力を持っていますが
VWよりも光の陰影、テクスチャの見え方が格段に向上します。
こちらも実践形式として
STEP by STEPでマスターしていきます。
※Twinmotion 2022.2.3 を使用しています。
執筆時点では、Twinmotion2023がmacOS Ventura 13.xに非対応のため
1 3Dデータの作成
A04 壁のBIMエクササイズ 3/n のnoteで作った3Dデータを使って
Twinmotionでのパースを作成してみましょう。
前回、家具データが重く、note添付データへ置けなかったので
標準ライブラリからコピペして、好きに家具を置いてみてください。
私は、なんとなく下図のように置きました。
なんでしょう、事務所のようなコワークような変な部屋ですが進めていきます。
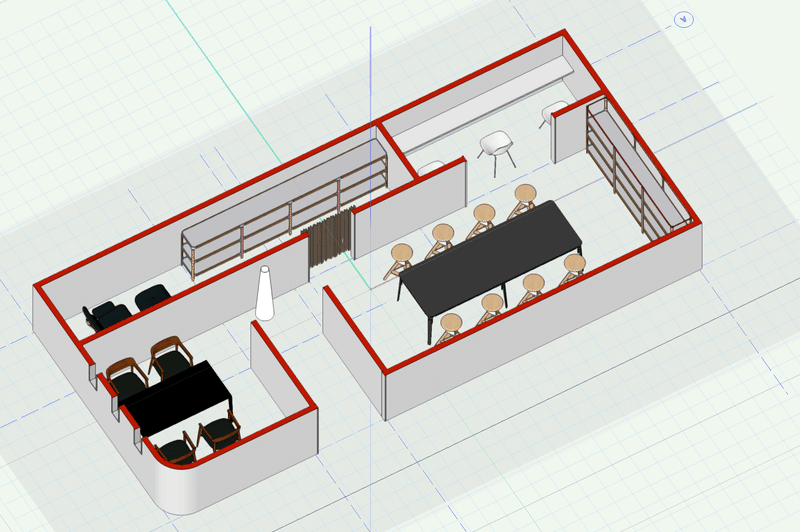
->リソースマネージャ ->vectorworks ライブラリ ->内装系 ->家具
この中に、有名メーカの3D家具が置いているので使うと時短できます。
Service selectを契約している人は、プレミアムライブラリにも家具があるので、参考にしてみてください。
2 3Dデータの取り出し方
データをVWからTMに渡すのに、大きく2通りあります。
① Datasmithダイレクトリンク
同時に開いているVWデータとTMがリアルタイムで同期をします。
例えば、VWで壁、家具などを変更した場合、TM側でも同時に変更されます。
注意点:vectorworks 側に新しいモデルを追加すると
TMで貼り付けていたマテリアルが剥がれ初期状態に戻ります。
私はこれに苦労したので、モデリングの確認作業として使っています。
壁のモデル自体を置き換えるなど別のモデルデータが入るときに頻繁に起こるようです。経験談なので、詳しく何のバグかまでは追えていません。
公式のグループディスカッションにもありますが
モデリングソフトによってもまちまちなため、今後に期待しています。
では、やってみましょう。
STEP 1
・事前設定
ー TMに描画したい状態を表示
(A04noteで設定した#全図面の画面登録)
ー 3Dビューの表示(テンキー:1)
・vectorworks から出力
->ツールセット
->ビジュアライズ
->Datasmithダイレクトリンク
->目のアイコンをClick
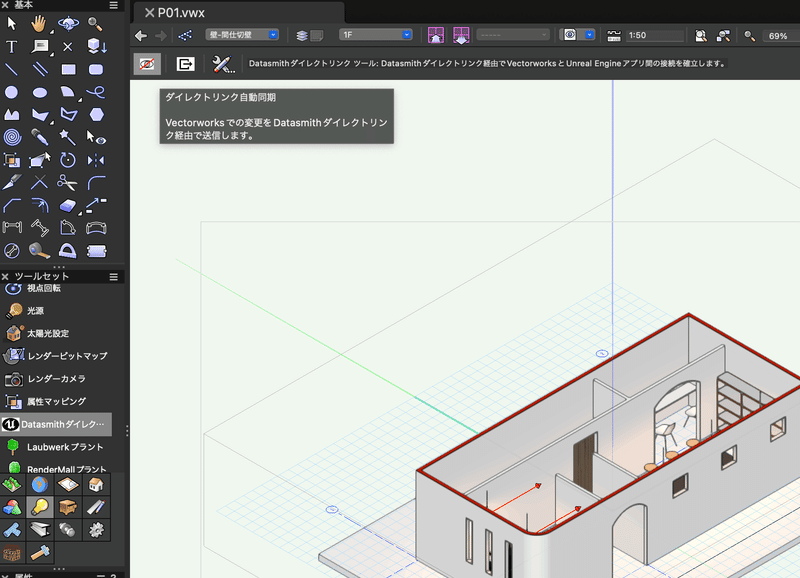
STEP 2
・Twinmotionを起動
表示が英語になっている場合は
->左のMENUマーク(三本マーク)
->環境設定
->表示/音
->言語
を日本語にしてください。


・Twinmotionでの入力
->インポートバー
->インポート

->上部タブ DIRECT LINK
・Direct Link設定ソース:
VWデータ名が表示されていることを確認
・再構成:
オブジェクト階層を維持する(3Dモデルを個別に読込み)
・置換を有効にする:
チェックを外す
(ここが不具合を起こしたことあるのでチェックを外しています)
※公式サイトの説明も参考にしてください。
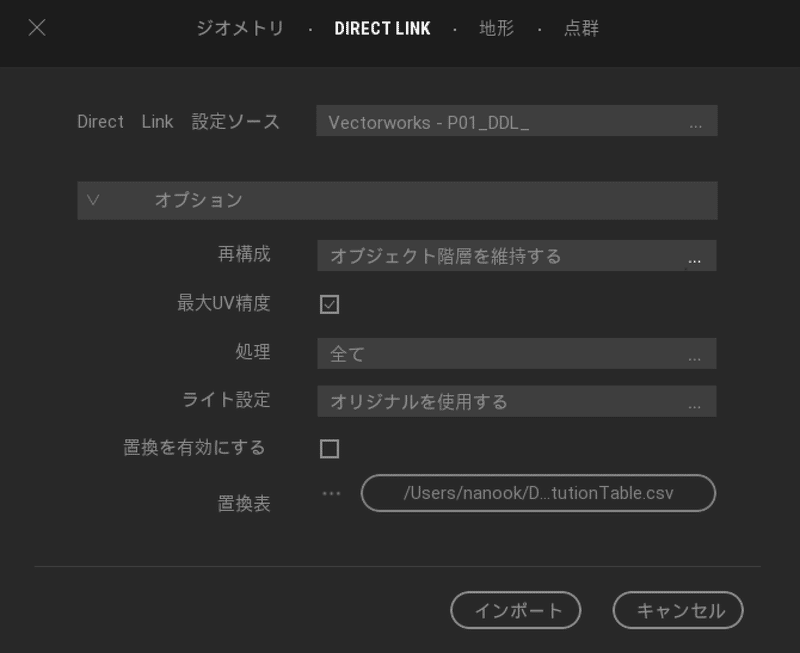
こんな感じで取り込めました。
床も天井も取り込めていますね。

② Cinema4Dでの取り出し方
次に、Cinema4D形式での取り出し方を説明します。
STEP 1
・事前設定
ー TMに描画したい状態を表示
(A04noteで設定した#全図面の画面登録)
ー 3Dビューの表示(テンキー:1)
・vectorworks から取り出し
->ファイル
->取り出し
->Cinema4D(3D)取り出し
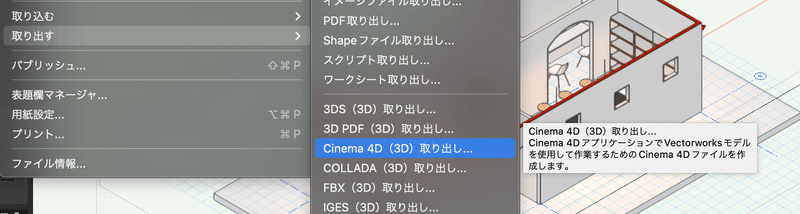
・すべてのレイヤ上で表示中のすべての図形:
画面登録#全図面と同義と思ってください。
・シンボルをレンダーインスタンスとして取り出す:
VWのシンボル機能が活きます。
ひとつの変更で全シンボルのマテリアルが変更

STEP 2
・Twinmotion に取り込み
->インポートバー
->インポート
->ジオメトリ
から先ほどのCinema4Dファイルを取り込んでください。

・再構成:オブジェクト階層を維持する
(3Dモデルを個別に読込み)
->インポート

・シーンのマテリアルを使用する
(VWのテクスチャを使わずにTMのマテリアルに置換して取り込む)
(VWのテクスチャはリンクするファイルが必要でややこしくなるため)

こんな感じで取り込めたでしょうか。

3 画面の動かし方
画面右上部の 目アイコン ->ナビゲーションの表示
から画面上部に出てきます。
慣れるまで、表示しておいて作業するのがおすすめです。
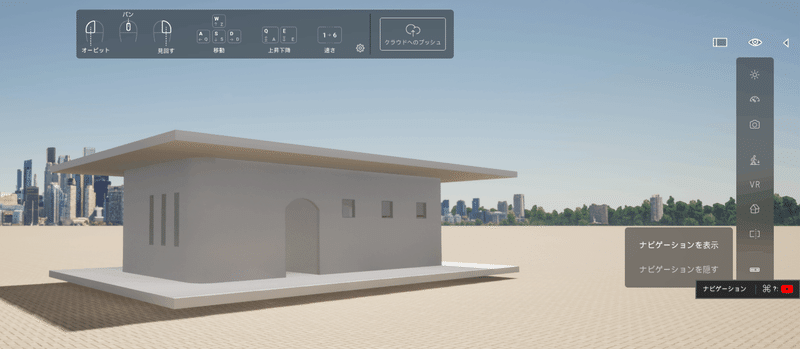
いつもnote購入・サポートありがとうございます。
頂いたサポートは、記事内の関連書籍や執筆活動に充てています。
この先、BIM・CGさらにAIを組合せた使い方の研究が必要になります。
その活動にご支援いただける方に
サポートや各記事を購入いただくことで
関連書籍の購入ができ、知見を深めていくことができます。
対価として、実務への導入、わかりやすい使い方の記事を
継続してnote化することで、感謝を込めて還元し続けます。
質問があれば、コメントやTwitterに書き込んでください。
次回の記事でもよろしくお願いいたします。
これまでの記事の「もくじ」はこちら
この記事が気に入ったらサポートをしてみませんか?
