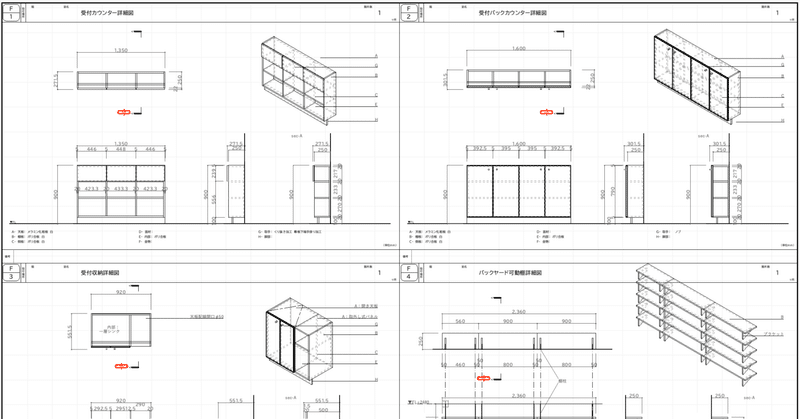
#11 【ほぼ秒で】建具表と家具図をつくる:Vectorworks BIM
こんにちは、nanookです。
今回のnoteは
秒で建具表・家具図を作る設定データです。
このデータは、Vectorworks2023 Architect 以上が必要ですので、注意してください。
※こちらの記事では、Vectorworks2023 Architect (MAC)を使用しています。
まず、先日tweetしたこの動画を見てください。
先ほどの秒で作る家具図動画はこんな感じです
— nanook design (@nanook_design) March 11, 2023
設定をしておけばいきなりここから作図スタート
あとは2Dで書き込み#vectorworks #BIM pic.twitter.com/z2oTAr1Gkv
建具表、家具図などを
枠と三面図、透視図まで含めていきなり描画します。
図面としては下記のようなものを数に関係なくほぼ秒で描画します。
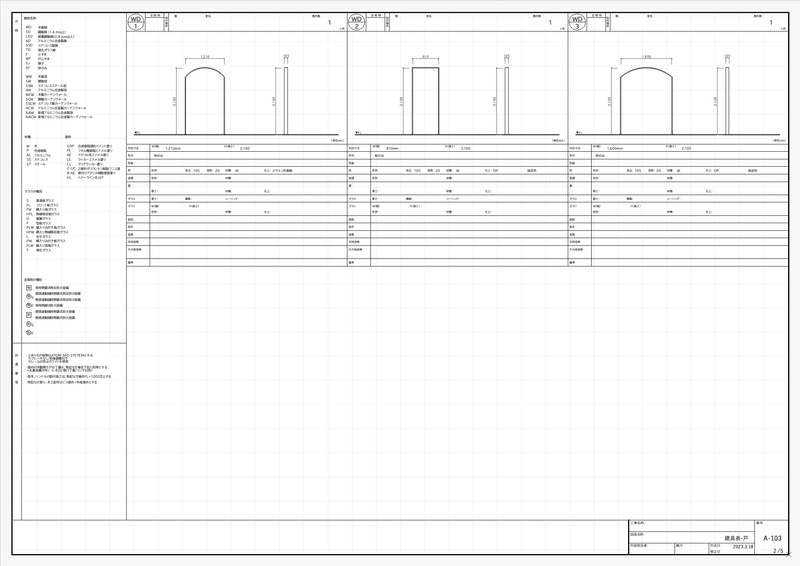
使っているツール群は
グラフィック凡例スタイル(vectorworks 2023 architect 以上に搭載)に
枠シンボルとレコードフォーマット(以下:RF)を組み合わせて取り込みました。
これぞ、BIMの真骨頂という機能で
これまでのどれよりも早く作図ができます。
機能が理解できれば、サイン図や照明器具リストなど
いろんな図面が展開できます。
今回の図面データには、サンプルとして
建具と家具のモデリングデータを入れています。
図面毎に、それぞれ検索条件が違うので
ひとつひとつ説明していきます。
1 使い方
非常に簡単です。
ツールセットのグラフィック凡例を選択
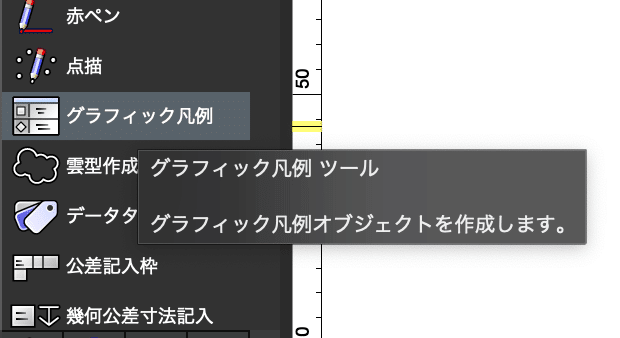
上部ツールバー グラフィック凡例スタイルで
凡例G-建具表-戸を選択

描画したいスペースの左上と右下でCLICK
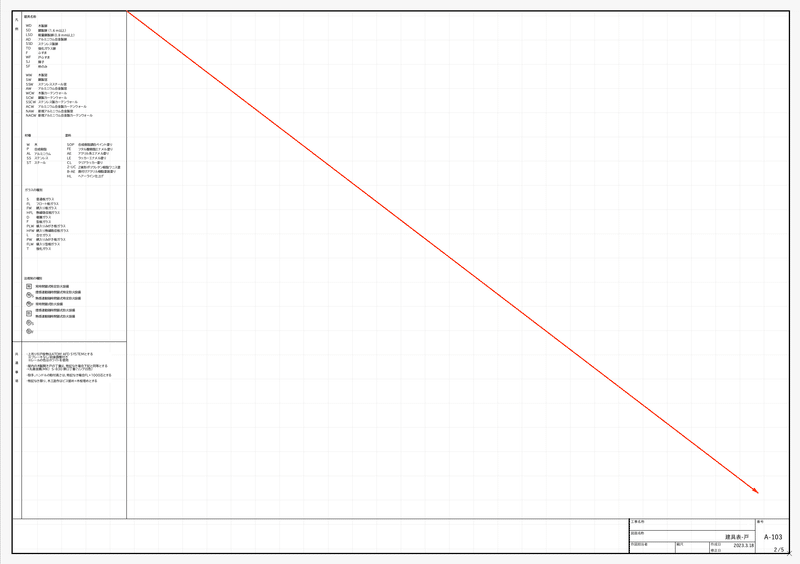
いきなり描画されます。
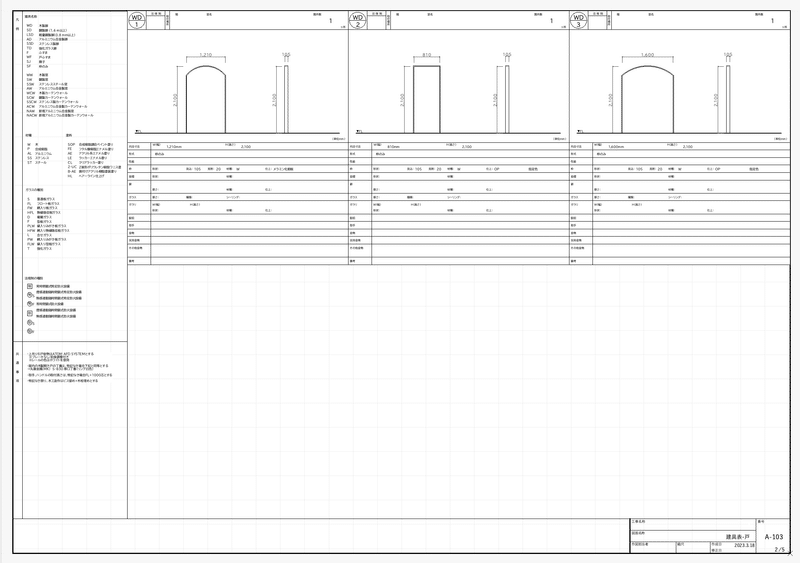
2 建具表-ドアの設定
建具表-ドアの設定の説明をします。
① 凡例ソース(絞り込み)の定義
グラフィック凡例スタイルの編集に入ります。
凡例ソースの定義をCLICK
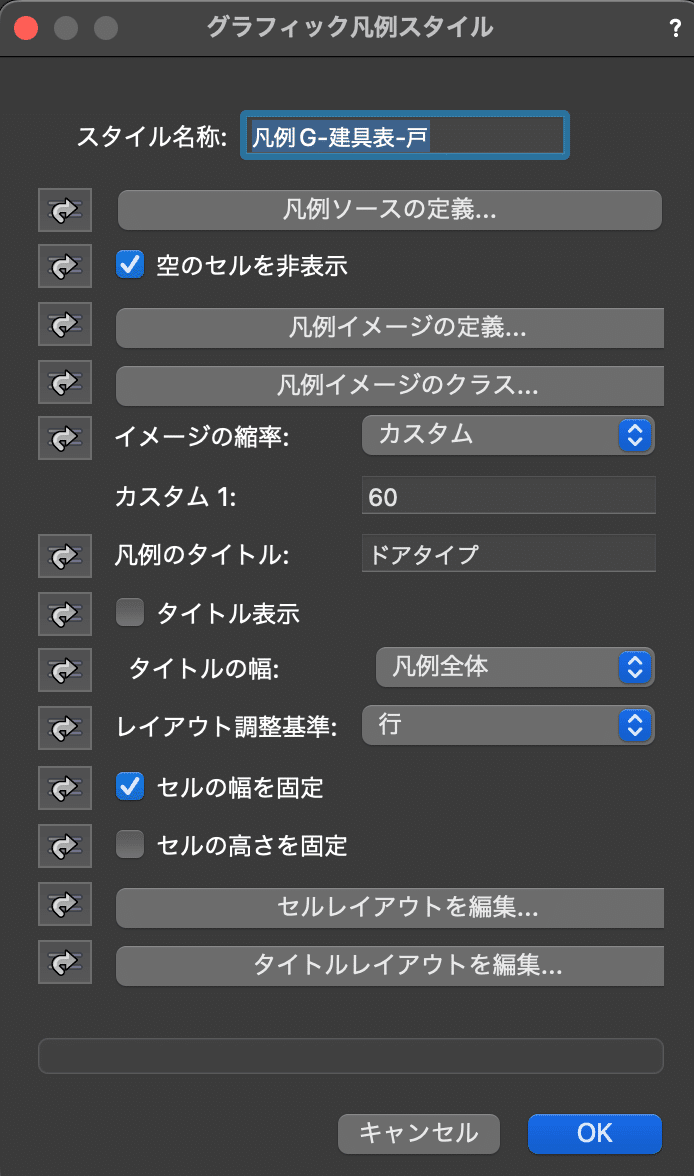
カスタムソースの定義をCLICK
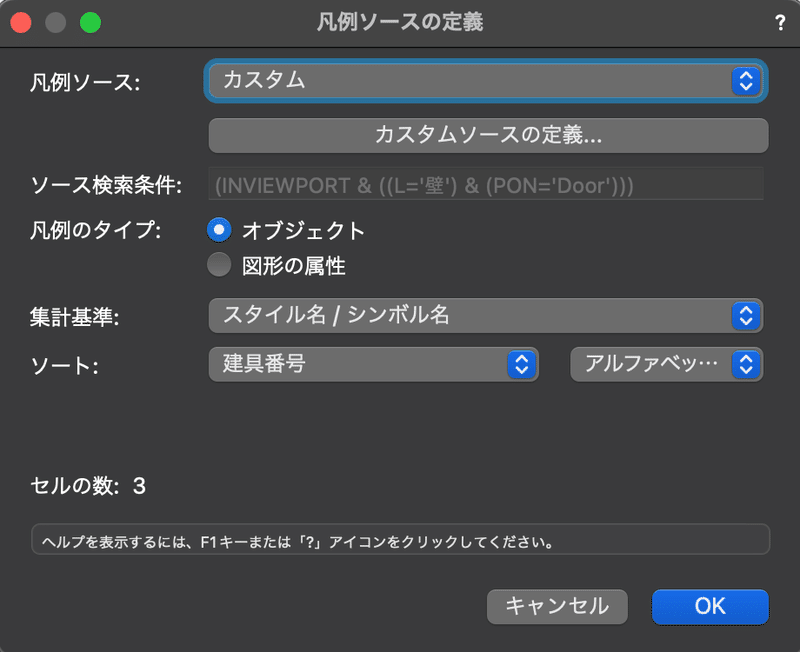
検索条件=情報のsearchは、
レイヤ-壁 の中の
タイプ-ドア に該当するもの
で検索をかけています。
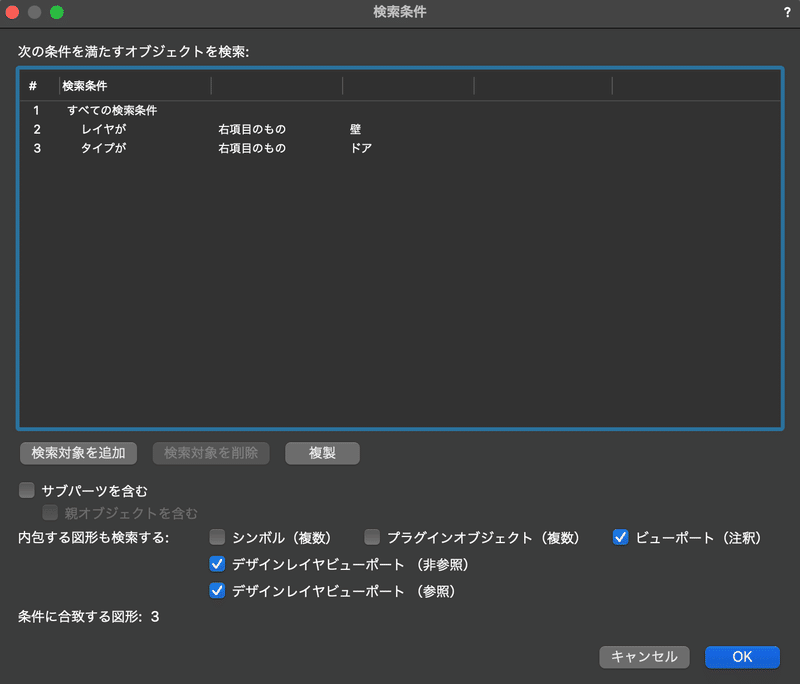
② 集計基準・ソートの定義
集計基準:スタイル名/シンボル名
ソート(並び順)は、RFに作っている建具番号順としています。
スタイル名は 建具記号+番号 と同じ WD1 WW1 など
RFと同じように、スタイル名の名前をつけたことで建具が綺麗に順番に並ぶようになりました。
どうやらスタイル名(WD)から順に表示 → RFの建具番号順
で並ぶようです。
また、箇所数 #CT # もスタイル名でカウントしているようなので
スタイル名を 建具記号+番号 で管理するとうまくいきます。

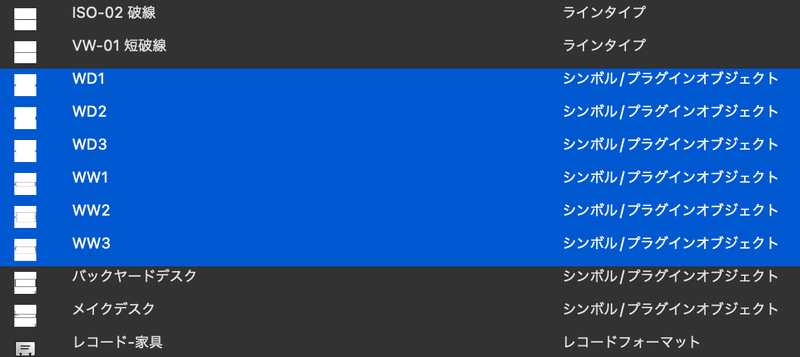

③ セルレイアウトの設定(枠と文字情報の設定)
・グラフィック凡例
・シンボル枠
・動的テキスト + RF(レコードフォーマット)
を同時に使っているので、一つ一つ説明します。
スタイル編集画面のセルレイアウトの編集から入ります。

ここから先は
¥ 3,000
この記事が気に入ったらサポートをしてみませんか?
