
【初心者向け】GPTsの使い方|基本マニュアル
「GPTsの使い方について教えてほしい。」
「ChatGPTは触ったことあるけど、GPTsってなに?」
本記事ではこのような方を対象に、GPTsの基本的な使い方について書いています。
自分もまだまだ勉強中なので、「応用」の部分については逐次書き進めていきたいと思います。
今回は基本の部分だけ。
■本記事で分かること
1. GPTsの基本概念
2. GPTsの基本的な使い方
■本記事の信頼性
私は、本業でChatGPTなどのAIツールを活用して効率化を実現。ほぼ毎日定時で帰宅し、家族との充実した時間を確保している「なおき」といいます。
ITやプログラミングと無縁の体育系で文系出身の私でもできるGPTsの使い方をわかりやすく説明できるよう頑張りますので、よろしくお願いします。
この記事を読み終える頃には初心者の方でもGPTsの使い方が分かるようになることが目標です。
また、2024年1月10日、OpenAIはGPT Storeを開設しました!

これにより、自分の作ったGPTsをGPT Storeで公開し、収益化できるチャンスが到来しています。
ぜひ、GPTsの使い方をマスターして収益化のチャンスをモノにしましょう!
1. GPTs(GPT Builder)の基本を理解する
GPTs(GPT Builder)とは、「ChatGPT特有の『自然言語処理』を使用して、オリジナルのチャットAIを作ることができる」ものです。
自然言語処理って何かというと、
いわゆる「普通の会話」です。
私は関西出身の転勤族なのでエセ関西弁で話しますが、そんな感じの会話でもAIとして適切な答えを返してくれます。
では、オリジナルのチャットAIを作ると何がいいのか?
一言でいうと「自分の仕事や趣味に最適化したAIが何かと助けてくれる」ことだと思います。
例えば、自動化したい作業の補佐、膨大な資料から知りたい情報だけを抽出、写真撮影のコツや英語学習の進め方を教えてくれるだけでなく、実際に解決してくれるデキる奴ということです。
GPTs(GPT Builder)をうまく使えれば、普通に会話するだけで自分のやりたいことや知りたいことを教えてくれて、更に解決してくれるようなチャットAIを作ることができるようになる(当然、限界はありますが)と考えていただければ良いかと思います。
1-1. ChatGPTとGPTsの違い
「でも、それってChatGPTと同じじゃないの?」と思われる方も多いと思います。
確かに、ChatGPTは一般的な質問に答えたり、簡単なタスクを実行したり、最近では画像生成・画像認識、更には音声入力からの回答もしてくれるようになりました。
一方で、GPTsはより高度にカスタマイズできるAIツールであり、特定の目的やニーズに合わせてChatGPTの機能を調整することができます。
1-2. GPTsの基本的な特徴と機能
GPTsの主な特徴はその柔軟性にあります。
ユーザーは、自分の要件に合わせたカスタマイズ、たとえば、教育や趣味など特定の分野の知識を持つAIを作成することができます。
また、GPTsは以下のような機能を持っています。
Knowledge
Web Browsing
DALL-E Image Generation
Code Interpreter
Actions
実際に、GPTs Builderのコンフィグ(いわゆる設定)画面を開くとココにあります。
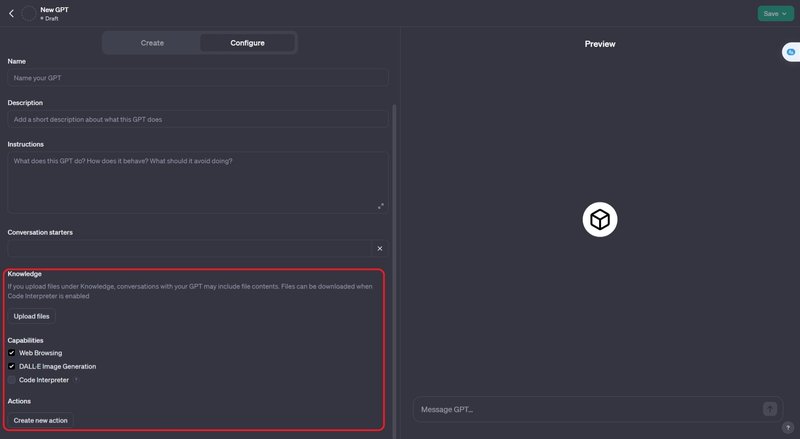
「おいおい英語かよ!やめてくれよ読めへんねん!」とならないように1つずつ説明します。
ちなみに、日本語訳は体育系かつ文系の私がこんな感じのイメージちゃうか?と書いてるものなので、専門的な正しい用語が知りたい方は原文や他の情報源をあたってください…
【Knowledge(事前に共有した知識データ)】
「このデータの中身を参照してね!」と、事前にGPTにデータを渡しておく機能です。
最大で渡せるファイルのサイズは 512 MB 、2,000,000 トークン以下です (ファイルを添付すると自動的に計算されます)。
トークンってざっくり言うと、文章量とか文字列ですかね。
ちなみに、ChatGPTは英語のほうが強いので、日本語のデータよりも英語のデータのほうが読み込むトークン数が少なくなります。
(大まかな目安として、1トークンは英語のテキストで約4文字または0.75語)
このため、knowledgeで使うとなると当然英語の方が多い文章量を読み込めるということです。
ちなみに、knowledgeを使ってデータを渡してみるとこんな感じです。
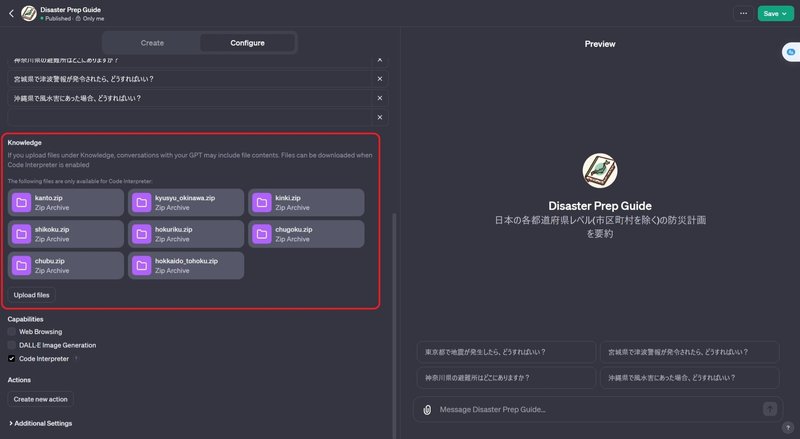
上の画像は、データ量の規制を知らずにアップロードしまくった結果、作成を断念したやつです…
また、渡せるファイルの種類は下記URLを参考にしてください。
OpenAI プラットフォーム
色んな方が書いているブログや記事を見ると、「txt形式」のファイルが一番読み込みも早く、誤作動も生じにくそうです。
まぁこんな感じで「この資料読んどいて!」と渡しておいて、後で「これってなんやっけ?」と聞けば「これは〇〇ですよ。」と教えてくれるようなイメージです。
この後に出てくる「Code Interpreter」などの機能を考えると、事前にPytonのプログラミングコードを「このコード通りに動いてよ!」と渡しておけば、その通りに動いてくれる便利な機能です。
これの何がすごいかというと、今までのChatGPTは同じチャットの中でも会話が長くなったり、文章量が多くなると、以前の会話内容を忘れて出力することがありました。
しかし、Knowledgeを使うと、ただのGPTが「事前に渡したデータは絶対忘れずに働いてくれる。」という記憶力がすごい人になれるのです。
Knowledgeについて更に深堀したい方はコチラ!👇👇
【Web Browsing(ネットを使って調べてくれる)】
これは単純に、「検索エンジンを使ってインターネット上のデータを探して取ってきてくれる」機能です。
ChatGPTは既存のデータを大量に読み込んでできているAIなので、当然、最新のデータや資料のことは知りません。
(ChatGPT3.5は2021年初めまで、ChatGPT4は2023年4月までの情報しか持っていません。:ChatGPT4さん談)
しかし、Web Browsing機能を使えばそれ以降のデータや情報にもアクセスして「理論上」、最新の情報に基づく出力をしてくれます。
【DALL-E Image Generation(画像生成)】
これは、ChatGPT4から使えるようになったDALL-Eを使って「画像生成」を組み込んだGPTを作れる機能になります。
たとえば、自然言語(いわゆる普通の会話)でテキストを入力すれば、1つの会話だけで自動的に画像を生成してくれる機能を自分の作ったGPTに組み込むことも可能です。
ちなみに、画像サイズは基本的には「正方形の1024x1024」、「縦長の1024x1792」または「横長の1792x1024」の各ピクセルサイズを作成してくれます。
【Code Interpreter(Pythonを読み込む)】
有名なプログラミング言語である「Python(パイソン)」のコードを記述して実行できるようになる機能です。
Code Interpreterを使うと、様々なデータのファイル処理を自動で実行し、データ解析などを実施してくれます。
これにより、csvやpdfなどのデータを渡せば自動で解析し、要約した内容を教えてくれるGPTを作ることも可能です。
ちなみに、先ほど紹介したKnowledgeと組み合わせると、事前に渡したデータから抽出した内容だけを自動で渡してくれる機能をつけることができます。
ただ、Knowledgeとの組み合わせでは注意が必要なことがあります。
GPTの仕組みは「大体同じ意味合い(ベクトル)のある文章はどれ?」というベクトル検索を実行するため、長大な文章資料で項目名やファイル名が全然整理されていなければ、ベクトルがよく分からなくなり、必ずしも望んだ結果が得られない可能性があります。
このような点に注意して使えば、Pythonを使用したGPTが簡単に作れますので、是非、挑戦してみてください!
「いや、そもそもコードとか書けへんわ!」
という方も、ChatGPTに聞けばコードを書いてくれるので大丈夫です!
「プロンプトの書き方が分からない」という壁もありますが、「こんな感じにしたいけどどんなプロンプトにしたらいいの!?」と素直にChatGPTに聞けばいいと思います。
【Actions】
最後に、Action機能です。
これが最もすごい機能で、私もまだまだ勉強中なので、わかっている範囲ですがお伝えします。
Actionsは「他のアプリ(GoogleとかのChatGPT以外のアプリ)とGPTの自然言語処理能力を組み合わせる」ことができる機能です。
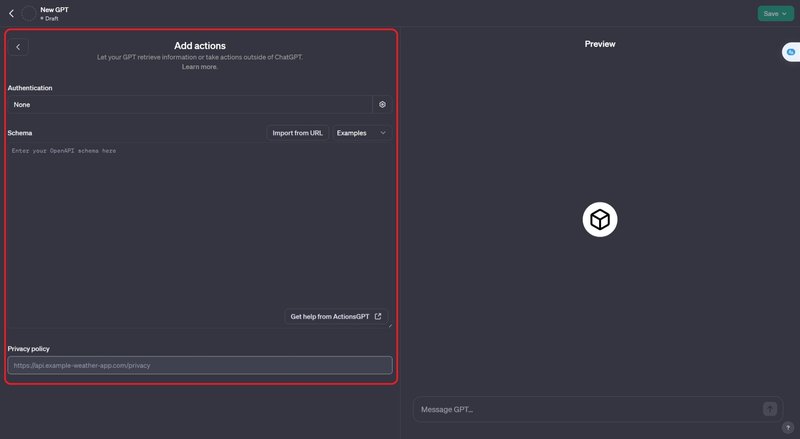
他のアプリとやり取りする仕組みのことを「API(アプリケーション・プログラミング・インターフェイス」と言います。
他のアプリと連携するときは、このAPIのカギ、いわゆる「API Key」を使う必要があります。
ActionでAPIとうまく連携できれば、メールの自動振り分け、ショッピングサイトでの商品検索、旅行プランの提案など、様々な外部のサービスを「GPTへの質問や会話」だけでできるようになります。
ただ、このActionの設計が私のような初心者には難解です。
特に、画像の中段にあるSchema(スキーマ)の設定で私も何度もつまづいています…
また、APIキーはモノによっては課金対象になるものがあるため、漏洩しないように注意する必要もあるなど、なかなか複雑怪奇なものとなっています。
この記事でActionsの使い方を書くと膨大な量になってしまうので、Actionsの基本については👇にまとめました!
これを読めば誰でも簡単にActionsの設定ができるようになりますので、ぜひご覧ください!
とりあえずGPTs(GPT Builder)の使い方をマスターしたい!という方は、次の項目で基本的なGPT Builderの使い方を紹介します。
2. GPTsの使い方【基本編】
GPTsを効果的に活用するための最初のステップは、基本的な使い方と設定方法を理解することです。
これまで紹介した通り、GPTsは様々なニーズに合わせて調整することが可能です。
これには、言語設定、応答要領やトーンのカスタマイズ、特定の分野やトピックへの専門性の強化などが含まれます。
2-1. GPTsの使い方と設定方法
基本的な使い方について、キャプチャ画面で順番に説明します。
余談ですが、私は2児の父で、妻もバリバリオンラインで働いています。(最近私より月収が高くなってきた…)
このため、毎日の晩御飯を考え、週末に食材の買い物に行くという作業がかなりめんどくさいと感じています。(考えて買っても結局作らないこともありますが)
なので、今回は試しに「1週間のレシピを提案してくれるGPT」を作成してみましょう。
<ステップ①>GPTを探す画面に移動
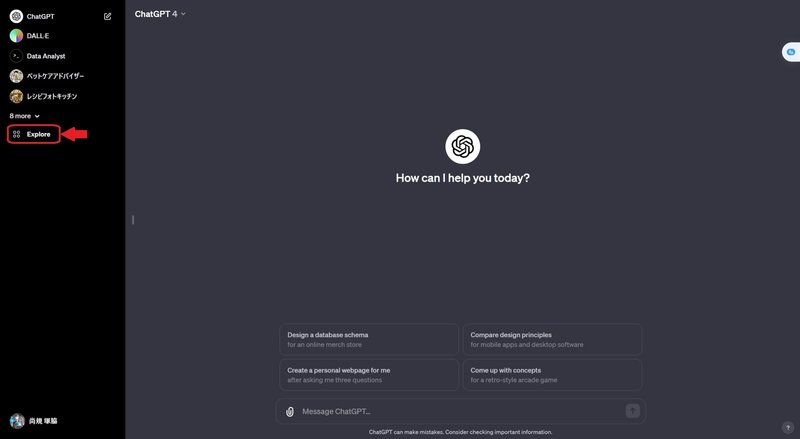
<ステップ②>Createをクリック
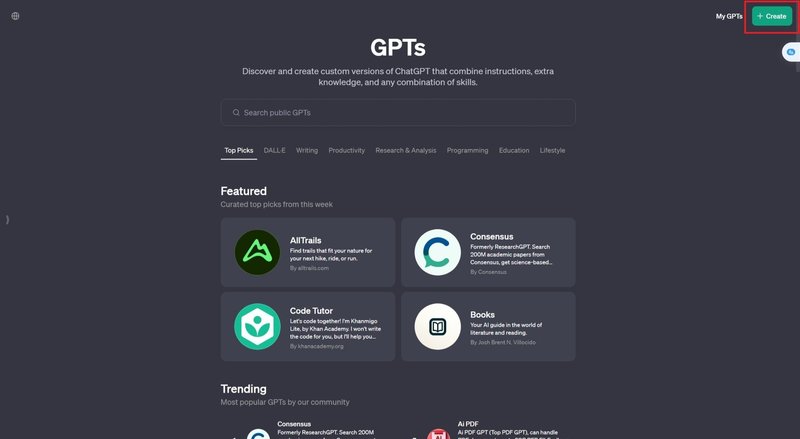
<ステップ③>Createをクリック
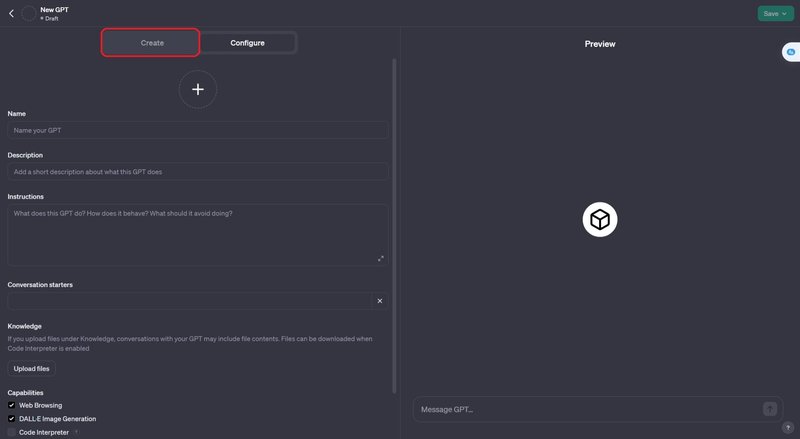
<ステップ④>GPT Builderからの質問回答
最初は、どんなGPTを作るか質問されるので、テーマや目的、概要を伝えてください。
今回は、「1週間のレシピを考えて提案してくれるGPT」にしてみましょう。

「テーマとか考えるの大変やん」という方、ちゃんとプロンプト準備しときましたよ。
簡単なやつですが、これも時短の1つと思ってお使いください。
ちなみに、テーマを選定するにあたり注意する点があります。
それは、法的アドバイスの提供、財務アドバイスの提供、健康状態を治癒または治療する方法を指示するものなどは許可されていないということです。
これは、OpenAIの使用ポリシーに記載があるので詳しくはそちらをご確認ください。
<ステップ⑤>GPTの名前決定
GPT Builderが作成するGPTの名前を提案してくれます。
気に入ればそのまま「ok」などを返信すれば先に進めます。
ここで、毎回翻訳するとめんどくさいので「今後の回答はすべて日本語で回答してください。」などと要求すると、日本語にしてくれるので参考にしてください。
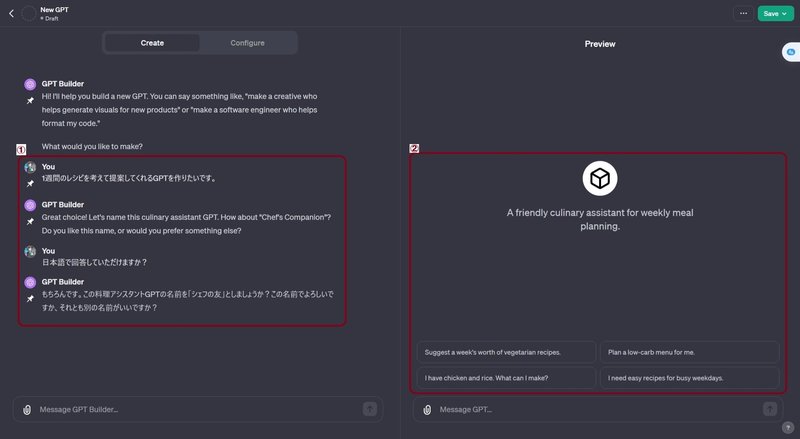
名前を付ける際の注意事項ですが、なるべくテーマや機能に合わせた名前にすることが推奨されています。
これは、OpenAIのガイドラインでも示されており、以下の点は注意が必要です。(普通に使っていれば問題ないはずです。)
名前に「GPT」をつけることは推奨されていない(禁止ではない)
他の組織の商標を名前やロゴに使用することは禁止
著名人・冒涜的な表現・有害トピックに言及する名前は禁止
<ステップ⑥>GPTのサムネイル画像と内容の設定
名前が決まれば、GPT Builderが自動的にサムネイル画像を作ってくれます。
画像に問題がなければGPTの設定内容に質問が移ります。
今回は「どんなレシピにするか、その提案方法」についての質問が来ました。
この質問は作成するGPTによって若干異なります。

回答を毎回考えるのがめんどくさいので、私はプロンプトを事前に準備してChatGPTで回答を作成してからGPT Builderに返信しています。
え?それも欲しい?…お客さん、サービスですよ(誰)
<ステップ⑦>GPTの設定と動作テスト
設定の返答をすると、GPT内の設定が完了したようです。
これもGPTの内容によっては3~4回程度のやり取りが生まれることもあるので、質問に従ってください。
ある程度落ち着けば、このように「右の画面でテストしてみて!」となります。

ちなみに、設定された内容がどのように反映されているか知りたい場合は、画面上部の「Configure」をクリックしてください。
上から順に名前、概要、紹介、会話のトリガーが設定されます。
この名前と概要はテスト動作に影響ありませんが、InstructionsとConversation startersの部分は回答の内容・精度・トーンやユーザーの使いやすさに直結するので注意してください。
また、DALL-Eで画像を作ったり、Web Browsing機能を持たせたい場合は、この画面の下にあるチェックボックスにチェックを入れることを忘れないようにしてください。(基本は要望すれば自動でチェックしてくれます。)

<ステップ⑧>GPTの動作テスト確認
「1週間のレシピを提案して」と質問すると、ちゃんと1週間のレシピを提案してくれました。
なんかキノアっていう知らない食材が混ざっていますので、マニアックな食材とか出さないように食材名を指定して左の画面で改善するように指示すれば、再度設定しなおしてくれます。
この、野菜か何かわからん「キノア」って近くのイオンで買えませんし。
「いや、質問し直せよ。」と思った方は正解です。
「キノアは使わないでください。」などと言えば食材を変えて再度提案してくれます。
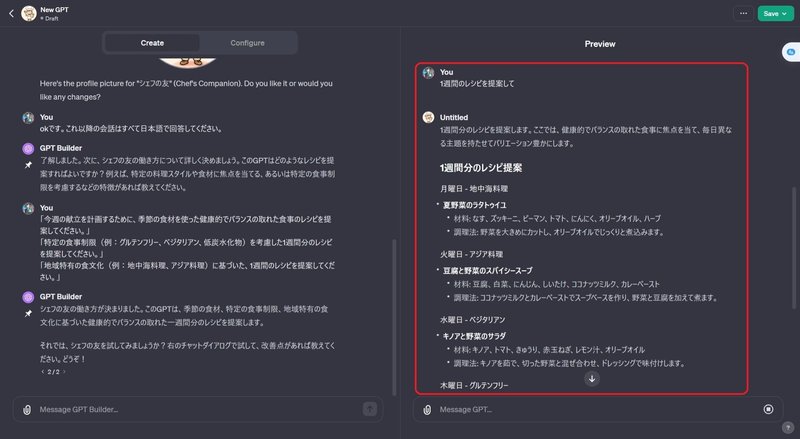
<ステップ⑨>GPTの保存と公開設定
画面右上の「Save」ボタンを押せば保存ができます。
この時、上から「自分だけ」、「リンクを知ってる人だけ」、「全員に公開」が選べるので、希望する内容にしてください。
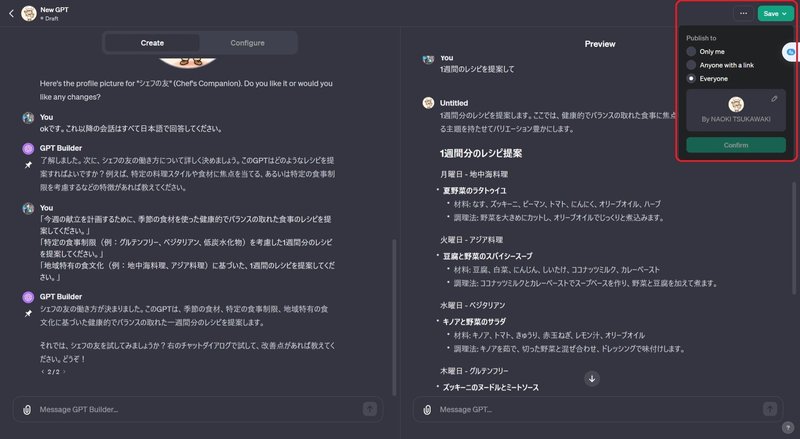
ちなみに、Saveの横にある「…」を押せば、作成したGPTを削除することも可能です。
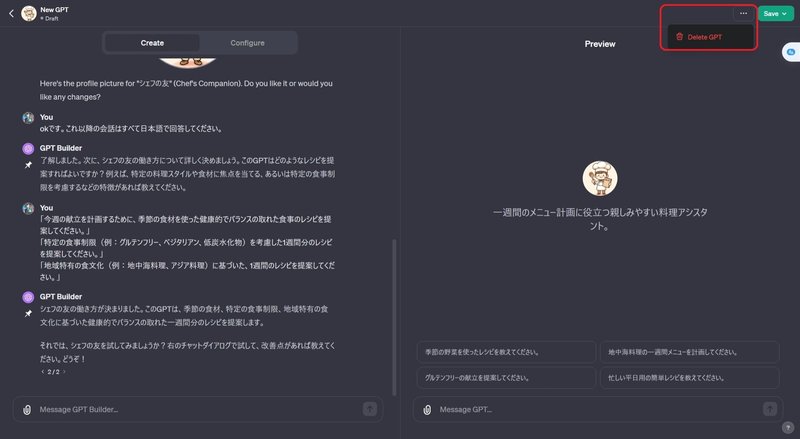
<ステップ⑩>GPTの設定完了
設定が完了すると、自分の作った唯一のGPTページに遷移します。

ちなみに、左上のGPT名を選べば、GPTの細部の情報が確認できたり、URLを確認したり、再度設定を変えることも可能です。
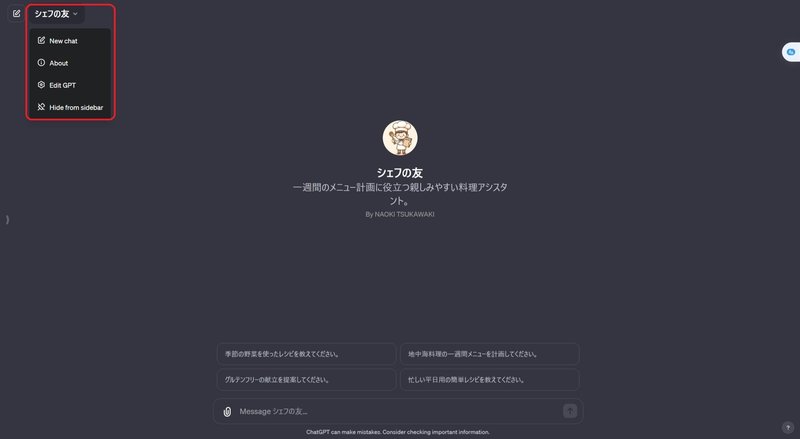
保存先は、はじめの「GPTを探す」ボタンを押せば「My GPTs」の中に作成したGPTが保存されていますので確認してください。
この画面の鉛筆✎や「…」を選べば、ここでも編集や削除ができるようになります。

以上が、基本的な使い方と設定方法です。
今回作ったGPTは以下のようにURLを張り付けて公開することも可能です。
3. まとめ
今回は、GPTの使い方をテーマに基本的な概要と使い方を紹介しましたが、いかがだったでしょうか?
自分も勉強して、応用編を書き進めていきますので、お暇な方はフォローしていただき、今後もお付き合いいただければと思います。
また、内容が少しでも役に立つものであれば、評価やコメント、SNSでの紹介をしていただけると大変励みになりますので、何卒よろしくお願いします!
このほか、AI×時短術の知識をX(旧Twitter)で紹介していきますので、是非フォローしてください!
この記事が気に入ったらサポートをしてみませんか?
