
ゴロ寝でもデュアルディスプレイで快適PCライフ!💻💻
Ciao a tutti! Naonardoです!
今日はゴロ寝しながらでも、
どのようにデュアルディスプレイで
快適なPCライフを送っているかをご紹介いたします!
これまでに、椎間板ヘルニアの手術をして、
まだあまり椅子に座れない状態でも、
どのようにしてゴロ寝でPCを扱っているか紹介してきました。
【ゴロ寝でPCを使って記事を書いている方法】
【記事を書くために愛用している OneMix2S Koi Edition のレビュー】
ゴロ寝でもデュアルディスプレイ使えるんです。
全国1億2,000万人のデュアルディスプレイユーザーのみなさん、こんにちは!
みなさーん!デュアルディスプレイ使ってますかー!?
いやー、一度使い出すとデュアルディスプレイは便利ですし、やはり手放せないですよね?
ほら、こんな風に


我ながらキモいですが、キモいなんて思わないで(笑)
拙い記事ですが、この姿でいつも頑張って書いているんです(泣)
ゴロ寝でデュアルディスプレイ動画
YouTubeで実際に使っている様子を紹介していますので、
それではご覧ください!
資料などを参照できる別のディスプレイがあると、
生産性が向上し、作業がとてもはかどります。
使用しているデバイス構成は下記のとおりです。
肩が凝らないようにする方法
2つもディスプレイを引っ掛けていると重そうで、
肩がコリそうなものですが、そうでもないんです。
コツがあります。
それは、怠け者スタンドの首に当たるあたりを、
枕とベッドの間に引っ掛けているんです。
そうすることで、自分の首で支える必要がありません。
もう一つのコツは、怠け者スタンドが鎖骨に当たるあたりが鎖骨に当たらないように曲げることです。’
みなさんも工夫してチャレンジしてみてくださいね。
iPad やスマホをサブディスプレイにするために必要なアプリ Twomon SE
動画をご覧になられて分かると思いますが、
デュアルディスプレイ構成を実現するため、
iPad サブディスプレイにしています。
サブディスプレイ化するために、いろんなアプリがあるかと思うが、
私はTwomon SEを使用している。
私が Twomon SE を選んだ理由は、
サブディスプレイにする対象デバイスが、
iOS でも Android でも OK だから。
iPad, iPhone, Android を持っている私にとっては都合がいいのだ。
Mac用は、Mac OS で Virtual Display ドライバーが使えなくなったことが関係して、Twomon SE ではサポートされていないようだ。
Macは、もうしばらくすると iPadOS13 で Sidecar という機能によって、このようなアプリを入れなくてもサブディスプレイとして使えるようになるので、それまではしばらくの我慢だ。
もしくは、Duet Display というアプリもあるので、試してみてほしい。
1.PC用アプリのインストール
まずは、上記のページの「PC Program Download」のボタンより、Windows PC用のホストアプリをダウンロードおよびインストールする。
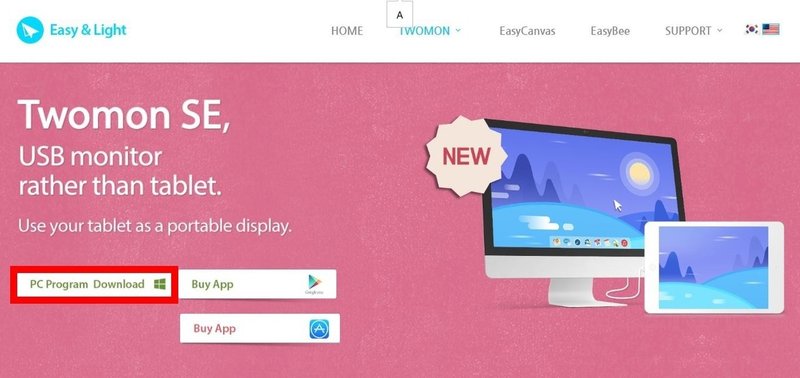
2.サブディスプレイ側のアプリのインストール
続けて、iPad/iPhoneやAndroidなど、それぞれのOSに応じたアプリをインストールする。
Twomon SE iOS版
Twomon SE Android版
3.あとは接続するだけだ!
接続するだけで外部ディスプレイが接続された
とWindowsに認識されます。
デスクトップを右クリックして「ディスプレイ設定」を開きます。
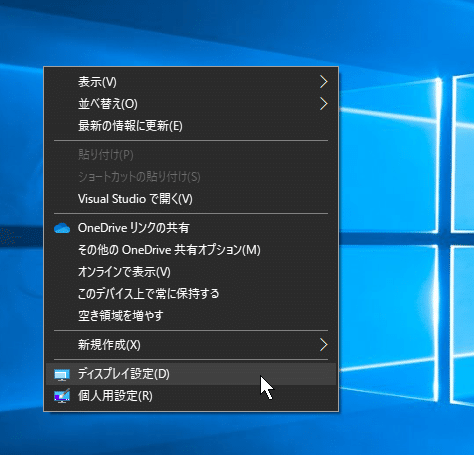
「ディスプレイ」で、「2」となっているのがサブディスプレイにしたディスプレイです。
自分が使用する位置に応じてドラッグして、適切な位置に配置しましょう。
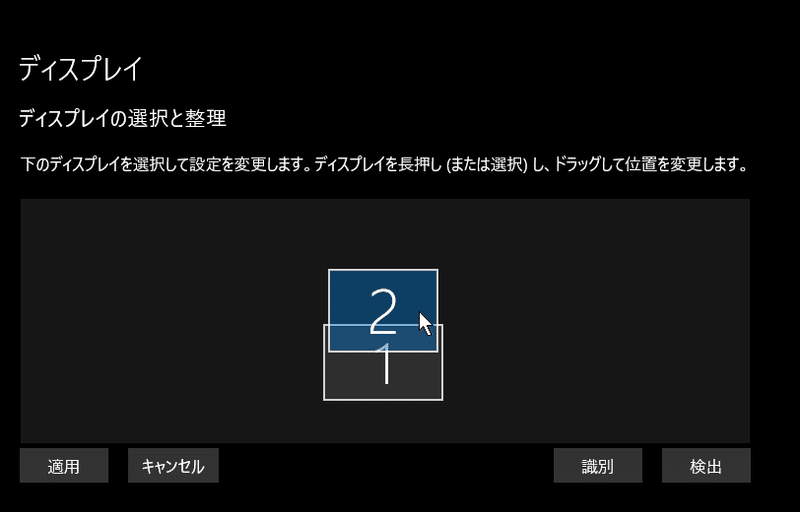
適切な位置に配置できたら、「適用」ボタンをクリックします。
トラブルシューティング
トラブルシューティング
【iOS (iPad/iPhone) の場合】
iPad/iPhone をお持ちでPCを使っていらっしゃる方なら、iTunes をすでにインストールされていると思いましたので、説明を割愛していました。
もしインストールされていない場合、iTunes のインストールが必要です。インストールされているか確認してみましょう。インストールしているのに認識されない場合、iTunes を最新版にアップデートしてみましょう。
iPad を初めてPCに接続した時に、iPadから、接続先のPCを信頼するかどうか尋ねられ、パスコード(パスワード)の求められませんでしたか?
「信頼」してパスコードを入力しましょう。
トラブルシューティング
【Android の場合】
USBデバッグが有効ではない場合、
「設定」→「開発者向けオプション」→「USBデバッグ」
を ON にしましょう。
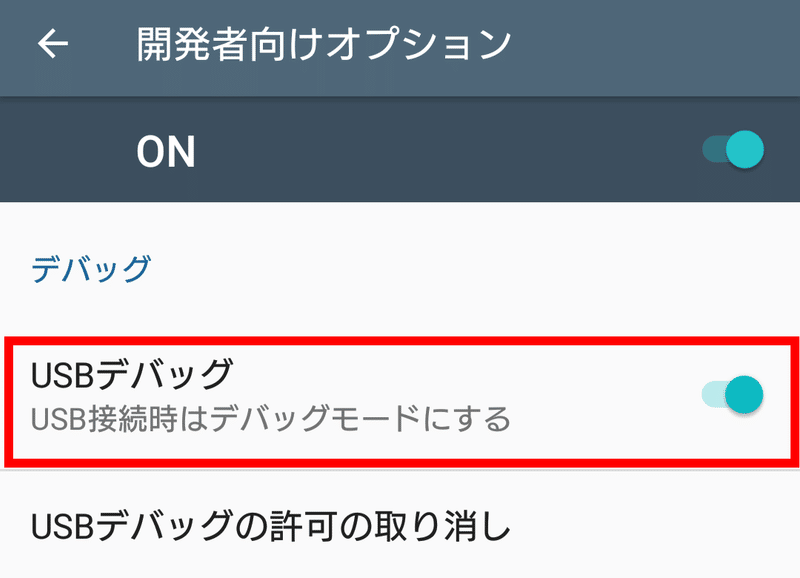
もし、設定のメニューに「開発者向けオプション」が表示されていない場合、
「設定」→「端末情報」→「ビルド番号」
を10回以上何度もタップし続けます。
そうるすると、「あなたは今開発者になりました!」
と表示されます。
それから、
「設定」→「開発者向けオプション」→「USBデバッグ」
を ON にしましょう。
まとめ
特にまとめることもないのだが、
このようにほとんど椅子に座れないような状態でも、
工夫次第でいろんなことが出来ると分かった。

病床にある方も、
元気でもベッドでゴロゴロされたい方も、
快適なPCライフをお楽しみください。
それではまた! A dopo ciao ciao!
Naonardo でした。
サポートありがとうございます! いただいたご支援は決して無駄にせず、療養費やより良い記事を書くために使わせていただきます。
