
クリコンアドベントカレンダー 12/23/2023 クリコン配信の始め方
こんばんは、私がなしあです(='ω'=)
今回は、クリスタルコンフリクトシーンを大いに盛り上げている(大本営発表)配信の始め方について解説していきます。
15000文字くらいあるので、適宜目次をご活用ください。
⓪ なぜ今、配信のはじめ方について解説するのか
私はFF14のPvPコンテンツが本当に好きです。このコンテンツの世界観がとても気に入っていることに加え、PvPコミュニティには大変お世話になりました。
2年前、クリスタルコンフリクトが発表された時に、このPvPコンテンツの世界が少しでも長く続くように、私は界隈の盛り上がりを維持したいと考えるようになりました。
その際に他のApex LegendsやValorant、League of Legendsなどの日本で流行っている対人コンテンツに目を向けた際、他のコンテンツとの違いは配信枠の数だと気付きました。
そして、配信がコンテンツの盛り上がりに大きく寄与していると確信しました。
ゲームの内容を知る機会が配信で増えれば、ビギナーの方がこのコンテンツに参加しやすくなることに加え、参加したいと思った時に質問する窓口となれると2年前に私は気付きました。
そして、私自身がFF14のPvPを盛り上げていくことにより、このコンテンツをより太く長いコンテンツとして行けばよいと覚悟を決めました。
そのようにして配信を始めて2年弱、お陰様でTwitchパートナーになることができました。
皆さんの中には
『Nasiaがパートナーになれたんだったら自分でもなれるわ!!!』
と思う人がいるでしょう。
まさに私はそう思ってほしくてTwitchパートナーを目指していました。
そして今、そんなあなたに配信を始めて欲しくて私はこの記事を書いています。
最近私の観測範囲では、クリスタルコンフリクトのコンテンツとしての盛り上がりがこの先続いていくことに懸念を持っている人が増えています。
繰り返しになりますが、私の配信を始めた初志は、FF14のPvPを他の対人ゲームやコンテンツに負けないくらいビッグなコンテンツにしたい、というところにありました。
今こそ皆さんが配信を初めて界隈を盛り上げる時です。
『盛り上げは運営がやることでユーザー頼りのコミュニティ形成を是とするのはいかがなものか』
というそもそも論の話をする人もいます。
しかし、運営が動くのを待っていては、立て直すタイミングすら失ってしまうかもしれません。自分たちがこのコンテンツを太く長いものにしたいならば、自分たちが率先して動くことも当然できるわけです。
まずできることをやっていく。自分がお世話になったコミュニティがより長く続くために。そして自分を育ててくれた界隈に恩返しするために。
まずは最大限できることをやっていきたい。
この記事で私は皆さんに私がFF14のPvPを盛り上げるために身に着けた配信技術を託します。
1人でも多くの人が私のこの記事を読んで配信を始めることを現実的な選択肢として興味を持って、そして実際に始めてくれることを願っています。
全てはFF14 PvPコミュニティのさらなる発展と未来のために。
I: 配信の始め方(Twitchにアカウントを作る)
まずはTwitchにアカウントを作ってください。Youtubeでも問題ないですが、私は強くTwitchを推奨します。この記事でもTwitchの配信ベースで解説をしています。
Twitch にアカウントをなぜ作るべきか、そしてなぜYouTubeではないのかと言うと
①YouTube は ライブ配信を見つけてもらえる可能性がTwitchより少ないからという点
②Twitch の方が ライブ配信を簡易に始められる点
③Twitch の方が 他の配信者との横のつながりというものを意識して配信をすることができる
④視聴者とのコミュニケーション面においてTwitchはとても優れています
では これらについて詳しく見ていきましょう。
Twitchのほうがライブ配信を見つけてもらえる可能性が高い
YouTube は動画サイトでもあるので検索結果の半数以上を動画が占めてしまいます。
実際YouTubeでライブ配信を検索しようとした方はご存知だと思いますがYouTubeはライブ配信を見ようと検索した際に過去のライブ配信のアーカイブも混然一体として出てきてしまいます。
なので実際のライブ配信を見つけてもらうにはTwitterなどの外部サイトで一定のフォロワーや認知というものが大前提となってきます。
また、もとから動画で知名度があってチャンネル登録者数も多く、そしてライブ配信をはじめる人でも、動画とライブ配信はまた別物なので動画投稿者でもライブ配信についてはそこまで…というケースも多くあります。
一方で Twitchは動画の視聴ではなく ライブ配信に特化したプラットフォームなので常にライブ配信の動画をカテゴリなどから見つけてもらうことができます。
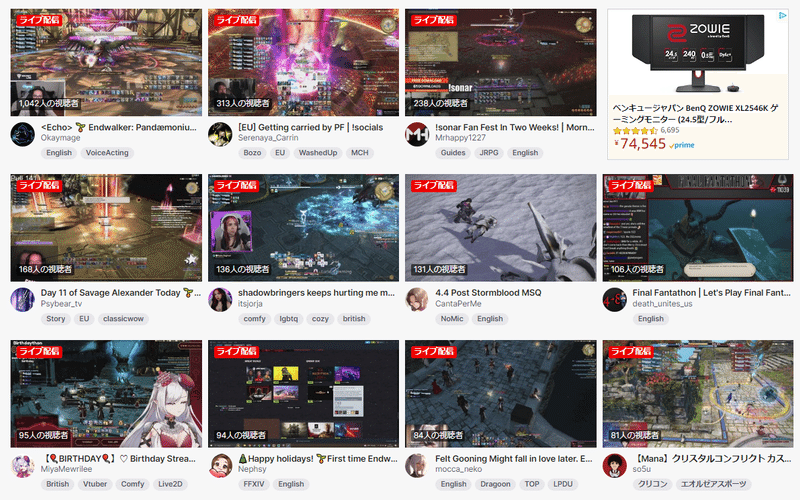
Twitch の方が ライブ配信を簡易に始められる
配信毎にURLを生成するYoutubeと違い、Twitchは配信URLが自分のチャンネルページに固定されてるため、すぐにライブ配信を見てもらうことができます。
そしてTwitchのクリエイターダッシュボードの方がYouTubeのものより画面構成が優秀です。

Twitch の方が 他の配信者との横のつながりというものを意識して配信をすることができる
さらにTwitchには レイドという 配信終了のタイミングで視聴者を他のライブチャンネルに送り込むことができるという機能があります。
その機能の使って自分のチャンネルを他のチャンネルにレイドすることによって自分がライブ配信をやっているということをアピールすることができたり、逆により自分のチャンネルよりフォロワーの規模が大きいチャンネルから
『同じジャンルで活動してるから応援してあげてね!』という形でレイドをもらえます。
このような理由でYouTubeよりTwitch の方が自分の配信を見つけてもらえる可能性がとても高いということで私はTwitchで配信を始めました。
そして、その選択は今でも間違ってなかったと思っています。
視聴者とのコミュニケーション面においてTwitchはとても優れている。
Twitchは50フォロワーで収益化をすることができるのですが、その際にチャンネルポイントとスタンプというものを解放することができます。
チャンネルポイントは視聴者が視聴時間に応じ ポイントを獲得することができるもので、そのポイントを使って配信者にリクエストをすることができます。
このポイントリクエストを充実させることによって配信者はリスナーとのコミュニケーションを取ることができます。
スタンプも同様です。YouTubeにはチャンネル ポイントのような機能はなく、また、スタンプの開放も500チャンネル登録者が必要になります。
その点でTwitch はYouTube より配信の内容だけでなく、システム的な面でも面白さを補強することができるので、その点でもおすすめすることができます。

私が Twitch で配信を始めた頃にはまだTwitchが今ほどメジャーでなくYouTubeで配信している人も多かった時代なのでまだどちらを選んでいいか不安がありましたが、今は自信を持ってTwitchをおすすめすることができます。
FF14のPVP プレイヤーの中でもTwitch にアカウントを持っている方がたくさん増えました。
視聴者も日々母数自体が増えているように実感しています。ライブ配信をやりたいなら今すぐTwitchにアカウントを作ってください!!
私は作って3日で配信を始めました!!Twitch にアカウントを作ってくれれば私も先述の通りレイドで応援することができます!!!
また、応援して欲しい方はレイドいただけましたら僭越ながら私からご紹介することもできます。
そして、Twitchはクリップやダイジェストを作成した後簡単にそのシェアを出来ます。
作成した動画はmp4ファイルでのダウンロードや、Youtubeへの直接アップロード機能もあります。
(='ω'=)<『TwitchでPvP配信を始めよう!』
ちなみに、ツイッチのパスワードは絶対にどこかにメモしておいてください。かなり長いパスワードを要求されるので、適当に設定してそのままだと絶対に忘れます。
II: 配信機材を準備する
配信機材は今あるパソコンとマイクでオッケー!
次に配信機材を準備しましょう!配信機材はあなたのパソコンとマイクがあればOKです。PS4や PS5からの配信でも問題ありません。
参考までに私が配信を始めた際の劣悪な環境をご紹介します。
まずパソコンはその当時から3年前のスペックのゲーミングノートでした。
そしてさらに回線がiPhoneのテザリング回線でした(マジです)
当然FF14のpingも80と、とても遅い状況でしたが、FF14はとても回線が軽いのでテザリングでも配信することはできます。
そんな環境で配信をスタートしてTwitch パートナーになれたので、『環境が劣悪だから』は始める理由にはあまりなりませんね()
このケースを見ると、もちろんハイスペックな PC があるに越したことはないですけれども(私も途中で買い換えました)そして、回線もラグが少ない回線があるに越したことないですけど今すぐ始めてみたいなと思って始めてみないとその課題が見つかってこないものだということがわかります。
なので、 やはり思い立ったらすぐに始めることをおすすめします。今できる環境で手弁当で始めてみるのがいいですね!
ちなみにマイクはRazer Seirenという 1万円強ぐらいのマイクでやってました。
マイク もとても高性能とは言えないマイクで、最近は音割れもひどくて大変なのですが、そのマイクを使い倒すくらいには配信をやったということで。
マイクも大概 音質がひどくなければ普通のマイクでいいです。特にこだわる必要はありません
配信初心者の方は配信にはまって2年ぐらいしてクオリティを上げたいなと思った時に 多分買えばいいと思います。
『配信始めるから高い機材買おう!』は私は おすすめしません。
配信をすることにやはり適正は個人的にはですけどあるとは思うので、『自分の配信が好きでいられるか』というところが 配信の適正だと私は個人的に思っています。
どれだけ見てもらえるかというよりは、自分自身の配信が好きかどうかは継続することにおいて一番大事なことなので、その適性があるなと思ったらそこで徐々に機材を揃えていくのがいいと私は思います。
III: ライブストリーミングソフト「OBS」をインストールする

配信ソフトは絶対OBSにしよう!
ここからはパソコン向けの解説になります。
あなたのパソコンに配信ソフトである OBS をインストールしましょう。
私が Twitch で配信する時は OBS 以外のソフトは おすすめしません。
OBS を強く推奨します。
理由はいくつかあるのですが、OBSはユーザーがとても多くてトラブルシューティングの解説記事がたくさんあったり便利なプラグインが開発されていることに加え、私が皆さんから質問頂いた時に、または皆さんに先輩の配信者がいらっしゃった場合にその方がOBSを使ってる可能性がとても高く、教えてもらうことができるからです。
ここのライブ配信ソフト選びで別のソフトを選んでる人を何人か見てきましたが全員に『まずはOBSにインストールし直せ』と言うアドバイスをしました。
これはさらにメタい話なのですがTwitchはTwitch 独自の配信ソフトウェアを開発しています。しかし、Twitchの配信者イベントで解説のPDFを配布する際、彼らが一番最初に説明する配信ソフトはOBSの設定方法についてでした。
なのでTwitchも OBS を配信者が利用しているものと認識しています。そのレベルなので OBSをおすすめします。
OBSの設定をはじめよう!(ソースを追加する)

OBS をインストールしたら OBS の設定を始めましょう。以下では 簡単にOBSの設定で詰まりがちな部分を説明します。OBSではソースという部分に画面キャプチャや音声キャプチャのソースを追加していくことで配信画面を構成していきます。
画面ソースの作り方(基礎)
その際にはソースの左下にある+のマークを押すことでソースを画面に追加できます。逆に、そのソースをクリックで選択して-のマークを押すとソースを削除することが出来ます。
ソースの並びは下にあるソースほど画面のレイヤーの下のほうにいくようになっています。基本的に最新で追加したソースが一番上に配置されます。
音声ソースの追加方法
次に、音声の追加方法です。ファイル⇒設定から 「音声」をひらいて見てください。
音声のところのデスクトップ音声は基本的に無効にします。
グローバル音声デバイスからマイク音声を選んで、皆さんが普段利用しているマイクを選択してください。これでOBS下部の音声ミキサーの部分にマイクが追加されたはずです。
IV: マイク音声について

まず、配信における音声のバランスは声を重要視してください。
配信に来ている人はあなたのしゃべっていることを聞きに来ています。
配信者を始める際によく配信初心者に向けたYouTubeの解説動画で言われているのが、常に配信中は喋っているように、ということなのです。
それに象徴されるように、あなたの声が聞こえるように配信の音声バランスを考える必要があります。
そして大抵の場合 マイクの音声をそのままOBSに取り込むと、マイク音量がゲーム音量に大きく負けた状態で取り込まれることになります。
したがって、マイクの音量をプロパティからゲインのフィルターをかけてある程度増幅する必要性があります。
マイクのフィルターのかけ方は各自調べていただきたいのですが、ゲインは私はプラス8デシベルぐらいにしています。
必要があれば、ゲームの音声のゲインを音声ミキサーで下げる調整も行ってください。私は若干下げています。
コメントでいただいたアドバイス『基本デスクトップ音声とマイク入力の差が-15dbあれば両立するとかなんか言われてます』『オーディオ界隈の話ですけど』
音量の確認はOBSの配信のボタンの下にある録画開始のボタンから録画をとって、ご自身でも確認することはできます。
この録画のボタンを活用して配信前にチェックしてみてください。意外に声が小さくて聞き取りづらいということがあるので要チェックです。
後述するのですが初回の告知しての配信開始前に音声のチェックや画面のチェックを行うことになると思います。その際のチェック事項として覚えておいてください。
ゲーム音を配信に取り込もう
次に、配信にゲームなどの音を取り込む方法です。デスクトップの音声をそのまま取り込んでも問題ない場合はここは読み飛ばしても問題ないですが、デスクトップ音声を選んで取り込みたい場合はここを頑張って設定してみてください。
まずは以下の URL を参考にして プラグインをダウンロードして OBS に追加してください そして OBS ないし PC を再起動してください
https://vip-jikkyo.net/obs-win-capture-audio#OBS_280
OBS のブラウザ ソースに 音声を取り込む方法は 大別して 2通りあって
1つ目がブラックリスト形式で通さない 音声を決めておく方法
もう1つがホワイトリスト方式で通す 音声を決定してそれだけ通す方法 の2通りあります
私は載せていけない音声を載せる大きな事故を未然に防ぐために
一度 ブラックリスト方式で通さない音声を決定
⇒載せる音声をホワイトリスト方式で、その中から通す音声を決定して音声ミキサーに再追加する
という方法をおすすめします
この方法を使うとまず、全てのパソコンで聞こえている音が配信に乗ることになります。 そしてその後ブラックリストで指定したアプリケーション例えばブラウザや特定のメディアプレイヤーなどの音声を配信に載せないという選択をしていきます。
さらにその後ブラックリストの中から適宜音声をミュートしたり解除したりしたいものをホワイトリスト方式で音声ソースとしてとり込んでください。
ディスコードを例に説明します。
Discordの音声を配信に載せたくない場合
①まずは先程追加したApplication Audio Output Captureをソースに+を押すことで追加してください。
②次に、そこで追加された音声ソースを右クリックしてプロパティを開き、そこのExecutablesのウィンドウの下部にあるチェックボックスにチェックを入れて、ブラックリスト方式にAudio Captureの設定を切り替えてください。
③そこでSessionの部分のプルダウンから、または、Executablesの横の+から、キャプチャしたくない音声のアプリケーションを選択してブラックリストに追加してください。今回の場合はDiscordの音声をブラックリストに追加します。
④Discordの音声を通さない設定にしてからその後、同様の手順でApplication Audio Output CaptureにDiscordのホワイトリストの音源ソースを追加してください。②の手順でチェックを入れた部分にチェックを入れなければその音声を許可する音源ソースが作れます。
⑤これでDiscordの音源 を配信上でミュートしたりミュート解除したりすることができるようになりました。

音量やミュートの調整は音声ミキサーにある音量バーから調整可能です。音声が小さい場合はゲインのフィルターもマイク同様に追加できます。
・Twitchの画質について
Twitchの画質についてですTwitchのクリコン配信は Twitch 自体のエンコードの関係で、1080 P 60 FPS をきれいに描画することはできません。
特に動きの激しいクリスタル コンフリクトのような ゲームコンテンツは理論上のスペックに対して技術的な問題で画質が追いつかないことがままあります。
なので私のおすすめの設定は6000kbpsの936p60FPSの画質設定をおすすめします 通常の回線ならこれで綺麗にTwitchの画面に描画されるはずです また自分の回線に自信がない方は同じく 4800kbps の936p 30FPSの設定をお勧めします。
以下に私の設定を書いておきます
レート制御 CBR
ビットレート 6000kbps
キーフレーム感覚2s
プリセット P5:slow(高品質)
マルチパスモード2パス(1/4解像度)
プロファイルhigh
心理視覚チューニング on
GPU0
最大Bフレーム2
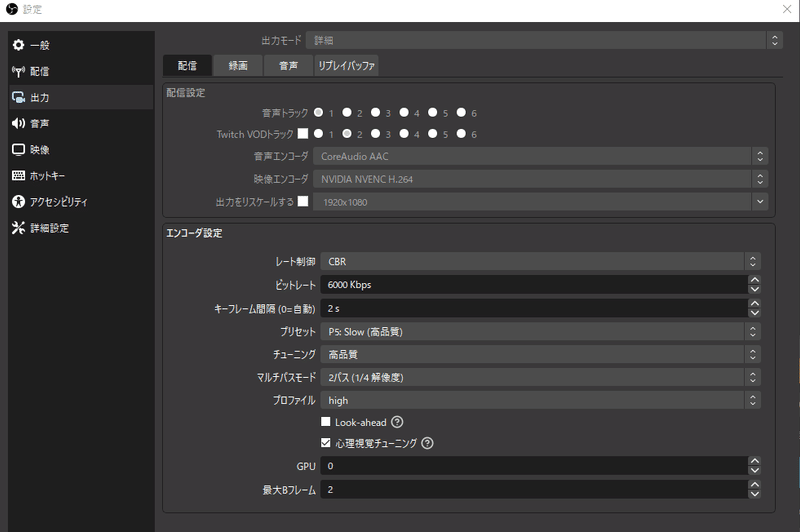
Streamelements・Nightbotについて
Twitchにはチャット ボットを導入することができます。
例えば 有名な暴言『雑魚』とかないしは『晒し』『~しろ』とかそういった 少し荒れそうなワードが出てきた時に事前にそう言った言葉をブラックリストとして弾いてそれを書いたユーザーを一時的にタイムアウト・バン状態にすることができます。
なので配信を始めたらTwitch アカウントをそういった チャットボットと連携して擬似的なモデレーターの役割を果たしてもらうと良いと思います。
Nightbotはこちらの記事を参考にして私は設定しました
⇒https://hanachan-twitch.com/hanachan/213
その際に 忘れがちな設定があり、どれかと言うとナイトボットをモデレーターとして設定するということです
/mod nightbot のコマンドを使って必ず ナイト ボットをモデレーターとして設定しましょう
V: OBSの画面構成について

FF14配信に必要なのは
①チャット隠し
②立ち絵
③アラートボックス
④コメント読み上げです
①チャット隠し
チャット隠しはフリーカンパニーやリンクシェルのチャットを隠すのに必要だと私は考えています。
リンクシェルないしゲーム内のプレイヤーがチャットで話してる内容が配信上にうつってしまうのは問題があると思うので、そしてよからぬチャット爆撃を食らってアカウント停止を食らっている人がいたそうなので、チャット隠しはFF14 の配信を行う上で重要な画面構成要素です。
②立ち絵
次に立ち絵についてです。個人的には画面が華やかになるので、立ち絵を用意できるなら 立ち絵 を用意した方がいいと思います。強く推奨します。
そして、音声に連動して動かせるならば動かした方がいいと思います以下に2通りの方法で立ち絵を動かす方法を紹介します。
1つ目がDiscordを使う方法です。配信専用の個人Discordサーバーを立ち上げ、そこで立ち絵ぴょんぴょんというブラウザソースを追加する方法です。
本来は、コラボなどをした際にDiscordでコラボ相手の立ち絵を動かす方法なのですが、自分自身も動かすことが出来るのでその方法を流用して画面に立ち絵を追加することが出来ます。
以下に追加方法が記載されたページを貼っておきます。
URL⇒ https://obs-discord-picture.alfebelow.com/
ヘルプから方法をご確認ください。
その際に、1点気を付けることは、立ち絵のblightness(明るさ)を[class*="Voice_avatar__"] {
filter: brightness(70%);
この部分をいじって70%を90~100の間で調整してください。
デフォルトでは無言の状態が暗くなってしまっているので90以上の明るさに調整することで違和感がなくなります。
この方法のデメリットとしては、Discordを立ち上げながらゲームプレイするのが難しいレベルで回線に余裕がない場合回線を圧迫してしまうことです。
もう1つの方法が、『veadotube-mini』という立ち絵を動かすことが出来るソフトをインストールすることです。
このソフトは画像とその瞬きや喋り差分を読み込むことで、キャラが喋っているかのように画像を動かすことが出来るソフトです。
差分がなくてもぴょんぴょんやユラユラなどキャラを常に動かすことが出来るので画面が華やかになります。
https://olmewe.itch.io/veadotube-mini
これらを利用して立ち絵を是非配信内に映してみてください。
明らかに画面が華やかになっておススメです。サムネイルなどで見ると一目瞭然です。
③アラートボックスについて
Twitchの機能で、フォロワーさんが増えたり、Raidやサブスクをいただい時に通知を画面に表示するアラートボックスという機能をOBSに追加できます。
詳しくは、次のURLを参照ください。
https://help.twitch.tv/s/article/alerts-by-twitch?language=ja
これはOBSのソースに+のマークからブラウザソースというものを選択して、そこに作ったアラートボックスのURLを入力することで追加できます。
ここでTwitchのアラートボックスについて注意したいところは,まず、デフォルトのアラートをそのまま追加しても問題ないと思うのですが、デフォルトのアラートの音量は驚くほど大きいので音量をまずは半分ぐらいにして小さい音量から試してみましょう。
アーカイブを確認して、それでも大きい場合は小さくする、小さいなと思ったら大きくする。まずはデフォルトの半分(25%)から試してみてください。そこの調整を忘れると爆音でひどいことになります。
④コメント読み上げについて
コメントビューアを導入して棒読みでコメントを読み上げられるようにしましょう。
配信中にコメントが来るのは意外と気づかないものです。
特に配信を始めたころは常に話しかけられるわけではないので、たまに来たコメントを見逃してしまうことが多々あります。その見逃しを防止する意味でも棒読みちゃんは導入した方がいいと思います。
私が導入をお勧めするのは「わんコメ」というコメントビューアです。
わんコメ⇒ https://onecomme.com
様々なスタイルのテンプレートや複数配信の読み上げなどの設定が簡単にできるためこれを利用するのがおススメです。画面にコメントを表示する場合、スタイルを選べばFF14の
チャット隠しとしても利用できます。
コメビュの設定は正直難しい部分もあるので、詰まったら私にお気軽にご質問ください。
多くの配信者が設定しているが実は配信に不要だと考えられる画面構成要素
逆に、配信画面に不要なものは以下です。(主観です)
・時計
・凝った配信外枠と凝ったコメント欄
時計が不要な理由について
まず時計がいらない理由についてです 皆さんが配信やってる際に時計が写ってる場合、確かに視聴者にとって便利ですが、もう何時だからそろそろ配信見るのやめるかという気づきを与えてしまう契機になりかねないので、長く配信を見てもらいたいなら配信画面に時計を映すのはやめましょう 。
Tiktokなどのアプリも同様の理由で画面にあえて時計を出さないというUI設定にしてるそうです。
凝った配信枠と凝ったコメント欄について
次に凝った配信枠についてです大きなコメント欄がついたこった配信枠をよくVtuberの方が使っていると思いますが、これは配信はじめたてのうちは不要です。特にFF14配信においては画面が見づらくなるのでおススメしません。
配信枠を画面に設定すると、その分ゲームの画面が小さくなってしまい、ファイナルファンタジーは特に引きの画面かつUIがゴチャゴチャしているのでキャラクターの行動がとても見えづらくなってしまいます。
なので、配信外枠を利用せず立ち絵とチャット隠し、コメント欄はゲームの画面の上に直接表示しましょう。
配信画面は1つだけで良い
そして、これに関連して、常日頃からvtuberなどの配信見ている人は 、配信待機画面やエンディング画面、雑談用画面などを用意しようと思う人も少なくないかもしれません。
しかし基本的に配信をスタートする際は1つの画面を用意するだけで問題ありません。複数画面を用意することは慣れてないうちは諸刃の剣で、特にデュアルディスプレイでない場合は画面を変更してそのままゲームプレイに戻ってしまい、1試合 2試合 3試合 そのままの画面で試合を進めてしまうことがあります。
そうなった時の心理的なショックは計り知れないためメイン画面以外の画面は用意しない方がいいと思います。
特にシングルディスプレイで配信される方はここの部分には本当に気をつけてください。
VI: 初回の配信前に。
配信テストをする方法
初回の配信前にYouTubeで配信する権利を持っているならばYoutubeの限定公開機能を使って配信のテストをしてみましょう。
ただし、この場合はYoutubeの電話番号登録と、それを登録してから数日待つ必要があります。(Youtubeの配信の仕方も別途覚える必要があるのでそれも面倒)
持っていない場合は、配信開始の告知などをせずに、そして配信タイトルを『テスト』等にせず(テストで検索している人がいるかも)、ジャンルも設定なしで自分だけのテスト配信をしてみましょう。
テスト配信ではなく、まずはOBS録画機能を使って簡単に音量のバランスや画面の切り替え等をチェックすることもできます。
しかし、実際の配信の一連の流れを テスト配信を通じて確認することにより、初回の配信で緊張したりすることを多少防ぐことができるかもしれません。
私個人としては初回配信前に配信のテストをすることをおすすめします。
配信開始前に設定する配信タイトルなどの項目
Twitchでの配信開始前には、まずクリエイターダッシュボードから配信情報を編集して
・配信タイトル
・ライブ開始通知
・カテゴリー
・タグ(10個まで)
を設定しましょう。
配信タイトルについて
配信タイトルは何をやっているかを真面目に書きましょう。
『なんかやる』『今起きた』とかこういう配信タイトルは避けるべきです。
マジで。
大規模な配信者がこういうタイトルをつけてるのは大手で何をやっていても人がその人自身を見に来てくれているからであり、我々がそれをマネしてもなにをやっているのかわからないウケ狙いの二番煎じになってしまいます。
なので、特にはじめのうちは何を配信しているかわかるようにタイトルは真面目に書きましょう。
配信タイトルに
【クリコン】←この鍵カッコを使う風習がありますが、これは
|クリコン| ←これで代用するとスペースを省略することが出来ます。
長い配信タイトルは検索一覧表示の画面で省略されるのですがこの棒を利用することによって 省スペース化することができ、より長い文章を検索画面に表示できます。
工夫してみてもらえるタイトルを考えましょう!
ライブ配信開始通知について
次に、ライブ配信開始通知です。
これはTwitchの特色ともいえる機能で、ライブ配信開始時にスマホのTwitchのアプリを持っている人の通知に怪文書を投げつけることが出来る機能です。
他の人の配信を見ているPCユーザーの画面にも割り込んで表示させることができます。
なので、見に来てもらえるような文章を考えましょう。ここは、あなたのことをフォローしている人間が見る部分なので、内容がわかれば多少ふざけても問題ないです。
カテゴリーの設定(配信ゲームタイトルの設定)
カテゴリーの設定をしましょう。
FF14のカテゴリーから配信を探したり、または、配信者の人がFF14カテゴリーからRaid先を探したりもしています。
なので、カテゴリーには必ず配信しているタイトルのカテゴリーを設定しましょう。
タグ
配信にタグを付けましょう。これは、配信を探している人が検索するときに利用するもので、検索キーワードのようなものです。
私たちならば、クリコン PvP FF14 などのタグを用意しておけば良いと思います。
その他のタグは候補入力した際に、どれくらいの人がそのタグを利用しているかもわかります。なるべく多くの人が使っているタグを利用して配信をアピールしましょう。
10個最大までつけることをお勧めします。最大の10個付けた場合、検索画面では3つまで表示されます。
VII: 配信開始する
配信の告知をTwitterでする
配信情報の編集が終わったら、配信情報をコピーしてTwitterに投稿しましょう。
Twitterに投稿する際に気を付けることは、配信のURLのリンクをツイートの最後に入れてしまうと、カード化されてURLが本文に表示されないので、先に
「配信開始⇒📺https://www.twitch.tv/Nasia_FF14PvP」
のようにURLがツイート内に表示されるように工夫しましょう。
配信タイトルと、ライブ開始通知を併記することで文章を新たに考える手間を省くことができます。
OBSの配信画面をキャプチャできるならば、それも添えると画像付きのツイートをお気軽に作ることが出来ます。
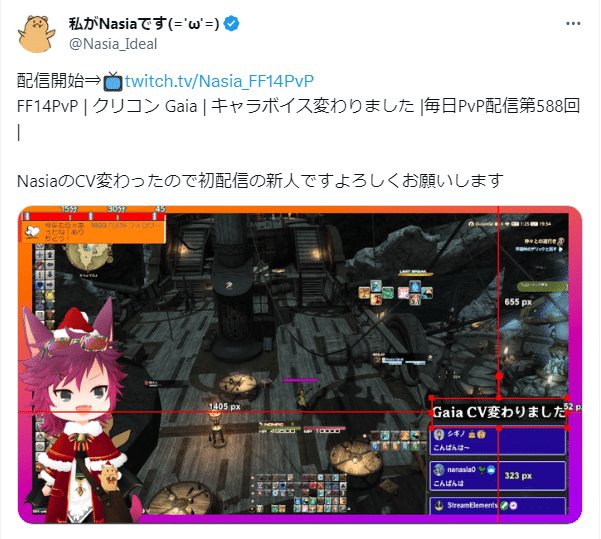
配信予告をTwitter に投稿したら遂に配信開始です 。
配信開始したら、コメントに反応しつつ配信を進めましょう。
常に喋ることを意識して、配信をしていると、見ている人がコメントをくれるかもしれません。
コメントがなくても落ち込まないでください。私も皆さんの仲間サイドです。
配信の終わり際にRaidする
配信の終わり際には同じジャンルで配信してる人になるべくRaidすることをおススメします。
Raidの仕方は、『/raid 配信者の英字URL 』と、FF14のマクロのようにチャット欄に入力することで開始できます。
Raidをすることによって、同ジャンルで配信している人と仲良くなれるのと同時に、自分も同ジャンルで配信しているということをその配信のコミュニティにいる人に認知してもらえます。
Raidは、Raidを受けた側がShoutoutというコマンドを使って、Raidしてくれた人の紹介をするという文化がFF14のPvP界隈ではあるので、Raidを積極的に活用してコミュニティを広げましょう。
逆にRaidを貰った場合は、『/shoutout 配信者の英字URL』とチャット欄にタイピングして応援コマンドを起動しましょう。
VIII: 配信のスケジュールを作る
配信をはじめたら、どのくらいの頻度で配信を行うのか考えてスケジュールを自分の中で作りましょう。
それによって、自分自身の配信のペース作りや、リスナーさんが時間を配信スケジュールと合わせやすくなり、フォロワーさんに遊びに来てもらいやすくなります。
自分が無理しない範囲かつ楽しめる範囲で最初は行うことが出来ればよいと思います。
スケジュールについて私のフォロワーさんからコメントでいただいた意見を以下に引用しておきます。
『視聴者観点ではスケジュール大体きまってたほうが見に来やすい』
『なしあさんが毎日ほぼ同じ時間に配信するのはガチで強かった』
『スケジュール出てると見る見ないの判断しやすいから気軽に見れるんですよね』
IX: 配信のコンセプトを決める
コンセプトを決めることは本当に大事なことです。
どういう配信をしていくかどうかを明確にした方がフォロワーさんはついてきてくれると思います。
どういった思いで配信を始めたか…例えば自分が楽しみたいから、自分の好きなものを知って欲しいからか、友人を作りたい、様々な動機があると思います その初志を覚えていれば、どのように配信のコンテンツを作っていけばいいかというものを見失わないはずです。
あとはこれは個人的にアドバイスなのですが、配信を始めた最初のうちは なるべく一つのジャンルにこだわらずにいろんなことをやってみたらいいと思います。
その中で思いがけず 友人を得ることもありますし 見てくれる人が多いコンテンツに出会うこともあります。自分自身の可能性を発見することもあります。
なので最初のうちは楽しみながら配信というものをとりあえず頻度を重視して何でもやってみましょう。その後もしTwitchパートナーになってみたいとかそういったことが自分の中で目標として見えてきたならば、ジャンルを絞ることが理想形となることがあるかもしれません。
しかしそういう強い思いが芽生えるまで、まずはいろんなことをやりつつ配信を楽しんでいけばいいと思います。
最後に
配信について質問や困ったことがあったらお気軽にNasiaをフォローしてTwitterのDMやNasiaのTwitch配信内で質問ください!
Twitter⇒ https://twitter.com/Nasia_Ideal
Twitch⇒ https://www.twitch.tv/Nasia_FF14PvP
配信内、配信外でFF14PvP配信者の方は徹底的にサポートします。
『こんなことやってみたいけどできる?』のようなふわっとした質問でも歓迎です!
この記事を最後まで読んでくれたあなたが共にFF14PvPの未来を支える礎となってくれることを私は願っています。

この記事が気に入ったらサポートをしてみませんか?
