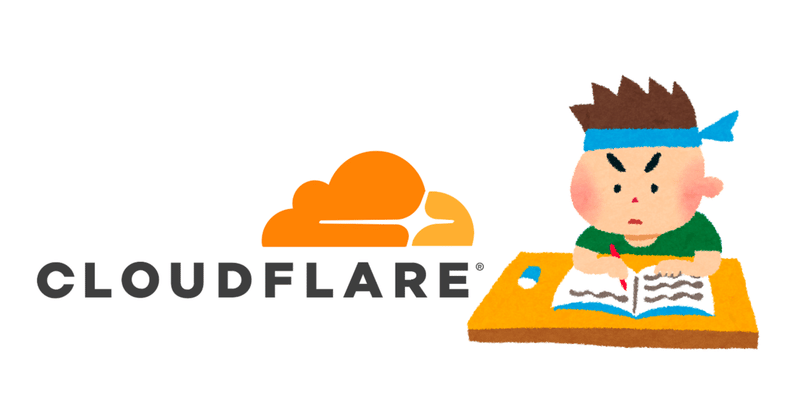
【夏休み自由研究】 CloudFlare ZeroTrustで外出先からリモートしてみた
なぜ外出先からリモート?
とあるゲームのチームメンバーでサーバーを立てマイクラをしています。
マイクラについてわからないよっ!て方はこちらをどうぞ!
https://www.minecraft.net/ja-jp
このゲームは色々な拡張機能のような”MOD”というものがあります。
このMODはゲームが超絶楽しくなる反面、不安定になるという欠点があります。
このサーバーも、MODを色々配合しています。
そのため、稀にサーバーがクラッシュし、外出先から戻るまで再起動できないことがあります。せっかくしたいのになっちが帰宅するまでまって!!というのは非常に心苦しいです。
ということで外出先でもリモートで再起動するためにリモート環境を構築してきます。
サーバーをバッチで再起動したら?というお声が聞こえてきますが、少し置いといていただけると助かります。
難易度は高いのか?
そこまで高くないと考えます。
サーバーと、クライアントPCに接続口を作成CloudFlareとつなげるだけになります。
構築材料と構成
構成
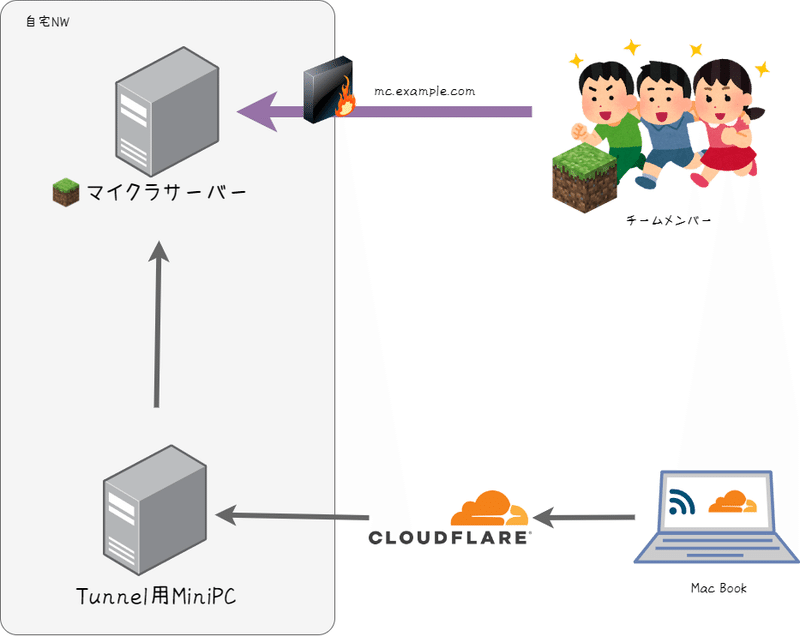
材料
MINIPC
CloudFlare
Warp
Tunnel
なぜMiniPC?
・消費電力が低いこと
・それなりのスペックで安価なこと
・小さいこと
・チョー気になる
の条件で探していると見つかりました。
スペック:IntelN100(TDP6W)にメモリ16GB Win11 Pro
脅威の小ささです

構築
①CloudFlareのアカウント作成
これに関してはDNSをCloudFlareで所有しているため割愛させていただきます。
まだだよ〜!って方はhiroe_orz17様の以下の記事をご参考にください!
②CloudFlareとMiniPCの接続設定
まず以下の部分について実装していきます。
ここですることは、
・MiniPCにCloudflareとの通信をする設定
となります。

CloudFlare ZeroTrust→Access→TunnelsからCreate a Tunnelをクリック
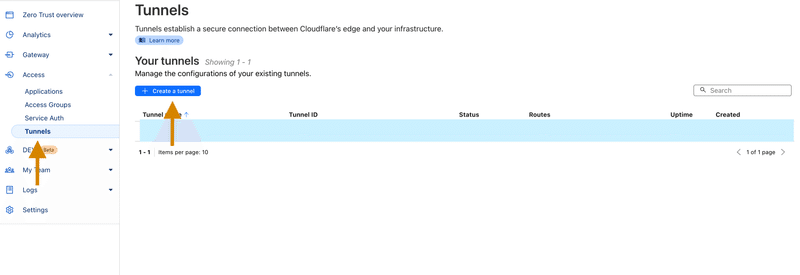
Tunnel Nameは適当につけてください
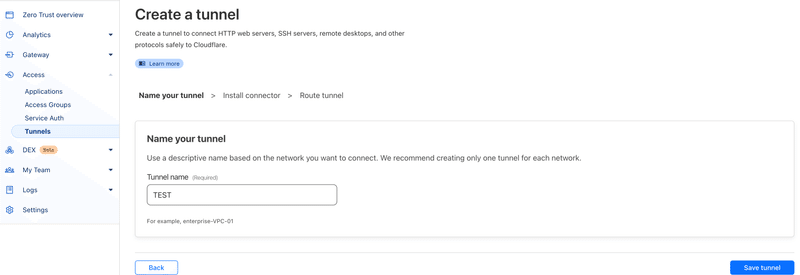
どのOSにCloudFlaredをインストールするか選択してください
今回はWIndows11にインストールするのでWindows 64bitを選択しました。
インストールする必要があるのでURLをクリックしていただき、MSIをダウンロード&インストールお願いします。
インストール終了後、コマンドプロンプトを実行し、下記コマンドをコピー&ペーストをし実行してください
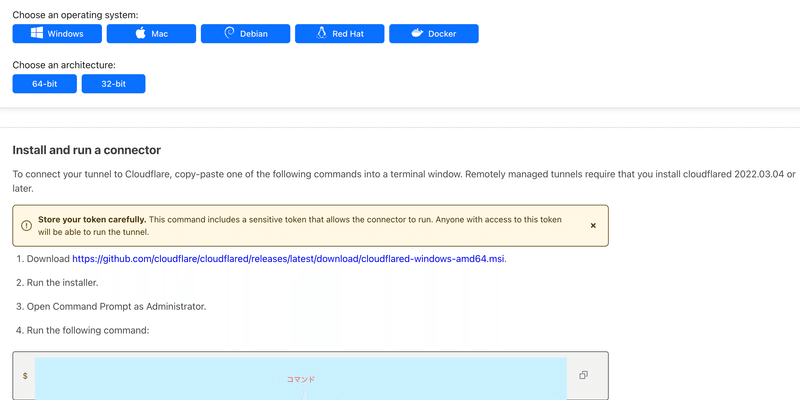
終了しだい画面下部のNextボタンをクリックし、IPアドレスの設定に移ります。Privete Networksをクリックし、リモートするサーバーのIPアドレスを入力しSaveTunnelをクリックし保存します。
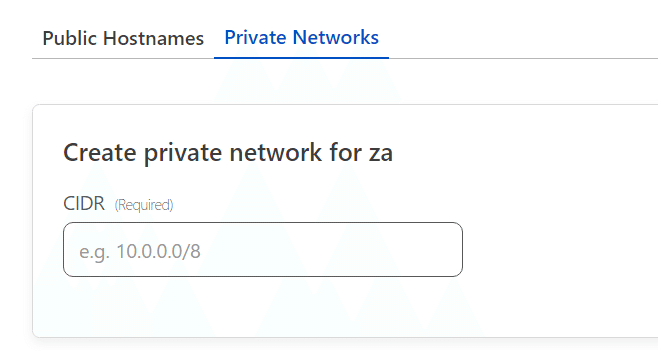
再度Saveボタンをおし、一覧のStatusが”HEALTHY”になっていることを確認してください。
HEALTHYになっていれば成功です

③Warpの設定とインストール
次にリモート元となるPCとCloudFlareの接続設定をしていきます。
ここでする作業は
・ローカルにアクセスしないように設定変更
・リモート元のPCにWarpをインストールと証明書設定
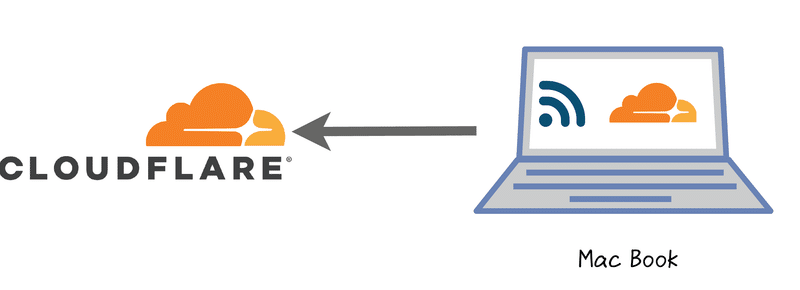
WarpのSplitTunnel初期設定では192.168…等のアクセスは直接ローカルに出てしまいますので新しいプロファイルを作り、設定を消していきます。
Setting→Warp ClientからDevice Setting内CreateProfileをクリックしてください。
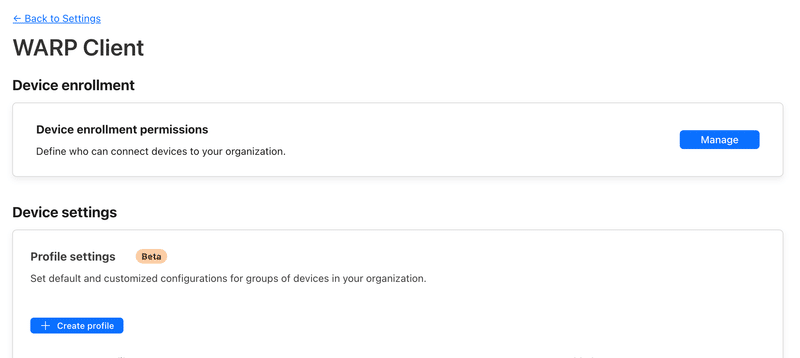
下の方にSplitTunnelsがあるので、Manageをクリック

リモート対象のIPアドレスが下記リストの範囲内に入る場合はこれを削除してください。(今回は192….系列を削除しました)
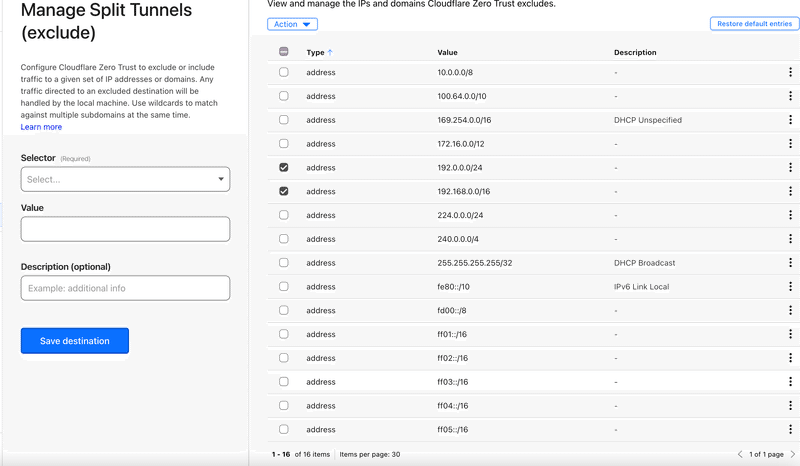
一つ前の画面に戻りSaveProfileを押して前準備完了です。
次にリモート元のPCにWarpをインストールしていきます。
Setting→DownLoads
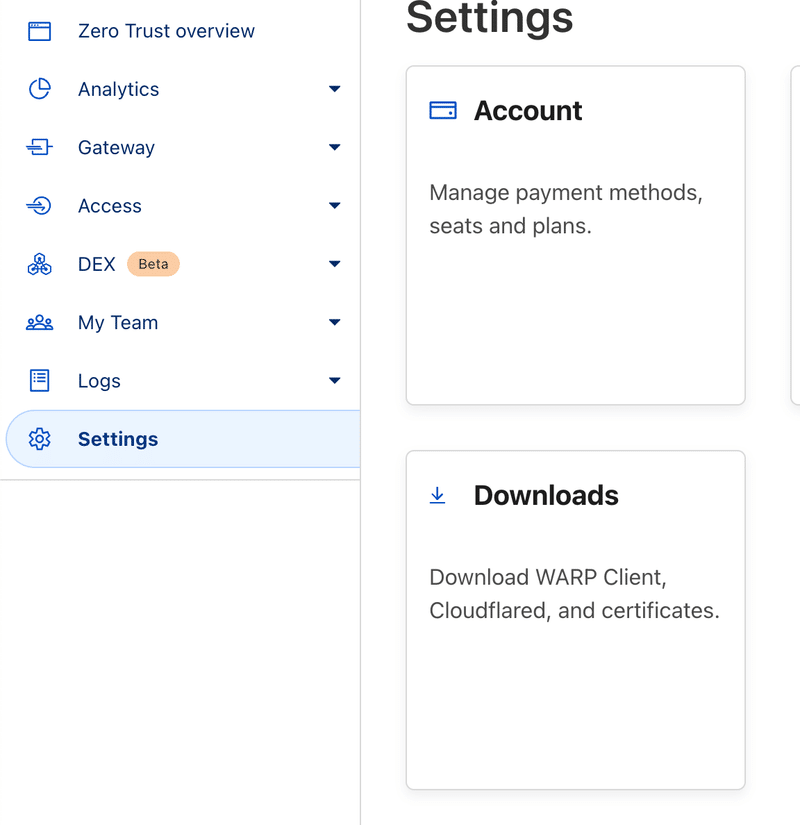
Certificatesから証明書をインストール
DownLoad The Warp Clientからお好みのOSをダウンロードしてインストール
今回はMacOSのため、こちらを使用していきます。
双方インストールすれば完了です。

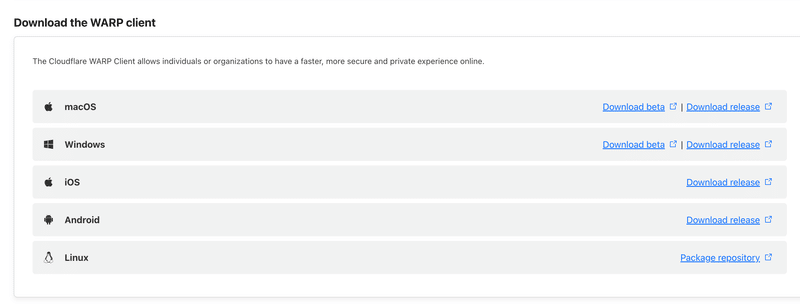
④実際に接続してみる
ここですることは
・WarpとCloudFlareのアカウント紐付け
・RDPの接続ができるか
WarpとCloudFlareを紐つけて行きます。
Warpを起動していただき、右上の歯車マークからPreferencesをクリック
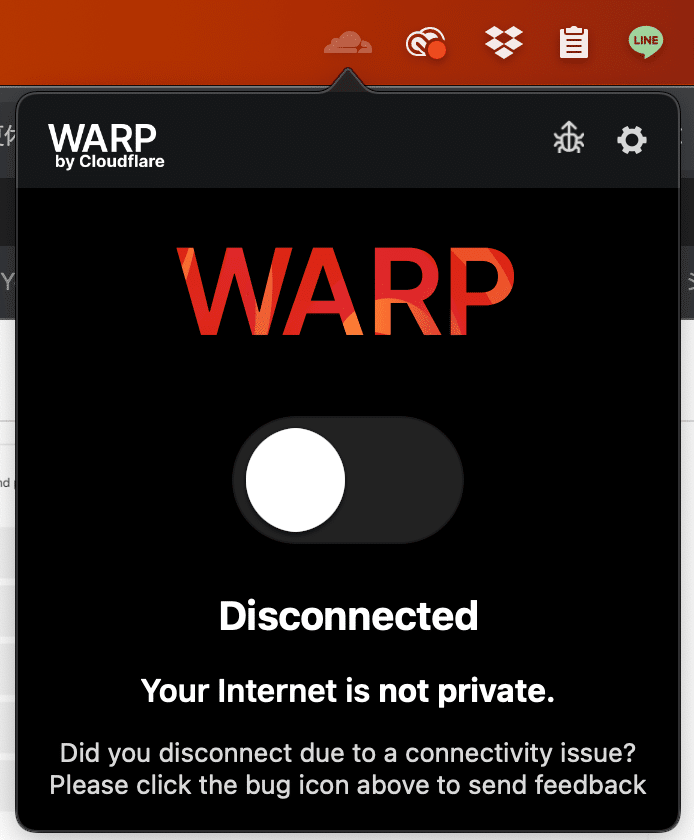
accountから右下のLogin To CloudFlare Zero Trustをクリック
Enter Your Team nameと聞かれるので一番最初に設定したTeams名を入れDoneを押しログインをしてください。
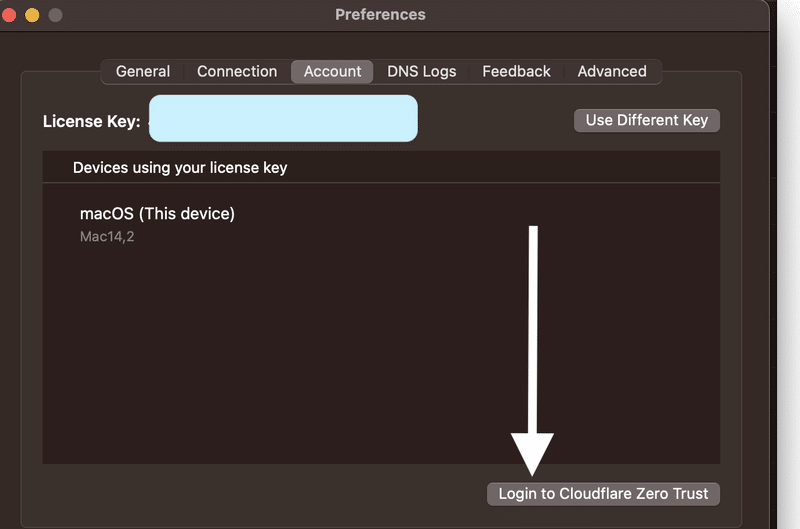
成功すると先程のWarpの画面が以下のようになります
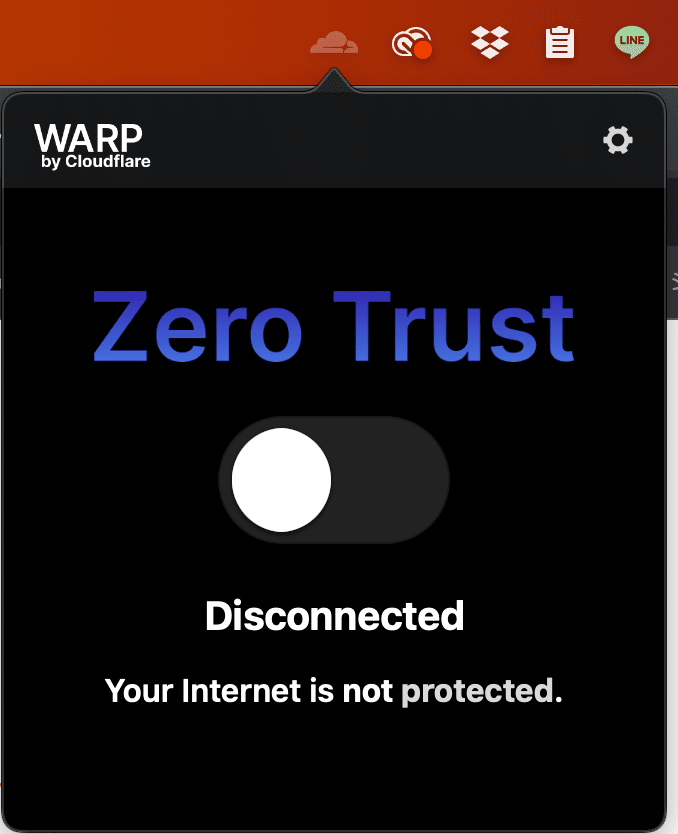
あとはONにするだけでCloudFlareに接続できます。
一度リモートできるか、試してみましょう
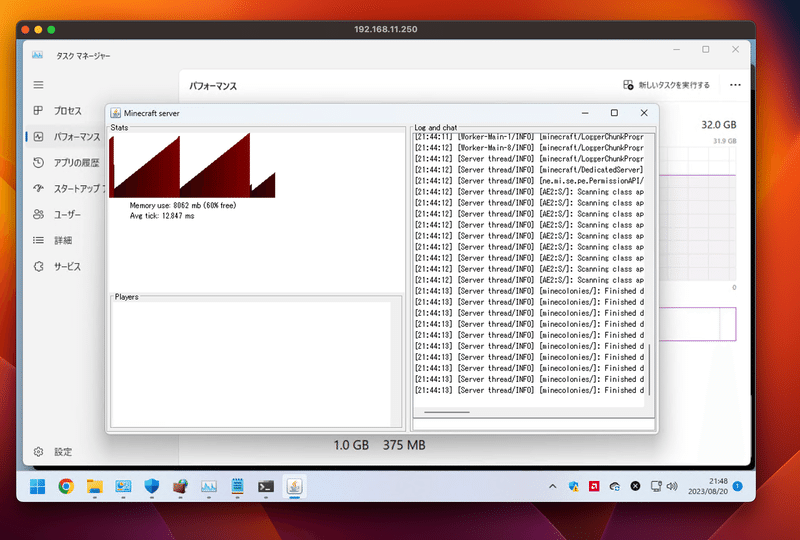
これで完成になります。
つまづきポイントとその対処
繋がらない
まずサーバーとCloudFlareが接続されているか確認しましょう
Tunnel設定から一覧のStatusが”HEALTHY”になっている場合は接続されています。以外の場合はキチント接続されていないので、設定が間違ってないか見直しましょう

クライアントからSplitTunnelの設定が反映されているか確認する
WarpClientからAdvancedに行きSplitTunnelをクリック
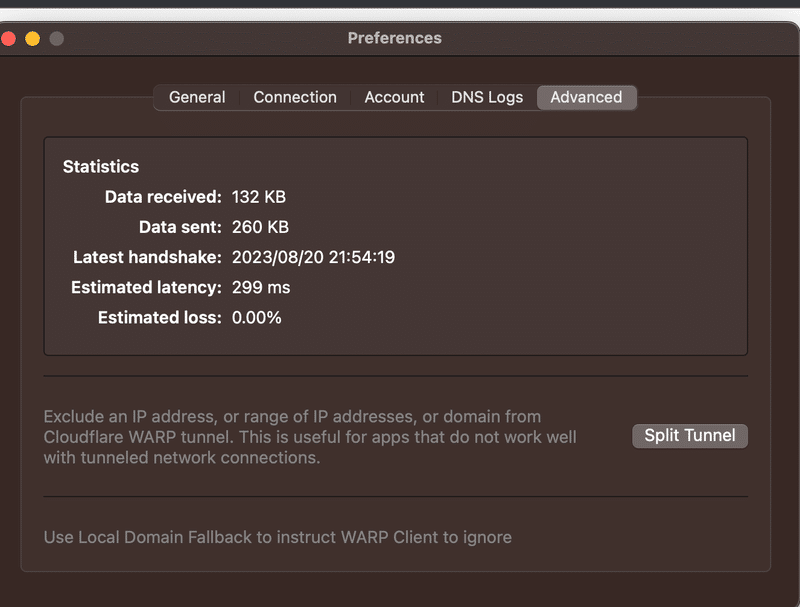
一覧が出てくるので対象のサーバーIPアドレスが無いか確認しましょう
ある場合はCloudFlareのSettingからWarp→SplitTunnelの設定が正常に反映されていない可能性があります。
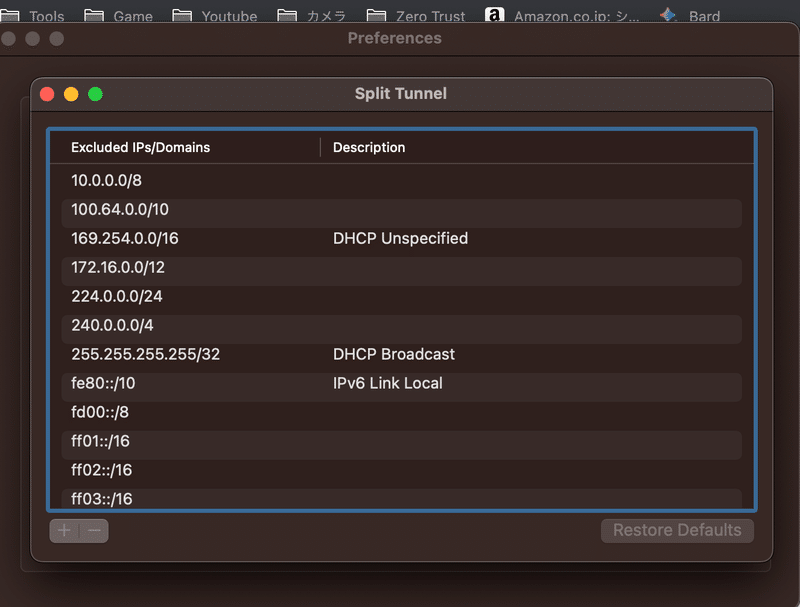
最後に
マイクラしたいのでパパッと書かせていただきました。
このCloudFlareZeroTrustフリープランですが非常に便利ですね。。。
フリーとは何だと考えさせられるものになります。
今後NAS等もこちらを使って外出先からアクセスしてみたいので夢が広がりそうです。
ネットワークについての知見が浅いためどんどん勉強していこうと思います。(そのせいか、構築にもかなりの時間がかかりました)
自分のようなぴよぴよ情シスでお時間がある方は勉強のついでに一度構築してみてもいいかもしれません。楽しいですよ
この記事が気に入ったらサポートをしてみませんか?
