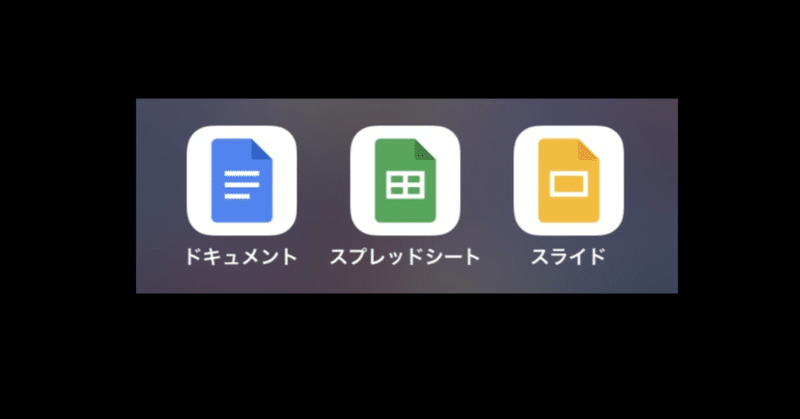
Googleのオフィス、保存はどうするの?間違って変えちゃったらどうしよう!オフラインでは使えない!?~【初めての方向け】Googleオフィスの使い方④by「自分を生きる実験場」ハナココロ
「Googleドキュメントの保存ボタンってどこ?」
「間違えて書き換えて保存されちゃった!どうしよう!」
「手元に保存できないと、
オフラインで使えなくて不便じゃない?」
「はい、それ、まとめてお答えします!」
みなさま、こんにちは。
百花繚乱の宇宙で遊ぶ、全力人生アンバサダー
なつむです。
私は会社員(初心者中間管理職)として
フルタイムで働きながら、
仕事以外にいくつかの学び~活動をやっています♪
それら全部を(仕事も含めて)
私は「遊び」と呼んでいますが、
いろんな活動に、
Googleのオフィスソフト・サービスが便利です。
遊び仲間さんたちの中には
「初めて聞きます」「初めて触ります」
っていう方もいらっしゃるので、
みなさんとの楽しい遊びを加速する一助となるべく、
一歩ずつ、お話していけたらなって思います!
前回までのおさらい
初回 Googleオフィスの使い方① では、
そもそも
Googleドキュメント、スプレッドシート、スライド
って何?
というところからお話をしました。
2回めはアカウントを取って使い始めるところ。
前回はちょっと寄り道して、
画面の見方をお話しました。
本文書いて、装飾して、題名つけて……は飛ばします!
書いても良いのですが、きっと
世の中色んな所で語られていそうなので、
ご要望があったら後日書きます!
今日は「保存」に関するお話をば
Googleドキュメントの保存、
従来のMicrosoftオフィスに慣れている方には
ちょっと異色だと思います。
その保存方法だからこその
お困りごともあり得るわけで、
そんな時にお役立ちの「変更履歴」のお話。
そして、ネットワーク上で使う
クラウドサービスなので
手元にファイルとして保存しておかないと
オフラインでは使えないのでは、
というところまで話を広げます。
保存は自動です
最初から結論を書きました。
Googleドキュメント、どこを探しても
保存ボタンというものは見当たりません。
(前回画面の見方でも出てきませんでした)
これはドキュメントだけでなく
スプレッドシート、スライドも同じです。
保存は自動でやってくれます。
Googleドキュメントの画面で、何か編集をしてみてください。
すかさず、画面の上端に
こんな表示が出るのではと思います。

しばらくすると保存しましたに変わります。

なので、保存し忘れるということを心配せずに
ひたすら作成に勤しめます。
たかが保存、されど保存。
作業に熱中しすぎて、保存を忘れて数時間作業した後
突然のPCトラブルで全部パーになった経験のある方には
とても嬉しい機能ですよね。
前の原稿に戻したいときは履歴が使える
さて。
そんな便利な保存機能ですが、中には、
それを聞いてかえって不安になられた方も
あるかも知れません。
「えっ、そんなの、もし間違って消しちゃって
それで保存されちゃったら、どうなるの???」
はい、ご安心ください。
Googleさんは変更の履歴を持っていて、
前の版に戻すことができるんです!!
上の「ファイル」メニューを開くと
「変更履歴」という機能があります。
これをクリックしてみましょう。

「変更履歴を表示」を選びます。
すると、いつの時点でどんなファイルだったか、を
さかのぼって見ることができます。
一定の同じ時間帯に行った操作は一つの履歴に
まとめられます。
完全に、過去のある時点の版に戻したい
ということであれば、「この版を復元」で
過去にワープすることができますし、
全体の変更をもとに戻すわけではないが、
ピンポイントで一部だけ直したい時は、
履歴を見ながらその時の状態に、
最新版を一部加工することができます。
オフラインで使いたいときはどうすればいい?
Googleは基本的にオンラインで(=ネットワークにつながっているときに)使えるクラウドのサービスです。
これからオフライン(ネットワークがない状態)になる、
という時には、
「そうだ、前もって、
ファイル、手元にダウンロードしておかなきゃ」
と、考えるかも知れませんね。
確かにそれも可能です。
Microsoftオフィスが使えるのであれば、
Microsoft Wordファイルにすることもできますし、
見られればいい、のであればPDFという手もあります。
中身だけでいいのであればテキストも。
これらは「ファイル」メニューの「ダウンロード」
で選んで実行できます。
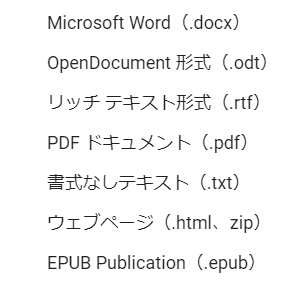
手元に保存する以外に、
Googleドキュメント、スプレッドシート、スライドには、
もう一つ、方法があります。
それが、
「オフラインで使用可能にする」という設定です。
これは、オンラインの時に、予め設定することで、
そのファイルだけは、オフラインでも
使えるようにする、というものです。
「ファイル」メニューに
「オフラインで使用可能にする」があるので選んでみてください。
通常は、ネットワークに繋がっていないと使えませんが、
この設定をした資料は、
ネットワークに繋がっていない状態でも、
見られるだけでなく編集も続けられます。
編集した内容は「次回ネットワークに繋がったとき」に
クラウド上に保存(変更がマージ)されます。
私は、WiFi専用(4Gや5Gの回線がない)端末で続きの編集をしたい時に
事前にオフラインで使用可能にして、使っています。
移動時間などにも編集が続けられて便利ですよ。
まとめます!
Googleドキュメント等の保存は自動です。
何もしなくても変更したことはオートで保存されます。
過去に保存したものを「変更履歴」で見ることができ、
過去のある時期の状態に戻すことができます。
オフラインで使いたいときには事前に、オンラインのところで
「オフラインで使用可能にする」設定を
ファイルごとに行っておきましょう!
保存に関するアレコレ、使いこなしてくださいね♪
いやぁ、それにしても、保存しなくていいって、神!!
次回予告
次回いよいよ!
「共有」機能のお話に入りますよーーー!!
超注目、大本命な機能です!
1回で語れるか、2回に分けるか、
書きながら考えますね。
★セミナー予告 2022/1/21★
この連載で書いている内容のサマリと
実際に資料を書いてみるワークを交えて
1月21日金曜日、平日の夜にセミナーを行います。
セミナーは「ハナココロ」という
コミュニティ内で実施。
ここから、ハナココロとは?というお話を少し。
ハナココロは、「自分を生きる実験場」。
たくさんのサービス提供者ハナコロさんが、
占いや読書会、ボディケア、ボリウッドダンス、
タロット、スナック、筆文字アートに
マーケティングセミナー、などなど
幅広い内容を毎月お届け。
多くは60~90分のZoomイベントで、
他に、
一定期間、Facebookであるテーマの
コメントを書き込み合うという形の
イベントも、最近増えています。
これらが月額888円で参加し放題。
(ちょっと、お得すぎて
意味がわからない 笑)
私もハナコロの一人として、
11月から体験型セミナーを実施中。
ご興味わきましたら、ぜひこの機会に
参加者(ココロン)さんに、なってくださいませ♪
1月21日も、それ以外も、
ぜひぜひ。
お待ちしています♪
今日も最後まで読んでくださって
ありがとうございました!
この記事が気に入ったらサポートをしてみませんか?
